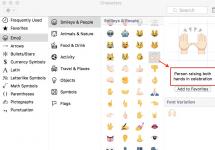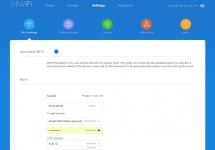How to reset Android to factory settings with just a couple of clicks? We'll tell you! Has your phone become too slow, freezes when loading, or won’t turn on at all? It is necessary to restore the system to factory settings. Resetting your Android phone to factory settings is not as difficult as it might seem at first; in this article we will describe in detail the entire process from A to Z.
Content:
Has your phone become too slow, freezes when loading, or won’t turn on at all? It is necessary to restore the system to factory settings. To switch to Recovery mode, you need to turn off the phone and then press the key combination. Each manufacturing company has individual combinations.
The most common is to simultaneously press one - or two - buttons that control the volume level and the “Power” key. The most popular companies use the following combinations:
- “LG” - “Power on” + “Volume up”; after the logo appears, release and press this combination again;
- HTC, Nexus, Xiaomi – “Power on” + “Volume down”;
- Lenovo and Motorola – both buttons responsible for volume + “Power”.
After loading Recovery mode, the user will see system lines with different names. Select the line “wipe_data/factory_reset” and confirm the selected action. The phone will perform an operation for some time to reset new and restore old settings. Upon completion, the owner of the gadget will only have to click the line “Reboot_System_Now”. The phone will first turn off and then reboot with the restored Android system.
 The phone must be turned on. To return your Android device to factory settings, go to the general settings section. There we find the “Restore and reset” item, where we select the “Reset settings” action. After this, the system will warn the user about deleting the data and ask you to confirm the operation. After completing the procedure, the phone will reboot and launch the operating system with the old settings.
The phone must be turned on. To return your Android device to factory settings, go to the general settings section. There we find the “Restore and reset” item, where we select the “Reset settings” action. After this, the system will warn the user about deleting the data and ask you to confirm the operation. After completing the procedure, the phone will reboot and launch the operating system with the old settings.

The owner of the phone must go to the dialing menu and enter a code combination consisting of numbers and symbols. Manufacturers program their products differently, and the codes change over time. Therefore, for each specific model, especially less common ones, it is better to check the code on the Internet.
However, there are a few of the most popular combinations:
- *#*#7780#*#
- *2767*3855#
- *#*#7378423#*#*
After entering one of them, the system will return the phone to its original software state.

How to avoid losing data when resetting Android settings
Restoring default settings will result in the loss of all data stored on the phone. All programs, documents, video and audio files, pictures, passwords and contacts are deleted by the system.
- Transfer data to micro SD drive. If you purchased an external drive when purchasing your phone, all the necessary information can be copied to it using a file manager. If you do not have a card, you can purchase it immediately before you return the factory settings to your Android smartphone.
- Data from your phone can be saved by uploading it to the Google Drive application. In essence, this program is an analogue of “cloud” storage. The user can download and store 5 GB of various information, and if he pays extra, this volume can be increased up to 1 TB. The application is installed from the Google Play market.
A little advice: In addition to saving data on a micro card, copy all important information to your computer. In this case, even if something happens to the external drive, the necessary information will remain with you.
If the user of an Android device has forgotten the password that unlocks it, and no recovery methods have worked, they will have to resort to resetting the settings. This can be done, firstly, by using the Recovery menu (the method is described at the beginning of the article).

Or here’s another way to restore factory settings on an Android gadget. So, the phone is turned on, but locked. When the system prompts you to enter your password, ask someone to call your number. During a call, the user has the opportunity to access the settings menu. Without accepting a call, you need to go to this section and select “Reset all data”. We confirm the operation. After restoring the original settings, the password requirement will disappear.
This brand of phone is one of the most common, so it’s worth mentioning separately. In particular, for Samsung gadgets, to exit to Recovery, press (simultaneously): “Power”, “Home” and the volume key “+”. The combination must be held until the menu appears.

If the reset is performed through the settings menu, you should select the “General Settings” section and go to the “Reset” item (it may also be called “Privacy”, “Backup and reset”). At this point, select the action “Reset data” (or “Reset device”). After confirmation, the phone will return the system to its original form.
How to reset Google account settings on Android
Typically, resetting your settings will require you to re-enter your Google account password. Don't remember this information? There are several ways to solve the problem. The simplest one is as follows.
After you have reset the settings on your Android phone, turn it on. Let's connect to the Internet. When filling out your Google account, write and select any few letters in your email field. A menu will appear above them, offering a choice of one of the actions: select, copy or send. Select “Send”. We indicate “SMS/MMS” as the program that will do all this. In the addressee line we indicate “112”, and in the message we enter a few letters of any kind. After sending, the system will send an SMS indicating that our letter was not delivered. This is what is required. You should go to this SMS message and press the “Call” button located next to the recipient’s number. This action should take the user to the contacts and dialing menu, where you need to erase “112” and dial the code: “*#*#4636#*#*”. The system will display a menu of several items. We choose the second one (something related to statistics). This will move the user to the settings menu, where a new function will appear in the “Reset and Recovery” item - resetting data with deleting the Google account.
Android factory reset apps
Did the above methods on how to reset your Android phone to factory settings not work? You can try downloading one of the specialized applications. These programs independently perform a system rollback to its original state. Examples include:
- "Simple Factory Phone Reset"— upon startup, it opens a screen with a white background with a large “Start” button in the middle, which begins the process of “rolling back” the settings. Able to remove “buggy” programs individually without affecting system data;
- "Phone Hard Reset"— after launch, displays a menu with two windows. One of them suggests reading the instructions, and the second one resets the settings;
- "Phone Factory Reset"- performs a complete rollback and reboot of the system. In the main menu of the program you need to click “Full Factory Reset”.
Want to know how to do a hard reset on Android? You've come to the right place. Sometimes tablets and phones running the Android operating system malfunction. And the owner of the device decides to reset the settings on Android to return his smartphone or tablet computer to factory settings. It is often necessary to reset settings on Android due to an application error or if the operating system has been infected by a virus (for example, resetting settings can help if a banner virus has entered Android and is blocking the screen). Perhaps a similar situation occurred with your gadget or you simply want to delete all information from the internal memory of your tablet or phone.
Various factors can cause a system failure. This may be the general clutter of Android due to frequent reinstallation of applications and installation of a large number of programs and games on the internal memory and memory card. Or, which in general happens quite rarely without third-party intervention, it could be an internal system error. Such critical errors can occur due to interference with the structure of the operating system. And even if you did nothing, critical damage in Android could be caused by malicious software or a game that you downloaded from an unreliable source. It is for such situations that you need a hard reset on Android. We will now explain what this is.
What is a factory reset on Android?
In addition to problems with the operating system, the tablet computer or phone may not turn on at all. If the gadget slows down, freezes or is unstable, then a hard reboot of Android can also help. As the name implies, a Hard Reset is a hard reboot of the entire system. But what exactly is being rebooted and what is being reset on the phone or tablet? It’s worth clarifying here that there are two types of factory reset on Android tablets and smartphones. You can reset the system settings using software and hardware methods. And these methods have differences.
On some firmware, during a soft reset, you can select the desired removal options. In this case, all information is deleted from the memory card and internal memory of the Android operating system. When performing a hard reset through a special menu on your phone or tablet, Android System Recovery, there are no such options, so SMS messages, phone contacts, applications and games may be saved. However, before you do a software or hardware reset of Android to factory settings, we still recommend, if possible, making a backup of the data that is important to you and saving it. As a result of the reset, the following data will most likely be lost: installed applications and games, your Google account and all data associated with other accounts, your personal data (contacts, SMS messages, calendar notes), data about setting up the system and applications.
If you want to reset the settings to return the old firmware of the device, then we have to disappoint you. Neither hardware nor software resets will help restore the old firmware. It can only be restored by manually flashing the gadget. For those who have forgotten the digital or graphic access code to the system, we have good news. Hard reset should help in this situation and unlock Android. Next, we will look at both ways to reset Android settings and start with the simpler one, soft reboot the system.
How to soft reset settings on Android
If your tablet computer or phone boots, it is easier to do a soft reset to factory settings than to call up the hardware system recovery menu. To perform a soft reset on Android, you need to enter the menu of your smartphone or tablet.
Once you get to the device menu, find the settings shortcut and click on it.

In the settings you need to find the ‘Accounts’ menu item or the ‘Personal data’ option (depending on the firmware of your phone or tablet). And after that, select the menu item ‘Restore and reset’ or another name of which may be ‘Backup and reset’.

Next you need to find the ‘Reset settings’ menu item (it may also be called ‘Data reset’). As you can see from the explanation in the picture below, all parameters will be reset and all data on the device will be deleted.

By going to the data reset menu item, you can reset the device to Android factory settings. Again we draw your attention to the annotation. All information will be deleted from the device’s memory, including your Google account (this does not mean that it cannot be returned later), system and application data and settings, as well as downloaded applications: music, photos, other user data, decryption key files on the SD memory card (after resetting the device, you will not be able to use encrypted files on the SD memory card).

After clicking on the device reset button, Android will ask for confirmation ‘Do you want to delete all personal data and downloaded applications? It will be impossible to restore them in order to finally reset the operating system settings.

By clicking on ‘Delete everything’ (or on ‘Erase everything’) you will begin the procedure for resetting Android settings. In principle, this is where the description of a soft reboot of the system can be completed. Let's move on to the hardware hard reset.
Hardware Hard Reset on Android
If your phone or tablet does not turn on or start, then the reason may be a software failure of Android, and not a hardware malfunction of the device. It is for this purpose that the developers have implemented a special system menu, which can be called up by pressing buttons on the gadget. Unfortunately, there is one pitfall. As you probably know, tablet computers and smartphones for Android are produced by many manufacturers: ASUS, Acer, Alcatel, Dell, Digma, Explay, HTC, Huawei, LG, Lenovo (Lenovo), PiPO, Philips (Philips), Prestigio (Prestigio), Samsung (Samsung) or Sony (Sony) are just some of them.
Therefore, it is somewhat unrealistic to write instructions on how to reset settings for all of them within one article (if you need to know how to reset settings for a specific model, ask a question in the comments). However, we will try to cover several manufacturers of Android gadgets and make our instructions universal. Although manufacturers each go their own way, there is a certain pattern in launching the Android System Recovery menu. For most devices, the following button combinations and subsequent menu calls are suitable. You need to turn off the device. We advise you to charge the device before entering the menu if it is very discharged.
- To enter a reset, press and hold the volume up button (or volume down key) and the power button. Or we do the same thing, but after pressing the power button we continue to hold the volume key.
- The second option is similar to the first, you need to press and hold volume down and up, and then just press the device’s power key.
- The third option for launching the recovery menu is to press three keys at the same time: the home screen button, volume up, and the power key.
- The fourth is similar to the third option: you need to press the ‘Home’ button and volume down at the same time, then press the power key, wait for the manufacturer’s logo to appear and release the power button. After the Android icon appears, you can release the remaining two keys and wait for the recovery menu.
- Last option. Press the power button and hold for 1-2 seconds, then hold down the volume up and down buttons and the power key, and hold until the recovery menu appears.
After this, the device will either simply reboot and reset automatically, or the recovery menu will appear. After you get to the recovery menu, you need to select the Wipe data/Factory reset item using the volume down and up keys, click on it and agree to delete the settings on your phone/tablet.

Now let's look at several gadget manufacturers separately. Let's start with a description of how to hardware reset settings on Android smartphones and tablets from the company Samsung. Turn off the device. To enter the recovery menu, you need to simultaneously press three keys: the button to call the main screen of the device, volume up and the power key. Resetting the settings is carried out using the Wipe data/Factory reset item, which can be selected using the volume up and down buttons. Next, we agree to erase the data and reboot the device using the ‘Reboot now’ menu item.
On phones from HTC The settings are reset as follows. Turn off the device. To get to the recovery menu, press and hold the volume down and volume up buttons and simply press the power button on the smartphone. We wait for the inscription 'Warning' while holding the volume buttons. After the message appears, you need to press the volume up button to reset the settings. An alternative option is to press and hold the volume down key, then you need to hold down the device’s power button and wait for the Android icon. After the Android logo appears, release the power and volume down buttons, and press volume down again. Select the option ‘Restore original settings’ and press the button to turn off the gadget.
On devices from the company Acer The reset procedure looks like this. Turn off the device. For smartphones: press and hold the volume up and power keys. After a menu appears where you need to select Recovery Mode and press the volume down button. Next, the logo of a lying Android with a red triangle on its stomach should appear. After it appears, you need to press the power button of the device. After this, Android System Recovery will load, where we select the ‘Wipe data/Factory reset’ option and agree to erase the settings. For tablets, things are a little different. You need to switch the display lock lever to the left position. Then press the Volume Up and Power buttons at the same time and hold them down. The tablet should vibrate. After this, you need to change the position of the screen lock lever left/right so that the lines ‘Erasing Userdata’ and ‘Erasing Cache’ appear on the screen. Actually, these lines mean that the deletion of settings has begun.
Now let's figure out how settings are reset on devices from Asus (Asus). Turn off the device. In order to do a hard reset for Android on Asus and get into Android System Recovery, you need to hold down the volume down button and then press the power key for three seconds. After that, release the power button and hold the volume down key until the recovery menu appears. In the menu that appears, you need to select Enter recovery mode, then Wipe data/Factory reset and confirm deleting the data. After completing the reset procedure, you need to reboot the gadget using the ‘Reboot system now’ menu item.
On gadgets from the company Sony (Sony) Resetting Android to factory settings is done as follows. You need to connect the device to charging and make sure that the indicator lights up. Next, you need to restart the gadget using a paperclip by pressing the paperclip into the hole located on the body and called ‘Reset’. The display should go dark. Press the power key for three seconds, after which you need to press the volume up button several times until Android loads. Next, in the Recovery menu, select ‘hard reset’ and erase the settings. After completing the reset procedure, reboot the device. An alternative option for loading the recovery menu: hold down the power and volume up keys. When the device screen lights up, release the power button and hold down the volume up and down buttons. After which the recovery menu should appear.
Here's how to reset settings on Android in devices from the manufacturer Alcatel. Turn off the device. Press the volume up and power buttons simultaneously. After this, the Android System Recovery menu should appear, in which you need to use the volume keys to select ‘Wipe data/Factory reset’ and agree to erase system settings by pressing the power button. Then reboot the device using the ‘Reboot system now’ item.
As you can see, the reset methods for different manufacturers are similar. We hope you were able to go to the recovery menu and reset your Android settings. If you have a question about a specific phone or tablet model, and you don’t know how to reset to factory settings yourself, ask a question in the comments.
There are situations when rolling back the device to factory settings is the best solution to the problem that has arisen. You can perform a reset in several ways: through the resettable device itself or using a computer. .
Why reset?
Hard Reset - rolls back the operating system to default values. When you perform a reset, all files and third-party applications are deleted from the device's memory, and all settings return to factory settings. By resetting the system, you will receive a clean device, that is, it will be in the same form as it was in the store.
A reset may be useful in the following situations:
- the device began to freeze due to a large number of installed programs;
- the system began to freeze due to overloaded memory;
- there are a lot of files left in the file system from deleted applications that take up free space;
- the device is for sale, so you need to remove all personal information from it;
- I need to reset my password because it was forgotten.
As a result, it turns out that the reset must be performed when it is necessary to format the device.
How to save data
Since a system reset erases all data (videos, photos, music, pictures, books and other items) from the device, it is strongly recommended that you think about how to save all important information in advance. The easiest way is to transfer all important files to a memory card or computer. When resetting, items stored on the SD card, even if it is inserted into the device, are not deleted, but just in case, it is better to remove the memory card during the operation.
Another way is to create a backup copy in which all files will be stored. After performing the reset, you can restore your system from a previously created backup, and all items and applications will be returned. The positive side of this method is that you will not lose not only files, but also applications. The negative side is that if the reset is carried out in order to clear the device of unused files, then when restoring from a backup, the files that you wanted to get rid of will also be restored.
Copying is carried out using the Google service and only via Wi-Fi, since the amount of information is too large to download via the mobile Internet. Go to your device settings, open the Backup & Reset tab and make sure that the automatic backup feature is enabled. The copy will be linked to your Google account, and you can recover from it after you perform the reset. The device itself will prompt you to use the found copy.
Activating file backup
Reset the device
There are several ways to reset your device. The easiest one is through the system settings.
Through settings
This option can be used if you have access to the system. If you have forgotten your password, or the device freezes at the boot stage, preventing you from logging in, then use the method described below.

Video: how to reset Android
Through the recovery menu
If you have a turned off device, but there is no way to turn it on, then this method will suit you:

Via computer
This method will help you enter the recovery menu if the previous method failed for some reason. Connect the device to the computer using a USB adapter and select “Charge only” in the connection type. Download the archive with the ADB program and unpack it into any folder, the path to which does not contain Russian letters. In the resulting folder, create a file called devices.cmd, where cmd is its extension, and write three commands into it:
- echo off
- adb devices
- pause
Run the created file, a command line will open on the screen with the following commands already written:
- D:\adb>devices.cmd
- adb devices
- List of devices attached
- HT16GV402012 device
- D:\adb>pause
- To continue, press any key...
Done, the program is installed. Now open a command prompt as an administrator and use the adb reboot recovery command in it. Your Android device will automatically be transferred to the recovery menu, and the further steps you need to perform to reset are described above in the “Through the recovery menu” subsection.
 Enter Recovery Mode via computer
Enter Recovery Mode via computer What to do if the password is not reset
If you reset your device in order to remove a password from it that you forgot, and after finishing the procedure the system still asks you to enter it, then there are two ways out of this situation. The first is to enter the wrong password five times, a message will appear on the screen stating that the device is locked for 30 seconds, as well as a “Forgot your password?” button. Click on the button that appears, you will be asked to log in to your Google account, which was previously linked to this phone or tablet. If you log into the correct account, you will have the opportunity to reset your existing password.
 Recovering the device password via Google account
Recovering the device password via Google account Reset password via ADB
The second option is to reset your password using ADB. How to install this program is described above in the “Via a computer” subsection. When you are done with the installation, launch a Command Prompt as an administrator and run the following options:
- adb shell
- cd /data/data/com.android.providers.settings/databases
- sqlite3 settings.db
- update system set value=0 where name=’lock_pattern_autolock’;
- update system set value=0 where name=’lockscreen.lockedoutpermanently’;
- .quit
If these commands do not help, then use the command adb shellrm /data/system/gesture.key or adb shell
rm /data/system/gesture.key.
How to recover data after a reset
It was previously described that in order to save data, you need to create a backup copy of your files in advance or transfer all important elements to another medium. If you did not do this, but at the same time reset the device, then it will most likely not be possible to restore the lost information. But it’s worth a try: get root rights on the device, and download to your computer some program designed to recover deleted files on Android. For example, you can use EASEUS Mobisaver for Android Free.
 Recovering deleted files using EASEUS Mobisaver for Android Free
Recovering deleted files using EASEUS Mobisaver for Android Free There are two ways to restore your device to factory settings: through the device settings or the recovery menu. You can enter Recovery Mode both from the device itself and using a computer. Before resetting the system, be sure to transfer all important information to a reliable third-party storage device. .
Thanks to this instruction, you will learn how to reset settings on Android using various methods: from simple to less obvious. Use any of the possible ones - in fact, the result is the same: getting a pristine mobile device in working condition.
- Lenovo a319, a328, a536, a1000
- LG p705, e615, d325
- Sony Xperia
- Xiaomi Redmi 3(s),
How to do a hard reset using stock Android settings
This is the easiest way to reset Android and we recommend using it first.
Go to the device menu – Settings – General settings. If you don't have such a subsection, then go back. The main thing is that the “Archiving (Archiving) and Reset” or Confidentiality section is nearby. In different versions of Android there may be minor differences in the names of settings menu items.
Click on “Reset data” or “Reset device” and then “Delete everything” to confirm the reset.
After the reboot, you will have a clean and working mobile device at your disposal, just like after purchase.
How to reset settings using hardware buttons on your phone.
A complete reset and return to the factory version of Android is a magic wand for you if your phone (tablet) does not turn on. Why it doesn't turn on is no longer so important. So, how to reset the settings using the keys on the phone when it is turned off:
If your phone is working, turn it off
Simultaneously press and hold three buttons: “Power” + “Home” (center) + “Volume up”.
Next, you need to hold down three buttons on your phone: power button, home button (home, as a rule, is located on the front panel) and volume up. If there is no Home button, then try the option with the power and volume up button.
Release the "Power" button once "Samsung Galaxy..." appears on the screen. Hold the remaining buttons until Recovery appears (about 5-15 seconds).
As soon as the logo appears, release the Power button (only this, hold the other buttons). The recovery menu should appear. Read on to find out how to reset the settings through it.
Resetting settings via Recovery
Control in the menu in Recovery mode is carried out through the volume down button. Select “Wipe data/factory reset” and press the Power button to confirm.
We agree with the operation (select Yes – Delete all user data) and confirm again.
Reboot the phone. To do this, select “Reboot system now” from the menu.
Hard reset (or factory reset on Android) is an extreme measure to restore the phone’s original settings provided by the developers.
The factory settings installed in Android assume that the mobile device will work stably, predictably - everything as intended by the manufacturer. In case of any error or problems with your phones, you can roll back the settings to restore the operating system to its working state.
Why reset Android settings and in what cases is it needed?
There are many good reasons why a factory reset can make your device's life easier. Here are the most compelling reasons:
- Your Android is starting to slow down terribly or applications are glitching. Although Android works flawlessly, if you don’t screw it up, sometimes inexplicable conflicts and application errors arise when it is impossible to pinpoint the cause, and deleting unnecessary programs from the phone does not solve the problem.
- The phone simply stopped turning on correctly. In the process of experimentation or through inattention, you made a mistake that, alas, became fatal. In this case, there is nothing left to do but reset the tablet or smartphone through the Recovery menu or the phone’s hardware buttons. In this case, resetting Android is almost the only way to return the phone from a brick state to a functioning gadget.
- Problems unlocking your mobile device. However, we do not recommend resetting your phone if you cannot remember the pattern or password to log into your mobile device. Before doing this, we advise you to read the article on how to do this more competently: How to unlock your phone
- You want to reset your phone for sale. In fact, a factory reset will help kill two birds with one stone. First, you optimize the phone, returning it to as original a condition as possible. If you leave all applications, files, etc. on the phone, there is a risk that the mobile device will lose performance. The second point is that a hard reset deletes all files in the internal memory, which means you protect yourself from transferring personal data to anyone else.
All these problems can be easily solved through a forced measure - namely, resetting to factory settings.
The recovery procedure is quite safe, although it is practically a last resort when solving problems. It should not be performed unless absolutely necessary.
In addition, before performing a hard reset, you need to know how to actually do it and take precautions. Which ones exactly - read on.
Necessary measures before performing a hard reset
There is a kind of checklist of necessary procedures that should be completed before starting the reset.
- Back up important files on your phone. To avoid confusion and unpredictability, it is worth keeping a copy of ALL important files on your computer in any case. Otherwise, it will be very difficult to recover data even without delay.
- Charge your phone to the maximum. Although some Android device models have built-in low battery protection, there are unfortunate exceptions. Make sure that the battery is fully charged - otherwise, it may happen that during the reset the battery will run out and you will turn the phone into a brick.
- For Android 5.1 and higher - remove the link to your Google account. This is new for relatively older versions of Android. You need to unlink your account before resetting so as not to enter data after resetting. The fact is that if you forget your login information, you will not be able to restore access to the phone (you will need all the documents and a trip to the service center). This is done for security purposes to prevent attackers from taking over your phone using the factory reset feature.
Quite often there is a need to reset your Android phone. This procedure is quite simple. All you have to do is tap the screen of your smartphone a couple of times. Despite this, many users do not know how to reset Android settings to factory settings. If you belong to this category of people, then this article is for you. In it we will lift the veil of secrecy and tell you how to remove the settings.
A factory reset or Factory Reset is a process during which all information is deleted from a smartphone or tablet. The phone is cleared of photos, video files, audio recordings, etc. Since all user data is deleted from the smartphone, the device returns to its original form. That is, the phone will return to the state it had before purchase (i.e. factory state).
As a rule, restoring factory settings does not roll back the operating system. That is, Factory Reset does not affect the Android version. It is also worth noting that when resetting the settings, only those data that are on the internal memory of the device can be uninstalled. That is, the information from the SIM card or SD remains unharmed.
Why do you need to reset settings?
There are a number of reasons why people perform a factory reset. Here are the most common:
- Problems with the device. When using a gadget for a long time, cache, temporary files and other slag accumulate in the memory. Because of this, the system begins to constantly slow down. In this case, Factory Reset is a real lifesaver. By resetting the settings, you can solve most problems that relate to performance and correct operation of the device.
- There is no way to remove the screen lock. Many users set a pattern or password on their smartphone. This is a completely reasonable measure to protect your device from strangers. However, sometimes the combination for just slips out of your head. Resetting Android settings can solve this problem.
- Preparing the device for sale. Everything here is extremely simple. You don't want anyone to have access to your personal data. And it’s probably unpleasant for the buyer that the phone is full of unnecessary contacts and messages.
Preparation
Before performing a reset, you need to prepare. To do this, follow the following instructions:
- Check your phone carefully for information that is important to you. It's better to transfer all photos, videos and music to your computer. If you do not have access to a PC, then simply transfer valuable information to cloud storage.
- Make sure your phone is fully charged. Some smartphones, if the battery is low, will not allow you to activate the Factory Reset function. And this is the best possible outcome. If the phone does reset and the battery runs out during this procedure, this can lead to unexpected consequences, including the breakdown of the device.
- If your smartphone or tablet has OS version 5.1 or higher, then before resetting the settings on Android you need to delete your Google account. The fact is that the company has a new policy regarding security issues. The system is designed to protect phones from theft and subsequent resale. The essence of the innovation is as follows: before turning on the smartphone after Factory Reset, you must enter the last user's data. Otherwise, the phone simply will not start. Access will only be available through the service center. And even then only if you have documents for the purchase.
How to perform a Factory Reset
How to reset Android to factory settings? There are several ways to do this:
- Use “Settings”;
- Activate the Recovery menu;
- Use the built-in reset button;
- Apply service code.
Each of the listed methods is suitable for a particular situation. For example, if you need to clean your gadget of debris, then it is better to reset the system through “Settings”. If you cannot turn on your phone, then you need to use Recovery. Let's consider each of the above methods in more detail.
Settings menu
The easiest way to return to factory settings is to launch a restore through the standard “Settings” menu. However, you can use this method only when you have access to the system. To return all factory settings you just need to:
Recovery menu
Sometimes the phone is in such a state that it is not possible to use its system resources. For example, the device does not turn on or begins to freeze during startup. What to do in this case? The only way to reset system parameters is to use the so-called Recovery menu.
What is Recovery? In fact, this is a kind of analogue of BIOS in computers. Recovery is special software that is located outside the operating system. This software is installed on smartphones by default. Its main purpose is to diagnose hardware, create backup copies and restore the system. We are interested in the latter.
The first thing you need to do is enter the Recovery menu. You need to turn off your device (the buttons should go out). Then you need to press and hold a specific key combination for several seconds. Which one exactly? It all depends on the manufacturing company. The most common combination that is suitable for most smartphones: Volume Down + Power. That is, you need to simultaneously hold down the volume down button and the power button of the device.
On devices from LG you can often find the following combo: Power + Home + Volume Up. You must simultaneously hold down the phone activation, volume up and “Home” buttons (located under the screen). You must hold the keys until the company logo appears on the display. When this happens, release the button responsible for turning on the smartphone. Do not release the remaining keys for 10-15 seconds.
LG devices also have their own combination for calling the Recovery Menu: Power + Volume Down. Immediately you need to hold down the power button and volume down button. As soon as the LG logo appears on the screen, you need to release the keys and press “Power” again.
Working with Recovery Menu
After carrying out the above manipulations, you must go to the Recovery menu. You can navigate through it using the volume control buttons. To confirm the action, you must use the Power or Home button. If Recovery supports a sensor, then you can control the program using taps.
How to do a full reset on Android using Recovery? In the list provided, you need to find the Factory Reset option. On some devices this item may be called Clear eMMC. Click on it, after which the program will ask for confirmation - select the affirmative option yes. The program resets the system to its initial settings. After completing this procedure, you need to click on Reboot System Now to reboot the device. 
Restoring branded settings through the Recovery Menu is a fairly simple task that even a child can handle. Difficulties may arise if the names of the items are different. However, these are minor things. The meaning of this or that item can be understood even with minimal knowledge of the English language. In general, the process of erasing user settings is the same for all devices that run on the Android operating system.
Built-in reset button
Some manufacturers make a separate button on their gadgets, which is designed to reset user parameters. It is made in the form of a small hole in the body. To activate the reset, just hold down this key for a couple of seconds with some object.
Service code
You can demolish the system without even going to Settings. It is enough to activate the dialing panel and enter one of the service codes there. Here are just a few of them:
Whether the code will work or not depends on the manufacturer. If none of the above combinations worked, then try sending her to the “Emergency Call”.