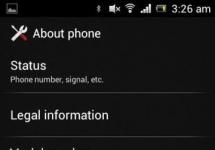This short review will look at the inexpensive and functional Alcatel One Touch phone. The device itself has been on sale for quite a long time, but even now its computing resources are sufficient to solve most everyday tasks. It is its pros and cons that will be discussed in detail further.
What's in the box?
The Alcatel One Touch phone cannot boast of anything unusual in terms of equipment. The operating instructions and warranty card are a set of documentation for this device. In addition to the smartest phone, the boxed version of this gadget includes the following accessories:
Battery.
Interface cord.
Branded charger.
Standard stereo headset.
Now about what is clearly missing from the previously mentioned list. First of all, this is a memory card. But you shouldn’t expect it in a device in the budget segment. Therefore, this accessory will have to be purchased additionally. Also, unlike similar Chinese smartphones, the package does not include a protective film on the front panel and a silicone case. They will also have to be purchased separately.

Device hardware
The Alcatel One Touch phone is based on the MT6575 processor solution from the Taiwanese developer MediaTek. It is based on a single core of the A9 architecture, which operates at a frequency of 1 GHz. As expected for the most budget-friendly solution, there is no graphics adapter in this CPU, and all operations related to processing the image on the screen are transferred to the processor. All this significantly reduces the computing potential of this smartphone, but for most everyday tasks a single-chip chip is quite enough. Watching videos in 3GP, AVI and MPEG4 formats, listening to music, surfing Internet portals, simple
games and navigation - the Alcatel One Touch phone can handle it all. Its price is more than affordable and currently amounts to about 2000 rubles.
Graphic part of the gadget and camera
The screen diagonal in this device is only 3.5 inches. This is very little at the moment. Moreover, its resolution is 320 by 480. The matrix is made using outdated technology and is capable of displaying over 256 thousand of various color shades. If we take into account the cost of the device and its positioning by the manufacturer, its characteristics are not so bad. Only one camera is integrated into the Alcatel One Touch phone. With its help, photos in normal lighting can still be obtained of acceptable quality. In all other cases, one cannot expect a miracle. This smartphone does not have any additional options such as autofocus and a software image stabilization system. The situation with video recording is even worse. In this case, the resolution of the videos will be 640x480. The video recordings will be of very poor quality, and you won’t really be able to understand anything from them.

Memory
A modest amount of memory is installed in the Alcatel One Touch phone. Reviews from real owners indicate both a lack of RAM and the small capacity of the built-in storage. In the first case we are talking about 256 MB, and in the second - 512 MB, of which only about 100 MB the user can use at his own discretion. This is only enough for 3-4 full games. If the problem with RAM cannot be solved, then the capacity of the internal storage can be increased by 32 GB by installing an SD card. The place to install it is behind the battery.
Design solutions and ergonomics
You can't expect any special design solutions from an economy-class smartphone. The body of the device is made of ordinary plastic with a glossy finish. It simply attracts fingerprints and dirt. It won't be difficult to scratch it. In general, the owners of this gadget, as noted earlier, simply cannot do without a protective sticker and a case. smartphones are 115x62.3 mm. Its thickness is 12.2 mm, and its weight is only 118 g. The following elements of the smartphone are displayed on the front panel: a speaker (its grille is located above the display), a screen and three conventional touch screens. On the left side of the device there are two mechanical volume control buttons, and The lock and power off buttons are located on the top edge. Nearby there is an audio jack for connecting an external sound system. At the bottom there is a hole for a spoken microphone and a USB connector. There is only one camera on the back side. It’s worth noting right away that the dimensions of this device are not as impressive as those of modern flagship devices. Therefore, it can be operated with only one hand without any problems. An additional grouping of mechanical buttons in the upper right corner of the gadget greatly simplifies this task. The ergonomics of the device are well thought out and do not cause any complaints from ordinary users.

Battery
An external battery with a capacity of 1300 mAh is used on this entry-level device. This design solution greatly simplifies the repair of Alcatel One Touch phones, since it can be done independently without contacting a service center. You just need to purchase a new battery and install it in place of the old one. So, the indicated battery capacity is on average enough for 2-3 days of battery life at an average load level on this smart gadget.
Software
The Alcatel One Touch phone operates under an outdated, both morally and physically, version of Android with serial number 2.3.6. And this is already a noticeable drawback of this device. Version 5 of this OS will be released in the foreseeable future, and there will most likely be compatibility issues. New software may no longer be installed on this device. You can, of course, update the OS version to 4.0 by installing third-party firmware, but this does not fundamentally save the situation. Even the later modification of Android is outdated, and compatibility problems are not completely eliminated. The rest of the software on this gadget is standard. These are branded utilities from Google and so on. There are also standard programs such as “Galleries”, “Calendar” and “Calculator”. The developers did not forget about social services. In this case we are talking about Twitter, Facebook and Instagram. But social networks will have to be installed separately.

Device communication capabilities
Impressive communication capabilities are implemented in this device. Among them are the following:

Pros and cons of the smartphone based on reviews
Now let's look at the disadvantages that the Alcatel One Touch phone is not without. Owner reviews highlight the following:
There is very little memory, both RAM and built-in. But if the operational problem cannot be solved, then the internal storage can be significantly increased by installing a memory card.
Very weak 2 MP camera. And there is no way to eliminate this drawback.
Outdated OS version. You can reflash the device and update Android, but in this case the system software will already be from third-party developers.
Processor performance leaves much to be desired.
But everything that has been said above cancels out one plus - the low price. You need to pay only 2000 rubles for an Alcatel One Touch phone. Reviews from gadget owners draw attention to this. Consumers understand that they are buying a budget-level smartphone, and therefore do not expect anything supernatural from it. For its tasks, according to the owners, this is an excellent gadget. It handles most tasks with ease, be it reading books, listening to music or surfing the Internet.

Results
The Alcatel One Touch phone is one of the best offers in the entry-level smartphone segment. Yes, it cannot boast of a good hardware platform or a large screen diagonal. But its price is appropriate. Therefore, this is an ideal solution for those who need an inexpensive but functional device. We hope the Alcatel One Touch 4007D phone will serve you for a long time!
This is the official instruction for Alcatel One Touch POP 3 5025D in Russian, which is suitable for Android 5.1. If you have updated your Alcatel smartphone to a more recent version or “rolled back” to an earlier one, then you should try other detailed operating instructions that will be presented below. We also suggest that you familiarize yourself with the quick user instructions in question-answer format.
Alcatel official website?
You have come to the right place, because all the information from the official Alcatel website, as well as a lot of other useful content, is collected here.
Settings-> About phone:: Android version (a few clicks on the item will launch the "Easter egg") ["Out of the box" Android OS version - 5.1].
We continue to configure the smartphone
How to update drivers on Alcatel

You need to go to "Settings -> About phone -> Kernel version"
How to enable Russian keyboard layout
Go to the section "Settings->Language and input->Select language"
How to connect 4g or switch to 2G, 3G
"Settings-> More-> Mobile network-> Data transfer"
What to do if you turned on child mode and forgot your password
Go to "Settings-> Language and keyboard-> section (keyboard and input methods)-> check the box next to "Google voice input"
.png)
Settings->Display:: Auto-rotate screen (uncheck)
How to set a melody for an alarm clock?
.png)
Settings->Display->Brightness->right (increase); left (decrease); AUTO (automatic adjustment).
.jpg)
Settings->Battery->Energy Saving (check the box)
Enable display of battery charge status as a percentage
Settings->Battery->Battery Charge
How to transfer phone numbers from a SIM card to the phone memory? Importing numbers from a SIM card
- Go to the Contacts app
- Click on the "Options" button -> select "Import/Export"
- Select where you want to import contacts from -> “Import from SIM card”
How to add a contact to the blacklist or block a phone number?
How to set up the Internet if the Internet does not work (for example, MTS, Beeline, Tele2, Life)
- You can contact the operator
- Or read the instructions for
How to set a ringtone for a subscriber so that each number has its own melody

Go to the Contacts application -> Select the desired contact -> click on it -> open the menu (3 vertical dots) -> Set ringtone
How to disable or enable key vibration feedback?
 Go to Settings-> Language and input -> Android keyboard or Google keyboard -> Vibration response of keys (uncheck or uncheck)
Go to Settings-> Language and input -> Android keyboard or Google keyboard -> Vibration response of keys (uncheck or uncheck)
How to set a ringtone for an SMS message or change alert sounds?
Read the instructions for
How to find out what processor is on One Touch POP 3 5025D?
You need to look at the specifications of One Touch POP 3 5025D (link above). We know that in this modification of the device the chipset is MediaTek MT6580, 1300 MHz.
.png)
Settings->For Developers->USB Debugging
If there is no "For Developers" item?
Follow the instructions
.png)
Settings->Data transfer->Mobile traffic.
Settings->More->Mobile network->3G/4G services (if the operator does not support, select only 2G)
How to change or add input language on the keyboard?
Settings-> Language and input-> Android keyboard-> settings icon-> Input languages (check the box next to the ones you need)
6033 User Manual Thank you for purchasing the Alcatel ONE TOUCH 6033. We hope you enjoy high quality mobile communications. Important: Your phone is a unibody device, so the back cover and battery are not removable. If your phone is not working properly, try rebooting it by pressing and holding the power button for about 7 seconds. If your phone has a serious error that cannot be resolved by rebooting, you may need to perform a factory reset. To do this, press and hold the key power button and volume up key until the startup screen appears. Press the Volume Up/Down key, select "reset" from the system recovery menu, then press the Power key to confirm. Note: Please be careful when performing such operations, personal settings and data stored in the phone, such as SMS, contacts, music, etc. will be deleted. For more information on using your phone, please refer to the complete user manual, which can be downloaded from www.alcatelonetouch.com. There you can also ask questions in the FAQ section, update the software, etc. English - CJB32T0ALBBA 1 Contents 1 Your phone ��������� ���������������������������� 3 2 Entering text�������� �������� ����������������������������������������� ���������� ��� 14 3Challenges ����������� �������������������������������� ����������� ����������������������������������������� ���������� �������� 18 5Messages������������������������ ����������� ������������������������������� 19 6Email�� ���������� ����������������������������������������� ���������� ��������������� 20 7 Connections���������������� ���������� ������������������������������ 21 8Location using GPS�� ������� 24 9 Backup ��������� � 25 10 Reset settings ��������� ������������������� 25 11 Applications and internal memory �������� ����� 26 12Using your phone effectively��������������������� 27 Safety precautions����� ��������� ����������������������������������������� �������� 29 General information:���� ��������� ���������������� 35 Warranty ���������� ����������������������������������������� ���������� ��� 36 Troubleshooting������ 38 This product meets the applicable SAR 2 value limits. 0 W/kg. You can find the SAR limit on page 33 of this manual. www.sar-tick.com 2 To meet RF protection requirements, use recommended accessories such as a case and keep the device 1 cm away from your body. In standby mode, this device also emits radio waves. PROTECTING YOUR HEARING To prevent possible hearing damage, do not listen to music at high volumes for long periods of time. Be careful when holding the device to your ear while the speakerphone is on. 1 1.1 Your phone����������������� Keys and connectors Power key Headset adapter connector/micro-USB connector Front camera Touch screen Back key Home key Recent applications key 3 Camera flash / Flashlight Volume up Volume down Camera SIM card slot Access key to recently used applications Open the list of icons for recently used applications. Click the icon to launch the application. Move left and right to remove an icon from the list. Press and hold to see the menu list. Home key If you are on an application screen or any other screen, press this key to return to the Home screen. Back key Press to return to the previous screen or close a dialog box, menu, notification panel, etc. These three keys become visible only when the screen backlight is turned on. 4 Power key Short press: Lock Turn on the screen backlight. screen / Press and hold: Open pop-up menu to select Sound profile / Airplane mode / Power off / Fast boot / Reboot / Power on. Press and hold the Power key and Volume Down key to take a screenshot. When you receive an incoming call, press to mute the incoming call tone. Press to end the current conversation during a call. Press and hold for more than 7 seconds. to restart. Volume keys During an active call: Adjust the speaker volume. When playing music, video, etc.: Adjust the volume level. In normal mode: Adjust the ringer volume. On incoming call: Silence the incoming call tone. In camera mode: Use as a shooting key to take photos and start or stop video recording. Press to turn on the screen backlight when it dims or goes off during a call. 5 1.2 Before you start 1.2.1 Preparing to work Installing or removing a SIM card To make calls, you need to insert a SIM card into the phone. Before inserting or removing a SIM card, you must turn off your phone and remove the battery. Inserting the SIM card Removing the SIM card Place the SIM card in the SIM slot with the contacts facing down and press it lightly until it clicks. Make sure the card is inserted correctly. To remove the card, press lightly on it and pull it out of the slot. 6 Connecting and disconnecting the headset Before connecting the headset, you must connect the adapter. Connecting a headset Disconnecting a headset To connect a headset, plug the adapter into the micro-USB connector of your phone, and then plug the headset into the adapter connector. To turn off the headset, disconnect the headset and adapter. Charging the battery Connect the charger to your phone and wall outlet respectively. The charging status bar animation will be disabled when the battery is fully charged. To reduce power consumption, after the battery is fully charged, disconnect the phone from the charger; To save battery power, reduce the duration of the screen backlight, turn off Wi-Fi, GPS, Bluetooth, and applications when not in use. 7 1.2.2 Turning on the phone Hold the Power key until the screen backlight turns on. This may take a few seconds. Initial setup of your phone When you turn on your phone for the first time, you need to configure the following settings: language, date and time, Google account, Google geolocation service, etc. If you turn on your phone without a SIM card, you'll see a screen that allows you to connect to a Wi-Fi network to sign in to your Google Account and use other features. 1.2.3 Turning off the phone Hold the Power key until the phone options appear on the main screen. Select Power Off. 1.3 Home Screen You can move your favorite or frequently used menu items (applications, shortcuts, folders and widgets) to the Home screen for quick access. Press the Home key to return to the Home screen. Status Bar Status Lights/Notification Panel Touch and drag down to open the notification panel. Search bar Click to enter a search query. Tap to use voice search Favorite apps Tap an app's icon to open it. Touch and hold to remove or move an app icon. Main Menu Click to open the Main Menu. 8 The Home screen easily expands to provide more space for adding apps, shortcuts, and more. Move left and right on the Home screen to view all parts of it. The white indicator at the bottom of the screen shows which part of the screen you are viewing. 1.3.1 Using the touch screen Touch To access an application, simply touch it. Tap and hold Tap and hold your finger on the Home screen for a few moments to access wallpaper settings. Moving Touch an object and, without lifting your finger, drag it to another location. Slide Slide up and down and left and right on the screen to scroll through apps, images, web pages, and more. Flick Same as sliding, only at higher speed. Zoom out/Zoom in Touch the screen with two fingers of one hand and, without lifting them from the screen, bring them together or apart. 1.3.2 Status Bar In the status bar, you can view your phone status (on the right side) and notifications (on the left side). 9 Status icons 10 GPRS connected Receiving GPS data GPRS in use Roaming EDGE connected SIM card not inserted EDGE in use Vibrate alert 3G connected Sound muted 3G in use Microphone muted HSPA (3G+) connected Very low battery HSPA (3G+) in use Low battery power Connected to the network Wi-Fi Battery is partially drained Bluetooth is on Battery is charged Connecting to a Bluetooth device Charging the battery Airplane mode Headset is connected Alarm is set No signal (gray) GPS is on Signal is strong (blue) Notification icons New text or multimedia message Missed calls Transfer problem SMS or MMS Call on hold New Google Talk message Call forwarding enabled New voice message Sending data Upcoming event Loading data Data synchronization Loading complete Playback Selecting input method Screenshot error Unsecured Wi-Fi network available USB tethering mode enabled Phone connected via USB cable Wi-Fi hotspot -Fi connected Radio turned on Screenshot taken System updates available Data usage limit exceeded Connected to VPN Call in progress Disconnected from VPN Call in progress using Bluetooth headset 11 Notification panel Touch and pull down the status bar to open the notification panel. Press and pull up to close it. In the notification panel, you can open some items and view reminders indicated by icons, as well as get information about wireless networks. Quick settings panel Tap to enable/disable some features and change the phone's operating mode. Slide left or right to view all settings. Tap one notification and move it to the side to delete it. Click to clear event notifications (current notifications will not be deleted). Click the icon to access Settings. 1.3.3 Search bar The search bar allows you to search for information in applications, the phone book and the Internet. 1.3.4 in Screen lock/unlock To protect your phone and personal information, you can lock your phone screen using a pattern, PIN or password. 1.3.5 Customize the screen Add Tap the Home button, press and hold an app or widget to move it to the Home screen. 12 Move Touch and hold the item (app or widget) you'd like to move, then drag it to the desired location and release. You can move items on the Home screen and in Favorite apps. Hold an item to the left or right edge of the screen to move it to another screen. Delete Touch and hold the item (app or widget) you want to delete. Pull the element up and place it on the Delete icon. Once the item turns red, release it. Creating a Folder To make your Home screen and Favorite apps easier to use, you can add apps and shortcuts to one folder. To do this, place one element on top of another. To rename a folder, open it, click on the title line and enter a new folder name. Wallpaper settings Touch and hold an empty area of the screen or go to Settings > Display > Wallpaper to customize your Home screen wallpaper. 1.3.6 Main Menu On the Home screen, tap the applications icon. to access the list To return to the Home screen, press the Home key. Viewing recently opened applications To view recently used applications, you can press the Recent applications key. To open the required application, click on its thumbnail. Click on one thumbnail and drag it to the side to remove the app from the list. 13 1.3.7 Volume adjustment You can set the call, ringtone and media volume using the Volume Up/Down keys or in the Settings > Sound Profiles menu. 1.4 List of applications and widgets The list of applications displays all previously and newly installed applications and widgets. To access the list, tap on the Home screen. To return to the Home screen, press the Home key or the Back key. Click on icon 2 2.1 to access Google Play Store. Entering text�������������������� Using the on-screen keyboard Setting up the on-screen keyboard To access keyboard settings, from the Home screen, press and hold the Recent apps key and in the menu that appears select Settings > Language & input. Click the Settings icon to the right of Android Keyboard to access all the settings for this keyboard. 14 Adjust the orientation of the on-screen keyboard To change the orientation of the on-screen keyboard, turn your phone to its side or return it to a vertical position. You can disable or enable changing the screen orientation in the Settings > Display > Orientation menu. 2.1.1 Android Keyboard Click to switch between "abc/Abc" modes; press and hold to switch between "abc/ABC" modes. Click to switch between the symbol and numeric keyboards. Press and hold to access keyboard settings; If you are connected to the Internet, press to access Voice Input. 2.2 Press to enter text or numbers. Touch and hold, then select a symbol. Editing text To start editing text, touch and hold it. You can also edit the text by double-clicking on it. To change the text selection area, move the handles located at both ends of the selection area. The following options are available for selected text: Select All, Cut, Copy, or Paste. Click on the icon to complete editing. 15 3 3.1 Calling Making a call You can easily make calls using the Phone application. From the Home screen, tap the Main Menu icon and select Phone. To access Voicemail, press and hold this key Tap to search for contacts Slide to access Calls and Contacts Tap to access Speed Dial, People, Settings. To make a call, dial the number using the on-screen keyboard. You can also select a number from the Contacts or Calls menu. To access these menus, slide the screen to the right or left. Then press to make a call. The number you dialed can be saved in Contacts: to do this, click the icon and in the menu that opens, select Add contact. If you make a mistake, you can delete the wrong number by clicking on. To end the call, press or the End key. 16 3.2 Accept or reject a call When there is an incoming call: Pull the icon to the right to answer; Pull the icon to the left to reject a call; up to reject the call by sending an SMS message. To mute the ringtone of an incoming call, press the Volume Up/Down key or rotate the phone face down if the Rotate to mute ringer feature is enabled. To enable this feature, go to Settings > Gestures > Rotate to mute ringer or Phone > Settings > Other settings > Rotate to mute ringer. Drag the icon 3.3 View your call list 3.4 Speed dial options To access your call list, while in the Phone application, tap on the dial screen. The call list displays incoming, outgoing and missed calls. To access the settings for this feature, while in the Phone application, press a key on the dialing screen and select Speed Dial, then select the contacts you want to set for speed dialing on keys 2-9. 17 4 Contacts You can view and create contacts on your mobile phone, and sync them with your Google account or other applications on the Internet or phone. 4.1 Adding a contact 4.2 Import/export and exchange contacts From the Home screen, tap the Main Menu icon and select the Contacts application. To create a new contact, tap the icon on the contact list screen. On the contact list screen, press the button to open the settings menu and select Import/Export. For example, to copy a contact from an account to a SIM card, select the appropriate account, tap Next, then select SIM card, tap Next again, and tap the desired contact. Press to confirm. In order to copy all contacts from an account to a SIM card, select the appropriate account, click Next, then select SIM card, click Next again and click on the icon. Press to confirm. You can send one or more contacts by sending the contact's business card via Bluetooth, Gmail, etc. Tap the contact you want to transfer, tap and then select Send, then select a sending method. 4.3 Synchronizing contacts with multiple accounts Contacts and other data can be synchronized with multiple accounts depending on the applications installed on the phone. 18 5 Messages�������������� You can create, edit, send and receive SMS and MMS. To access this feature, tap on the SMS/MMS application icon located in the Favorite Applications panel on the Home screen. All received or sent messages are saved only in the phone memory. To view messages saved on your SIM card, tap on the message list screen of the SMS/MMS application and select Settings > Messages on SIM card. 5.1 Compose a message From the message list screen of the SMS/MMS application, tap the new message icon to create a text/multimedia message. Tap to view all conversations with this person Tap and hold to activate delete mode. Tap the conversation you want to delete and then tap the Trash icon to confirm the transaction Tap to compose a new message Tap to search all messages Send a text message Enter the recipient's mobile number in the To field or tap to add a recipient from your contacts. Click on the Enter text field to enter the text of the message. Click to send a text message. If your phone has two SIM cards, you will need to select the SIM card to send. 19 SMS containing more than 160 Latin or 70 Cyrillic letters will be divided into several messages. Special characters, such as accents, also increase the size of SMS messages, which may result in multiple messages being sent. Sending an MMS multimedia message allows you to send video clips, pictures, photos, slides and sounds to other mobile devices or email addresses. SMS will be automatically converted to MMS when you attach files (images, videos, audio, slides, etc.) to the message or enter an email address in the To field. 6 Email In addition to your Gmail account, you can set up POP3, IMAP, and Microsoft Exchange email accounts on your phone. To do this, while on the Home screen, click on the Main Menu icon and select the Email application. A step-by-step setup wizard will help you set up your email account. First, select your email service from the list provided. If your service is not in the list, select Other. Click Next and then enter your email address and password. Click Next. The application will attempt to perform automatic configuration. If automatic setup fails, you will be prompted to enter your email account settings manually. Enter your account name and it will appear in outgoing messages. To add another account, click and select Settings. Next, click Add account. To create and send email messages Tap the icon from the Inbox screen. Enter the recipient's address in the To field. If necessary, touch and select Cc/Bcc to add a CC or BCC Enter the subject and text of the message. 20 Click and select Attach File to add an attachment. Click the icon to send a message. If you don't want to send the message right now, tap and select Save to drafts. You can also press the Back key - the draft will be saved automatically. 7 Connections������������������ To connect to the Internet, you can use GPRS/EDGE/3G or Wi-Fi networks. 7.1 Connecting to the Internet 7.1.1 GPRS/EDGE/3G 7.1.2 Wi-Fi When you turn on the phone for the first time with a SIM card installed, automatic configuration of services will begin: GPRS, EDGE or 3G. If you are not connected to the network, click the icon in the notification panel. To check which network you are using, click the Main Menu icon located on the Home screen. Then open the Settings app and go to More... > Mobile network > Telecom operators. Using Wi-Fi, you can connect to the Internet as long as your phone is within range of a wireless network. You can use Wi-Fi without a SIM card. Turn on Wi-Fi and connect to a wireless network Tap in the notification panel to access Settings. Tap the switch in the Wi-Fi bar to turn Wi-Fi on/off. Click on Wi-Fi. You will be presented with a list of available Wi-Fi networks. Click on the Wi-Fi network you want to connect to. If the network you select is secure, you will need to enter a password. For details, contact your network administrator. To finish, click the Connect button. 21 7.2 Browser..................................... The browser is designed for viewing web pages in Internet networks. To access the Browser, click the Browser icon on the Home screen or launch it from the Main Menu. Opening a web page While in the Browser, click on the address bar at the top of the screen, enter the address of the page you need and press a key on the keyboard. 7.3 Connecting to a Computer Using a USB cable, you can transfer files between your computer and your phone's microSD card/internal memory. Connecting your phone to and disconnecting from your computer Using the USB cable that came with your phone, you can connect your phone to a USB port on your computer. You will receive a connection notification. When using your phone in media device (MTP) or camera (PTP) mode, the connection will be established automatically. For Windows XP or earlier operating system, you must download and install Windows Media Player 11 on your computer by following the link: http://windows.microsoft.com/ru-RU/windows/download-windows-media-player To find files downloaded to your microSD card: From the Home screen, open the Main Menu. In the list of applications that opens, find the Files application. You can access all downloaded files using the Files application. Using this application, you can view multimedia files (videos, photos, music and others), rename files, install applications on your phone, etc. 22 7.4 Modem mode You can access the Internet using your phone as a modem when connected to a computer via a USB cable. You can also use your phone as a Wi-Fi hotspot, which can connect up to 8 devices at the same time. To enable tethering: Tap on the notification panel to access Settings. Go to the More... menu > Modem mode. To enable this function, check the USB connection or Wi-Fi access point box. Using these features may incur additional financial costs. Additional fees may be charged by the operator when roaming. You can check your data usage statistics in Settings > Data. 23 8 Finding your location using GPS To use your phone's global positioning system (GPS): Tap in the notification panel to access Settings. Go to Settings > My location. Check the box next to By GPS satellites. Go to the Main Menu and open the Maps application to see your location on a map of the area: Use your phone's built-in GPS receiver to determine your location with an accuracy of several meters. When you first start the phone, it may take up to 5 minutes to determine your location. In this case, the phone must be in the open air and must not be moved. In the future, your location will be determined within 20-40 seconds, however, in this case, the phone must be in the open air. 24 9 Backup........................ This phone allows you to back up your phone settings and application data to Google servers using your Google account . When you replace your phone, your settings and data will be backed up to your new phone the first time you sign in to your Google Account. To use this feature: Tap on the notification panel to access Settings. Go to the Recovery and reset menu and check the box next to Data backup. This feature allows you to back up a wide range of settings and data, including your Wi-Fi passwords, bookmarks, list of installed applications, words added to the dictionary from the on-screen keyboard, and much more. Disabling this feature stops settings being backed up, and all previously created settings backups will be deleted from Google's servers. 10 Reset settings...... To use this feature: Tap on the notification panel to access Settings. Go to Backup & reset > Reset settings and click the Reset settings button. Confirm your choice by clicking on the Erase everything button. Resetting your settings will remove all personal information from your phone's internal memory, including information about Google accounts, other accounts, your system and application settings, and all downloaded applications. Resetting your settings will not remove any system updates you have downloaded. If you perform a factory reset this way, you will be required to re-enter the information requested when you initially set up your phone. 25 If you cannot turn on your phone, there is another way to reset your phone to factory settings. Press and hold the Volume Up and Power keys simultaneously until the screen lights up. 11 Applications and internal memory................... 11.1 Applications For your convenience, this phone comes pre-installed with Google applications, as well as applications from other developers. With these apps, you can: Chat with friends Exchange messages and email Find your location, view traffic conditions, and get information to navigate to your destination Download other apps from the Google Play Store, etc. More information about these applications can be found in the complete user manual at: www. alcatelonetouch.com. 11.2 Internal memory Go to Settings > Storage to view the amount of internal memory used by applications, their components, permanent and temporary data. All music, pictures, applications and personal files will be saved in the internal memory of the phone. When you get a warning message that your phone's memory is full, you should free up space by deleting unused apps, downloaded files, etc. 26 12 Making the most of your phone............. Free software updates can be found on our website: www.alcatelonetouch.com. 12.1 ONE TOUCH Manager The ONE TOUCH Manager includes: Contacts Allows you to back up your contacts so you don't have to worry about losing, breaking, changing your phone, etc. Messages Allows you to forget about painstaking text entry on the keyboard. All your messages will be easily accessible and well organized. Photo Allows you to easily transfer photos between your computer and phone, as well as create albums based on them. Video Allows you to download videos from your computer for playback and storage on your mobile device. Music Allows you to easily manage your library and enjoy your favorite music. Applications Allows you to export and install mobile applications on your phone. Files Allows you to organize all the files stored on your phone in a few clicks. Synchronization Allows you to synchronize Contacts and Calendar with Outlook/Outlook Express. Supported operating systems: Microsoft Windows XP/Vista/7. 27 12.2 Updates Using ONE TOUCH Upgrade or FOTA Upgrade, you can update your phone's software. 12.2.1 ONE TOUCH Upgrade Program Download the ONE TOUCH Upgrade program from the ALCATEL ONE TOUCH website (www.alcatelonetouch.com) and install it on your PC. Launch the program and update your phone's software following the step-by-step instructions (use the user manual for this update). The latest software will be installed on your phone. After the update, all personal data will be irretrievably lost. Before upgrading, it is recommended to back up your personal data using ONE TOUCH Manager. 12.2.2 FOTA Upgrade Program Using the FOTA Upgrade program you can update the software of your mobile phone. To access FOTA Upgrade, open the notification panel and press, then go to About phone > System updates. System Update can also be accessed by selecting the Software Update application from the Main Menu. Tap Check for update and your phone will automatically search for the latest software. If you want to update the system, please click the Download button, then click Install to complete the update. Your phone now has the latest software. Before searching for updates, you need to turn on data transfer. The automatic update interval and update reminder settings are available after you restart your phone. If you have enabled Daily auto-check for updates, an icon will appear in the notification bar when a new software version is detected. Click on it to access System Updates. 28 Safety precautions............ Read this chapter carefully before using your phone. The manufacturer is not responsible for damage caused by improper use of the phone that does not comply with the rules given in this manual. SAFETY MEASURES IN THE CAR: Studies have shown that using a mobile phone in a moving vehicle poses a real danger, even when using a hands-free system (a special car kit, a headset, etc.), and therefore we strongly recommend that drivers use the phone only during stops. While driving, do not use your phone or headphones to listen to music or the radio. This use of headphones is potentially dangerous, and in some regions it is even officially prohibited. When your phone is turned on, it emits electromagnetic waves that can interfere with your vehicle's electronic systems, such as the anti-lock brake system (ABS) or airbags. To avoid problems, it is recommended: - do not place the telephone on the dashboard or near airbags, - check with the supplier or manufacturer of the car how reliably its electronic systems are protected from interference. USING CONDITIONS: It is recommended to turn off your phone from time to time to improve its performance. Always turn off your phone before boarding a plane. Do not turn on the phone on the territory of medical institutions, except in specially designated areas. Mobile phones, like many other household devices, can interfere with electrical and electronic devices that use radio frequencies. Turn off your phone when you are near gas or flammable liquids. Strictly follow the rules for the use of mobile phones posted at fuel depots, gas stations, chemical plants or any other place where there is a risk of explosion. Make sure that the phone is turned on and is at least 15 cm away from medical devices such as a pacemaker, insulin injector, etc. When talking, always hold the phone on the side opposite your pacemaker or hearing aid, if you use one. To avoid negative effects on your hearing, first answer an incoming call by pressing a key, and only then bring the phone to your ear. Also, when using speakerphone, do not place the phone close to your ear, as loud noise may damage your hearing. 29 Do not allow children to use the phone and/or play with the phone and accessories without adult supervision. Since your phone contains elements that may cause an allergic reaction, it is recommended that you take necessary precautions when opening the battery cover. Handle your phone with care and store it in a clean, dust-free place. Protect your phone from exposure to adverse external conditions (humidity, rain, liquid ingress, dust, sea air, etc.). The manufacturer recommends using the phone at temperatures from -10°C to +55°C. At temperatures above +55°C, the image on the screen may appear blurry. This is a temporary problem and is not dangerous. Emergency calling may not be available on some networks. Never rely solely on your cell phone for emergencies. Do not open, disassemble, or attempt to repair the phone yourself. Protect it from falls or other strong dynamic impacts. Do not paint your phone. Use only batteries, chargers and accessories that are recommended by TCT Mobile Limited and its affiliates and are compatible with your phone model. TCT Mobile Limited and its affiliates are not responsible for damage caused by the use of batteries or chargers other than those recommended. Remember to back up or write down all important information stored on your phone. Some people may be prone to epileptic seizures, temporary blackouts, or memory loss when exposed to the flashes of light produced by video games. Such symptoms may appear in a person who has not previously experienced them. If you have a family history of this, consult your doctor before playing video games on your phone or using other features that produce bright flashes of light. Parents should supervise children when they are playing video games or using cell phone features with bright lighting effects. If the following symptoms occur: convulsions, eye and muscle spasms; loss of consciousness, uncontrolled movements and loss of orientation, you must stop playing, turn off the lighting effects on your mobile phone and consult a doctor. - Do not play games or use bright lighting effects on your phone if you are tired and need a rest. - Take 15-minute breaks every hour. 30 - Play in a well-lit room. - Always keep your phone at a sufficient distance from your eyes. - If you feel heaviness in your hands and wrists, stop playing immediately and do not resume playing for several hours. - If the tightness in your hands, wrists and forearms persists, stop playing and consult a doctor. When playing on a mobile phone, you can sometimes feel some discomfort in your hands at the level of your wrists and shoulders, in your neck or other parts of your body. To avoid tendon problems, wrist problems or other musculoskeletal problems, follow the recommendations given above. PROTECTING YOUR HEARING To prevent possible hearing damage, do not listen to music at high volumes for long periods of time. Be careful when holding the device to your ear while the speakerphone is on. PRIVACY: You must comply with laws and regulations regarding photography and audio recording using a mobile phone. Due to these laws and regulations, some countries may strictly prohibit photographing people and recording their statements for later reproduction and distribution. This is considered an invasion of their privacy. The owner of the phone must respect the privacy rights of others and ask permission to record private and confidential conversations, as well as photograph private individuals. The carrier, manufacturers, suppliers and sellers disclaim any liability related to the unauthorized use of your phone. BATTERY: Before removing the battery from the phone, make sure the phone is turned off. When working with a battery, observe the following safety precautions: - do not open the battery (this creates the risk of toxic fumes and burns), - do not puncture or disassemble the battery, do not short-circuit its poles, - do not throw the battery into fire or household waste, do not expose it to exposure to temperatures above +60°C. When disposing of your battery, please comply with your country's environmental regulations. Use the battery only for its intended purpose. Never use damaged batteries or batteries not recommended by TCT Mobile Limited and/or its affiliates. 31 This symbol on your phone, battery and various accessories means that after you have stopped using them and want to throw them away, these devices must be taken to special waste collection centers, such as: - city landfills equipped with special collection bins devices, - tanks for collecting electronic waste at points of sale. Subsequently, this waste will be recycled, which will avoid the release of harmful substances into the environment, as well as reuse the materials contained in the recycled devices. In the European Union, e-waste collection centers are open to everyone and free of charge. Any equipment marked with this sign must be handed over to collection centers. In countries outside the European Union If your country has suitable e-waste collection and recycling centres, equipment marked with this symbol should not be thrown away with household waste but should be handed over to these collection centers for further recycling. CAUTION: THERE IS A RISK OF EXPLOSION IF THE BATTERY IS REPLACED WITH AN INCORRECT BATTERY TYPE. DISPOSE OF USED BATTERIES ACCORDING TO THE INSTRUCTIONS. CHARGERS: Chargers designed for your phone operate at temperatures from 0°C to +40°C. They fully meet the safety standards established for information technology and office equipment. They also comply with Directive 2009/125/EC. Due to differences in electrical equipment specifications between countries, a charger purchased in one country may not work in another country. The use of chargers for unauthorized purposes is prohibited. ELECTROMAGNETIC RADIATION: Guarantee of compliance with international standards (ICNIRP) and European Directive 1999/5/CE (R&TTE) is a prerequisite for the marketing of any mobile phone model. The main requirement of these standards and directives is to protect the health and safety of consumers and the people around them. THIS DEVICE MEETS INTERNATIONAL RADIO EMISSION REQUIREMENTS. This mobile device is a radio signal transmitter and receiver. It is designed to not exceed the limits for exposure to radio waves (radio frequency electromagnetic fields) set by international standards. 32 The standards were developed by an independent research organization (ICNIRP) to ensure the safety of all persons, regardless of age or health status. The maximum permissible level of electromagnetic radiation from mobile phones is determined using a value called the specific absorption rate (SAR). The SAR limit for mobile devices is 2 W/kg. The SAR determination is made using the device's standard operating mode at the highest certified power level for all operating frequency ranges. The maximum SAR value according to ICNIRP standards for this device model is: Maximum SAR value for this model and the conditions under which it was recorded When used directly near the head UMTS 2100+Wi-Fi+Bluetooth 0.291 W/Kg When worn on the body UMTS 2100+Wi-Fi+Bluetooth 0.820 W/Kg During use, the actual SAR value for a given device is typically well below its maximum values. This happens because the phone automatically selects the minimum power level sufficient to ensure a reliable connection to the network. The lower the device's power output, the lower the SAR value. The SAR dose measurement while wearing the device on the body was carried out at a distance of 1 cm. To provide the required level of SAR radiation, the device must be at least this distance from your body. If you use non-recommended accessories, make sure they do not contain metal parts and are kept at the specified distance from your body. The World Health Organization and the US Food and Drug Administration have said that if people want to reduce their exposure to SAR, they are advised to use hands-free devices to keep the phone away from the head and body during phone calls, and to reduce the amount of time they use the phone. For more information, visit: www.alcatelonetouch.com. For more information on the effects of electromagnetic fields on the human body, please visit: http://www.who.int/peh-emf. Your phone has a built-in antenna. To ensure the best performance from your phone, do not touch the antenna and protect it from damage. 33 Since a mobile phone is a multifunctional device, it can be used at a great distance from the head. The mobile device can also be used with headphones or a USB cable. If you use other accessories, make sure they do not contain metal parts; Keep your phone at least 1 cm away from your body. LICENCES The Bluetooth trademarks and logos are owned by the Bluetooth SIG and any use thereof by TCT Mobile Limited and its affiliates is under license. Other trademarks and product names are the property of their respective owners. NE TOUCH 6033 Bluetooth O QD ID B020261 TouchPal™ and CooTek™ are trademarks of Shanghai HanXiang (CooTek)Information Technology Co., Ltd. and/or its affiliates. The Wi-Fi logo is a certification mark of the Wi-Fi Alliance. Google, the Google logo, Android, the Android logo, Google SearchTM, Google MapsTM, GmailTM, YouTube, Android Market, Google LatitudeTM and Google TalkTM are trademarks of Google Inc. You have purchased a product that uses open source programs (http://opensource.org/): mtd, msdosfs, netfilter/iptables and initrd in the code of objects and other open source programs licensed under the GNU General Public License and Apache License. We undertake to provide copies of the relevant open source code upon your request within 3 years of the release of this product by TCT. You can also download the source codes from http://sourceforge.net/projects/alcatel/files/. The source code is provided free of charge when downloaded from the Internet. General Information............ Internet Address: www.alcatelonetouch.com Hotline Number: See “TCT Mobile Services” brochure or information on our website. Address: Room 1910-12A Tower 3, 33 Canton Road Tsim Sha Tsui, Kowlun, Hong Kong City, China 34 In addition, on our website you can view the “Frequently Asked Questions” section or ask a question by contacting us directly by email . An electronic version of this user manual in English and other languages is available on our website: www.alcatelonetouch.com Your telephone is a device designed to send and receive telephone calls. It works on GSM networks with bands (850/900/1800/1900MHz) or UMTS with bands (900/2100MHz). This telephone complies with the essential requirements and relevant regulations of Directive 1999/5/CE. The complete Declaration of Conformity for your phone can be found at www.alcatelonetouch.com. Anti-theft (1) Your mobile phone has an IMEI* (product serial number). This number is indicated on a sticker on the package and is stored in the phone's memory. To find out the IMEI number of your phone, enter the code *#06# and save this number in a safe place. You may need it to report to law enforcement if your phone is stolen. Disclaimer There may be some differences between what is described in the user manual and the actual functionality of your phone depending on the software version or your carrier's service specifics. TCT Mobile shall not be legally responsible for any differences, if any, or the consequences thereof, which shall be the sole responsibility of the network operators. This phone may contain data, including applications and software, that are provided by third parties for use with the phone (“Third Party Applications”). All third party applications on this phone are provided “as is”, without warranty of any kind, express or implied, including warranty of merchantability, warranty of fitness for a particular use, warranty of compatibility with other data and applications without infringement of copyright. TCT Mobile has fulfilled all of its obligations as a manufacturer of mobile devices and (1) Contact your network operator to check availability of this service. 35 mobile phones taking into account compliance with Intellectual Property Rights. TCT Mobile is not responsible for the bankruptcy or insolvency of third parties whose applications are used on this device. TCT Mobile is not responsible for claims, suits or any other actions arising from the use or attempted use of third party applications. In addition, third party applications that are currently provided free of charge by TCT Mobile may require paid updates in the future; TCT Mobile disclaims liability for any additional costs that customers may subsequently incur. Availability of applications may vary depending on the country and network operator where the phone is used; In no event is TCT Mobile responsible for the applications and software available on this device. Thus, TCT Mobile is not responsible for the absence of one or more applications, since their availability depends on the buyer's country and his cellular network operator. TCT Mobile reserves the right to add or remove third party applications at any time without prior notice; In no case is TCT Mobile liable to the buyer for any consequences that may arise after deleting these applications. Phone Warranty Your phone is warranted against manufacturing defects under normal use for a period of twelve (12) months(1) from the date of purchase as shown on your receipt. This warranty also applies to batteries (2) and accessories included with the phone, but the warranty period for these is six (6) months (1) from the date of purchase as shown on your receipt. If you discover a defect that interferes with the normal operation of the phone, you should immediately inform your supplier and hand over the phone to him along with your proof of purchase. The warranty period may vary depending on the country. The service life of a rechargeable mobile phone battery (including talk time, standby time and total service life) depends on the conditions under which it is stored and used, as well as the network configuration. Batteries are considered consumables and are specified to provide optimal performance to the mobile phone for the first six months after purchase, with approximately 200 charge cycles. (1) (2) 36 The Supplier, at its option, will replace or repair the telephone or part thereof found to be defective. The repaired phone or accessory is covered by a one-month warranty against a similar defect. Repair or replacement can be performed using refurbished parts that are equivalent in functionality to the failed ones. This warranty covers parts and labor only and does not cover all other costs. This warranty does not apply if damage or defects to your phone and/or accessories were caused by the following reasons (without limitation): 1) Failure to follow operating or installation instructions, or failure to comply with technical and safety regulations in force in the country of use, 2) Connection devices not recommended by TCT Mobile Limited, 3) Modifications or repairs carried out by personnel not authorized by TCT Mobile Limited or its affiliates, 4) Bad weather, lightning, fire, humidity, penetration of liquids or foodstuffs, chemical products , downloading files, accidents, high voltage, corrosion, oxidation, etc. Phones with removed or corrected labels and serial numbers (IMEI) are not eligible for warranty service. There are no other warranties, whether oral or written, other than this limited warranty or any mandatory warranty required by local law. In no event will TCT Mobile Limited or its affiliates be liable for any incidental or consequential damages of any type, including, but not limited to, trading losses, business losses, etc., provided that the waiver of these losses complies with current legislation. Some states or countries do not allow limitations on or disclaimer of incidental or consequential damages or limitations on implied warranties, so the above limitations may not apply to you. Possible faults and solutions Before contacting after-sales service, you are advised to follow these tips: For optimal battery performance, it is recommended to charge the battery fully (). Avoid storing large amounts of data on your phone as this may reduce its performance. 37 Use reset and update programs to format your phone and update software (to reset all data, press and hold the Power key and Volume Up key). All personal data: contacts, photos, messages, files, downloaded applications and games will be deleted. It is highly recommended that you save a backup using ONE TOUCH Manager before formatting your phone or updating the software. Before contacting after-sales service, please follow these steps: My mobile phone does not turn on Check the battery contacts, remove and reinstall the battery, and then try to turn on the phone again. Check the battery charge level, charge it for at least 20 minutes. If your phone still does not turn on, please reset your phone. To do this, hold down the Power and Volume Up keys at the same time. My mobile phone does not respond to any actions on it for several minutes. Restart your phone. To do this, press the Power key and select Reboot from the menu that appears. My mobile phone turns off unexpectedly Make sure your phone screen is locked. Make sure the Power key has not been pressed by mistake. Check the battery charge level. Make sure the battery is not completely discharged; If the battery has been discharged for a long time, the charging indicator will not appear until 20 minutes after charging has started. Make sure your phone is charging under normal conditions (0°C to +40°C). If you are abroad, check the compatibility of the input voltage. My mobile phone is not charging properly Make sure the battery is not completely drained; If the battery has been discharged for a long time, the charging indicator will not appear until 20 minutes after charging starts. Make sure your phone is charging under normal conditions (0°C to +40°C) If you are abroad, check the compatibility of the input voltage My mobile phone cannot connect to a network or the message “No network” is displayed Try connecting to a network in another location 38 Check the coverage area with your network operator Try to select an available network manually Try connecting to the network at another time (the network may be overloaded at the moment). My mobile phone cannot connect to the Internet Check if the phone's IMEI number (press *#06#) matches the number on the box and warranty card. Make sure that Internet access service is available for your SIM card. Check your phone's Internet connection settings Make sure you are within network coverage Try connecting later or in a different location SIM card error Make sure your SIM card is installed correctly Make sure your SIM card chip is not damaged or scratched Make sure that communication services are available for your SIM card. Unable to make an outgoing call Make sure the number is dialed correctly and press. If you are making an international call, check the country and area code. Make sure your phone is connected to the network and that the network is available and not congested Check the terms of your contract with your mobile operator (account balance, SIM card activity, etc.) Make sure your outgoing calls are not blocked Make sure the mode Airplane mode is disabled Unable to receive an incoming call Make sure your phone is turned on, connected to the network and that the network is available and not overloaded Check the terms of your contract with your mobile operator (account balance, SIM card activity, etc.) Make sure , that your incoming calls are not forwarded Make sure that your incoming calls are not blocked Make sure that Airplane mode is turned off When you receive an incoming call, the caller's name/number is not displayed on the screen Check if you have this service activated The person you are calling with may Anti-ID is enabled Can't find my contacts Make sure your SIM card is not damaged Make sure your SIM card is installed correctly Import all contacts saved on your SIM card to your phone. Poor voice quality You can adjust the volume during a call using the Volume key. Check the received signal strength. 39 make sure your phone's microphones are clean. You cannot access the features described in this manual. Check whether these features are included in the contract you have with your operator. Check that ALCATEL ONE TOUCH accessories are not required. When I select a number from Contacts, the number is not dialed Make sure you have the correct phone number Make sure you have the correct country code when making an international call Can't add a new contact Make sure your SIM card is not full; delete several contacts or save contacts to the phone memory (work or personal directory) People can't leave messages for me in the voice mail system Contact your network operator to check availability of this service Can't access the voice mail system Make sure that the voice mail number mail is correctly entered in the “My numbers” item Try again later if the system is currently overloaded Unable to send and receive MMS Check the free space in the phone memory, as it may be full Contact your network operator to check the availability of this service and check the MMS settings Check the service center number and MMS profile with the operator The server may be overloaded at the moment, try again later The SIM card is blocked using PIN Contact the operator and get your PUK code (personal unlock code) Unable to connect the phone to your computer Make sure that ALCATEL ONE TOUCH Android Manager is installed on your computer. Make sure that the USB drivers are installed correctly. Open the notification panel to check that the Android Manager agent is activated. Check if the USB Debugging checkbox is checked in Settings > Development. Make sure your computer meets the requirements to install ALCATEL ONE TOUCH Android Manager. Make sure you are using the correct cable. 40 It is impossible to find my files in the phone memory after connecting to a computer (MTP mode) The system cannot support real-time file exchange with the computer. Please restart your phone and try again. Can't download new files Check your phone's storage space. Select a microSD card as storage for downloaded files. Other users cannot connect to your phone via Bluetooth Make sure Bluetooth is turned on and your mobile phone is visible to other users Make sure two phones are within Bluetooth range How to extend battery life Make sure you follow the guidelines for fully charging the battery (minimum 2.5 hours) After partial charging, the charging indicator may not display correctly. Wait approximately 20 minutes after charging to see the battery's true charge level. Do not turn on the backlight unless necessary. Increase the automatic email checking interval. Update news and weather information manually or increase the automatic update interval. Close apps running in the background when you are not using them for a long time. Turn off Bluetooth, Wi-Fi, or GPS when you are not using them. The phone heats up after long conversations, long games, using the Internet and running other applications. This heating is normal and is caused by increased load on the processor. Once the above steps are completed, your phone will return to its standard temperature. 41 ALCATEL is a trademark of Alcatel-Lucent and is used under license from TCT Mobile Limited All rights reserved Copyright 2013 TCT Mobile Limited TCT Mobile Limited reserves the right to change materials and product specifications without notice All Ringtones installed in this phone were created, installed and mixed by NU TROPIC (Amar Kabouche). 42
How to read the operating instructions correctly?
When purchasing any type of equipment, you will by default receive an instruction manual or user manual for it. We strongly recommend using and carefully studying these types of manuals and instructions. This is how you can achieve the most efficient operation of your device. Despite the fact that most manuals are generally clear and understandable, we still suggest that you familiarize yourself with some recommendations and tips for the most convenient and effective use of any equipment.
Why do you need an instruction manual?
Operating instructions and various user guides are special documents designed to assist people in using certain equipment.
Search for the required operating instructions on the Internet.
The use and maintenance of any equipment, as a rule, does not cause you any difficulties if you have the necessary operating instructions or user manual at hand. Of course, the easiest way is to use the instructions or manuals that are supplied initially with the device you purchase. However, such instructions may be lost or simply not include certain information that you need at the moment. Of course, you can always find the necessary instructions on the Internet. Nowadays, there are many reliable websites like our site that offer huge collections of free user manuals and instructions of various kinds. But among this variety of files, it is important to find the truly necessary, correct manual.
We can use an external microSD card to copy or move important files using File Manager apps. If your Alcatel has already synced with a Google account, by default it will sync in the background with the Google server.
Alcatel has an external memory slot that can read and write a maximum size of 256GB, it is large enough to backup all important data or photos or movies when we want to hard reset Alcatel.
Alcatel factory reset, 5 easy steps
1. Turn on your ALCATEL phone
2. Make sure the ALCATEL battery is already properly charged or more than 50% capacity (to avoid problems)
3. Go to menu: Setting>Backup & reset>Factory data reset>Reset device
4. Select "Erase everything"
Alcatel reset via android recovery menu
1. Make sure the ALCATEL battery is properly charged or more than 50% capacity (to avoid problems)
2. Turn off your ALCATEL phone
3. Press and hold the buttons: Power button + Volume up
4. We will see a menu on the LCD screen, select " Wipe Data / Factory Reset by using touch screen or ( volume button, to select and use power button, to confirm or enter) and follow the menu to confirm.
5. ALCATEL will perform a factory reset process.
6. Wait for the process to complete and select “Reboot system now” to exit recovery mode and enter standard mode. It's easy and fast, you will receive your phone in new condition.
Secret code for ALCATEL?
There is no secret hidden code for ALCATEL to return it to factory default settings. Follow the steps above to reset it.
How to format or erase ALCATEL phone memory?
ALCATEL has two types of phone memory: one is internal memory and the other is external memory. If we want to format a phone with internal memory, we must perform a hard reset or reformat the ALCATEL operating system. Use the menu setting to perform a hard reset or reformat using the method above, but don't forget to check the " Remove internal SD card/internal storage." It will then reformat the factory stock operating system and erase or erase the data in the internal memory.
To reformat or erase all data in the external memory, we can use the menu " Setting>Storage>Remove Internal Storage/SD Card. Please always make sure that all data is already backed up before reformatting because it is difficult to recover formatted/wipe data on internal or external storage.
How to increase the life of an ALCATEL battery
In fact the battery capacity of ALCATEL is standard for a 5.5 inch LCD screen, perhaps it is even better that the battery capacity is 3000mAh, however we can still use this phone for one day without charging for standard use. If we want to watch a movie or play games for a long time, it is better to do some adjustment to extend the battery life, such as making the screen brightness as low as possible. Be sure to turn off all unused connections, such as Bluetooth or Wi-Fi or GPS, so that your ALCATEL battery can last longer. Here are more ways to save battery life: and.

Tutorial: How to Unlock Android Device If You Forgot Password and Email Password
Note. The device I've had success with is an Android phone running . We're not sure if this will work on other versions, but you should try it.
1. The first thing I did was press the "Emergency Call" button and the "Home button" alternately and as quickly as possible. This way you will be able to enter the work screen for a while, but you need to be alert to get it because it will happen in the middle of pressing the emergency and home button. My advice is to slow down sometimes because you can catch him by doing so.
2. When I first got to the desktop, I was locked again when I tried to open the app and other apps. So I tried the trick again and this time I removed the notification area and clicked on Settings which allowed me to enter it. Since I already know I can't do much in the settings, I immediately think of a good move.
3. I turned on Wi-Fi and synced the attached Gmail account in hopes that it would take the new password I would put on it. I was able to set a new password because I have a recovery email address that allows me to reset my password at any time. If you don't have one, you will be asked your own security questions that you need to fill out, and after that you can enter a new password that will be used in your Gmail account. If you don't remember the answer, I'm afraid you need to look somewhere else.
4. From there, I tried to enter the new password on the locked screen of my Android phone connected to Wi-Fi and voila! It worked amazingly! I succeeded unlock android phone without forgotten pattern and password by email!
Change SIM PIN
- From the Home screen, tap Recent Applications button to open menu .
- Click Settings .
- Safety .
- Click SIM card blocking .
- Enter the password (default 1234 ) V SIM card blocking screen .
- Click Change SIM PIN code
- Enter your current SIM PIN (default 1234)
- Enter new SIM PIN
- Re-enter the new SIM PIN to confirm. If successful, a “PIN code changed successfully” message will appear briefly.
Enable/Disable SIM PIN
A SIM card PIN can protect your SIM card from being used in other devices. When you enable SIM PIN lock, the device will prompt you to enter a code after it is turned on.
- From the Home screen, tap Recent Applications button to open menu .
- Click Settings .
- Highlight "PERSONAL" and then press Safety .
- Highlight SIM Lock, then press Setting up SIM card blocking .
- Click SIM card blocking .
- Enter the password (default 1234) in SIM card blocking screen .
When finished, the screen should look like this:
- SIM card blocking – Request a PIN code to use the phone checked or cleared.
- Changing PIN - SIM code enabled or disabled.