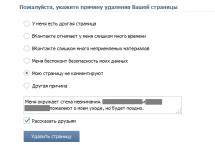Инструкция
Выберите в появившемся списке пользователей учетную и измените в свойствах во вкладке «членство в группах» группу записи до «обычного» или «ограниченного». Либо удалите всех пользователей системы, оставив только встроенного администратора (его имя пользователя по умолчанию всегда «Administrator»).
Теперь уже бывшей записью администратора сможет воспользоваться любой желающий. Если же вы забыли , можете обойти систему, используя довольно простые приемы. Сначала зайдите в систему как обычный пользователь (если нет такой возможности, через загрузочную дискету). Откройте системный каталог «System32» (C:WindowsSystem32). Сделайте резервную копию файла «Logon.scr». Переименуйте «Cmd.exe» в «logon.scr».
Перезагрузите Windows и подождите примерно 10-20 минут. Если вы все сделали правильно, появится командная строка. В командной строке наберите «EXPLORER» и войдите уже с полными правами администратора. Далее можно точно также (через команду «Выполнить») открыть учетные записи и ограничить или полностью убрать права с каждой из них.
Источники:
- Получение прав на файлы и папки в Windows X
- как удалить с правами администратора
Для того, чтобы иметь доступ ко всем настройкам компьютера, необходимо войти в операционную систему под учетной записью администратора. Для этого вам необходимо выполнить некоторые несложные действия, которые во всех версиях Windows они одинаковы.
Инструкция
После этого монитор на некоторое время погаснет, а затем на экране появиться предложение выбрать учетную запись для входа в систему. Нажмите на учетную запись администратора. Введите пароль администратора и нажмите «Ввод».
Всё, теперь вы имеете доступ ко всем настройкам операционной системы.
Видео по теме
В операционной системе Windows предусмотрено создание нескольких учетных записей для нескольких пользователей компьютера. Можно ограничить действия пользователя учетной записи, или наоборот – наделить его всеми правами для управления компьютером.

Инструкция
Откройте меню «Пуск» и перейдите в «Панель управления».
Откройте раздел «Учетные записи пользователей и семейная безопасность» и нажмите «Учетные записи пользователей», а затем « Управление другой учетной записью».
Выберите нужную учетную запись из списка и щелкните на ее значке.
Теперь выберите раздел «Изменение типа учетной записи» и отметьте пункт «Администратор», а затем нажмите кнопку «Изменение типа учетной записи», чтобы внести изменения. С этого момента пользователь данной учетной записи получит права администратора.
Видео по теме
Лишь немногие пользователи знают о том, что настроить домашнюю локальную сеть таким образом, чтобы все компьютеры, входящие в ее состав, получили доступ в интернет, можно без приобретения дорогостоящего оборудования.

Вам понадобится
- - сетевая карта;
- - сетевой кабель.
Инструкция
Сначала выберите компьютер, который будет напрямую подключен к интернету. В данном случае на нем установлена операционная система Windows Vista. В том случае, если этот компьютер имеет только один сетевой адаптер, приобретите вторую сетевую карту. Она потребуется для соединения двух компьютером в локальную сеть.
Приобретите сетевой кабель нужной длины. Соедините с его помощью между собой сетевые карты обоих компьютеров. Ко второму сетевому адаптеру выбранного компьютера подключите кабель провайдера. В данном случае совершенно не важен способ получения доступа к интернету (через LAN-порт или DSL-модем).
Включите первый компьютер. Откройте список доступных сетевых подключений. Выберите тот сетевой адаптер, который подключен к другому компьютеру. Откройте его свойства. Выберите пункт «Протокол интернета TCP/IPv4». Нажмите кнопку «Свойства». Выделите параметр «Использовать следующий IP-адрес». Задайте значение IP для этого сетевого адаптера, равное 25.25.25.1.
Настройте подключение к интернету, если эта операция еще не осуществлена. Перейдите к свойствам данного подключения. Выберите вкладку «Доступ». Найдите пункт «Разрешить использование этого подключения к интернету компьютерам локальной сети». Укажите ту сеть, которую образуют два ваших компьютера. Сохраните настройки.
Активируйте пункт «Использовать следующий IP-адрес». Введите его значение, равное 25.25.25.5. Нажмите клавишу Tab для автоматического получения маски подсети. Найдите пункты «Основной шлюз» и «Предпочитаемый DNS-сервер». Заполните их значением IP-адреса первого компьютера. Сохраните настройки сети.
Видео по теме
Концепция безопасности Windows построена на основе разграничения прав доступа к ресурсам ЭВМ в соответствии с правами, сопоставленными учетным записям пользователей. В XP, как и в других версиях Windows, существует создаваемая при установке учетная запись суперпользователя с именем Administrator в английском и «Администратор» в русском варианте ОС. При использовании экрана приветствия эта учетная запись не отображается, поэтому вопросы вида «как зайти в XP админом» частенько появляются на форумах IT-тематики.

Вам понадобится
- - учетная запись пользователя, состоящая в группе администраторов.
Инструкция
Откройте окно панели управления Windows. Для этого нажмите кнопку Win на клавиатуре либо кликните мышью по кнопке «Пуск», расположенной в панели задач на рабочем столе. В отображенном после этого меню выделите пункт «Настройка», дождитесь появления дочернего меню и кликните по пункту «Панель управления».
Откройте окно папки «Учетные записи пользователей». Для этого в окне панели управления найдите элемент с соответствующим названием и откройте его. Выберите пункт «Открыть» в контекстном меню, доступном при щелчке по элементу правой кнопкой мыши либо совершите один или два клика (в зависимости от текущего типа отображения содержимого папки) по элементу левой кнопкой.
Перейдите к окну изменения параметров учетных записей пользователей, если панель управления находится в режиме вида по категориям. Для этого кликните по элементу «Учетные записи пользователей» в текущем окне. Если в панели управления включен классический вид отображения элементов, действия данного шага выполнять не придется.
Перейдите к окну настройки параметров входа и выхода пользователей из системы. Откройте элемент «Изменение входа пользователей в систему» в группе «Выберите задание...» текущего окна.
Отключите использование страницы приветствия при старте системы. Снимите флажок «Использовать страницу приветствия». Нажмите кнопку «Применение параметров» для того, чтобы зафиксировать сделанные изменения.
Перезагрузите компьютер. Закройте окно панели управления. Кликните по кнопке «Пуск». В отображенном меню выберите пункт «Выключить компьютер». Далее выберите опцию «Перезагрузка» и нажмите кнопку OK либо нажмите кнопку «Перезагрузка» (действия будут зависеть от установленной версии пакета дополнений Service Pack для Windows XP). Дождитесь завершения работы системы и ее последующей загрузки.
Зайдите в систему с учетными данными администратора. После загрузки системы появится окно «Вход в Windows». В поле «Пользователь» введите строку «Администратор». В поле «Пароль» введите пароль администратора. Нажмите кнопку OK.
В операционной системе Windows 7 существует учетная запись администратора, а также Супер Администратора. Последняя запись по умолчанию отключена, но именно она позволяет выполнять различные системные команды.

Вам понадобится
- - компьютер с операционной системой Windows 7.
Инструкция
Запустите операционную систему Windows 7, затем нажмите кнопку «Пуск» либо нажмите комбинацию клавиш Win+R, затем в открывшемся окне нажмите по команде «Выполнить», затем введите Lusrmgr.Msc, щелкните по кнопке «ОК». В открывшемся меню «Локальные пользователи и группы» нажмите в левой части окна по папке «Пользователи».
Затем в списке центральной панели найдите учетную запись «Администратор», нажмите по ней правой кнопкой мыши, вызовите опцию «Свойства». Перейдите во вкладку «Общие», уберите флажок «Отключить учетную запись». Затем нажмите «ОК».
Выполните включение учетной записи Администратора, для этого запустите командную строку с повышенным уровнем. Щелкните по иконке командной строки, которая отобразится в верхней части главного меню правой кнопкой мыши, потом выберите пункт «Запуск от имени администратора» (Run as administrator).
В окне, которое откроется, введите команду net user administrator /active:yes, затем нажмите Enter. Для русской версии операционной системы Windows 7 воспользуйтесь командой net user Администратор /active:yes. После этого включится учетка Администратора, она будет доступна при выборе в окне приветствия вместе с другими существующими учетными записями. Воспользуйтесь ею аналогично другой учетной записи.
Воспользуйтесь функцией Local Security Policy, чтобы запустить запись администратора. Для этого нажмите кнопку «Пуск», чтобы вызвать главное меню, нажмите «Выполнить», в открывшемся окне введите Secpol.msc. Затем перейдите в окно Local Policies, далее выберите опцию Security Options. В данном окне измените свойства учетной записи и включите опцию Администратора. Чтобы сменить пароль учетной записи, воспользуйтесь следующей командой: net user administrator password.
Учетная запись
- это профиль пользователя, который включает в себя имя пользователя, пароль, принадлежность пользователя к группе. Также определяет его права на доступ к сетевым и локальным ресурсам. Соответственно, если удалить пользователя, то будут удалены все его личные данные.
Удалить учетную запись в windows 7 вы можете двумя способами. Первый способ мы рассматривали в статье настройка учетной записи в windows 7 в разделе Удаление учетной записи .
Сейчас мы рассмотрим второй способ. Из этих двух способов вы сможете выбрать для себя более подходящий и воспользоваться им.
Шаг 1 . Кликните правой кнопкой мыши по значку Компьютер на рабочем столе. В окне контекстного меню выберите Управление .

Шаг 2 . В окне разверните список Служебные программы , затем Локальные пользователи и нажмите на папку Пользователи .

Шаг 3 . В центральной части окна появиться список всех пользователей на вашем компьютере. Нажмите правой кнопкой мыши на того пользователя, которого хотите удалить. В окошке контекстного меню выберите Удалить .

Шаг 4
. Появиться окно Локальные пользователи и группы
следующего содержания. В нем будет сказано о том, что при удалении учетной записи будет удалена вся информация данного пользователя и восстановить ее уже не получиться, даже если создать точно такую же учетную запись с таким же именем.
Если вы действительно хотите удалить учетную запись, то нажмите кнопку Да
.

Если на компьютере имеется несколько учетных записей, то иногда возникает необходимость удалить одну из них. Посмотрим, как это возможно сделать на Windows 7.
Вопрос ликвидации одной из учетных записей может возникнуть по очень разным причинам. Например, вы не пользуетесь конкретным профилем, но при запуске компьютера вам постоянно приходится выбирать между ним и своим постоянным аккаунтом, что существенно замедляет скорость загрузки системы. Кроме того, наличие нескольких учетных записей негативно влияет на безопасность системы. Следует также учесть, что каждый профиль «съедает» определенное количество дискового пространства, иногда немаленькое. В конце концов, он может быть поврежден вследствие вирусной атаки или по другой причине. В последнем случае нужно создать новый аккаунт, а старый удалить. Посмотрим, как различными способами провести процедуру удаления.
Способ 1: «Панель управления»
Самый популярный способ удаления лишнего профиля — через «Панель управления» . Для его реализации обязательно нужно обладать административными правами. Кроме того, следует учесть, что удалить можно только ту учетную запись, под которой вы в данный момент не находитесь в системе.
- Кликните «Пуск» . Войдите в «Панель управления» .
- Щелкайте «Учетные записи пользователей и безопасность» .
- В следующем окошке войдите в «Учетные записи пользователей» .
- В перечне пунктов появившегося окошка щелкайте «Управление другой учетной записью» .
- Открывается окошко выбора профиля для изменения. Щелкните по иконке того из них, который собираетесь деактивировать.
- Перейдя в окно управления профиля, жмите «Удаление учетной записи» .
- Открывается названный раздел. Внизу имеется две кнопки, предлагающие разные варианты ликвидации профиля:
- Удалить файлы ;
- Сохранить файлы .
В первом случае будут уничтожены все файлы, которые относились к выбранному аккаунту. В частности, будет очищено содержимое папки «Мои документы» данного профиля. Во втором — файлы пользовательского каталога будут сохранены в той же директории «Users» («Пользователи» ), где они находятся в настоящее время в папке, имя которой соответствует названию профиля. В дальнейшем этими файлами можно будет пользоваться. Но следует помнить, что в таком случае высвобождение дискового пространства, вследствие удаления аккаунта, не произойдет. Итак, выберите тот вариант, который вам подходит.
- Какой бы вариант вы не выбрали, в следующем окне вам нужно будет подтвердить удаление профиля, щелкнув «Удаление учетной записи» .
- Отмеченный профиль будет удален.









Способ 2: «Менеджер учетных записей»
Существуют и другие варианты удаления профиля. Один из них осуществляется через «Менеджер учетных записей» . Этот метод особенно полезен в том случае, когда из-за различных сбоев ПК, в частности — повреждения профиля, перечень аккаунтов не отображается в окне «Панели управления» . Но использование данного способа тоже требует наличие административных прав.


Правда, нужно учесть, что применяя данный метод, папка профиля с жесткого диска удалена не будет.
Способ 3: «Управление компьютером»
Удалить профиль можно воспользовавшись инструментом «Управление компьютером» .


Способ 4: «Командная строка»
Следующий способ удаления предполагает ввод команды в «Командную строку» , запущенную от имени администратора.


Как видим, в этом случае окошко подтверждения удаления не появляется, а поэтому нужно действовать предельно осторожно, так как права на ошибку нет. Если вы удалите не ту учетную запись, восстановить её будет практически невозможно.
Способ 5: «Редактор реестра»
Ещё один вариант удаления предусматривает использование «Редактора реестра» . Как и в предыдущих случаях, для его осуществления необходимо обладать администраторскими полномочиями. Данный способ представляет значительную опасность для работоспособности системы в случае ошибочных действий. Поэтому используйте его только в том случае, если другие варианты решения проблемы по каким-то причинам использовать не получается. Кроме того, перед запуском «Редактора реестра» советуем сформировать точку восстановления или резервную копию .
- Для перехода в «Редактор реестра»
воспользуйтесь окном «Выполнить»
. Вызвать данное средство можно применив Win+R
. Введите в область ввода:
Щелкайте «OK» .
- Будет запущен «Редактор реестра» . Можете сразу подстраховаться и создать копию реестра. Для этого жмите «Файл» и выберите «Экспорт…» .
- Откроется окно «Экспорт файла реестра»
. Присвойте ему любое название в поле «Имя файла»
и перейдите в ту директорию, где желаете его хранить. Обратите внимание, чтобы в блоке параметров «Диапазон экспорта»
стояло значение «Весь реестр»
. Если активно значение «Выбранная ветвь»
, то переставьте радиокнопку в нужное положение. После этого жмите «Сохранить»
.

Копия реестра будет сохранена. Теперь даже если что-то пойдет не так, вы всегда сможете её восстановить, нажав в «Редакторе реестра» пункт меню «Файл» , а затем щелкнув «Импорт…» . После чего в открывшемся окне нужно будет найти и выбрать файл, который вы ранее сохранили.
- В левой части интерфейса расположены разделы реестра в виде папок. Если они скрыты, то щелкайте «Компьютер» и нужные каталоги отобразятся.
- Заходите в следующие папки «HKEY_LOCAL_MACHINE» , а затем «SOFTWARE» .
- Теперь заходите в раздел «Microsoft» .
- Далее щелкайте по каталогам «Windows NT» и «CurrentVersion» .
- Открывается большой список каталогов. Среди них нужно найти папку «ProfileList» и щелкнуть по ней.
- Откроется целый ряд подкаталогов, имя которых будет начинаться с выражения «S-1-5-» . Выделите поочередно каждую из этих папок. При этом каждый раз в правой части интерфейса «Редактора реестра» обращайте внимание на значение параметра «ProfileImagePass» . Если обнаружите, что данное значение представляет путь к директории того профиля, который нужно удалить, то это означает, что вы попали в нужный подкаталог.
- Далее щелкайте ПКМ по тому подкаталогу, в котором, как мы выяснили, содержится нужный профиль, и из открывшегося списка выберите «Удалить» . Очень важно не ошибиться с выбором удаляемой папки, так как последствия могут быть фатальными.
- Запускается диалоговое окно, запрашивающее подтверждение удаления раздела. Ещё раз удостоверьтесь, что удаляете именно нужную папку, и жмите «Да» .
- Раздел будет удален. Можете закрывать «Редактор реестра» . Перезагрузите компьютер.
- Но это ещё не все. Если вы хотите удалить каталог нахождения файлов уже ликвидированной учетной записи, то это тоже придется делать вручную. Запустите «Проводник» .
- В его адресную строку вставьте следующий путь:
Щелкайте Enter или щелкайте по стрелке рядом со строкой.
- Попав в директорию «Users» , найдите каталог, имя которого отвечает названию учетной записи удаленного ранее раздела реестра. Щелкайте по нему ПКМ и выберите «Удалить» .
- Откроется окно предупреждения. Жмите в нем «Продолжить» .
- После того, как папка будет удалена, снова перезагрузите ПК. Можно считать удаление аккаунта полностью завершенным.















Как видим, существует несколько способов удалить аккаунт юзера в Виндовс 7. По возможности, прежде всего, пытайтесь решить поставленную проблему первыми тремя методами, представленными в данной статье. Они наиболее простые и безопасные. И только в случае невозможности их осуществить используйте «Командную строку» . Манипуляции с системным реестром рассматривайте, как самый крайний вариант.
Хотя среди большинства пользователей и принято называть электронные вычислительные машины персональными компьютерами, но часто ПК с операционной системой Windows 7 используется сразу несколькими людьми. При этом каждый пользователь может создавать в системе множество учетных записей.
Значительное количество профилей, которые уже не используются, не только занимают место на пространстве жесткого диска, но и могут создавать путаницу.
Ниже приведено руководство об одном из методов управления профилями в ОС, а именно описаны методики удаления пользователей в компьютере на Windows 7.
Основные методы удаления
В «Семерке» имеются все необходимые инструменты для решения этой задачи. В случае присутствия в системе неиспользуемого аккаунта можно быстро избавиться от него.
Однако, если ПК в домене, то удалится только локальная учетка, а доменные записи останутся нетронутыми. Необходимо учитывать, что из ПК сотрутся и файлы, которые были созданы под удаляемой учетной записью.
Метод 1. Через панель управления (ПУ)
Необходимо войти в систему с правами администратора и выполнить такие последовательные действия:

Как видно, методика проста и у подавляющего большинства людей сложностей не возникнет. Единственная трудность, которая может появиться у новичка — это вход в систему с расширенными полномочиями. Поэтому ниже представлена краткая инструкция о том, как решается эта проблема.
Как получить расширенные полномочия?
Вышеописанная методика началась с того, что для ее выполнения требуются права администратора. Для их получения необходимо осуществить такие последовательные шаги:

Метод 2. С использованием менеджера учетных записей (МУЗ)
Если по причине неполадок в системе профиль, который планируется удалить, был поврежден, то первый метод не позволит решить поставленный вопрос, а потребуется воспользоваться возможностями, предоставляемыми МУЗ. Этот метод так же, как и первый осуществляется с расширенными правами.
Нужно исполнить следующие шаги:


Примечание: Эта методика позволяет удалять ненужные учетки, но папки не будут стерты с системного тома, поэтому при необходимости придется потом их убирать вручную.
Метод 3. Посредством функции «Управление ПК»
Последовательность действий:




Метод 4. С применением возможностей командной строки (КС)
Потребуется сделать следующее:

 Примечание: В команде вместо «Надежда» следует написать конкретное имя пользователя, которое подлежит удалению.
Примечание: В команде вместо «Надежда» следует написать конкретное имя пользователя, которое подлежит удалению.
7. Щелкнуть «Ввод»;

Метод 5: Корректировка записей в редакторе реестра
Необходимо выполнить следующие действия:

Как удалить гостевой аккаунт?
Учетку под названием «Гость» удалить нельзя, но можно отключить. С этой целью надо сделать следующее:

Windows является многопользовательской операционной системой. За одним компьютером может работать сразу два пользователя и более. Иногда возникает необходимость удалить какую-то учетную запись. Удаление аккаунта пользователя осуществить достаточно просто. Однако далеко не все знают, как можно удалить или скрыть учетную запись локального администратора в ОС Windows 7. Именно этому вопросу и посвящена данная статья.
Как скрыть учетку
Удаление базового аккаунта Администратора может серьезно затруднить работу с Windows. От имени этого пользователя осуществляется управление системой и изменение ее конфигураций.
Если вы не хотите, чтобы кто-то мог авторизоваться в качестве администратора и случайными действиями повредить компьютер, лучшим решением будет скрыть данную учетку.
Чтобы скрыть аккаунт, можно воспользоваться командной строкой Windows. Для этого вам потребуется выполнить следующее:

После совершенных действий перезагрузите свой персональный компьютер, чтобы подтвердить внесенные изменения. Теперь учетную запись пользователя Administrator не будет видно в интерфейсах управления системой и списке доступных для входа аккаунтов.
Удаление пользователя
Удалить пользователя можно с любой учетки, у которой есть администраторские права. Это можно сделать через Панель управления:

Перезапустите ваш ПК для корректного сохранения изменений в реестре. Однако если вы попробуете удалить таким образом аккаунт админа – у вас ничего не получится. Нужной кнопки просто не будет в списке доступных операций.
Удаление администратора
Чтобы удалить аккаунт Administrator, можно воспользоваться специальным служебным интерфейсом, который можно запустить через диалог «Выполнить». Для того чтобы успешно провести данную операцию, следуйте инструкциям.