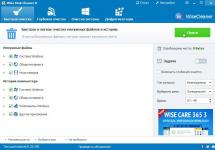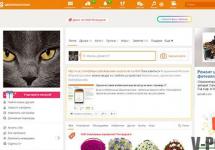Värdet på en dator bestäms inte av dess komponenter. Även den mest kraftfulla processorn och det bästa grafikkortet i världen är helt värdelösa om datorn inte kan läsa hårddisken. Och skivorna är där den sanna skatten lagras – information.
Problem där datorn inte ser hårddisken är ganska vanliga. Men de orsakar som regel panik och rädsla bland användare: tänk om värdefull information försvinner för alltid? Ja, detta händer, men mycket oftare kan problemet lösas på 10-30 minuter utan att ringa specialister. Om du vet hur.
Orsaker till att hårddisken inte känns igen
Som vanligt är orsakerna till "diskblindhet" inom datorteknik hårdvara och mjukvara. De första är relaterade till datorns hårdvara eller själva disken. Roten till det senare ligger i operativsystemet eller innehållet på enheten.
Hårdvarufaktorer:
- Anslutningsfel: skivkabeln har veck eller andra skador, kontakten är inte helt insatt i uttaget, strömkabeln är inte ansluten etc. Orsaken är relevant för hårddiskar och SSD:er av alla slag.
- Enheten är inaktiverad eller felaktigt konfigurerad i BIOS (UEFI).
- Porten som hårddisken är ansluten till är inaktiverad eller felaktig.
- Enheten är inte korrekt konfigurerad med byglar. Relevant för gamla hårddiskar av IDE-standarden och i vissa fall SATA.
- Datorns moderkort är trasigt.
- Strömförsörjningen är felaktig.
- Själva hårddisken är defekt.
Programfaktorer:
- Brist på nödvändig drivrutin i operativsystemet.
- Filsystemproblem (hårddisken känns igen, men kan inte läsas eller definieras som tom).
- Diskkryptering eller blockering av säkerhetsprogram, till exempel på grund av infektion av mediefiler med skadlig programvara.
Hur man snabbt identifierar den skyldige
Innan du letar efter en lösning på problemet bör du bestämma var det är lokaliserat: i datorn eller den anslutna hårddisken. I de flesta fall är detta enkelt och tar minimal tid.

Den mest troliga boven är disken om:
- Den har synliga defekter, såsom böjda kontakter, chips, brännskador, repor och andra skador på styrkortet.
- Ingen dator kan se det (beroende på hård- och mjukvarukompatibilitet).
- När hårddisken är ansluten till en fungerande strömkälla roterar inte hårddiskplattorna eller så avger det ett atypiskt ljud, som påminner om knackningar, visslande, knarrande, grymtande etc. Delar av hårddisken eller SSD-kontrollkortet förblir kalla, eller vice versa - vissa delar bli väldigt varm.
- När du ansluter enheten till olika datorer uppträder liknande symtom på ett fel överallt: blå skärmar av död, fryser, startar om, spontana avstängningar.
- Innan problemet uppstod var skivan utsatt för stötar, strömstörningar eller andra negativa effekter.
Den troliga boven är datorn om:
- Han ser inte denna eller andra enheter. Alla är antingen bara en typ.
- Problemdisken känns normalt igen av andra datorer.
- Även utan att ansluta problemdisken visar datorn tecken på fel.
Defekter i anslutningskablar och kablar elimineras genom att ersätta dem med kända bra.
Problemet ligger i hårdvaran: vad ska man göra
Så du är benägen att tro att källan till problemet är själva enheten. Valet av lösningsmetod beror på vikten av den information som lagras på den.
Om du misstänker ett fel på hårddisken där mycket värdefulla filer lagras, är det lämpligt att överge experiment och kontakta en specialiserad dataåterställningstjänst. Försök att få en sådan skiva att fungera utan lämpliga kvalifikationer kan sluta i fullständig förstörelse av informationen på den.
Om det är viktigare för dig att återställa funktionen för en okänd hårddisk, gör följande:
- Rengör med ett radergummi och torka av kontakten "kammen" på enheten med alkohol. Oxidfilmen som bildas på den under långvarig användning stör signalöverföringen.
- Skruva försiktigt av styrkortet och gör samma sak med kuddarna på dess insida.
Denna enkla operation återupplivar fungerande hårddiskar som, efter flera år av oavbruten drift, periodvis försvinner från systemet eller inte längre detekteras helt.

Hjälpte inte? Inspektera enheten för mekaniska och elektriska skador. Tyvärr är reparationer för sådana fel inte alltid möjliga. Och ibland är det helt enkelt inte kostnadseffektivt.
Följande hårddiskar går definitivt inte att reparera:
- Med en komprometterad integritet av HDA (metallhöljet som innehåller magnetiska plattor med data inuti). Ibland är det bara möjligt att läsa information från sådana enheter.
- Med ett misslyckat flashminne, där skivans firmware finns. Den fasta programvaran innehåller unika inställningar för att styra läs-skrivhuvudena, utan vilka enheten inte fungerar.
- Med ett icke-inbyggt styrkort, till och med ett identiskt. Anledningen är olämpliga huvudkontrollparametrar.
I andra fall löses problemet individuellt.
Finns det några defekter? Varsågod. Vissa moderkort, särskilt de som släpptes för 8 eller fler år sedan, kan vara "vänliga" med moderna enheter endast med speciella inställningar för de senare. Till exempel att minska dataöverföringshastigheten över SATA-gränssnittet.
Inställning av hårddiskens driftläge görs genom att installera en bygel på en specifik grupp av kontakter som finns bredvid anslutningskontakten. För hårddiskar av olika märken är dessa alternativ individuella, och instruktioner för bygelns placering finns vanligtvis på själva enhetens etikett.
Instruktionen för att konvertera en Seagate SATA/300 (3 Gbit/s) HDD till SATA/150 (1,5 Gbit/s)-läge ser till exempel ut så här:

För att ansluta denna hårddisk till ett moderkort som överför data med en hastighet av 1,5 Gbit/s måste en bygel installeras på stift 1 och 2.
Datorn ser inte skivan när du laddar eller installerar operativsystemet
Det händer att datorns BIOS känner igen enheten normalt, men så snart du försöker ladda operativsystemet kommer meddelandet " Ingen startbar enhet" eller " Startenhet hittades inte", vilket betyder "startenhet inte upptäckt."
Utöver de skäl som nämns ovan kan problemet vara följande:
- Den primära startenheten i BIOS (UEFI) är betecknad media utan operativsystem. Hur du kontrollerar och åtgärdar detta beskrivs i.
- Operativsystemets startfiler och registernycklar är skadade eller raderade. Du kan läsa om lösningsmetoder i.
- Det magnetiska lagret på disken med startinformation är skadat. Du kan kontrollera den här versionen med hjälp av verktyg för att testa hårddiskens yta: HDDScan, HD Tune, Ashampoo HDD Control och analoger. Problemdisken bör anslutas till datorn som en andra, eller så bör maskinen startas från en flyttbar Live DVD/USB-enhet på vilken testverktyget är förinspelat.

Ett liknande fel under Windows-installationen uppstår vanligtvis på grund av avsaknaden av en drivrutin för den typ av enhet som används i distributionspaketet. Du kan ladda ner den saknade RAID/SATA-drivrutinen från webbplatsen för moderkorts- eller bärbar datortillverkaren, såväl som från Intel- och AMD-portalerna - välj källan baserat på märket på din dators chipset.
Packa upp den nedladdade drivrutinen på ett USB-minne och anslut det till datorn innan du installerar systemet. Sedan vid diskvalsstadiet, visa helt enkelt installationsprogrammet sökvägen till den här drivrutinen.
En annan anledning till att disken inte syns under Windows-installationen är det felaktiga valet av SATA-kontrollläge i BIOS (UEFI). IDE-läget ska väljas när du installerar föråldrat Windows XP på relativt nya maskiner, och AHCI-läget ska väljas när du installerar Windows 7-10 på SSD och hårddiskar av de senaste generationerna.
Inställning av driftläge för SATA-styrenheten (SATA-läge, SATA-konfiguration) kan placeras i olika sektioner av BIOS - Advanced, Main, Integrated Peripherals, etc. I UEFI är detta alternativ inte tillgängligt som standard. För att komma till det måste du gå till Boot-sektionen och byta UEFI till CSM (Legasy)-läge. Och inaktivera sedan funktionen Säker start i avsnittet Säkerhet.

För att installera Windows på PCIe SSD:er måste moderkortet stödja NVMe-teknik. NVMe-drivrutiner ingår i UEFI från och med version 2.3.1. Om ditt korts firmware är äldre måste den uppdateras.
Det är också viktigt att notera att NVMe inte fungerar i CSM-läge (BIOS-emulering).
Den andra (icke-start) disken detekteras i BIOS, men är inte synlig i Windows
Om enheten fungerar normalt när du slår på datorn, är korrekt identifierad i BIOS, men inte känns igen eller läsbar i operativsystemet, är den troligen dold av inställningar, krypterad eller blockerad.
Att dölja en hel disk eller en separat partition är en vanlig konsekvens av att den inte innehåller några data (tom), inte är partitionerad, är formaterad i ett filsystem som är okänt för Windows, eller har filsystemskada som inte tillåter operativsystemet att känna igen det.
För att se en sådan enhet, samt initiera, partitionera och formatera den för användning i Windows, öppna Diskhantering. En osynlig disk eller partition indikeras här med en svart rand märkt "Oallokerad" eller "Inga data, inte initierad."
Uppmärksamhet! Oallokerade områden på enheter kan innehålla data.

Om enheten inte är initierad:
- Högerklicka på området för problemdisken och välj kommandot "Initialisera disk".
- I nästa fönster väljer du disken och väljer partitionsstil - MBR eller GPT. Om datorn använder UEFI, välj GPT, och om BIOS eller UEFI är i BIOS-emuleringsläge (CSM), sedan MBR.

Efter initialisering kommer etiketten på detta område att ändras till "Oallokerad".
- Högerklicka på det oallokerade utrymmet och välj "Skapa enkel volym".
- Följ instruktionerna i guiden för att skapa volym - ange storleken, tilldela en volymbokstav, välj en formateringsmetod och filsystemstyp. När du är klar klickar du på knappen "Klar".

Om allt är gjort på rätt sätt kommer disken att visas i Utforskaren i Windows. Om inte, öppna mappen Denna PC och klicka på Mappalternativ i det övre fältet. Gå sedan till fliken "Visa" och i listan "Avancerade alternativ", avmarkera kryssrutan "Dölj tomma enheter".

Kryptering och blockering som orsaker till osynligheten för en enhet i ett operativsystem är sällsynta. Om disken är krypterad är åtkomst till den sannolikt endast möjlig på den maskin där krypteringen utfördes.
Antivirusprogram kan blockera diskar om de tror att deras innehåll utgör en fara för datorn.
PC hårdvara problem
Om en fungerande hårddisk eller SSD inte känns igen på BIOS (UEFI)-nivå, kontrollera först och främst att den är korrekt ansluten och att kontakterna och anslutningskablarna är intakta:
- Stäng av strömmen till datorn och försök ansluta SATA-kabeln till en annan port. Naturligtvis måste kabeln vara känd för att vara i gott skick.
- Se till att det finns spänning vid drivkabelns kontakt (genom att ansluta en annan enhet till kabeln eller mäta med en voltmeter).
- Om enheten är ansluten via någon typ av adapteradapter, anslut den direkt om möjligt.
Om du har problem med en SATA-hårddisk på en gammal dator, kontrollera om SATA-kontrollern är aktiverad i BIOS-inställningarna: alternativet SATA Controller (OnChip SATA Controller, Onboard SATA Controller) ska vara i Aktiveringsläge.

Anslutningen och inställningarna är i sin ordning, men skivan syns inte? Gör sedan följande (föregående steg hjälpte inte, gå vidare):
- Återställ BIOS (UEFI) till standard och ställ sedan in önskade inställningar igen.
- Uppdatera BIOS (UEFI).
- Byt tillfälligt strömförsörjningen. Det kan vara felaktigt eller inte släppa ut tillräckligt med spänning på 12-voltsledningen.
- Koppla bort allt från moderkortet förutom problemdisken och den utrustning som behövs för att starta upp maskinen (detta är en processor med kylare, minne, grafikkort, tangentbord, bildskärm och strömförsörjning). Orsaken kan vara ett elektriskt fel på någon enhet.
- En efter en, byt ut de återstående enheterna med de som är kända för att fungera.
I 70-80% av fallen kommer detta att lösa ditt problem. Och om inte, är orsaken till bristen på effekt troligen ett fel på moderkortet eller individuell inkompatibilitet hos enheter. Den sista faktorn är ganska exotisk, men den "råkar hända".
Datorn ser inte den externa hårddisken

Svårigheter med att känna igen och öppna externa hårddiskar beror oftast på följande:
- USB-uttagen ger inte tillräckligt med spänning för att driva enheten. För att eliminera denna version, anslut enheten till de bakre USB-portarna på moderkortet.
- Enheten är ansluten till USB version 3, vilket inte är kompatibelt. För att testa, anslut den till USB 2.0.
- Kabeln eller adaptern som ansluter disken till datorn har en defekt eller högt motstånd (den undertrycker signaler längs datalinjen).
- Själva disken är defekt.
Om datorn inte ser enheten i det avtagbara fodralet (fodralet), ta om möjligt bort den och anslut den direkt via SATA-porten. Orsaken till felet kan ligga i USB-SATA-adaptern som är inbyggd i fodralet.
Externa enheter med USB-gränssnitt misslyckas ofta på grund av en skadad kontakt. I vissa fall kan sådana enheter konverteras till ett SATA-gränssnitt. Detta är oestetiskt och inte särskilt tillförlitligt, men det låter dig spara information. Om diskmodifieringen inte stöder en sådan modifiering, kan den endast återställas genom att byta ut styrkortet.

Låt oss titta på SMART, attribut nr 5 är viktigt, om dess värde är under tröskeln kommer skruven snart att dö. Låt oss börja testa hårddisken. Om dåliga block finns på den (på hårddisken) och en hel del, bör testningen stoppas och datorn startas om med ett annat program: "HDD Regenerator 2011".


Där ska du välja "Scanning med behandling av dåliga block"
Naturligtvis, om informationen är mycket viktig för dig, skulle jag rekommendera att du först klona den felaktiga hårddisken till en ny fungerande hårddisk av samma eller större storlek. Och arbeta med en klon.
För att klona måste du ladda ner "Hiren boot cd" och välja "Mini Windows" där. Det bästa kloningsprogrammet, enligt min mening, är Winhex v 12 - 15. Hon saknar Badblocks. Med en klon kommer saker och ting att gå mycket snabbare. Och om klonen fortfarande inte startar, behöver du program för informationsåterställning.
Program för återställning av hårddiskar
De bästa av dem, enligt min mening, är ZAR och R-Studia. Först skannar vi ytan, markerar sedan rutorna för de nödvändiga filerna och återställer dem till en fysiskt annan disk. Det finns inget behov av att återställa Windows och programfiler. Huvudsaken är innehållet. Om en byte i ett program (körbar fil) är fel kan konsekvenserna bli oförutsedda. Fel byte i en bild, ett dokument eller en film är ofta osynlig.
Vad händer om ytan är bra, men Windows startar inte? Ladda "Hiren boot cd" igen och välj "Mini Windows". Vad händer om alla mappar och filer är synliga, intakta, bara på grund av ett fel, systemfiler, startposten eller destruktiva åtgärder från virus är skadade?
Om filerna inte är synliga verkar disken oallokerad och oformaterad, sedan börjar vi återställa med ZAR eller R-Studia på en annan dator eller genom att installera ett rent operativsystem med drivrutiner på den nya disken. Eller kanske du inte är så slarvig och har fortfarande bilden av ett halvår sedan eller tidigare med eller Norton Ghost?
Sedan återställer vi bilden till en ny disk, ansluter den felaktiga med den andra, startar från den nya och försöker extrahera information från den gamla. Om volymen på den nya hårddisken är 2–3 gånger större än den defekta, kan informationen sparas till den andra partitionen.
För att sammanfatta: för återställning behöver du två diskar, när du arbetar med en klon (mitt val) tre. Om du inte vill anförtro din information till främlingar, och priset för hårddiskåterställning inte passar dig, måste du spendera pengar.
Hälften av landets datorbefolkning består dock av bärbara datorer. Jag kommer inte att beskriva i detalj vad man ska göra med en bärbar hårddisk och hur man utför förebyggande underhåll och inspektion - det här är en fråga för proffs. De flesta användare har inga speciella skruvmejslar, och du bör inte skruva av bakstycket med en kökskniv.
Men ändå, om du tog bort bakstycket på den bärbara datorn och tog bort hårddisken därifrån, skulle det bästa du kan göra att ansluta den till datorn - alla kontakter är identiska och börja testa och återställa, som jag beskrev ovan. Testa under tiden minnet på den bärbara datorn. Naturligtvis är det tillrådligt att rengöra kontakterna på minnesformarna. Viktig! Sätt in minnesmatriser i den ordning som de placerades i, även om de är exakt likadana. Samma steg i BIOSE med ACHI och UEFI. Glöm inte att återställa dem till det skick de var innan du installerade den korrigerade hårddisken.
Beroende på aktuell hårdvarukonfiguration kan problemet när datorn inte ser hårddisken få olika konsekvenser och yttra sig på olika sätt.
- Om datorn inte ser den startbara hårddisken startar inte operativsystemet.
- Om det finns flera enheter kan operativsystemet starta normalt, och när du öppnar Utforskaren på fliken Den här datorn kommer en av dem inte att synas.
- Eller så - hårddisken presenteras normalt i fil- och mapphanteraren, men när du försöker utföra några åtgärder med den händer ingenting. Om du öppnar gränssnittet Egenskaper visar det att det verkar finnas där, men det finns inget ledigt utrymme på det.
- Enheten kan rotera normalt och ändå läses inte informationen.
Varför kan inte min dator se min hårddisk?
En dators hårddisk är en ganska tunn, ömtålig, sårbar enhet och minsta fysiska stötar, fall och till och med vibrationer kan leda till att den misslyckas.
Otillräcklig kylning av systemenheten är en annan vanlig orsak till problem. I det här fallet kan enheten med jämna mellanrum försvinna medan datorn är igång.
På en stationär dator är det enklaste sättet att verifiera funktionen hos en viss hårddisk genom att byta den till andra ström- och datakablar. Kontrollera att kontakterna är korrekt installerade - sitter kontakterna i på fel sida? Även om det finns byglar som endast tillhandahåller en anslutningsmetod, lyckas vissa användare tvinga anslutningarna på plats felaktigt. Om på en annan anslutning disken normalt känns igen av systemet, ligger problemet någonstans i anslutningarna eller i BIOS-inställningarna.

Är det värt att reparera en felaktig enhet? Priset på en ny hårddisk kommer med största sannolikhet att vara ännu lägre än kostnaden för att reparera en skadad. Dessutom ger reparationen ingen garanti för att den återställda enheten kommer att tjäna dig länge och pålitligt.
Därför kan problematiska enheter inte repareras. Det blir enklare och snabbare att köpa en ny. Dessutom är utbyte inte svårt för en mer eller mindre tekniskt kunnig användare. Om du kan byta ut SIM-kortet i din mobiltelefon är det också inom räckhåll att installera en ny hårddisk.
Enheten bör endast skickas till ett servicecenter om det finns värdefull data kvar på den som du inte vill förlora. I det här fallet talar vi inte om reparation, utan dataåterställning. Därefter överförs informationen till en ny disk, och den gamla skickas för skrotning.
Felaktig anslutning
Till exempel kommer enheter inte att kännas igen av Bios om datorn har två hårddiskar och båda har byglar med Master eller Slave-prioritet tilldelad. Kontrollera inställningarna för byglarna på höljena - endast en enhet ska ha kategorin Master.
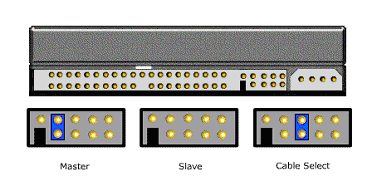
Det finns även regler för tåg. Huvudhårddisken ska anslutas till den yttersta kontakten och slaven till den mittersta. Detta ska förtydligas i bruksanvisningen till utrustningen. Tillval är möjliga beroende på tillverkaren av systemenhetskomponenterna.
Kontrollera sedan kontakternas tillförlitlighet; det händer att kontakterna på grund av en stöt rör sig bort, faller ut eller rör sig. Om stor fysisk kraft användes vid anslutning av kontaktorerna är det troligt att själva kontaktelementen skadas. Kontakternas integritet kan kontrolleras genom visuell inspektion.
Problem med mjukvara och systeminställningar
- Hårddisken är inte aktiverad i Enhetshanteraren.
- Drivrutinsfiler är skadade.
- Enheten är inaktiverad i BIOS.
Allt detta är väldigt lätt att kontrollera, men ofta, enligt interna systemtjänster, är all hårdvara ansluten och är i utmärkt skick, men i verkligheten fungerar ingenting. Det vill säga att datorn ser hårddisken, men enheten fungerar inte.
Något hände med föraren. Logga in på kontrollpanelen. Öppna guiden Lägg till maskinvara. Se om hårddisken du letar efter finns i listan över anslutna enheter. Om det finns i listan öppnar du Egenskaper och försöker uppdatera drivrutinen. Nya drivrutiner kan laddas ner från utrustningstillverkarens webbplats eller från installationsdistributionen för Windows.

Den här situationen är typisk för en virusinfektion eller uppstår ibland när Windows kraschar, såväl som när du installerar motstridig programvara. Om det finns misstankar i detta avseende kan Systemåterställning hjälpa till att rätta till situationen. Ibland, för att uppnå ett positivt resultat, måste återhämtningen göras flera gånger, gradvis välja en allt mer avlägsen återställningspunkt.
Ibland händer det att operativsystemet inte startar, och ett meddelande visas på skärmen att hårddisken har en felaktig konfiguration och måste formateras. Frågan här är att orsaken till bristen på synlighet kan vara ett litet fel i datorn, men formatering av diskpartitioner kan förstöra viktiga filer, utan vilka det inte ens kommer att vara möjligt att installera om Windows.
Om problemet med hårddiskens synlighet uppstår intermittent, kan det finnas överträdelser i Windows-systemfilerna. I det här fallet är det lämpligt att spara alla viktiga dokument på en extern enhet och installera operativsystemet helt på datorn.
Varje person måste först förstå vad en datordel som en hårddisk är. Människor kallar det ofta en hårddisk, men huvuddefinitionen av denna del är en enhet som kan lagra data som ackumulerats av en person. Det är faktiskt på hårddisken som all information som finns på datorn lagras. Hårddisken kan innehålla ett operativsystem, programvara och många systemfiler som behövs för driften.

Av denna anledning, när en enhet inte kan upptäcka drivrutinen den behöver, dyker ett informativt felmeddelande upp och personen försöker omedelbart ta reda på vad som behöver installeras för att åtgärda det förestående problemet.
Genomföra diagnostiska åtgärder.
Det visade sig att om hårddisken inte upptäcktes av systemet, behöver du inte omedelbart bli upprörd och ge upp, bara studera vad problemet är. Detta kan vara ett systemfel eller ett fel på själva enheten. För att snabbt utföra en kontroll måste du ta bort hårddisken och ansluta den till en annan dator. Om det fungerar, kommer systemet snabbt att känna igen det, och det kommer inte att behövas ta det till en reparationsverkstad, förutsatt att om hårddisken inte upptäcks på en annan dator, måste du förstå att du med största sannolikhet kommer att ha att kontakta en verkstad.
Vissa människor försöker lösa problemet med hårddiskfel på egen hand och gör det bara värre, eftersom verkstäderna är bemannade av erfarna specialister som vet mycket om denna fråga.

Användbara tips
- För att komma in i BIOS-inställningarna, tryck bara på Delete-knappen eller F2.
– Du bör vara mycket uppmärksam på vilka utgångar du drar ut SATA-kabeln från.
– När du har dragit ut din hårddisk ur systemenheten är det bättre att linda in den ordentligt i Antistatic.
- Den del av enheten som är placerad längst ner är också placerad på Antistatic.
Sätt att lösa grundläggande problem.
Det finns ett antal problem som du kan åtgärda på egen hand utan att vända dig till professionell hjälp.
Det första problemet ligger i de utgående kontakterna.
Detta är det vanligaste problemet, eftersom det händer att ingen ström tillförs hårddisken. Problemet är lätt att åtgärda, du måste ta bort locket på systemenheten och återansluta alla kablar till hårddisken.
Det andra problemet är dolt i felaktiga BIOS-inställningar.

Om du har ställt in fel systemdatum i dina inställningar kan det tyda på ett problem. Och det visade sig att dessa inställningar lätt kan återställas. Det visade sig att denna enkla manipulation kan utföras genom att ta bort BIOS-batteriet, efter att det har tagits bort måste du vänta trettio minuter och sedan utföra den omvända åtgärden - installera den på sin ursprungliga plats. Efter dessa steg måste din hårddisk identifieras som en enhet.
Det tredje problemet är inte tillräckligt med ström för enheten.
Om du börjar märka ett intressant mönster att din enhet ansluter och kopplar från igen, måste du tänka på det faktum att den inte har tillräckligt med ström. Du måste ta isär systemenheten och sedan koppla bort någon enhet som är mindre viktig än hårddisken.

Det fjärde problemet gäller konflikter mellan anslutna enheter.
Om du har två hårddiskar installerade på din dator, och var och en av dem är av samma märke, finns det sannolikt en enhetskonflikt och du måste ge upp en av dem.
Det femte problemet är versionen av den installerade bussen.
I det här fallet behöver du bara ändra operativsystemet, eftersom det inte längre är lämpligt för dina behov; förutom ominstallation får du inte glömma att integrera drivrutiner för alla SATA-gränssnitt.
Det sjätte och sista problemet är att Windows inte fungerar korrekt.
Efter att ha märkt att hårddisken visas korrekt i BIOS-inställningarna, men systemet inte ser det, måste du ta till enkla steg.
- Öppna en meny på din dator som "Kontrollpanelen".
- Dubbelklicka på "Administration".

När önskat fönster öppnas måste du välja "Datorhantering".

Till vänster finns ett objekt med ett intressant namn "Diskhantering".

Det är i den centrala delen av detta fönster som alla anslutna enheter till datorn kommer att finnas. Om du högerklickar på någon av dem kan du ta fram automatisk diskinställning och skapa data i den som senare kommer att behövas. Det visade sig att det var nödvändigt att ändra namnet på hårddisken och sedan starta om vår enhet.
Om du har utfört alla steg och insett att inte en av dem hjälper till att återuppliva patienten, bör du förstå att du helt enkelt behöver hjälp av datorspecialister.
Alla "avancerade" datoranvändare har stött på denna situation. Det händer att disken kategoriskt vägrar att upptäckas i operativsystemet.
Och det är bra, vi åt bara i systemet. Det finns flera orsaker till detta diskbeteende. Det vanligaste är förekomsten av "trasiga" sektorer. Men först till kvarn.
Datorn ser inte hårddisken. Vad är orsaken och hur fixar man det?
Svaret på denna fråga varierar beroende på hur hårddisken inte detekteras. Om disken upptäcks när BIOS startar och inte syns i, så är detta inte så illa. Kanske är det ett drivrutinsproblem.
Eller så är startsektorn, som innehåller den information som krävs för anslutning, belägen i ett skadat område. Då ser inte operativsystemet partitionstabellen och rapporterar att "Disken är inte formaterad." Du kan bekämpa detta.
Dessutom standardfunktioner i Windows OS. Det är mycket värre om disken inte upptäcks när datorn startar.
I vissa fall upptäcks inte hårddisken i BIOS. Det finns många anledningar till detta: ett fel i själva BIOS, skador på hårddisken, felaktiga ledningar, felaktig bygelposition, etc. Det är möjligt att återställa funktionaliteten på hårddisken.
Men ibland måste du oroa dig för att köpa ett nytt lagringsmedium. Vad ska jag göra för att få min dator att se min hårddisk?
Om disken inte upptäcks iBIOS
Den första prioritet i detta fall är att fastställa orsaken till felet. Det är inte så enkelt här. Om disken inte är synlig i BIOS är detta ett fullständigt problem, eftersom orsakerna kan vara olika. Och det är bra om det inte är en startskiva med operativsystemet installerat.
Om hårddisken inte vill upptäckas i BIOS, prova följande lösningar på problemet:
- Återställ BIOS-inställningarna till standard. Det händer att det grundläggande input/output-systemet ibland "glitar". Efter att ha återställt inställningarna borde allt fungera bra.
- Inaktivera AHCI-läget i BIOS-inställningarna relaterade till hårddisken. Ibland vill disken inte upptäckas på grund av att det här alternativet är aktiverat.
- Testa att uppdatera ditt BIOS. Ibland fixar nya firmwareversioner "buggar" och "glitches" i tidigare versioner. Det är möjligt att allt kommer att fungera efter uppdateringen.
- Kontrollera anslutningsslingorna genom att ansluta andra. Med tiden misslyckas kablarna som ansluter hårddisken till moderkortet. Kontrollera deras funktion genom att byta ut kablarna.
- Kollar byglar. Om två hårddiskar är anslutna till datorn och båda deras byglar är i "Master"-läge, kommer en av dem inte att upptäckas. Det är nödvändigt att ändra bygelns position genom att välja.
- Sista alternativet. Anslut hårddisken till en annan dator. Om skivan inte upptäcks där är det dags att skrapa den.
Om ovanstående metoder inte hjälpte, är allt mycket dåligt med disken. Och här uppstår ett dilemma: återställ data eller reparera disken. Det är inte samma sak. Vid återställning av data repareras inte skivan, utan slängs helt enkelt.
När disken är reparerad försvinner data. Med tanke på kostnaden för moderna hårddiskar är det ingen idé att reparera dem. Och det finns ingen garanti för att den kommer att hålla länge efter reparation. Men data kan återställas. Och överför dem till en ny hårddisk. Men detta är redan det värsta scenariot.
Om disken inte upptäcks iWindows
Låt oss anta att BIOS upptäcker hårddisken. Men Windows OS vägrar kategoriskt att se det. Vad ska man göra i det här fallet? Systemet kanske inte ser hårddisken av flera anledningar.
Den vanligaste av dem: närvaron av "trasiga" sektorer och problem med förare. I det första fallet är det lite vi kan göra. Men i den andra kan du försöka installera om drivrutinerna.

Om systemet hälsar oss med meddelandet "Disken är inte formaterad" är detta ett tecken på att startsektorn har skadats. Som ett resultat kan operativsystemet inte läsa informationen som krävs för att ansluta den här disken. Det finns en lösning på detta problem. Gå till "Start"-menyn, välj "Kör" och ange kombinationen "cmd".
Kommandoraden öppnas. I den anger vi kommandot "chkdsk enhetsbokstav: /F /R". Detta kommando kör en diskkontroll. Nyckel "F" - automatisk felkorrigering, nyckel "R" - dataåterställning. Processen kan ta lång tid.
Beroende på volymen och graden av skräp på skivan. Det finns 99 chanser av hundra att efter denna procedur kommer operativsystemet att se hårddisken.
Om det är drivrutinerna måste vi installera om dem. För att göra detta, gå till "Enhetshanteraren", leta efter HDD-beteckningen och klicka på knappen "Avinstallera drivrutin". Efter detta måste datorn startas om.
Efter omstarten kommer systemet självt att försöka installera drivrutinen för den okända enheten. I de flesta fall räcker detta. Men om detta inte händer, gå till "Enhetshanteraren", klicka på ikonen med enheten vi behöver och välj alternativet "Uppdatera drivrutiner". Själva operativsystemet hittar rätt drivrutin och installerar den.
Efter detta startar vi om datorn och gläds åt den bestämda hårddisken.
Om allt annat misslyckas
Om ovanstående metoder inte gav något resultat, har hårddisken "dött". Det finns bara en sak kvar att göra - försök att återställa data. Du kan göra detta själv, men det är bättre att anförtro det till proffs.

Om du bestämmer dig för att återställa din data själv finns det flera bra program som kan hjälpa dig. Men alla är bra bara om hårddisken upptäcks åtminstone i BIOS.
Recuvaär kanske det mest kända dataåterställningsprogrammet. Det kan återställa nästan alla typer av filer. En positiv egenskap hos verktyget är att det är helt gratis.
Däremot är andelen information som återvinns inte så hög. Men applikationen är helt på ryska och har ett enkelt och intuitivt gränssnitt. Det är enkelt att hantera denna produkt.

R-Studio– det coolaste verktyget för dataåterställning. Detta monster kommer att återställa allt utan några frågor. Den kan hämta data från disken även efter formatering.
Flexibla programinställningar låter dig justera återställningsprocessen beroende på typen av filer. Programmet har bara en nackdel - du måste betala för att använda det. Eftersom den oregistrerade versionen inte kan återställa stora mängder data.
Men det är vettigt att spendera pengar på den fullständiga versionen för att ytterligare skydda dig mot hotet att förlora alla nödvändiga filer.
Seagate filåterställning- det mest kraftfulla programmet. Den kommer att hitta och återställa allt som är möjligt även på en oupptäckbar hårddisk. Verktyget är föga krävande för systemresurser och är gratis. Men det finns en betydande nackdel. 
Applikationen fungerar uteslutande med hårddiskar från Seagate. Verktyget märker inte alls hårddiskar från andra tillverkare. Med tanke på att de flesta användare använder hårddiskar från denna tillverkare, är utseendet på detta verktyg på den här listan ganska berättigat.
Data Rescue PC– ett utmärkt verktyg designat för att fungera med diskar utanför operativsystemet. Programmet laddas som en Live CD och kan fungera även med hårt skadade diskar.
Detta verktyg kan återställa allt. Det kommer att vara särskilt användbart i fall där systemdisken är skadad och operativsystemet inte vill starta. 
Trots alla professionella "godsaker" och Live CD-läget har verktyget ett trevligt och intuitivt gränssnitt. Programmet är helt gratis och kräver ingen aktivering.
Med alla dessa program kan du försöka extrahera åtminstone en del information från en skadad hårddisk. Om de inte hjälper, måste du vända dig till proffs.
En sådan överklagan kommer att kosta mycket, så det är värt att överväga om informationen som lagras på en skadad hårddisk verkligen behövs. Den bästa lösningen vore kanske att helt enkelt köpa en ny hårddisk.
Slutsats
Tack vare denna mini-instruktion om ämnet "Datorn ser inte hårddisken. Vad är orsaken och hur fixar man det? många användare kan spara tid, pengar och stress. Om vi sammanfattar allt som skrivs ovan kan vi säga att i de flesta fall är problem med en hårddisk reversibla.
Även om den är skadad finns det sätt att extrahera information från den. Med hjälp av specialiserade program kan detta enkelt uppnås. För att förhindra att sådana obehagliga situationer uppstår, använd systemalternativet "Kontrollera disk" oftare. Att kontrollera och åtgärda fel hjälper till att hålla din hårddisk i god hälsa.