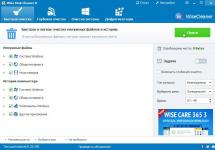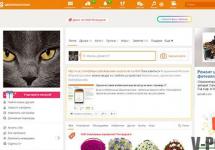Värdar- en textfil som ansvarar för blockering, omdirigering och allmän åtkomst till vissa webbplatser.
Det är genom VÄRDAR som bedragare blockerar åtkomst till vissa webbplatser och portaler. De omdirigerar dig ofta till andra pseudosidor (förmodligen Odnoklassniki eller VKontakte), där de ber dig att först ange ditt användarnamn och lösenord och sedan ett SMS. Som ett resultat har bedragare din kontoinformation plus pengar för SMS. Kontrollera din dator efter virus och .
Var kan jag hitta Hosts-filen?
 Hosts-filen finns på:
Hosts-filen finns på:
systemenhet (oftast C:) / windows / system32 / drivrutiner / etc / hosts
Även i den här mappen hittar du filer som: lmhosts, nätverk, protokoll, tjänster - deras närvaro är normal.
Hosts-filen har försvunnit, vad ska jag göra, var ska jag leta?
 Han har inte försvunnit någonstans. Troligtvis är det helt enkelt dolt och för att se det måste du aktivera det i inställningarna. För att göra detta, klicka på Start - Kontrollpanelen - Mappinställningar - Visa - längst ner, markera rutan "visa dolda filer, mappar och enheter" och klicka på Verkställ. Nu letar vi efter filen där.
Han har inte försvunnit någonstans. Troligtvis är det helt enkelt dolt och för att se det måste du aktivera det i inställningarna. För att göra detta, klicka på Start - Kontrollpanelen - Mappinställningar - Visa - längst ner, markera rutan "visa dolda filer, mappar och enheter" och klicka på Verkställ. Nu letar vi efter filen där.
Hur ska Hosts-filen se ut?
Samma som på bilden, kanske på engelska. Om det finns ytterligare omdirigeringar under 127.0.0.1 localhost, ta bort allt. Här
Värdfilen i Windows 7, såväl som i andra operativsystem i Microsoft-familjen, är utformad för att tilldela överensstämmelse mellan domännamnet för en viss resurs och dess IP-adress. Den här filen är en systemfil, så begäran går igenom den före leverantörens DNS-servrar. Inlägg i värdar kan redigeras av en användare med PC-administratörsrättigheter.
Varför kan en systemfil ändras?
Ett stort antal virus anser värdar vara en "godbit" och använder den för att hantera nekad åtkomst till populära webbplatser. Dessutom, genom att ersätta korrespondensen mellan domäner och adresser, dirigeras virusprogram till falska sidor, vilket blockerar åtkomst till riktiga.
Med hjälp av omdirigering uppnår angripare följande mål:
- Harmlöst skämt. Används för att göra narr av en vän och blockera åtkomst;
- Att öka webbplatsens popularitet. När söksträngen för en välkänd tjänst dyker upp på en okänd sida är det nästan ingen som märker det;
- Virusinfektion. Ett skadligt program, som har penetrerat och ändrat hosts-filen, dirigerar den till infekterade webbplatser genom vilka andra virus distribueras;
- För att blockera populära resurser och pressa pengar för att besöka dem genom popup-meddelanden och reklam;
- Hacking av användare. Det vanligaste målet för bedragare är att få din information från sociala nätverkskonton och e-postservrar. Detta görs genom speciella sajter som är externt identiska med originalen och med mycket lika adresser;
- För att blockera antivirusservrar för att neka program åtkomst till uppdateringar.
För att återställa den trasiga funktionaliteten på webbplatser måste du rensa värdarna från onödiga poster.
Var ska man leta efter det?
Många användare kan inte förstå var hosts-filen finns. Så till en början har den följande sökväg: . Men med hjälp av speciella program kan denna sökväg ändras för att öka skyddet mot skadlig programvara.
För att se den här filen måste du vara systemadministratör, annars kommer den att blockeras. Detta villkor är också nödvändigt för att redigera det. Det finns flera sätt att komma till innehållet:
- I startmenyns sökfält anger du sökvägen: %systemrot%\system32\drivrutiner\etc;
- Öppna valfri mapp, klicka på adressfältet och ändra den till: C:\Windows\System32\drivers\etc och du kommer att tas till katalogen där hosts-filen finns;
- Öppna sökfönstret med "F3"-tangenten och hitta värdfilen.

Hur öppnar och redigerar jag den?
Att hitta en fil är inte ett lika stort problem som att byta värd. Faktum är att den inte har någon förlängning, vilket innebär att den inte heller är knuten till ett specifikt program. Du kommer inte att kunna öppna den genom att bara trycka på en knapp.
Det finns flera sätt att öppna:
- Ställ in tillägget manuellt. För att göra detta, välj värdfilen och tryck på "F2"-knappen på tangentbordet. Efter detta kan du ändra namn och tillägg, förutsatt att detta inte är förbjudet av systeminställningarna;
- Öppna den som en vanlig fil och välj programmet Anteckningar från listan över föreslagna.

I den första metoden är det värt att tänka på att du måste använda tillägget .txt innan du ändrar hosts-filen och ta bort tillägget efter att du har redigerat listan över webbplatser.
Vad behöver ändras och hur ska det vara?
För att göra ändringar korrekt måste du veta hur standardvärdfilen ska se ut och vad som ska finnas i den. Om du är trött på att nekas åtkomst till dina favoritsajter efter att ha skadats av virus, kan du lämna den helt ren, det vill säga radera allt innehåll eller skapa en ny och ta bort eller byta namn på den gamla.
Om du noggrant undersöker allt innehåll kommer värdarna att verka tomma. Faktum är att inte en enda viktig och kritisk rad kan hittas där, och alla inlägg och sajter som finns där kommenteras ut med ett "#"-tecken. Detta innebär en förklaring eller ett exempel, men inte en faktisk uppgift.
Om du verkligen vill kan du anpassa filen till bilden nedan.

Om det finns ett behov av att återställa värdar på grund av att ändringar har gjorts i den, eller det inte går att redigera den manuellt på grund av skada på programmet Notepad, kan du använda en säkerhetskopia av filen. Den skapas tillsammans med en systemåterställningspunkt. För att göra detta behöver du:

Den här metoden fungerar bara om återställningstjänsten är aktiverad på ditt system och regelbundet skapar punkter, till exempel vid drivrutinsinstallation eller Windows-uppdatering.
Resultat:
Om du upptäcker konstigt beteende på dina favoritsajter, till exempel att ändra platsen för ramar eller inte svara på att ange ditt användarnamn och lösenord, eller ständigt ser ett meddelande om nekad åtkomst, är din dator infekterad med virus och du omdirigeras till identiska sidor, vilket blockerar de riktiga. Först och främst, försök att rengöra din dator och börja sedan redigera och återställa den skadade systemfilen.
Oroa dig inte för att skada den, det finns inget i den som standard som inte kan rengöras. Men om du eller systemadministratören gjorde ändringar där, övervaka noggrant de parametrar som ändras. Kom ihåg att skapa din egen kopia av filen innan du börjar redigera originalet (du kan spara den i en annan mapp eller med ett annat tillägg).
Vad är det här för fil - värdar?!
hosts-filär en speciell textfil i Windows 7 och Windows 8 som innehåller en databas med domännamn och IP-adresser för att matcha dem. Den här filen har företräde framför förfrågningar till DNS-servrar. Därför är det hosts-fil Virus älskar att skriva falska data där för att omdirigera dem till webbplatser som är infekterade med ett virus.
Var finns hosts-filen?
På 32-bitars operativsystem Windows 7 x32 Och Windows 8 x32 hosts-fil finns i katalogen %systemrot%\system32\drivrutiner\etc. De där., om Windows 7 eller Windows 8 är installerat på den lokala enheten C:\, då blir sökvägen så här:
C:\Windows\system32\drivers\etc
I 64-bitars operativsystemen Windows 7 x64 och Windows 8 x64 finns värdfilen i . .
Det vill säga, om Windows 7 eller Windows 8 är installerat på den lokala enheten C:\, kommer sökvägen att vara så här:
C:\Windows\ \SysWOW64\drivrutiner\etc
Hur man återställer Hosts-filen.
Metod 1. Återställ hosts-filen automatiskt.
På grund av frekventa klagomål om värdfilinfektion, Microsoft har gjort en speciell patch - fix - vars installation återställer hosts-filen till dess ursprungliga form . Du behöver bara ladda ner patchen härifrån - länka, installera och starta om din dator.
Metod 2: Återställ värdfilen manuellt.
Att återställa hosts-fil manuellt måste du följa några enkla steg.
1) Tryck på tangentkombinationen Win+R, och i raden Öppen skriv vägen:
%systemrot%\system32\drivrutiner\etc
tryck på knappen OK.
I fallet med ett 64-bitarssystem, skriv sökvägen:
%systemroot%\SysWOW64\drivers\etc.
2) Klicka på filen värdar högerklicka och välj menyalternativet Byt namn. Låt oss byta namn på filen till värdar.gammal.
3) Nu måste du skapa en ny fil värdar standard. För att göra detta högerklickar du på ett tomt utrymme i samma mapp och väljer Skapa >>> Textdokument. Ange filnamnet - värdar och tryck på Enter-tangenten ↵.
I det här fallet, när du tillfrågas om att filnamnet inte kommer att ha ett TXT-tillägg, klicka på knappen Ja .
4) Öppna en ny fil värdar i textredigeraren Anteckningar och kopiera denna text dit:
# Copyright (c) 1993-2009 Microsoft Corp.
#
# Detta är ett exempel på HOSTS-fil som används av Microsoft TCP/IP för Windows.
#
# Den här filen innehåller mappningar av IP-adresser till värdnamn. Varje
# post ska hållas på en enskild rad. IP-adressen bör
# placeras i den första kolumnen följt av motsvarande värdnamn.
# IP-adressen och värdnamnet ska vara åtskilda av minst en
#Plats.
#
# Dessutom kan kommentarer (som dessa) infogas på enskilda personer
# rader eller efter maskinnamnet betecknat med en "#"-symbol.
#
# Till exempel:
#
# 102.54.94.97 rhino.acme.com # källserver
# 38.25.63.10 x.acme.com # x klientvärd
# lokalvärdnamnsupplösning hanteras inom själva DNS.
# 127.0.0.1 lokal värd
# ::1 lokal värd
5) Spara och stäng hosts-fil. Starta om datorn.
Att använda Windows-värdfilen för att förhindra att din dator ansluter till oönskade webbadresser är en mycket gammal praxis som fortfarande används för att förbättra säkerheten eller blockera specifika webbplatser och cookies från tredje parts webbplatser. Erfarna användare har varit bekanta med den här filen länge och har använt den i praktiken mer än en gång. Men om du hör om detta för första gången, kommer den här artikeln att hjälpa dig att förstå hur du använder hosts-filen korrekt.
Var finns Windows 7-värdfilen och varför behövs den?
Först och främst är hosts-filen en vanlig textfil som inte har ett tillägg och låter dig jämföra IP-adresser och URL-adresser för webbplatser (adresser kommer att diskuteras lite senare). Detta innebär att för att redigera det behöver du bara använda vilken textredigerare som helst, inklusive Windows Anteckningar. Den andra saken att veta är att hosts-filen inte bara kan användas av dig för att blockera eller omdirigera webbplatser, utan också av skadlig programvara, till exempel, för att omdirigera dig från dina favoritwebbplatser till skadliga webbplatser för att stjäla din personliga data. Detta innebär att de flesta antivirusprogram övervakar ändringar i den här filen. Och med alla ändringar kan de skicka lämpliga meddelanden. Det tredje du behöver veta är att hosts-filen är en systemfil och du behöver administratörsrättigheter för att redigera den. Det betyder att för att rätta till det måste du öppna en textredigerare som administratör.
Windows 7-värdfilen finns på:
- %windir%\system32\drivers\etc\hosts
- Vanligtvis är %windir% "C:\Windows", men du kan också använda %windir%.
Öppna en textredigerare med administratörsrättigheter och öppna sedan hosts-filen från sökvägen ovan. En fil bör öppnas framför dig, som visas på bilden:
Notera: Filen öppnas i Notepad++, men som redan nämnts kan du göra detta med Windows Notepad
Filen fylls i utifrån tre grundregler
- Alla kommentarer börjar med #-symbolen (hash) Till exempel
- # Det här är en radkommentar
- Varje mappning mellan en IP-adress och en URL-sida anges på en separat rad och det måste finnas mellanslag mellan dem (mellanslag, flik)
- 127.0.0.1 lokal värd
- (127.0.0.1 är adressen till din dator)
- Ordningen är exakt som visas:
- Först IP-adressen och sedan URL-adressen
Med hänsyn till ovanstående regler är det tydligt att värdfilen för din dator (IP-adress 127.0.0.1) som standard tilldelas namnet localhost, som inte bara kan användas av webbläsare utan också av alla program.
Notera: Som ett faktum kan du även matcha icke-existerande URL-adresser med de IP-adresser du behöver, men tänk på att de bara kommer att vara korrekta på din dator.
Låt oss gå från teori till praktik.
Använder du Windows 7-värdfilen för att blockera och omdirigera webbplatser?
Först och främst, öppna Windows hosts-filen med administrativa rättigheter som visas ovan. Och försök att lägga till två exempel i slutet av filen (ett för blockering, ett för omdirigering)
# Nästa rad kommer att blockera alla försök att öppna en skadlig webbplats # kallad virus-attack-stole-your-data.ru 127.0.0.1 virus-attack-stole-your-data.ru # Nästa rad kommer att omdirigera öppningen av en webbplats # kallas mysite.data.info till IP-adress 10.10.10.10 10.10.10.10 mysite.data.info
I det första fallet kommer varje försök att öppna en skadlig webbplats som heter "virus-attack-stole-your-data.ru" att resultera i att webbläsaren eller något annat program försöker öppna webbplatsen på din dator (127.0.0.1). Om det inte finns någon, kommer till exempel webbläsaren att visa dig ett meddelande om att webbplatsen inte är tillgänglig. Detta är ett bekvämt och ofta ett av de snabbaste sätten att blockera en webbplats i Windows.
I det andra fallet kommer alla försök att få åtkomst till URL:en "mysite.data.info" att resultera i att webbläsaren eller något annat program öppnar webbplatsen den 10.10.10.10. Som i det första fallet, om en sådan adress inte finns, kommer ett fel att genereras. Denna metod är särskilt praktisk i fall där du vill använda bekväma namn istället för nummer för att komma åt en webbplats på en dator. Du kan också använda dina egna förkortningar för att referera till sajter som har sin egen dedikerade IP, som de flesta stora projekt.
Notera: Förutom att de angivna URL-adresserna kan användas för att öppna webbplatser, kan du även använda adressering via portar. Till exempel kommer en begäran till adressen "mysite.data.info:8080" att omdirigeras till "10.10.10.10:8080", vilket är särskilt praktiskt när du har datorer i ditt lokala nätverk som har en IP-adress (servrar, lagring , etc.) .d.), men har inte en vacker URL-adress.
Notera: Vi påminner dig om att alla konfigurerade URL-adresser kan användas i alla program på din dator. Du måste dock komma ihåg att sådana inställningar bara kommer att vara korrekta på din dator.
Det finns ytterligare en fråga som kan intressera dig, nämligen när kommer inställningarna att träda i kraft? Som standard beror applikationstiden på de aktuella Windows-inställningarna och närvaron av en DNS-cache. Det finns dock ett enkelt sätt att rensa cachen för att tillämpa värdfilinställningarna.
Notera: För mer information om dns, läs recensionen DNS-enhet.
Hur återställer jag DNS-cachen i Windows 7 för att tillämpa inställningarna i hosts-filen?
Som redan nämnts måste du antingen vänta tills Windows uppdaterar dns-cachen för att inställningarna för Windows 7-värdfilen ska kunna tillämpas eller återställa den manuellt. Och så här kan du göra det:

- Stäng alla program som använder internetanslutningar, inklusive webbläsare.
- Fotnot: Om du bara behöver åtkomst via webbläsare, stäng dem. Andra program hämtar inställningarna senare.
- Ange följande kommando:
- ipconfig /flushdns
- Tryck på enter och vänta tills frasen dyker upp
- DNS-resolvercachen har rensats
I de flesta fall räcker detta för att uppdatera DNS-cachen.
Notera: Om cachen av någon anledning inte har uppdaterats, starta om datorn. Om detta inte hjälper måste du börja söka efter orsaken med programmet som inte hämtade inställningarna. Till exempel har webbläsare också sin egen DNS-cache och ibland kanske de inte hämtar inställningarna omedelbart, även om det inte borde hända.
Som du kan se är det inget komplicerat med att använda hosts-filen.
Nu vet du hur du använder Windows-värdfilen för säkerhetsändamål för att blockera och omdirigera webbplatser.

- RKill är ett gratis program för att rensa en infekterad dator från skadlig programvara
Tekniska tips
Hosts-filen är en ganska sårbar plats i Windows-operativsystemet. Den här filen blir det främsta målet för nästan alla virus och trojaner som lyckas infektera en dator.
Syftet med den här filen är att lagra en lista över domäner och deras motsvarande IP-adresser. Operativsystemet använder den här listan för att konvertera domäner till IP-adresser och vice versa.
Varje gång du anger adressen till den webbplats du behöver i adressfältet i din webbläsare görs en begäran om att konvertera domänen till en IP-adress. För närvarande utförs denna översättning av en tjänst som kallas DNS. Men i början av utvecklingen av Internet var hosts-filen det enda sättet att associera ett symboliskt namn (domän) med en specifik IP-adress.
Redan nu har den här filen en direkt inverkan på omvandlingen av symboliska namn. Om du lägger till en post i hosts-filen som kommer att associera IP-adressen med domänen, kommer en sådan post att fungera perfekt. Detta är precis vad utvecklare av virus, trojaner och andra skadliga program använder.
När det gäller filstrukturen är hosts-filen en vanlig textfil utan tillägg. Det vill säga, den här filen heter inte hosts.txt, utan bara värdar. För att redigera den kan du använda den vanliga textredigeraren Anteckningar.

Standard hosts-filen består av flera rader som börjar med tecknet "#". Sådana rader beaktas inte av operativsystemet och är bara kommentarer.
Även i standardvärdfilen finns en post "127.0.0.1 localhost". Den här posten betyder att när du kommer åt det symboliska namnet på localhost kommer du åt din egen dator.
Bedrägeri med hosts-filen
Det finns två klassiska sätt att dra nytta av att göra ändringar i värdfilen. För det första kan den användas för att blockera åtkomst till webbplatser och servrar för antivirusprogram.
Till exempel att ha infekterat en dator, tillägger viruseti hosts-filen följande post: "127.0.0.1 kaspersky.com". När du försöker öppna webbplatsen kaspersky.com kommer operativsystemet att ansluta till IP-adressen 127.0.0.1. Naturligtvis är detta en felaktig IP-adress. Det här leder till Åtkomst till denna webbplats är helt blockerad.Som ett resultat kan användaren av den infekterade datorn inte ladda ner antivirus- eller antivirusdatabasuppdateringar.
Dessutom kan virusutvecklare använda en annan teknik. Genom att lägga till poster i hosts-filen kan de omdirigera användare till en falsk webbplats.
Till exempel, efter att ha infekterat en dator, lägger viruset till följande post i hosts-filen: "90.80.70.60 vkontakte.ru." Där "90.80.70.60" är IP-adressen för angriparens server. Som ett resultat, när användaren försöker komma åt en välkänd webbplats, hamnar användaren på en webbplats som ser exakt likadan ut, men som finns på någon annans server. Som ett resultat av sådana handlingar kan bedragare få inloggningar, lösenord och annan personlig information om användaren.
Så, vid misstanke om virusinfektion eller byte av webbplatser, är det första du behöver göra att kontrollera HOSTS-filen.
Skadlig programvara döljer modifiering av hosts-filen enligt följande:
För att göra det svårt att upptäcka rader som lagts till av ett virus skrivs de till slutet av filen
Efter ett stort tomt område bildat som ett resultat av upprepade radmatningar;
Efter detta tilldelas den ursprungliga hosts-filen attributet Hidden (som standard är dolda filer och mappar inte synliga);
En falsk hosts-fil skapas, som, till skillnad från den riktiga hosts-filen (som inte har något tillägg), har filtillägget .txt (som standard visas inte tillägg för registrerade filtyper):

Var finns hosts-filen?
Beroende på versionen av Windows-operativsystemet kan värdfilen finnas i olika mappar. Till exempel om du använder Windows XP, Windows Vista, Windows 7 eller Windows 8, då finns filen i mappenWINDOWS\system32\drivrutiner\etc\

I operativsystemen Windows NT och Windows 2000 finns den här filen i mappen WINNT\system32\drivrutiner\etc\
Redigera hosts-filen
Du kan redigera filen värdar och i Anteckningar, ta bort onödiga rader eller lägg till dina egna.
För att redigera hosts-filen måste du starta Notepad i administratörsläge och sedan öppna filen C:\Windows\System32\drivers\etc\hosts i den.
Hur man rengör hosts-filen
Så, punkt för punkt.
Klick "Start".

Välja "Alla program".
Välj sedan objektet "Standard".
Klicka på "Anteckningar". höger klicka med musen och välj objektet "Kör som administratör."
I anteckningsblocksfönstret som öppnas väljer du Arkiv-menyn och sedan "Öppen..."
I fönstret som öppnas väljer du "Dator" till vänster i fönstret. 
Öppna sedan disken MED:.
Windows-katalog. 
System32-katalogen. 
Drivrutinskatalog. 
Katalog etc. 
När du öppnar katalogen etc, kommer du att se en tom katalog. Välj i det nedre högra hörnet av fönstret "Alla filer".
Välj värdfilen och klicka på knappen "Öppen".
Kontrollera om det behövs innehåll: i början finns förklarande kommentarer från Microsoft om vad den här filen är och hur den används. Sedan finns det flera exempel på hur man anger olika kommandon. Allt detta är bara vanlig text och har inga funktioner! Vi hoppar över det och når slutet. Nästa bör komma lagen själva. Till skillnad från kommentarer (dvs vanlig text) måste de börja inte från "#"-tecknet, och från specifika tal, som anger IP-adressen.
Alla kommandon i din hosts-fil efter följande rader kan vara skadliga:
- På Windows XP: 127.0.0.1 lokal värd
- På Windows Vista: :: 1 lokal värd
- På Windows 7/8: # ::1 lokal värd
Som du kan se är värdfiler något olika i olika operativsystem.
För att inte rensa upp något onödigt måste du veta hur kommandona dechiffreras. Det är inget komplicerat här. I början av varje kommando finns det digital ip-adress, sedan (avgränsade med ett mellanslag) bokstaven som är kopplad till den Domän namn, och efter det kan det finnas en liten en kommentar efter "#"-tecknet.
Kom ihåg!
Alla kommandon startar från nummer 127.0.0.1(med undantag för, 127.0.0.1 localhos t) blockera åtkomst till olika webbplatser och internettjänster. Vilka exakt, titta i nästa kolumn efter dessa siffror.
Lag som har i början eventuella andra nummer ip-adresser, dirigera om(omdirigera) till bedrägliga webbplatser istället för officiella. Vilka webbplatser som har ersatts med bedrägliga, titta också i varje kolumn efter dessa siffror.
Således kommer det inte att vara svårt att gissa vilka kommandon i din hosts-fil som är skadliga! Om något fortfarande inte är klart, titta på skärmdumpen nedan.

Vänligen ha denna punkt i åtanke. Många viruskommandon kan döljas långt längst ner i filen av listiga internetangripare, så ta dig tid att rulla reglaget hela vägen ner!

När du har gjort rensningen, glöm inte att spara alla ändringar ( "Fil" --> "Spara"). Om du öppnade hosts-filen från själva programmet Anteckningar, när du sparar ändringar, i kolumnen "Filtyp" se till att välja ett alternativ "Alla filer", annars kommer notepad, istället för att spara i hosts-filen, bara göra det textkopia av hosts.txt, som inte är en systemfil och inte utför några funktioner!

Efter en lyckad lagring, glöm inte att starta om din dator.
Hur man blockerar webbplatser i värdar
Så, hosts-filen är redan öppen och du ser att den är byggd i form av ett vanligt textdokument.
I början kommer du att se kommentarer (vanlig text som inte ger någon funktionalitet) som börjar med symbolen "#" . De kan följas av några funktionskommandon som föreskrivs av systemet.
Men vi behöver dem inte. Vi hoppar över dem och kommer till slutet av dokumentet. Låt oss göra en reträtt. Och nu, här, kan vi redan skriva de kommandon vi behöver!

När du är klar med att arbeta med filen, öppna Arkiv-menyn, välj "Spara".
För att förstå hur man korrekt anger kommandon för att blockera webbresurser måste du veta att varje PC har sin egen sk. loopback-adress, som skickar varje begäran tillbaka till sig själv. För alla datorer som kör Windows, Linux eller Mac är denna adress alltid densamma - 127.0.0.1 . Nu, med hjälp av bara denna IP-adress, kan du blockera alla förfrågningar till en oönskad webbplats så att den inte skickas till den begärda resursen, utan till broderligt till den lokala datorn.
Detta kommando i värdar skrivs så här: " 127.0.0.1 domännamn att blockera "Här är verkliga exempel: 127.0.0.1 mega-porno.ru, 127.0.0.1 odnoklassniki.ru, 127.0.0.1 vk.com etc.

Det är allt. Nu är åtkomst till alla oönskade webbplatser säkert blockerad. Det viktigaste är att spara värdfilen igen efter att ha gjort ändringar! Se detaljerade instruktioner ovan.
Återställer hosts-filen efter en virusinfektion
Som redan nämnts använder idag ett stort antal skadlig programvara filen värdar för att blockera åtkomst till webbplatser för populära portaler eller sociala nätverk. Ofta, istället för att blockera webbplatser, omdirigerar skadlig programvara användaren till sidor som liknar populära resurser (sociala nätverk, e-posttjänster, etc.), där en ouppmärksam användare anger sina autentiseringsuppgifter, som därmed kommer till angriparna.
Om filen innehåller poster som 127.0.0.1 odnoklassniki.ru 127.0.0.1 vkontakte.ru eller adresserna till dina webbplatser som du inte kan komma åt, kontrollera sedan först din dator efter "skadlig programvara" och återställ sedan filen värdar
Många användare som har blivit hackade är intresserade av var de kan ladda ner hosts-filen. Det finns dock inget behov av att söka efter och ladda ner den ursprungliga hosts-filen. Du kan fixa det själv; för att göra detta måste du öppna den med en textredigerare och ta bort allt utom raden utom "127.0.0.1 localhost". Detta gör att du kan avblockera åtkomst till alla webbplatser och uppdatera ditt antivirusprogram.
Låt oss ta en närmare titt på processen för att återställa värdfilen:
1. Öppna mappen där filen finns. För att inte vandra genom kataloger under lång tid på jakt efter den önskade mappen kan du använda ett litet trick. Tryck på tangentkombinationen Windows+R för att öppna menyn "Springa". Ange kommandot i fönstret som öppnas "%systemrot%\system32\drivrutiner\etc"och klicka på OK.
2. Efter detta öppnas en mapp framför dig där hosts-filen finns.
3. Därefter måste du göra en säkerhetskopia av den aktuella filen. Om något går fel. Om hosts-filen finns byter du bara namn på den till hosts.old. Om värdfilen inte alls finns i den här mappen kan du hoppa över det här objektet.
4.Skapa en ny tom hosts-fil. För att göra detta, högerklicka i mappen etc och välj"Skapa ett textdokument"
5. När filen skapas måste den bytas om till värdar. Vid byte av namn visas ett fönster med en varning om att filen kommer att sparas utan tillägg. Stäng varningsfönstret genom att klicka på OK.
6. När den nya hosts-filen har skapats kan den redigeras. För att göra detta, öppna filen med Anteckningar.
7. Beroende på versionen av operativsystemet kan innehållet i standardvärdfilen skilja sig åt.
Så här ska alla, utan undantag, "rena" värdfiler se ut. 


Notera!
- För Windows XP och Windows Server 2003 måste du lägga till "127.0.0.1 lokal värd"
- Windows Vista, Windows Server 2008, Windows 7 och Windows 8 måste du lägga till två rader: "127.0.0.1 localhost" och "::1 localhost"
Om du någonsin hittar saknade eller omvänt onödiga poster i en sådan fil, är det bättre att ta bort dem snabbt. Speciellt om de inte gjordes av dig eller utan ditt samtycke. Troligtvis är detta resultatet av virus!
Återställer standardvärdfilen i Windows 7: Kopiera texten nedan till en fil.
# Copyright (c) 1993-2009 Microsoft Corp.
#
# Detta är ett exempel på HOSTS-fil som används av Microsoft TCP/IP för Windows.
#
# Den här filen innehåller mappningar av IP-adresser till värdnamn. Varje
# post ska hållas på en enskild rad. IP-adressen bör
# placeras i den första kolumnen följt av motsvarande värdnamn.
# IP-adressen och värdnamnet ska vara åtskilda av minst en
#Plats.
#
# Dessutom kan kommentarer (som dessa) infogas på enskilda personer
# rader eller efter maskinnamnet betecknat med en "#"-symbol.
#
# Till exempel:
#
# 102.54.94.97 rhino.acme.com # källserver
# 38.25.63.10 x.acme.com # x klientvärd # lokalvärdnamnupplösning hanteras inom själva DNS.
# 127.0.0.1 lokal värd
# ::1 lokal värd
Spara och stäng filen.