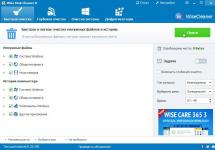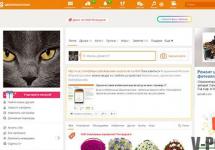El valor de una computadora no está determinado por sus componentes. Incluso el procesador más potente y la mejor tarjeta gráfica del mundo son absolutamente inútiles si el PC no puede leer el disco duro. Y los discos son donde se almacena el verdadero tesoro: la información.
Los problemas en los que la computadora no ve el disco duro son bastante comunes. Pero, por regla general, provocan pánico y miedo entre los usuarios: ¿y si la información valiosa desaparece para siempre? Sí, esto sucede, pero con mucha más frecuencia el problema se puede resolver en 10 a 30 minutos sin llamar a especialistas. Si sabes cómo.
Razones para no reconocer el disco duro
Como es habitual, las causas de la "ceguera del disco" en la tecnología informática son el hardware y el software. Los primeros están relacionados con el hardware del PC o del propio disco. La raíz de este último se encuentra en el sistema operativo o en el contenido del disco.
Factores de hardware:
- Defectos de conexión: el cable del disco tiene arrugas u otros daños, el enchufe no está completamente insertado en la toma, el cable de alimentación no está conectado, etc. El motivo es relevante para HDD y SSD de cualquier tipo.
- La unidad está deshabilitada o configurada incorrectamente en el BIOS (UEFI).
- El puerto al que está conectado el disco duro está deshabilitado o defectuoso.
- El variador no está configurado correctamente con puentes. Relevante para discos duros antiguos del estándar IDE y, en algunos casos, SATA.
- La placa base de la computadora está defectuosa.
- La fuente de alimentación está defectuosa.
- El disco duro en sí está defectuoso.
Factores del programa:
- Falta del controlador requerido en el sistema operativo.
- Problemas con el sistema de archivos (el disco duro se reconoce, pero no se puede leer o se define como vacío).
- Cifrado de disco o bloqueo mediante programas de seguridad, por ejemplo, debido a la infección de archivos multimedia con malware.
Cómo identificar rápidamente al culpable
Antes de buscar una solución al problema, debe determinar dónde está localizado: en la computadora o en el disco duro conectado. En la mayoría de los casos, esto es fácil y requiere un tiempo mínimo.

El culpable más probable es el disco si:
- Tiene defectos visibles, como contactos doblados, astillas, quemaduras, rayones y otros daños en la placa del controlador.
- Ninguna computadora puede verlo (sujeto a compatibilidad de hardware y software).
- Cuando se conecta a una fuente de alimentación que funciona, las placas del HDD no giran o emiten un sonido atípico, que recuerda a golpes, silbidos, crujidos, gruñidos, etc. Los elementos de la placa controladora del HDD o SSD permanecen fríos, o viceversa: algunas partes calentarse mucho.
- Cuando conecta la unidad a diferentes computadoras, aparecen síntomas similares de mal funcionamiento en todas partes: pantallas azules de muerte, congelaciones, reinicios, apagados espontáneos.
- Antes de que ocurriera el problema, el disco estuvo sujeto a descargas eléctricas, sobrecargas de energía u otros efectos adversos.
El probable culpable es la computadora si:
- No ve este ni otros impulsos. Todos son de un solo tipo.
- El disco problemático normalmente es reconocido por otras PC.
- Incluso sin conectar el disco problemático, la computadora muestra signos de mal funcionamiento.
Los defectos en los cables de conexión y los cables se eliminan reemplazándolos por otros en buen estado.
El problema está en el hardware del disco: qué hacer
Por lo tanto, uno se inclina a creer que la fuente del problema es la propia unidad. La elección del método de solución depende de la importancia de la información almacenada en él.
Si sospecha de un mal funcionamiento del disco duro en el que se almacenan archivos muy valiosos, es recomendable abandonar los experimentos y ponerse en contacto con un servicio especializado de recuperación de datos. Los intentos de hacer funcionar un disco de este tipo sin las calificaciones adecuadas pueden provocar la destrucción completa de la información que contiene.
Si es más importante para usted restaurar el funcionamiento de un disco duro no reconocido, haga lo siguiente:
- Limpiar con una goma de borrar y limpiar el “peine” de contacto del dispositivo con alcohol. La película de óxido que se forma sobre él durante el uso prolongado interrumpe la transmisión de la señal.
- Desatornille con cuidado la placa del controlador y haga lo mismo con las almohadillas de su interior.
Esta sencilla operación devuelve a la vida los discos duros funcionales que, tras varios años de servicio ininterrumpido, desaparecen periódicamente del sistema o ya no se detectan por completo.

¿No ayudó? Inspeccione el dispositivo en busca de daños mecánicos y eléctricos. Lamentablemente, no siempre es posible reparar este tipo de fallos. Y a veces simplemente no es rentable.
Los siguientes discos duros definitivamente no son reparables:
- Con una integridad comprometida del HDA (la caja metálica que contiene placas magnéticas con datos en su interior). A veces sólo es posible leer información de dichos dispositivos.
- Con una memoria flash fallida, donde se encuentra el firmware del disco. El firmware contiene configuraciones únicas para controlar los cabezales de lectura y escritura, sin las cuales el dispositivo no funcionará.
- Con una placa controladora no nativa, incluso una idéntica. La razón son los parámetros de control del cabezal inadecuados.
En otros casos, el problema se resuelve individualmente.
¿Hay algún defecto? Adelante. Algunas placas base, especialmente las lanzadas hace 8 años o más, pueden ser "compatibles" con las unidades modernas sólo con configuraciones especiales para estas últimas. Por ejemplo, reducir la velocidad de transferencia de datos a través de la interfaz SATA.
La configuración del modo de funcionamiento del disco duro se realiza instalando un puente en un grupo específico de contactos que se encuentran al lado del conector de conexión. Para discos duros de diferentes marcas, estas opciones son individuales y las instrucciones para la ubicación del puente generalmente se pueden encontrar en la etiqueta del disco.
Por ejemplo, las instrucciones para convertir un disco duro Seagate SATA/300 (3 Gbit/s) al modo SATA/150 (1,5 Gbit/s) se ven así:

Para conectar este disco duro a una placa base que transmite datos a una velocidad de 1,5 Gbit/s, se debe instalar un puente en los pines 1 y 2.
La computadora no ve el disco al cargar o instalar el sistema operativo
Sucede que el BIOS de la computadora reconoce la unidad normalmente, pero tan pronto como intentas cargar el sistema operativo, aparece el mensaje " Ningún dispositivo de inicio" o " Dispositivo de arranque no encontrado", que significa "dispositivo de arranque no detectado".
Además de las razones mencionadas anteriormente, el problema puede ser el siguiente:
- El dispositivo de arranque principal en el BIOS (UEFI) se designa como medio sin sistema operativo. Cómo comprobar y solucionar este problema se describe en.
- Los archivos de inicio del sistema operativo y las claves de registro están dañados o eliminados. Puede leer sobre los métodos de solución en.
- La capa magnética del disco con información de arranque está dañada. Puede comprobar esta versión utilizando utilidades para probar la superficie del disco duro: HDDScan, HD Tune, Ashampoo HDD Control y análogos. El disco problemático debe conectarse a la computadora como un segundo disco, o la máquina debe iniciarse desde una unidad Live DVD/USB extraíble en la que la herramienta de prueba esté pregrabada.

Un error similar durante la instalación de Windows generalmente ocurre debido a la falta de un controlador para el tipo de unidad utilizada en el paquete de distribución. Puede descargar el controlador RAID/SATA que falta desde el sitio web del fabricante de la placa base o del portátil, así como desde los portales de Intel y AMD; seleccione la fuente según la marca del chipset de su ordenador.
Desempaquete el controlador descargado en una unidad flash USB y conéctelo a la PC antes de instalar el sistema. Luego, en la etapa de selección del disco, simplemente muestre al instalador la ruta a este controlador.
Otra razón por la que el disco no es visible durante la instalación de Windows es la selección incorrecta del modo de controlador SATA en el BIOS (UEFI). Se debe seleccionar el modo IDE al instalar Windows XP obsoleto en máquinas relativamente nuevas, y el modo AHCI al instalar Windows 7-10 en SSD y HDD de las últimas generaciones.
La configuración del modo de funcionamiento del controlador SATA (modo SATA, Configuración SATA) se puede ubicar en diferentes secciones del BIOS: Avanzado, Principal, Periféricos integrados, etc. En UEFI, esta opción no está disponible de forma predeterminada. Para acceder a él, debe ir a la sección de Arranque y cambiar UEFI al modo CSM (Legasy). Y luego deshabilite la función de arranque seguro en la sección Seguridad.

Para instalar Windows en SSD PCIe, la placa base debe admitir la tecnología NVMe. Los controladores NVMe se incluyen con UEFI a partir de la versión 2.3.1. Si el firmware de su placa es anterior, será necesario actualizarlo.
También es importante tener en cuenta que NVMe no funciona en modo CSM (emulación de BIOS).
El segundo disco (que no es de arranque) se detecta en el BIOS, pero no es visible en Windows
Si la unidad funciona normalmente cuando enciende la PC, está correctamente identificada en el BIOS, pero no es reconocida ni legible en el sistema operativo, lo más probable es que esté oculta en la configuración, encriptada o bloqueada.
Ocultar un disco completo o una partición separada es una consecuencia común del hecho de que no contiene datos (vacío), no está particionado, está formateado en un sistema de archivos desconocido para Windows o tiene un sistema de archivos dañado que no permite que el sistema operativo Reconócelo.
Para ver dicha unidad, así como inicializarla, particionarla y formatearla para usarla en Windows, abra Administración de discos. Un disco o partición invisible se indica aquí mediante una franja negra marcada como "No asignado" o "Sin datos, no inicializado".
¡Atención! Las áreas no asignadas de las unidades pueden contener datos.

Si el dispositivo no está inicializado:
- Haga clic derecho en el área del disco problemático y seleccione el comando "Inicializar disco".
- En la siguiente ventana, seleccione el disco y seleccione el estilo de partición: MBR o GPT. Si la computadora usa UEFI, seleccione GPT, y si el BIOS o UEFI está en modo de emulación de BIOS (CSM), entonces MBR.

Después de la inicialización, la etiqueta en esta área cambiará a "No asignado".
- Haga clic derecho en el espacio no asignado y seleccione "Crear volumen simple".
- Siga las instrucciones del Asistente de creación de volumen: especifique el tamaño, asigne una letra de volumen, seleccione un método de formato y un tipo de sistema de archivos. Cuando termine, haga clic en el botón "Listo".

Si todo se hace correctamente, el disco aparecerá en el Explorador de Windows. De lo contrario, abra la carpeta Esta PC y haga clic en Opciones de carpeta en la barra superior. A continuación, vaya a la pestaña "Ver" y en la lista "Opciones avanzadas", desmarque la casilla de verificación "Ocultar unidades vacías".

El cifrado y el bloqueo como motivos de la invisibilidad de una unidad en un sistema operativo son raros. Si el disco está cifrado, es probable que solo sea posible acceder a él en la máquina donde se realizó el cifrado.
Los programas antivirus pueden bloquear discos si creen que su contenido representa un peligro para la computadora.
problema de hardware de la computadora
Si no se reconoce un HDD o SSD en funcionamiento en el nivel BIOS (UEFI), primero asegúrese de que esté conectado correctamente y que los conectores y cables de conexión estén intactos:
- Apague la computadora e intente conectar el cable SATA a un puerto diferente. Por supuesto, se debe saber que el cable está en buen estado de funcionamiento.
- Asegúrese de que haya voltaje en el conector del cable de transmisión (conectando otro dispositivo al cable o midiendo con un voltímetro).
- Si la unidad está conectada a través de cualquier tipo de adaptador, conéctelo directamente si es posible.
Si tiene problemas con un disco duro SATA en una PC antigua, verifique si el controlador SATA está habilitado en la configuración del BIOS: la opción Controlador SATA (Controlador OnChip SATA, Controlador SATA integrado) debe estar en modo Habilitado.

¿La conexión y la configuración están en orden, pero el disco no está visible? Luego haz lo siguiente (el paso anterior no ayudó, continúa):
- Restablezca el BIOS (UEFI) a los valores predeterminados y luego establezca la configuración deseada nuevamente.
- Actualizar BIOS (UEFI).
- Reemplace temporalmente la fuente de alimentación. Puede que esté defectuoso o que no esté generando suficiente voltaje en la línea de 12 voltios.
- Desconecte todo de la placa base excepto el disco problemático y el equipo necesario para iniciar la máquina (este es un procesador con refrigerador, memoria, tarjeta de video, teclado, monitor y fuente de alimentación). La causa puede ser un mal funcionamiento eléctrico de algún dispositivo.
- Uno por uno, reemplace los dispositivos restantes por otros que funcionen.
En el 70-80% de los casos esto solucionará su problema. Y si no, lo más probable es que el motivo de la falta de efecto sea un mal funcionamiento de la placa base o una incompatibilidad individual de los dispositivos. El último factor es bastante exótico, pero también “sucede”.
La computadora no ve el disco duro externo

Las dificultades para reconocer y abrir unidades de disco externas suelen deberse a lo siguiente:
- Las tomas USB no proporcionan suficiente voltaje para alimentar la unidad. Para eliminar esta versión, conecte la unidad a los puertos USB traseros ubicados en la placa base.
- La unidad está conectada a un USB versión 3, que no es compatible. Para probar, conéctelo a USB 2.0.
- El cable o adaptador que conecta el disco a la computadora tiene un defecto o una alta resistencia (suprime las señales a lo largo de la línea de datos).
- El disco en sí está defectuoso.
Si la PC no ve el dispositivo en el estuche extraíble (estuche), si es posible, retírelo y conéctelo directamente a través del puerto SATA. El motivo del mal funcionamiento puede residir en el adaptador USB-SATA integrado en la carcasa.
Las unidades externas con interfaz USB suelen fallar debido a un conector dañado. En algunos casos, estos dispositivos se pueden convertir a una interfaz SATA. Esto es antiestético y poco confiable, pero le permite guardar información. Si la modificación del disco no admite dicha modificación, solo se puede restaurar reemplazando la placa del controlador.

Miremos SMART, el atributo número 5 es importante, si su valor está por debajo del umbral, el tornillo pronto morirá. Comencemos a probar el HDD. Si se encuentran bloques defectuosos (en el disco duro), y bastantes, entonces se deben detener las pruebas y reiniciar la computadora con otro programa: "HDD Regenerator 2011".


Allí deberás seleccionar “Escaneo con tratamiento de bloques defectuosos”
Por supuesto, si la información es muy importante para usted, le recomendaría que primero clone el disco duro defectuoso en uno nuevo que funcione y del mismo tamaño o mayor. Y trabajar con un clon.
Para clonar, tendrás que descargar el “CD de arranque de Hiren” y seleccionar “Mini Windows” allí. El mejor programa de clonación, en mi opinión, es Winhex v 12 - 15. Ella extraña a Badblocks. Con un clon todo irá mucho más rápido. Y si el clon aún no arranca, necesitará programas de recuperación de información.
Programas de recuperación de disco duro
Los mejores, en mi opinión, son ZAR y R-Studia. Primero, escaneamos la superficie, luego marcamos las casillas de los archivos necesarios y los restauramos en un disco físicamente diferente. No es necesario restaurar Windows ni los archivos de programa. Lo principal es el contenido. Si un byte de un programa (archivo ejecutable) es incorrecto, las consecuencias pueden ser imprevistas. El byte incorrecto en una imagen, documento o película suele ser invisible.
¿Qué pasa si la superficie está bien, pero Windows no arranca? Cargue "Hiren boot cd" nuevamente y seleccione "Mini Windows". ¿Qué pasa si todas las carpetas y archivos están visibles, intactos, sólo por una falla, los archivos del sistema, el registro de inicio o las acciones destructivas de los virus están dañados?
Si los archivos no son visibles, el disco aparece no asignado y sin formato, entonces comenzamos a restaurar usando ZAR o R-Studia en otra computadora o instalando un sistema operativo limpio con controladores en el nuevo disco. ¿O tal vez no eres tan descuidado y aún conservas la imagen de hace seis meses o antes con Norton Ghost?
Luego, restauramos la imagen en un disco nuevo, conectamos el defectuoso con el segundo, arrancamos desde el nuevo e intentamos extraer información del anterior. Si el volumen del nuevo disco duro es 2 o 3 veces mayor que el defectuoso, entonces la información se puede guardar en la segunda partición.
En resumen: para la recuperación necesitará dos discos, cuando trabaje con un clon (mi elección) tres. Si no quiere confiar su información a extraños y el precio de la recuperación del disco duro no le conviene, tendrá que gastar dinero.
Sin embargo, la mitad de la población informática del país está compuesta por propietarios de portátiles. No describiré en detalle qué hacer con el disco duro de una computadora portátil y cómo realizar el mantenimiento preventivo y la inspección; este es un asunto de profesionales. La mayoría de los usuarios no tienen destornilladores especiales y no conviene desenroscar la tapa trasera con un cuchillo de cocina.
Pero aún así, si quitó la cubierta posterior de la computadora portátil y sacó el disco duro de allí, lo mejor que puede hacer es conectarlo a la computadora: todos los conectores son idénticos y comenzar a probar y restaurar, como describí anteriormente. Mientras tanto, prueba la memoria de la computadora portátil. Eso sí, es recomendable limpiar los contactos de las matrices de memoria. ¡Importante! Inserte los troqueles de memoria en el orden en que fueron colocados, incluso si son exactamente iguales. Mismos pasos en BIOSE con ACHI y UEFI. No olvide devolverlos al estado que tenían antes de instalar el disco duro corregido.
Dependiendo de la configuración actual del hardware, el problema cuando la computadora no ve el disco duro puede tener diferentes consecuencias y manifestarse de diferentes maneras.
- Si la computadora no ve el disco duro de arranque, entonces el sistema operativo no arrancará.
- Si hay varios dispositivos, es posible que el sistema operativo se inicie normalmente y cuando abra el Explorador de Windows en la pestaña Mi PC, uno de ellos no estará visible.
- Más o menos: el disco duro normalmente se presenta en el administrador de archivos y carpetas, pero cuando intentas realizar algunas acciones con él, no sucede nada. Si abre la interfaz Propiedades, muestra que parece estar allí, pero no hay espacio libre en ella.
- El dispositivo puede girar normalmente y aún así no se lee la información.
¿Por qué mi computadora no puede ver mi disco duro?
El disco duro de una computadora es un dispositivo bastante delgado, frágil y vulnerable y los más mínimos impactos físicos, caídas e incluso vibraciones pueden provocar su falla.
La refrigeración insuficiente de la unidad del sistema es otra causa común de problemas. En este caso, el dispositivo puede desaparecer periódicamente mientras la computadora está funcionando.
En una computadora de escritorio, la forma más sencilla de verificar la funcionalidad de un disco duro en particular es cambiarlo a otros cables de alimentación y datos. Compruebe que los conectores estén instalados correctamente: ¿están insertados en el lado incorrecto? Aunque hay puentes para proporcionar un solo método de conexión, algunos usuarios logran forzar los conectores en su lugar de manera incorrecta. Si en otra conexión el sistema normalmente reconoce el disco, el problema está en algún lugar de las conexiones o en la configuración del BIOS.

¿Vale la pena reparar un dispositivo defectuoso? Lo más probable es que el precio de un disco duro nuevo sea incluso menor que el coste de reparar uno dañado. Además, la reparación no ofrece ninguna garantía de que el dispositivo restaurado le sirva de forma duradera y fiable.
Por lo tanto, las unidades problemáticas no se pueden reparar. Será más fácil y rápido comprar uno nuevo. Además, la sustitución no resulta difícil para un usuario con más o menos conocimientos técnicos. Si puedes reemplazar la tarjeta SIM de tu teléfono celular, instalar un nuevo disco duro también está a tu alcance.
La unidad debe enviarse a un centro de servicio solo si quedan datos valiosos que no le gustaría perder. En este caso no hablamos de reparación, sino de recuperación de datos. Después de lo cual la información se transfiere a un disco nuevo y el antiguo se envía a desguace.
Conexión incorrecta
Por ejemplo, Bios no reconocerá los dispositivos si la computadora tiene dos discos duros y ambos tienen puentes con prioridad Master o Slave asignada. Verifique la configuración de los puentes en las carcasas; solo un dispositivo debe tener la categoría Master.
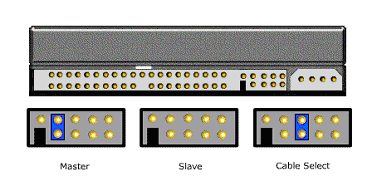
También hay reglas para los trenes. El disco duro principal debe conectarse al conector más externo y el esclavo al del medio. Esto debe aclararse en las instrucciones del equipo. Las opciones son posibles según el fabricante de los componentes de la unidad del sistema.
Luego verifique la confiabilidad de los contactos, sucede que debido a un golpe los conectores se alejan, se caen o se mueven. Si se utilizó mucha fuerza física al conectar los contactores, es probable que se dañen los elementos de contacto. La integridad de los contactos se puede comprobar mediante inspección visual.
Problemas con el software y la configuración del sistema.
- El disco duro no está habilitado en el Administrador de dispositivos.
- Los archivos del controlador están dañados.
- El dispositivo está deshabilitado en el BIOS.
Todo esto es muy fácil de comprobar, pero muchas veces, según los servicios internos del sistema, todo el hardware está conectado y en excelentes condiciones, pero en realidad nada funciona. Es decir, la computadora ve el disco duro, pero el dispositivo no funciona.
Algo le pasó al conductor. Inicie sesión en el Panel de control. Abra el Asistente para agregar hardware. Comprueba si el disco duro que buscas está en la lista de dispositivos conectados. Si está en la lista, abra Propiedades e intente actualizar el controlador. Se pueden descargar nuevos controladores desde el sitio web del fabricante del equipo o desde la distribución de instalación de Windows.

Esta situación es típica de una infección de virus o, a veces, ocurre cuando Windows falla, así como al instalar software conflictivo. Si existen sospechas al respecto, Restaurar sistema puede ayudar a corregir la situación. A veces, para lograr un resultado positivo, la recuperación debe realizarse varias veces, eligiendo gradualmente un punto de retroceso cada vez más distante.
A veces sucede que el sistema operativo no arranca y aparece un mensaje en pantalla de que el disco duro tiene una configuración incorrecta y es necesario formatear. La pregunta aquí es que el motivo de la falta de visibilidad puede ser un ligero mal funcionamiento de la computadora, pero formatear las particiones del disco puede destruir archivos importantes, sin los cuales ni siquiera será posible reinstalar Windows.
Si el problema con la visibilidad del disco duro ocurre de forma intermitente, puede haber violaciones en los archivos del sistema de Windows. En este caso, es recomendable guardar todos los documentos importantes en un disco externo e instalar el sistema operativo completamente en la computadora.
Todo el mundo debe entender primero qué es una parte de una computadora, como un disco duro. La gente suele llamarlo disco duro, pero la definición principal de esta parte es un dispositivo capaz de almacenar datos acumulados por una persona. De hecho, es en el disco duro donde se almacena toda la información que hay en el ordenador. El disco duro puede contener un sistema operativo, software y muchos archivos del sistema necesarios para el funcionamiento.

Por esta razón, cuando un dispositivo no puede detectar el controlador que necesita, aparece un mensaje de error informativo y la persona inmediatamente intenta descubrir qué se debe instalar para solucionar el problema inminente.
Realización de medidas diagnósticas.
Resultó que si el sistema no detecta el disco duro, entonces no es necesario que se enoje y se dé por vencido de inmediato, solo estudie cuál es el problema. Esto podría ser un error del sistema o un mal funcionamiento del propio dispositivo. Para realizar una verificación rápidamente, debe quitar el disco duro y conectarlo a otra computadora. Si está funcionando, el sistema lo reconocerá rápidamente y no será necesario llevarlo a un taller de reparación, siempre que si el disco duro no se detecta en otra computadora, debe comprender que lo más probable es que tenga ponerse en contacto con un taller de reparación.
Algunas personas intentan solucionar el problema del mal funcionamiento del disco duro por su cuenta y solo lo empeoran, porque los talleres cuentan con especialistas experimentados que saben mucho sobre este asunto.

Consejos útiles
- Para acceder a la configuración del BIOS, simplemente presione el botón Eliminar o F2.
- Debes prestar mucha atención a de qué salidas sacas el cable SATA.
- Cuando haya sacado el disco duro de la unidad del sistema, es mejor envolverlo adecuadamente en Antistatic.
- La parte del dispositivo situada en la parte inferior también se coloca sobre el Antiestático.
Formas de solucionar problemas básicos.
Hay una serie de problemas que puedes solucionar por tu cuenta sin recurrir a ayuda profesional.
El primer problema radica en los contactos salientes.
Este es el problema más común, porque sucede que no llega energía al disco duro. El problema es fácil de solucionar: debe quitar la cubierta de la unidad del sistema y volver a conectar todos los cables al disco duro.
El segundo problema está oculto en la configuración incorrecta del BIOS.

Si tiene configurada la fecha del sistema incorrecta en su configuración, esto puede indicar un problema. Y resultó que estas configuraciones se pueden restablecer fácilmente. Resultó que esta simple manipulación se puede realizar quitando la batería del BIOS; después de retirarla, debe esperar treinta minutos y luego realizar la acción inversa: instalarla en su lugar original. Después de estos pasos, su disco duro deberá ser identificado como un dispositivo.
El tercer problema es la falta de energía para el dispositivo.
Si comienza a notar un patrón interesante de que su dispositivo se conecta y desconecta nuevamente, entonces debe pensar en el hecho de que no tiene suficiente energía. Deberá desmontar la unidad del sistema y luego desconectar algún dispositivo que sea menos importante que el disco duro.

El cuarto problema tiene que ver con los conflictos entre dispositivos conectados.
Si tiene dos discos duros instalados en su computadora y cada uno de ellos es de la misma marca, es probable que haya un conflicto de dispositivos y deberá renunciar a uno de ellos.
El quinto problema es la versión del bus instalado.
En este caso, sólo necesitarás cambiar el sistema operativo, porque ya no se adapta a tus necesidades, además de la reinstalación, no debes olvidarte de integrar los controladores para todas las interfaces SATA.
El sexto y último problema es que Windows no funciona correctamente.
Al notar que el disco duro se muestra correctamente en la configuración del BIOS, pero el sistema no lo ve, debe recurrir a pasos simples.
- Abra un menú en su computadora como "Panel de control".
- Haga doble clic en el elemento "Administración".

Cuando se abra la ventana deseada, debe seleccionar "Administración de computadoras".

A la izquierda hay un elemento con un nombre interesante "Administración de discos".

Es en la parte central de esta ventana donde se ubicarán todas las unidades conectadas a la computadora. Si hace clic derecho en cualquiera de ellos, puede activar la configuración automática del disco y crear en él los datos que necesitará más adelante. Resultó que era necesario cambiar el nombre del disco duro y luego reiniciar nuestro dispositivo.
Si ha seguido todos los pasos y se ha dado cuenta de que ninguno de ellos ayuda a reanimar al paciente, entonces debe comprender que simplemente necesita la ayuda de especialistas en informática.
Todos los usuarios de computadoras "avanzados" se han encontrado con esta situación. Sucede que el disco se niega categóricamente a ser detectado en el sistema operativo.
Y es bueno, solo comimos en el sistema. Hay varias razones para este comportamiento del disco. Lo más común es la presencia de sectores “rotos”. Pero primero lo primero.
La computadora no ve el disco duro. ¿Cuál es el motivo y cómo solucionarlo?
La respuesta a esta pregunta varía dependiendo de cómo no se detecta el disco duro. Si el disco se detecta cuando se inicia el BIOS y no es visible, entonces no es tan malo. Quizás sea un problema de controladores.
O el sector de arranque, que contiene la información necesaria para la conexión, está ubicado en un área dañada. Entonces el sistema operativo no ve la tabla de particiones e informa que "El disco no está formateado". Puedes luchar contra esto.
Además, funciones estándar del sistema operativo Windows. Es mucho peor si el disco no se detecta cuando se inicia la computadora.
En algunos casos, el HDD no se detecta en el BIOS. Hay muchas razones para esto: un problema técnico en el BIOS, daños en el disco duro, cables defectuosos, posición incorrecta del puente, etc. Es posible restaurar la funcionalidad del disco duro.
Pero a veces hay que preocuparse por comprar un nuevo medio de almacenamiento. ¿Qué debo hacer para que mi computadora vea mi disco duro?
Si el disco no se detecta enBIOS
La primera prioridad en este caso es determinar la causa del mal funcionamiento. Aquí no es tan simple. Si el disco no es visible en el BIOS, entonces esto es un problema total, porque las razones pueden ser diferentes. Y es bueno si no es un disco de arranque con el sistema operativo instalado.
Si el disco duro no quiere ser detectado en el BIOS, pruebe las siguientes soluciones al problema:
- Restablezca la configuración del BIOS a los valores predeterminados. Sucede que el sistema básico de entrada/salida a veces “falla”. Después de restablecer la configuración, todo debería funcionar bien.
- En la configuración del BIOS relacionada con el disco duro, desactive el modo AHCI. A veces el disco no quiere ser detectado debido a que esta opción está habilitada.
- Intente actualizar su BIOS. A veces, las nuevas versiones de firmware corrigen "errores" y "fallos" de versiones anteriores. Es posible que después de la actualización todo funcione.
- Verifique los bucles de conexión conectando otros. Con el tiempo, los cables que conectan el disco duro a la placa base fallan. Verifique su funcionalidad reemplazando los cables.
- Comprobando puentes. Si hay dos HDD conectados a la computadora y ambos puentes están en la posición "Maestro", uno de ellos no será detectado. Es necesario cambiar la posición del jumper mediante selección.
- Ultima opcion. Conecte el disco duro a otra computadora. Si el disco no se detecta allí, es hora de desecharlo.
Si los métodos anteriores no ayudaron, entonces todo está muy mal con el disco. Y aquí surge un dilema: restaurar datos o reparar el disco. No es lo mismo. Al restaurar datos, el disco no se repara, sino que simplemente se desecha.
Cuando se repara el disco, los datos desaparecen. Teniendo en cuenta el coste de los discos duros modernos, no tiene sentido repararlos. Y no hay garantía de que después de la reparación dure mucho. Pero los datos se pueden restaurar. Y transfiéralos a un nuevo disco duro. Pero este ya es el peor de los casos.
Si el disco no se detecta enventanas
Supongamos que el BIOS detecta el disco duro. Pero el sistema operativo Windows se niega categóricamente a verlo. ¿Qué hacer en este caso? Es posible que el sistema no vea el disco duro por varias razones.
El más común de ellos: la presencia de sectores "rotos" y problemas con los conductores. En el primer caso poco podemos hacer. Pero en el segundo, puedes intentar reinstalar los controladores.

Si el sistema nos recibe con el mensaje "El disco no está formateado", entonces esto es una señal de que el sector de arranque ha sido dañado. Como resultado, el sistema operativo no puede leer la información necesaria para conectar este disco. Hay una solución a este problema. Vaya al menú "Inicio", seleccione "Ejecutar" e ingrese la combinación "cmd".
Se abre la línea de comando. En él ingresamos el comando “letra de unidad chkdsk: /F /R”. Este comando ejecuta una verificación del disco. Tecla “F” – corrección automática de errores, tecla “R” – recuperación de datos. El proceso puede llevar mucho tiempo.
Dependiendo del volumen y grado de desorden del disco. Hay 99 posibilidades entre cien de que después de este procedimiento el sistema operativo vea el disco duro.
Si son los controladores, entonces debemos reinstalarlos. Para hacer esto, vaya al "Administrador de dispositivos", busque la designación del disco duro y haga clic en el botón "Desinstalar controlador". Después de esto, es necesario reiniciar la computadora.
Después del reinicio, el sistema intentará instalar el controlador para el dispositivo desconocido. En la mayoría de los casos esto es suficiente. Pero si esto no sucede, vaya al "Administrador de dispositivos", haga clic en el icono con el dispositivo que necesitamos y seleccione el elemento "Actualizar controladores". El propio sistema operativo encontrará el controlador adecuado y lo instalará.
Después de esto, reiniciamos la computadora y nos regocijamos con el disco duro determinado.
Si todo lo demás falla
Si los métodos anteriores no dieron ningún resultado, entonces el HDD ha "muerto". Sólo queda una cosa por hacer: intentar recuperar los datos. Puede hacerlo usted mismo, pero es mejor confiarlo a profesionales.

Si decide recuperar sus datos usted mismo, existen varios buenos programas que pueden ayudarle. Sin embargo, todos ellos son buenos sólo si el disco duro se detecta al menos en el BIOS.
Recuva Es quizás el programa de recuperación de datos más famoso. Puede recuperar casi cualquier tipo de archivo. Una cualidad positiva de la utilidad es que es completamente gratuita.
Sin embargo, el porcentaje de información recuperada no es tan alto. Pero la aplicación está íntegramente en ruso y tiene una interfaz sencilla e intuitiva. Administrar este producto es fácil.

R-Estudio– la mejor utilidad de recuperación de datos. Este monstruo restaurará todo sin hacer preguntas. Puede recuperar datos de un disco incluso después de formatearlo.
La configuración flexible del programa le permite ajustar el proceso de recuperación según el tipo de archivos. El programa sólo tiene un inconveniente: hay que pagar para utilizarlo. Porque la versión no registrada no puede recuperar grandes cantidades de datos.
Sin embargo, tiene sentido gastar dinero en la versión completa para protegerse aún más de la amenaza de perder todos los archivos necesarios.
Recuperación de archivos Seagate- el programa más poderoso. Encontrará y restaurará todo lo posible incluso en un disco duro indetectable. La utilidad no exige recursos del sistema y es gratuita. Pero hay un inconveniente importante. 
La aplicación funciona exclusivamente con discos duros de Seagate. La utilidad no detecta en absoluto los discos duros de otros fabricantes. Teniendo en cuenta que la mayoría de los usuarios utilizan discos duros de este fabricante, la aparición de esta utilidad en esta lista está bastante justificada.
PC de rescate de datos– una excelente herramienta diseñada para trabajar con discos fuera del sistema operativo. El programa se carga como un Live CD y puede funcionar incluso con discos muy dañados.
Esta utilidad puede restaurar todo. Será especialmente útil en los casos en que el disco del sistema esté dañado y el sistema operativo no quiera iniciarse. 
A pesar de todos los "beneficios" profesionales y el modo Live CD, la utilidad tiene una interfaz agradable e intuitiva. El programa es completamente gratuito y no requiere activación.
Con todos estos programas, puede intentar extraer al menos parte de la información de un disco duro dañado. Si no ayudan, entonces debes recurrir a profesionales.
Tal recurso costará mucho, por lo que vale la pena considerar si la información almacenada en un disco duro dañado es realmente necesaria. Quizás la mejor solución sería simplemente comprar un disco duro nuevo.
Conclusión
Gracias a esta mini instrucción sobre el tema “La computadora no ve el disco duro. ¿Cuál es el motivo y cómo solucionarlo? muchos usuarios pueden ahorrar tiempo, dinero y estrés. Si resumimos todo lo escrito anteriormente, podemos decir que en la mayoría de los casos los problemas con el disco duro son reversibles.
Incluso si está dañado, existen formas de extraer información de él. Con la ayuda de programas especializados esto se puede lograr fácilmente. Para evitar que surjan situaciones tan desagradables, utilice la opción del sistema "Comprobar disco" con más frecuencia. Verificar y corregir errores ayudará a mantener su disco duro en buen estado.