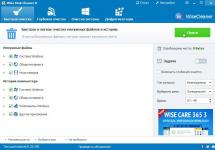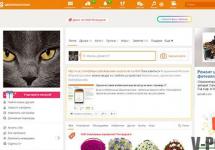Hospedadores- un archivo de texto encargado de bloquear, redirigir y, en general, acceder a determinados sitios de Internet.
Es a través de HOSTS que los estafadores bloquean el acceso a determinados sitios y portales. A menudo te redireccionan a otras pseudopáginas (supuestamente Odnoklassniki o VKontakte), donde te piden que introduzcas primero tu nombre de usuario y contraseña, y luego un SMS. Como resultado, los estafadores obtienen la información de su cuenta más dinero para SMS. Revise su computadora en busca de virus y .
¿Dónde puedo encontrar el archivo Hosts?
 El archivo de hosts se encuentra en:
El archivo de hosts se encuentra en:
unidad del sistema (más a menudo C:) / windows / system32 / drivers / etc / hosts
También en esta carpeta encontrará archivos como: lmhosts, redes, protocolo, servicios; su presencia es normal.
El archivo de hosts ha desaparecido, ¿qué debo hacer, dónde debo buscar?
 No ha desaparecido por ningún lado. Lo más probable es que simplemente esté oculto y, para poder verlo, debes habilitarlo en la configuración. Para hacer esto, haga clic en Inicio - Panel de control - Configuración de carpetas - Ver - en la parte inferior, marque la casilla "mostrar archivos, carpetas y unidades ocultos" y haga clic en Aplicar. Ahora buscamos el archivo allí.
No ha desaparecido por ningún lado. Lo más probable es que simplemente esté oculto y, para poder verlo, debes habilitarlo en la configuración. Para hacer esto, haga clic en Inicio - Panel de control - Configuración de carpetas - Ver - en la parte inferior, marque la casilla "mostrar archivos, carpetas y unidades ocultos" y haga clic en Aplicar. Ahora buscamos el archivo allí.
¿Cómo debería verse el archivo Hosts?
Igual que en la imagen, quizás en inglés. Si hay redireccionamientos adicionales debajo de 127.0.0.1 localhost, elimínelo todo. Aquí
El archivo hosts en Windows 7, así como en otros sistemas operativos de la familia Microsoft, está diseñado para asignar correspondencia entre el nombre de dominio de un determinado recurso y su dirección IP. Este archivo es un archivo de sistema, por lo que la solicitud pasa por él antes que los servidores DNS del proveedor. Las entradas en los hosts pueden ser editadas por un usuario con derechos de administrador de PC.
¿Por qué se podría cambiar un archivo del sistema?
Una gran cantidad de virus consideran que los hosts son un "chisme" y lo utilizan para gestionar las denegaciones de acceso a sitios populares de Internet. Además, al sustituir la correspondencia entre dominios y direcciones, los programas antivirus se dirigen a páginas falsas, bloqueando el acceso a las reales.
Al utilizar la redirección, los atacantes logran los siguientes objetivos:
- Broma inofensiva. Se utiliza para burlarse de un amigo y bloquear el acceso;
- Aumentar la popularidad del sitio. Cuando la cadena de búsqueda de un servicio conocido aparece en una página desconocida, casi nadie se da cuenta;
- Contagio de virus. Un programa malicioso, tras penetrar y modificar el archivo hosts, lo dirige a sitios infectados a través de los cuales se distribuyen otros virus;
- Para bloquear recursos populares y extorsionar por visitarlos mediante mensajes emergentes y publicidad;
- Hackeo de usuarios. El objetivo más común de los estafadores es obtener su información de cuentas de redes sociales y servidores de correo electrónico. Esto se hace a través de sitios especiales que son externamente idénticos a los originales y con direcciones muy similares;
- Para bloquear servidores antivirus y denegar el acceso a las actualizaciones a los programas.
Para restaurar la funcionalidad rota de los sitios, debe borrar los hosts de registros innecesarios.
¿Dónde buscarlo?
Muchos usuarios no pueden entender dónde se encuentra el archivo de hosts. Entonces, inicialmente tiene la siguiente ruta: . Sin embargo, con la ayuda de programas especiales, esta ruta se puede cambiar para aumentar la protección contra el malware.
Para poder ver este archivo, debe ser administrador del sistema, de lo contrario será bloqueado. Esta condición también es necesaria para poder editarlo. Hay varias formas de acceder al contenido:
- En la barra de búsqueda del menú Inicio, ingrese la ruta: %systemroot%\system32\drivers\etc;
- Abra cualquier carpeta, haga clic en la barra de direcciones y cámbiela a: C:\Windows\System32\drivers\etc. y serás llevado al directorio donde se encuentra el archivo de hosts;
- Abra la ventana de búsqueda usando la tecla "F3" y busque el archivo de hosts.

¿Cómo abrirlo y editarlo?
Encontrar un archivo no es un problema tan grande como cambiar de host. El caso es que no tiene extensión, lo que significa que tampoco está vinculado a ningún programa específico. No podrás abrirlo simplemente presionando un botón.
Hay varias formas de abrir:
- Configure la extensión manualmente. Para hacer esto, seleccione el archivo de hosts y presione el botón "F2" en el teclado. Después de esto, puede cambiar el nombre y la extensión, siempre que esto no esté prohibido por la configuración del sistema;
- Al abrirlo como un archivo normal, seleccione el programa Bloc de notas de la lista de sugeridos.

En el primer método, vale la pena considerar que debe usar la extensión .txt antes de cambiar el archivo de hosts y eliminar la extensión después de editar la lista de sitios.
¿Qué hay que cambiar y cómo debería ser?
Para realizar cambios correctamente, necesita saber cómo debería verse el archivo de hosts predeterminado y qué debería contener. Si estás cansado de que te nieguen el acceso a tus sitios favoritos después de haber sido dañados por virus, puedes dejarlo completamente limpio, es decir, borrar todo su contenido o crear uno nuevo, y borrar o cambiar el nombre del anterior.
Si examinas cuidadosamente todo el contenido, los hosts parecerán vacíos. De hecho, allí no se puede encontrar ni una sola línea importante y crítica, y todas las publicaciones y sitios que hay están comentados con un signo “#”. Esto significa una explicación o un ejemplo, pero no una tarea real.
Si realmente lo desea, puede alinear el archivo con la imagen a continuación.

Si es necesario restaurar los hosts debido a que se le han realizado cambios, o no es posible editarlos manualmente debido a daños en el programa Bloc de notas, puede utilizar una copia de seguridad del archivo. Se crea junto con un punto de restauración del sistema. Para hacer esto necesitas:

Este método solo funcionará si el servicio de recuperación está habilitado en su sistema y crea puntos periódicamente, por ejemplo, en el caso de la instalación del controlador o la actualización de Windows.
Resultado:
Si nota un comportamiento extraño en sus sitios favoritos, por ejemplo, cambiando la ubicación de los marcos o no responde al ingresar su nombre de usuario y contraseña, o ve constantemente un mensaje sobre acceso denegado, entonces su computadora está infectada con virus y está siendo redirigido. a páginas idénticas, bloqueando las reales. En primer lugar, intente limpiar su PC y luego siéntase libre de comenzar a editar y restaurar el archivo del sistema dañado.
No te preocupes por dañarlo, no hay nada en él por defecto que no se pueda limpiar. Sin embargo, si usted o el administrador del sistema realizaron cambios allí, supervise cuidadosamente los parámetros que se cambian. Recuerde crear su propia copia del archivo antes de comenzar a editar el original (puede guardarlo en una carpeta diferente o con una extensión diferente).
¿Qué tipo de archivo es este? ¿Hosts?
archivo de hosts es un archivo de texto especial en Windows 7 y Windows 8 que contiene una base de datos de nombres de dominio y direcciones IP para compararlos. Este archivo tiene prioridad sobre las solicitudes a los servidores DNS. Por tanto, es archivo de hosts A los virus les encanta escribir datos falsos allí para redirigirlos a sitios infectados con un virus.
¿Dónde se encuentra el archivo de hosts?
En sistemas operativos de 32 bits ventanas 7x32 Y ventanas8x32 archivo de hosts esta en el catalogo %systemroot%\system32\drivers\etc. Aquellos., si Windows 7 o Windows 8 está instalado en la unidad local C:\, entonces el camino será así:
C:\Windows\system32\drivers\etc.
En los sistemas operativos de 64 bits Windows 7 x64 y Windows 8 x64, el archivo hosts se encuentra en el archivo . .
Es decir, si Windows 7 o Windows 8 están instalados en la unidad local C:\, la ruta será así:
C:\Windows\ \SysWOW64\controladores\etc
Cómo restaurar el archivo Hosts.
Método 1. Restaurar el archivo de hosts automáticamente.
Debido a las frecuentes quejas sobre infección de archivos de hosts, Microsoft ha creado un parche especial (arreglo) cuya instalación restaura el archivo de hosts a su forma original . Solo necesita descargar el parche desde aquí: vincularlo, instalarlo y reiniciar su computadora.
Método 2: restaurar el archivo de hosts manualmente.
Para restaurar archivo de hosts manualmente, debe seguir unos sencillos pasos.
1) Presione la combinación de teclas Ganar+R, y en la línea Abierto escribe la ruta:
%systemroot%\system32\drivers\etc
presiona el botón DE ACUERDO.
En el caso de un sistema de 64 bits, escriba la ruta:
%systemroot%\SysWOW64\drivers\etc.
2) Haga clic en el archivo Hospedadores haga clic derecho y seleccione el elemento de menú Cambiar nombre. Cambiemos el nombre del archivo a hosts.viejo.
3) Ahora necesitas crear un nuevo archivo. Hospedadores por defecto. Para hacer esto, haga clic derecho en un espacio vacío en la misma carpeta y seleccione Crear >>> Documento de texto. Ingrese el nombre del archivo - Hospedadores y presione la tecla Enter ↵.
En este caso, cuando se le solicite que el nombre del archivo no tendrá extensión TXT, haga clic en el botón Sí .
4) Abrir un nuevo archivo Hospedadores en el editor de texto Bloc de notas y copie este texto allí:
# Copyright (c) 1993-2009 Microsoft Corp.
#
# Este es un archivo HOSTS de muestra utilizado por Microsoft TCP/IP para Windows.
#
# Este archivo contiene las asignaciones de direcciones IP a nombres de host. Cada
# entrada debe mantenerse en una línea individual. La dirección IP debe
# se colocará en la primera columna seguido del nombre de host correspondiente.
# La dirección IP y el nombre del host deben estar separados por al menos uno
#espacio.
#
# Además, se pueden insertar comentarios (como estos) en páginas individuales.
# líneas o después del nombre de la máquina indicado por el símbolo "#".
#
# Por ejemplo:
#
# 102.54.94.97 rhino.acme.com # servidor de origen
# 38.25.63.10 x.acme.com # x host del cliente
# La resolución del nombre del host local se maneja dentro del propio DNS.
#127.0.0.1 servidor local
# ::1 servidor local
5) Guardar y cerrar archivo de hosts. Reinicia la computadora.
Usar el archivo hosts de Windows para evitar que su computadora se conecte a direcciones web no deseadas es una práctica muy antigua que todavía se usa para mejorar la seguridad o bloquear sitios específicos y cookies de sitios de terceros. Los usuarios experimentados conocen este archivo desde hace mucho tiempo y lo han utilizado en la práctica más de una vez. Pero, si es la primera vez que oye hablar de esto, este artículo le ayudará a comprender cómo utilizar el archivo hosts correctamente.
¿Dónde está el archivo de hosts de Windows 7 y por qué es necesario?
En primer lugar, el archivo de hosts es un archivo de texto normal que no tiene extensión y le permite comparar direcciones IP y direcciones URL de sitios web (las direcciones se analizarán un poco más adelante). Esto significa que para editarlo sólo necesitas utilizar cualquier editor de texto, incluido el Bloc de notas de Windows. Lo segundo que debe saber es que el archivo hosts puede ser utilizado no solo por usted para bloquear o redirigir sitios, sino también por malware, por ejemplo, para redirigirlo desde sus sitios web favoritos a sitios maliciosos para robar sus datos personales. Esto significa que la mayoría de los programas antivirus monitorean los cambios en este archivo. Y ante cualquier cambio, pueden emitir los mensajes adecuados. La tercera cosa que debes saber es que el archivo de hosts es un archivo del sistema y necesitarás derechos de administrador para editarlo. Esto significa que para corregirlo es necesario abrir un editor de texto como administrador.
El archivo de hosts de Windows 7 se encuentra en:
- %windir%\system32\drivers\etc\hosts
- Normalmente, %windir% es "C:\Windows", pero también puedes usar %windir%.
Abra un editor de texto con derechos de administrador y luego abra el archivo de hosts desde la ruta anterior. Debería abrirse un archivo frente a usted, como se muestra en la imagen:
Nota: El archivo se abre en Notepad++, pero, como ya se mencionó, puedes hacerlo usando el Bloc de notas de Windows.
El expediente se rellena basándose en tres reglas básicas
- Todos los comentarios comienzan con el símbolo # (almohadilla) Por ejemplo
- # Este es un comentario de línea
- Cada mapeo entre una dirección IP y una página URL se indica en una línea separada y debe haber un espacio entre ellas (espacio, tabulación)
- 127.0.0.1 servidor local
- (127.0.0.1 es la dirección de su computadora)
- El orden es exactamente como se muestra:
- Primero la dirección IP y luego la dirección URL.
Teniendo en cuenta las reglas anteriores, está claro que, de forma predeterminada, al archivo hosts de su computadora (dirección IP 127.0.0.1) se le asigna el nombre localhost, que puede ser utilizado no solo por los navegadores, sino también por cualquier programa.
Nota: De hecho, también puedes hacer coincidir direcciones URL no existentes con las direcciones IP que necesitas, pero ten en cuenta que sólo serán correctas en tu computadora.
Pasemos de la teoría a la práctica.
¿Utiliza el archivo de hosts de Windows 7 para bloquear y redirigir sitios?
En primer lugar, abra el archivo de hosts de Windows con derechos administrativos como se muestra arriba. E intente agregar dos ejemplos al final del archivo (uno para bloquear y otro para redirigir).
# La siguiente línea bloqueará cualquier intento de abrir un sitio web malicioso # llamado virus-attack-stole-your-data.ru 127.0.0.1 virus-attack-stole-your-data.ru # La siguiente línea redirigirá la apertura de un sitio web # llamado mysite.data.info a la dirección IP 10.10.10.10 10.10.10.10 mysite.data.info
En el primer caso, cualquier intento de abrir un sitio malicioso llamado “virus-attack-stole-your-data.ru” hará que el navegador o cualquier otro programa intente abrir el sitio en su computadora (127.0.0.1). Si no hay ninguno, entonces, por ejemplo, el navegador le mostrará un mensaje indicando que el sitio no está disponible. Esta es una forma conveniente y, a menudo, una de las más rápidas de bloquear cualquier sitio web en Windows.
En el segundo caso, cualquier intento de acceder a la URL "mysite.data.info" resultará en que el navegador o cualquier otro programa abra el sitio en 10.10.10.10. Como en el primer caso, si dicha dirección no existe, se generará un error. Este método es especialmente conveniente en los casos en los que desea utilizar nombres convenientes en lugar de números para acceder a un sitio en una computadora. También puede utilizar sus propias abreviaturas para referirse a sitios que tienen su propia IP dedicada, como la mayoría de los proyectos grandes.
Nota: Además del hecho de que las direcciones URL especificadas se pueden usar para abrir sitios, también puede usar direcciones a través de puertos. Por ejemplo, una solicitud a la dirección "mysite.data.info:8080" será redirigida a "10.10.10.10:8080", lo cual es especialmente conveniente cuando tiene computadoras en su red local que tienen una dirección IP (servidores, almacenamiento , etc.) .d.), pero no tiene una hermosa dirección URL.
Nota: Le recordamos que todas las direcciones URL configuradas se pueden utilizar en cualquier programa de su computadora. Sin embargo, debes recordar que dicha configuración sólo será correcta en tu computadora.
Hay una pregunta más que puede interesarle: ¿cuándo entrarán en vigor los ajustes? De forma predeterminada, el tiempo de aplicación dependerá de la configuración actual de Windows y de la presencia de un caché DNS. Sin embargo, existe una manera sencilla de borrar el caché para aplicar la configuración del archivo hosts.
Nota: Para obtener más información sobre DNS, lea la reseña Dispositivo DNS.
¿Cómo restablecer el caché de DNS en Windows 7 para aplicar la configuración en el archivo de hosts?
Como ya se mencionó, para que se aplique la configuración del archivo de hosts de Windows 7, debe esperar hasta que Windows actualice el caché dns o restablecerlo manualmente. Y así es como puedes hacerlo:

- Cierre todos los programas que utilicen conexiones a Internet, incluidos los navegadores.
- Nota al pie: si solo necesita acceder a través de navegadores, ciérrelos. Otros programas retomarán la configuración más tarde.
- Ingrese el siguiente comando:
- ipconfig /flushdns
- Pulsa enter y espera hasta que aparezca la frase.
- La caché de resolución de DNS se borró correctamente
En la mayoría de los casos, esto será suficiente para actualizar la caché de DNS.
Nota: Si por alguna razón el caché no se ha actualizado, reinicie su computadora. Si esto no ayuda, entonces debe comenzar a buscar la causa con el programa que no recogió la configuración. Por ejemplo, los navegadores también tienen su propia caché de DNS y, en ocasiones, es posible que no detecten la configuración de inmediato, aunque esto no debería suceder.
Como puede ver, no hay nada complicado en utilizar el archivo de hosts.
Ahora ya sabe cómo utilizar el archivo de hosts de Windows por motivos de seguridad para bloquear y redirigir sitios.

- RKill es un programa gratuito para limpiar una computadora infectada de malware
Consejos técnicos
El archivo de hosts es un lugar bastante vulnerable en el sistema operativo Windows. Este archivo se convierte en el objetivo número uno de casi todos los virus y troyanos que consiguen infectar un ordenador.
El propósito de este archivo es almacenar una lista de dominios y sus correspondientes direcciones IP. El sistema operativo utiliza esta lista para convertir dominios en direcciones IP y viceversa.
Cada vez que ingresa la dirección del sitio que necesita en la barra de direcciones de su navegador, se realiza una solicitud para convertir el dominio en una dirección IP. Actualmente, esta traducción la realiza un servicio llamado DNS. Pero, en los albores del desarrollo de Internet, el archivo hosts era la única forma de asociar un nombre simbólico (dominio) con una dirección IP específica.
Incluso ahora, este archivo tiene un impacto directo en la transformación de nombres simbólicos. Si agrega una entrada al archivo de hosts que asociará la dirección IP con el dominio, dicha entrada funcionará perfectamente. Esto es exactamente lo que utilizan los desarrolladores de virus, troyanos y otros programas maliciosos.
En cuanto a la estructura del archivo, el archivo de hosts es un archivo de texto normal sin extensión. Es decir, este archivo no se llama hosts.txt, sino simplemente hosts. Para editarlo, puede utilizar el editor de texto normal Bloc de notas.

El archivo de hosts estándar consta de varias líneas que comienzan con el carácter "#". El sistema operativo no tiene en cuenta estas líneas y son simplemente comentarios.
También en el archivo de hosts estándar hay una entrada "127.0.0.1 localhost". Esta entrada significa que cuando acceda al nombre simbólico de localhost, estará accediendo a su propia computadora.
Fraude con el archivo de hosts
Hay dos formas clásicas de beneficiarse al realizar cambios en el archivo de hosts. En primer lugar, puede utilizarse para bloquear el acceso a sitios y servidores de programas antivirus.
Por ejemplo, al infectar una computadora, el virus agregaen el archivo de hosts la siguiente entrada: “127.0.0.1 kaspersky.com”. Cuando intenta abrir el sitio web kaspersky.com, el sistema operativo se conectará a la dirección IP 127.0.0.1. Naturalmente, se trata de una dirección IP incorrecta. Esto lleva a El acceso a este sitio está completamente bloqueado.Como resultado, el usuario de la computadora infectada no puede descargar el antivirus ni las actualizaciones de la base de datos del antivirus.
Además, los desarrolladores de virus pueden utilizar otra técnica. Al agregar entradas al archivo de hosts, pueden redirigir a los usuarios a un sitio falso.
Por ejemplo, al infectar una computadora, el virus agrega la siguiente entrada al archivo hosts: "90.80.70.60 vkontakte.ru". Donde "90.80.70.60" es la dirección IP del servidor del atacante. Como resultado, al intentar acceder a un sitio conocido, el usuario termina en un sitio que tiene exactamente el mismo aspecto, pero que está ubicado en el servidor de otra persona. Como resultado de tales acciones, los estafadores pueden obtener nombres de usuario, contraseñas y otra información personal del usuario.
Entonces, en caso de sospecha de infección de virus o sustitución de sitio, lo primero que debe hacer es verificar el archivo HOSTS.
El malware disfraza la modificación del archivo de hosts de la siguiente manera:
Para que sea difícil detectar líneas agregadas por un virus, se escriben al final del archivo.
Después de que se formó una gran área vacía como resultado de repetidos avances de línea;
Después de esto, al archivo de hosts original se le asigna el atributo Oculto (de forma predeterminada, los archivos y carpetas ocultos no son visibles);
Se crea un archivo de hosts falso que, a diferencia del archivo de hosts real (que no tiene extensión), tiene la extensión .txt (de forma predeterminada, las extensiones no se muestran para los tipos de archivos registrados):

¿Dónde se encuentra el archivo de hosts?
Dependiendo de la versión del sistema operativo Windows, el archivo de hosts puede estar ubicado en diferentes carpetas. Por ejemplo, si usas Windows XP, Windows Vista, Windows 7 o Windows 8, entonces el archivo se encuentra en la carpetaWINDOWS\system32\drivers\etc\

En los sistemas operativos Windows NT y Windows 2000, este archivo se encuentra en la carpeta WINNT\system32\drivers\etc\
Editando el archivo de hosts
Puedes editar el archivo. Hospedadores y en el Bloc de notas, elimine líneas innecesarias o agregue las suyas propias.
Para editar el archivo de hosts, debe iniciar el Bloc de notas en modo Administrador y luego abrir el archivo C:\Windows\System32\drivers\etc\hosts en él.
Cómo limpiar el archivo de hosts
Entonces, punto por punto.
Hacer clic "Comenzar".

Elegir "Todos los programas".
Luego seleccione el elemento "Estándar".
En "Bloc de notas", haga clic bien haga clic con el mouse y seleccione el elemento "Ejecutar como administrador."
En la ventana del Bloc de notas que se abre, seleccione el menú Archivo, luego "Abierto..."
En la ventana que se abre, seleccione "Computadora" en el lado izquierdo de la ventana. 
Luego abre el disco CON:.
Directorio de Windows. 
Directorio System32. 
Directorio de controladores. 
Catálogo, etc. 
Cuando abra el directorio etc, verá un directorio vacío. En la esquina inferior derecha de la ventana, seleccione "Todos los archivos".
Seleccione el archivo de hosts y haga clic en el botón "Abierto".
Comprueba el contenido necesario: al principio hay comentarios explicativos de Microsoft sobre qué es este archivo y cómo utilizarlo. Luego hay varios ejemplos de cómo ingresar varios comandos. ¡Todo esto es solo texto sin formato y no tiene ninguna función! Lo saltamos y llegamos al final. Lo siguiente deberían ser los propios equipos. A diferencia de los comentarios (es decir, texto sin formato), deben comenzar no del signo "#", y de específicos números, indicando la dirección IP.
Cualquier comando en su archivo de hosts después de las siguientes líneas puede ser malicioso:
- En Windows XP: 127.0.0.1 servidor local
- En Windows Vista: ::1 servidor local
- En Windows 7/8: # ::1 servidor local
Como puede ver, los archivos host son ligeramente diferentes en diferentes sistemas operativos.
Para no limpiar nada innecesario, necesita saber cómo se descifran los comandos. Aquí no hay nada complicado. Al comienzo de cada comando hay dirección IP digital, luego (separado por un espacio) la letra asociada a él Nombre de dominio, y después puede haber un pequeño un comentario después del signo "#".
¡Recordar!
Todos los comandos comenzando de los números 127.0.0.1(con la excepción de, 127.0.0.1 locales t) bloquear el acceso a diversos sitios y servicios de Internet. Cuáles exactamente, mire en la siguiente columna después de estos números.
Equipos que tienen al principio. cualquier otro numero Direcciones IP, redirigir(redireccionar) a sitios fraudulentos en lugar de a los oficiales. Qué sitios han sido reemplazados por sitios fraudulentos, mire también en cada columna después de estos números.
Por lo tanto, no será difícil adivinar qué comandos de su archivo de hosts son maliciosos. Si algo aún no está claro, mira la captura de pantalla a continuación.

Por favor tenga en cuenta este punto. Los astutos atacantes de Internet pueden ocultar muchos comandos de virus en la parte inferior del archivo, ¡así que tómate el tiempo para desplazar el control deslizante hacia abajo!

Después de realizar la limpieza, no olvide guardar todos los cambios ( "Archivo" --> "Ahorrar"). Si abrió el archivo de hosts desde el propio programa Bloc de notas, al guardar los cambios, en la columna "Tipo de archivo" asegúrese de seleccionar una opción "Todos los archivos", de lo contrario, el bloc de notas, en lugar de guardarlo en el archivo de hosts, solo lo hará copia de texto de hosts.txt, que no es un archivo del sistema y no realiza ninguna función.

Después de guardar exitosamente, no olvide reiniciar su computadora.
Cómo bloquear sitios en hosts
Entonces, el archivo de hosts ya está abierto y verá que está creado en forma de un documento de texto normal.
Al principio verás comentarios (texto plano que no aporta ninguna funcionalidad) empezando por el símbolo "#" . Pueden ir seguidos de algunos comandos funcionales prescritos por el sistema.
Pero no los necesitamos. Los saltamos y llegamos al final del documento. Hagamos una retirada.¡Y ahora, aquí, ya podemos escribir los comandos que necesitamos!

Cuando termine de trabajar con el archivo, abra el menú Archivo, seleccione "Ahorrar".
Para comprender cómo ingresar correctamente comandos para bloquear recursos web, debe saber que cada PC tiene el suyo propio. dirección de bucle invertido, que envía cualquier solicitud a sí mismo. Para cualquier computadora que ejecute Windows, Linux o Mac, esta dirección es siempre la misma: 127.0.0.1 . Ahora, con la ayuda de esta dirección IP, puede bloquear cualquier solicitud a un sitio no deseado para que no se envíe al recurso solicitado, sino a fraternal con la computadora local.
Este comando en hosts está escrito de la siguiente manera: " 127.0.0.1 nombre de dominio para bloquear "He aquí ejemplos reales: 127.0.0.1 mega-porno.ru, 127.0.0.1 odnoklassniki.ru, 127.0.0.1 vk.com etc.

Eso es todo. Ahora el acceso a todos los sitios no deseados está bloqueado de forma segura. ¡Lo principal es volver a guardar el archivo de hosts después de realizar cambios! Consulte las instrucciones detalladas arriba.
Restaurar el archivo de hosts después de una infección de virus
Como ya se mencionó, hoy en día una gran cantidad de malware utiliza el archivo Hospedadores para bloquear el acceso a sitios web de portales populares o redes sociales. A menudo, en lugar de bloquear sitios, el malware redirige al usuario a páginas que se parecen a recursos populares (redes sociales, servicios de correo electrónico, etc.), donde un usuario distraído ingresa credenciales, que de esta manera llegan a los atacantes.
Si el archivo contiene entradas como 127.0.0.1 odnoklassniki.ru 127.0.0.1 vkontakte.ru o las direcciones de sus sitios a los que no puede acceder, luego primero revise su computadora en busca de "malware" y luego restaure el archivo Hospedadores
Muchos usuarios que han sido pirateados están interesados en saber dónde pueden descargar el archivo de hosts. Sin embargo, no es necesario buscar ni descargar el archivo de hosts original. Puede solucionarlo usted mismo; para ello, debe abrirlo con un editor de texto y eliminar todo excepto la línea excepto "127.0.0.1 localhost". Esto le permitirá desbloquear el acceso a todos los sitios y actualizar su antivirus.
Echemos un vistazo más de cerca al proceso de restauración del archivo de hosts:
1. Abra la carpeta en la que se encuentra este archivo. Para no deambular durante mucho tiempo por los directorios en busca de la carpeta deseada, puede utilizar un pequeño truco. Presione la combinación de teclas Windows+R para abrir el menú "Correr". En la ventana que se abre, ingrese el comando "%systemroot%\system32\drivers\etc"y haga clic en Aceptar.
2. Después de eso, se abrirá una carpeta frente a usted en la que se encuentra el archivo de hosts.
3. A continuación, debe realizar una copia de seguridad del archivo actual. En caso de que algo salga mal. Si el archivo de hosts existe, simplemente cámbiele el nombre a hosts.old. Si el archivo de hosts no se encuentra en esta carpeta, puede omitir este elemento.
4.Cree un nuevo archivo de hosts vacío. Para hacer esto, haga clic derecho en la carpeta etc y seleccione"Crear un documento de texto"
5. Cuando se crea el archivo, se le debe cambiar el nombre a hosts. Al cambiar el nombre, aparecerá una ventana advirtiendo que el archivo se guardará sin extensión. Cierre la ventana de advertencia haciendo clic en Aceptar.
6. Una vez creado el nuevo archivo de hosts, se puede editar. Para hacer esto, abra el archivo usando el Bloc de notas.
7. Dependiendo de la versión del sistema operativo, el contenido del archivo de hosts estándar puede diferir.
Así es como deberían verse todos, sin excepción, los archivos de hosts "limpios". 


¡Nota!
- Para Windows XP y Windows Server 2003 es necesario agregar "127.0.0.1 servidor local"
- Windows Vista, Windows Server 2008, Windows 7 y Windows 8 es necesario agregar dos líneas: "127.0.0.1 localhost" y "::1 localhost"
Si alguna vez encuentra entradas faltantes o, por el contrario, innecesarias en dicho archivo, es mejor eliminarlas rápidamente. Especialmente si no fueron realizados por usted o sin su consentimiento. ¡Lo más probable es que esto sea el resultado de virus!
Restaurar el archivo de hosts predeterminado en Windows 7: Copie el texto siguiente en un archivo.
# Copyright (c) 1993-2009 Microsoft Corp.
#
# Este es un archivo HOSTS de muestra utilizado por Microsoft TCP/IP para Windows.
#
# Este archivo contiene las asignaciones de direcciones IP a nombres de host. Cada
# entrada debe mantenerse en una línea individual. La dirección IP debe
# se colocará en la primera columna seguido del nombre de host correspondiente.
# La dirección IP y el nombre del host deben estar separados por al menos uno
#espacio.
#
# Además, se pueden insertar comentarios (como estos) en páginas individuales.
# líneas o después del nombre de la máquina indicado por el símbolo "#".
#
# Por ejemplo:
#
# 102.54.94.97 rhino.acme.com # servidor de origen
# 38.25.63.10 x.acme.com # x host del cliente # la resolución del nombre del host local se maneja dentro del propio DNS.
#127.0.0.1 servidor local
# ::1 servidor local
Guarde y cierre el archivo.