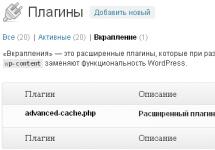Reinstalling the Windows system remains something mysterious and unknown for many users, when in fact it is easy and quick. If you decide to upgrade to Windows XP and do the installation yourself, then this article will help you cope with all the difficulties and answer many questions.
What to do before installing Windows XP
During the installation process, the files on Local Drive C will be formatted. If you wish, you can delete all the contents of your computer, clearing it completely, however, if you value photos and programs, it is better not to do this.
If your file system is divided into several disks, transfer important data from drive C to any other one. After reinstallation, you will lose your photos, music, programs installed on the C drive.
Capturing a Windows XP image
The system is installed from any storage medium: optical disk, USB drive, flash drive. If you do not have a disk with the operating system, you will have to create one yourself. Programs for creating and recording images are suitable for this:
- Daemon Tools;
- Ultra ISO;
- Alcohol.
It is more convenient to use Daemon Tools, since it is distributed free of charge on the official website: https://www.daemon-tools.cc/rus/products
Log in and download the product.
You will find complete instructions for recording images in the article
- Install the program following the installer's instructions;
- Go to the image recording section;
- Insert the disk into the computer;
- Select your media and start recording.


Installing Windows XP
When you have a disk with the operating system or a flash drive in your hands, you have saved the most important files - it’s time to start installation.
- Go to BIOS. To do this, you need to reboot the system by pressing a special button when turning it on. Most often, this is F7 or F12. When you press the correct button, you will be taken to the BIOS menu. Be careful, as you need to press the button before the boot screen appears.
- BIOS can be different, it all depends on its version. Most often, it is designed in the form of tabs. You need to find the “Boot” tab.
- In it you will find the “Boot Device Priority” item. This section configures the primary media from which the system will boot. By default, it boots from the hard drive, but during installation this priority needs to be changed to your optical drive or flash drive.


- Now use the “+ –” keys to select the primary media. Using the screenshot below, you can easily understand how the memory card is transferred and how the CD is transferred. Your media should appear in the “1st Boot Device” line.
- Remember the sequence of devices that was installed initially.


- Now all that remains is to click on install and wait for the system to install. This will take up to an hour, and the computer may reboot itself several times during the process.
- Once the installation is complete, you will have a completely new Windows XP system.


What to do after installing Windows XP
The procedure is not over yet. First of all, you need to go into the BIOS again and set the boot priority to the one that was originally.
- After that, download the drivers.
- If you don't have a driver disk, use this trick:
- Go to Control Panel via the Start menu.
- Find the “Hardware and Sound” tab.


- In this section, click on “Task Manager”.


- Now you can see all the devices on your computer. Right-click on them and select “Update Drivers”.
As you can see, reinstalling the operating system is not such a difficult procedure.


Reinstalling the operating system allows you to correct accumulated operating errors, reformat hard drives, and completely clear the registry. It is recommended to reinstall Windows XP every six months.
Step 1. When you turn on your computer, enter the BIOS and set your drive to be the first priority boot device.

On a note! You can boot from the drive in another way: during the procedure “POST" enter the boot menu and select yourCD-ROM orDVD-ROM.
Step 2. During installation, you will be prompted to download specific drivers for SCSI or RAID devices. These drivers are used for server systems, so you can skip this step for a home computer.
Step 3. Please review the End User License Agreement (EULA). To confirm your consent, press F8. In case of failure (ESC), the installation will be interrupted.

On a note! The agreement has several points that few people pay attention to. For example, according to the specified document, you have the right to copy the installation disk no more than twice for each paid license. This way you can avoid various lawsuits associated with the use of unlicensed copies of distributions!
Step 4. Check out the capacity of your hard drive. To install to the selected partition, use the Enter key and go to step 7. If you want to change the number of volumes, go to step 5.

Step 5. Create the required number of logical partitions (volumes) of the hard drive by pressing the “C” key. Specify the size of the new volume.

Step 6. Specify the logical drive where you want to install XP.

Step 7 Check the desired option to format your hard drive.

Important! It is preferable to choose a full format rather than a quick format, since it checks for bad sectors. Please note that when installingXP volume selected for installation is completely cleared!
Step 8 Wait until the partition formatting process finishes.

Step 9 Wait until the process of copying system files is completed.

Step 10 To continue, a reboot is required; as a rule, it occurs automatically.

Step 11 After downloading, the system installation process begins.

Step 12 At the request of the installer program, configure the regional settings you need.

It is advisable to select the default layout as the one you use most often. You can change it later, in an already installed system.

Step 13 Setting up the ownership of programs is necessary for subsequent display in Windows XP of the name of the copyright holder of this licensed copy.

Step 14 When prompted by the installer, enter the key. As a rule, stickers with license keys are located on the computer case or on the original boxes for installation disks.

Step 15 Create and enter a computer name (required parameter), as well as a password for the “Administrator” account (optional parameter, but it is better to specify).
On a note! If your computer is not on a workgroup or domain network, you can specify any name. Otherwise, you should use the name in Latin, but make sure that it does not coincide with the previous one, otherwise problems may arise when connecting to a domain controller or another computer.

Step 16 Specify date and time settings.
On a note! When installing older versionsXP may have a problem with time zones. Currently, winter and summer time have been cancelled, but these transitions remain in the system. To avoid them without installing additional updates, specify your time zone for another country (for example, instead of Moscow, specify Istanbul).

Step 17 Network parameters are set as follows: if your computer should have a static IP, check the “Special parameters” option. If you select “Regular settings”, the network address of your computer, gateway and DNS server will be assigned automatically.

Step 18 Specify the domain or network group that your computer belongs to. The default is Workgroup.
Important! If you need to connect to a domain, it is better to specify it immediately during installation - this will allow you to quickly receive all operating system updates, security settings and standard workstation settings.

Step 19 Wait for the installation to complete.

Step 20. When prompted by your computer, give your consent to the system automatically adjusting your screen settings.

Step 21 Check the desired option in the Screen Resolution Wizard.

Step 22 Perform the final setup of the operating system according to the instructions.

Step 23 Check the desired system update option.
Important! Technical supportWindowsXP was discontinued in 2014, so there are currently no updates, with the exception of very important ones, for example, protection against ransomware viruses.

Step 24 Upon request, register your copy of Windows with Microsoft Corporation. Essentially, this feature provides access to all system updates.

Step 25 Specify computer users.
On a note! Users must be specified even if your machine is on a domain, since these records only apply to a specific workplace.

Step 26 Complete the installation wizard.

Step 27 After completing the Windows installation process, you need to update the drivers for all devices.

Conclusion
We have looked at the main points of OS installation, but do not forget about the difference between installing on a “stand-alone” machine and a station in the domain. Try to update your system drivers as often as possible to maintain stable operation.
Video - Installing Windows XP
It may seem strange to some that in 2014 I am writing an article on installing such an old operating system. But as practice shows, people still often ask me to install Windows XP. In addition, in the past month alone, more than 30,000 queries for “installing windows xp” were entered in the Yandex search engine, which indicates the continued popularity of this version of Windows. And this is not surprising. There are many users who have become so accustomed to this operating system over the years that they are reluctant to explore new ones. They are happy with everything, because under Windows XP they can still while away the hours in games, the Internet, and various applications. It’s a matter of habit, what can I say 😉 There are also many people who own old computers. They simply have no choice, even if they wanted to install something fresh.
I will go directly to the essence of the article. To begin with, I strongly recommend that you read my entries “” and “”. Also, if you are installing a pirated version of Windows, you must write out the product key, without which installation will not be possible. The key can be viewed on the website where you downloaded the Windows image, in the description of the distribution. Another key may be in one of the text files of the image. Some pirated builds of Windows show you the key at the very beginning of the Windows installation. For licensed Windows, the key can be found on the sticker of the original disc box.
If you already have a bootable flash drive or disk, and in the BIOS you were able to set the computer to boot from the appropriate device, then you can start installing Windows. Insert a bootable USB flash drive into the computer’s USB port or a CD/DVD disk into an optical drive, and restart the computer. If you are installing the system from a disk, a white message should appear on a black screen with the text “Press any key to boot from CD...”. Immediately press any key to get into the Windows Installer. If you install Windows from a bootable USB flash drive, then you may see a boot menu where you must select the phrase “Windows 2000/xp/2003 setup” or “Installing Windows XP” (depending on the method you used to create the bootable USB flash drive) , press Enter. Next, select the 1st line with the text “First part of Windows XP setup from partition 0”, press Enter again. The Windows Installer should launch (blue screen titled “Installing Windows”). We wait for a while and don’t touch anything. When the “Welcome to Setup” screen appears, press Enter.
Next you will be forced to read the license :) Press the F8 key on your keyboard. A screen appears where you must select which logical drive you will install Windows on (recommended drive with the letter C), press Enter. Attention, all information from the selected disk will be destroyed! If you see “Unallocated area” instead of logical drives, you will have to create the drives manually. Press the C key and assign the volume of the future system disk (preferably at least 50,000 MB), confirm the choice with the Enter key.

In the next window, select “Format partition in NTFS system”, Enter again. After formatting, the process of copying Windows files to your hard drive begins. Wait until the computer shuts down and reboots. After rebooting, it is advisable to go into the BIOS and set your hard drive as the boot device (just as you set your flash drive or optical drive as the boot device).

The Windows installation process begins. Just watch until the computer asks you to intervene in the installation process. In the “Language and Regional Standards” window, leave everything by default, if you have it as in the figure below (if not, then select the country and language manually), click “Next”. In the “Setting program ownership” window, write what you want in the “Name” line, again “Next”.

In the next window, enter the product key (I wrote about it at the beginning of the article), click the “Next” button. Another window with time and date settings, change the time zone and date if necessary.

In the next two windows you don’t have to change anything, just click “Next”.

You can go have coffee or tea, Windows installation will continue without your participation. All that remains is to complete the basic setup once the installation is complete. Do as shown in the pictures below.


As a result, a window with screen parameters will appear, just click “OK” and then “OK” again. The Windows XP desktop loads. You did it! All that's left is .
Best regards, Alexander Molchanov
A guide to quickly installing Windows XP on a laptop or computer for beginners.
Introduction
Before installing Windows XP on a laptop, you should copy all important data from the partition on which you are going to install the system. When you install the disk, this partition will be formatted. If you have Linux or DOS installed, then you also need to take care of backups. It is best to copy to a flash drive or another partition of the hard drive. As an alternative to installing Windows XP on the laptop hard drive itself, you should consider installing it on a virtual machine. This is described in more detail in this guide: .
Also before installation Windows XP It is recommended to download and save the appropriate drivers for this system. The fact is that Windows XP may not initially contain drivers for your network card, Wi-Fi adapter or for your modem. Most often this is what happens. As a result, after installing Windows XP, you simply will not be able to go online and download the required driver. Not a very pleasant prospect. What drivers are needed and where to download them can be shown in detail in the fourth part of this guide.
To install Windows XP you need to do the following:
- Burn the Windows XP image to a CD (if you don’t have one);
- Set to boot from CD in BIOS and enable compatibility mode;
- Directly install the system;
- Installing drivers.
So, let's get started
1. Burn an image from Windows XP to disk
Licensed versions of Windows XP are usually supplied with a disc. If you have one, then you can safely skip this section. If there is no disc, you will have to burn it.
Important Note: If you don’t know which version of Windows XP to install on your laptop (32-bit or 64-bit), then I recommend that you read this material:. It is also worth reading this material:.
To burn a disc we need:
- Disc image with Windows XP in .iso format;
- A program for burning images to disk. For example Ashampoo Burning Studio ( / );
- A blank CD or DVD.
Important Note: It is recommended to use only original Windows builds. If a certain assembly was successfully installed on someone’s computer, on some laptop, this does not mean that it will install just as well on your laptop. When using various non-original assemblies, problems can often arise primarily with drivers and some programs, because some “craftsmen” removed something “unnecessary” from the distribution, added a bunch of “necessary” drivers and programs in their opinion, working together which, of course, no one tested. Various malware can also be embedded there to organize botnets and steal information. Since distribution of Windows images is not encouraged, I will not provide links.
Install and launch

On the menu Create/burn disk image select an item Burn CD/DVD/Blue-ray disc from disc image
Click on the button Review and indicate where the image is located.


We are waiting for the disc to burn:

When the disc is recorded, press the button OK

Now you can move on to the next step - installing boot from disk and switching the hard drive operating mode
2. Install boot from disk and switch the operating mode of the hard drive
To install Windows XP, you need to specify in the BIOS that the CD/DVD drive should boot first. If this is not done, then installing Windows XP is simple won't start.
How can I boot from a CD/DVD drive? First you need to go into the BIOS. Depending on the laptop model, to do this you need to press a certain button when loading. For Acer laptops this is F2, for Toshiba it is mainly Esc, F3 for Sony, etc. How to enter the BIOS is indicated in the instructions for the laptop.
When we entered the BIOS, go to the tab Boot. On that tab, use the F5/F6 keys to put the CD/DVD drive in first place. Finding out exactly where a CD/DVD drive is in the list is quite simple: usually it indicates something like IDE, SATA, as well as the model of the CD/DVD drive.
When you have finished installing boot from CD/DVD, you can proceed to switching the operating mode of the hard drive
Note: this only needs to be done if you have a laptop with an Intel processor or AMD processors and an AMD 7xx series chipset or higher (780G, for example)
Why is this necessary? It's simple. The fact is that the original Windows XP distribution does not have drivers for the AHCI controller. In other words, Windows simply won't see the hard drive. You can read more about what AHCI is and who needs it in this material: NCQ Technology. Should I enable AHCI? .
In order to install Windows XP without driver integration, you need to go to the tab Main in the BIOS and switch the hard drive operating mode from AHCI mode(may also be called Native mode etc.) on IDE Mode(may also be called Legacy Mode, Compatibility Mode or something like that).
Note: the names of BIOS items and keys for changing the boot order may vary depending on the laptop manufacturer. What, where and how changes should be described in the instructions for the laptop. As a last resort, you can ask in this forum thread:
Now you can proceed directly to installing the system. We put the disk in the drive and reboot.
3. Installing Windows XP
If everything is done correctly, the following screen should appear:

Press any button on the keyboard.
Possible problems: If you are not booting from disk, then first of all you should check whether the BIOS allows booting from disk. If it does, but the disk still won’t boot, then it’s worth checking whether this disk boots on another computer. If it boots, it means the problem is in the disk itself (scratched, for example) or the BIOS does not allow booting from the disk. It's worth trying to burn the image to another disk.
If it does not boot on another computer, then the disk is not bootable. It's worth trying to record it again and/or try a different distribution.
We are waiting for the bootloader to start:

Click Enter to start installation:

Press F8 to accept the license agreement:

And now a very important point. Specify the partition on which Windows XP will be installed

Click Enter.

Click Enter and choose Format partition in NTFS system. All information from that section will be deleted.

Click Enter to continue. We wait a bit:

A reboot is possible during the installation process. We don't press anything :)

Important Note: If during the installation of Windows the laptop freezes or displays a blue screen with white letters, then it is worth checking the hard drive and RAM. How to do this is described in this material:
When copying is complete, the settings window will open. Here you can specify keyboard layouts, installed languages, etc.:


Enter your username and organization name. Click Further
Enter the serial number. If you bought Windows XP, then it is indicated on a piece of paper in the box/OEM package (I can’t call it a “box” somehow :)). If the laptop came with Windows XP, then it is indicated on a piece of paper on the bottom.


Select time zone:

We wait a bit:

If the distribution contains drivers for your laptop’s network card, a window will appear to configure the network:


When the system is installed, the following window will appear:




If during the installation of Windows XP drivers were installed on the network card, the following window will appear prompting you to register:




That's all! Installation completed:

4. Search and install drivers
How to search for and install drivers on a laptop is described in this material:.
Important Note: if you have a laptop from Asus, then you should start searching for drivers for your laptop model from this section of the site:. If you have a laptop from Acer, then you can find all the drivers here: . Drivers and proprietary utilities for a large number of laptops Lenovo can be found in this section: .
You can find drivers and programs for your laptop or computer using these forum topics:
- General topic on finding drivers: ;
- Solving problems with video card drivers: ;
As everyone knows, to work with a computer we need an operating system, which over time becomes unusable due to viruses, junk and other factors. Many people think that it is better to turn to a professional for reinstallation, but I offer you step-by-step instructions for installing Windows XP. After studying it, you will have no doubt that you can install Windows XP yourself.

Why do you have to reinstall Windows?
According to statistics, even if you have good computer protection from viruses and careful handling, you still have to reinstall Windows xp every three years. The “garbage” that accumulates in the system is sometimes leftovers from the removal of programs and games, which contain settings, configuration files and other system files of the old application. Many programs make entries in the registry, and after deleting the entry remains “live” in the system. It also happens that the computer hangs and there is no way to “revive” it, and the conclusion suggests itself: you need to install a new Windows xp.
Setting up your computer to boot from disk.
Usually, when the computer boots, the motherboard splash screen appears for a moment, then the post is checked, and now we see the “Windows XP” greeting. To install, we do not need to launch Windows itself, but we need to launch a disk with our windows xp image. To do this you need to go to Bios. To enter Bios, you must press the DEL or F1 key when turning on the computer. (On laptops use F1, F2, F3, DEL, Ctrl+Alt+Esc. If more than one combination does not work, then you need to look on the official website for how to enter bios).
Most often there are only two types of bios:

1. Phoenix AwardBIOS.
If you have this particular version, then you need to do the following: enter the Advanced BIOS Features section, select First Boot Device and assign the value CD-ROM. Then press the F10 key (to save the settings and exit) and select Yes in the dialog box that appears.

2. American Megatrends BIOS.
In this version, the background will be gray and the sections will be written in a line at the top. First you need to enter the Boot section, then the Boot Device Priority subsection and in the 1st Boot Device item select your CD-ROM drive. And just like in Phoenix AwardBIOS, press the F10 key and confirm Yes.
This completes the computer setup.

Launch the windows installer.
The first step is to insert the Windows disk into the drive and restart the computer. On the dark screen we will see the inscription “Press any key to boot from CD”, which means press any key to boot the disk, which is what we do. This message is displayed for no more than five seconds, so you need to immediately press any key. If you didn’t have time, you should restart the computer and press the key again.

On the monitor we will see that the Windows installation has started. There is no need to interfere unless you want to install a special RAID or SCSI driver. In this case, you need to press the F6 key.

Next we will be asked:
1. Start installing windows xp (Enter key)
2. Restore Windows (R key)
3. Exit the installer (F3 key)

We press Enter and the license agreement appears; to agree and continue the installation, press F8. Next, you need to select the hard drive partition on which the installation will be performed. If the disk is new and there is only an unallocated area on it, you need to create a partition (C key), specify the required size in it.

We will also be offered to format the hard drive quickly and normally. Formatting is best done as usual with the ntfs file system. After all, the long-awaited installation of windows xp will finally begin; upon completion, the computer will reboot itself and a window will appear with the inscription “Press any key to boot from CD”, this time we are not pressing anything!

A window like this will appear in which you don’t need to change anything, but in the next one, be sure to enter the Name and Organization.