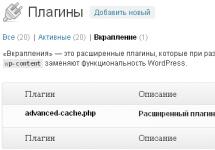Are you uncomfortable viewing multimedia files on the small screen of your smartphone? Today you will learn that to view them on a modern TV from a smartphone, just a few touches of the screen of your mobile device are enough. Let's look at ways to play photos and videos on the SMART TV in your living room.
Methods for connecting a smartphone to a TV
Various technologies can be used to transmit image and sound from a smartphone to a TV: some involve a cable connection, others broadcast the signal via a wireless channel.
- provides interaction between devices based on Android OS and many modern TV models from LG, Philips, Sony, Samsung, Panasonic and other manufacturers. In this case, the connection is established via Wi-Fi.
- Allows you to stream audio and video files from Apple devices, such as iPhone, to any TV equipped with an HDMI input using your home network and Apple TV media player.
- DLNA is a streaming standard for transferring files from any smartphone to TVs that support a wireless network - this is the best option for devices purchased several years ago.
- HDMI cable (MHL) can be used if a connection cannot be established between devices via a wireless network. To do this, the smartphone must support MHL (from USB to HDMI or have a special port). For Samsung and Apple gadgets, this connection method requires an adapter.
By the way, HDMI cables can be bought at the techport.ru store, and if you use them, you can save a lot. I do not recommend buying Chinese NO NAME cables.
MHL
MHL combines the functionality of the HDMI and micro-USB interfaces: using HDMI you can transmit HD video and sound, and using the micro-USB standard you can charge the device. The MHL 3.0 specification is capable of transmitting video in Ultra HD resolution at 30 Hz, 7.1-channel audio with support for Dolby TrueHD and DTS-HD, and charging devices with a power of up to 10 watts. All MHL cables are usually divided into 3 types:
- A small adapter that has an HDMI input for connecting an HDMI cable from the TV, a micro-USB input for connecting external power (without this, image output simply will not work) and a micro-USB output for connecting to the corresponding connector on a smartphone. Disadvantage: requires two more cables in addition to the adapter itself.
- MHL cable that can directly connect the HDMI output of the TV and the MHL output of the smartphone. In this case, the smartphone’s battery is charged directly via an HDMI cable, and the device does not require external power, but not all TV models currently support this feature.
- And another type of MHL cable is an exclusive development of Samsung; they can be found both in the form of separate adapters and as part of other accessories, for example, docking stations. The main difference from standard MHL connectors is the use of additional contacts - 11 pins in the connector versus the standard 5 pins of micro-USB. This solution allows Samsung to expand the functionality of the MHL standard (for example, it becomes possible to connect peripheral devices), but makes 5-pin connectors with 11-pin devices incompatible without special adapters, as well as vice versa, 11-pin cables with all other smartphones.
 Miracast technology allows you to transfer images from smartphone screens directly to Smart TVs. Miracast allows data transfer over Wi-Fi without using a router - through a direct connection between your smartphone and TV. Many Android smartphones from various manufacturers, including Samsung, Sony, LG and HTC, have this capability. TVs with Smart TV support can act as receivers.
Miracast technology allows you to transfer images from smartphone screens directly to Smart TVs. Miracast allows data transfer over Wi-Fi without using a router - through a direct connection between your smartphone and TV. Many Android smartphones from various manufacturers, including Samsung, Sony, LG and HTC, have this capability. TVs with Smart TV support can act as receivers.
Various names for technology
Manufacturers often give the same technology different names. For example, LG, Panasonic and Philips use the name Miracast, while on devices from Samsung and Sony a similar function is called Screen Mirroring and MirrorLink, respectively. However, establishing a connection in all cases is done in a similar way - by selecting the appropriate menu item in the smartphone settings. You also need to activate this function on your TV. The disadvantage of Miracast technology is possible connection interruptions.
Establishing a connection

1. Open the settings of your smartphone (using the example of Samsung GALAXY S 4) and go to the section Connections , select item Other networks , and then Screen Mirroring . Select items from the TV menu , MirrorLink , Screen Mirroring .

2. After some time on the screen of your smartphone in the list Available devices The name of the TV appears. Click on it to establish a wireless connection. This procedure can take up to 30 seconds.

3. As a result, the TV will appear in the list of connected devices. After some time, the contents of the smartphone screen will begin to be transferred to the TV. To end the connection, go back to the menu and turn off Screen Mirroring using the green switch at the top of the screen.
4. The corresponding TV menu will also display the name of the mobile device indicating the connection status. After establishing a wireless connection via Wi-Fi, the menu of your smartphone will automatically appear on the TV screen. This completes the setup process.
Miracast Features
1. Interface in landscape format

On many smartphone models, the menu is only available in book format. The Sony Xperia ZL device is a pleasant exception - when you rotate a smartphone connected to the TV, the menu orientation on the big screen will automatically change to landscape.
2. Player and video
When you transfer video from your Samsung GALAXY S 4 smartphone to your TV, only the controls are displayed on the screen of your mobile device. When using other smartphones, the picture is shown simultaneously on both devices.
3. Wireless connection to Sony TVs
On Sony TVs, the Screen Mirroring function is presented in the menu next to other signal sources. This allows you to speed up the connection to a smartphone that has already been used in conjunction with the TV.

Data transfer to the TV from Apple mobile devices is carried out using AirPlay technology and the Apple TV multimedia player. The latter is an essential item for all owners of Apple mobile devices. The small set-top box connects to the TV via an HDMI connector and transmits audio and video data to it via AirPlay. In this case, Apple TV must be connected by cable or wirelessly to the same router as the mobile gadget.
Since AirPlay technology operates only within the Apple ecosystem, there are no problems with device compatibility. However, image and sound transmission is only possible when using Apple TV. However, there are more and more stereo systems and home theaters that support AirPlay - first of all, we are talking about expensive models of receivers, mini-systems and wireless speakers (iPod docking stations).
Establishing a connection

1. To use the function Video replay , press the button twice Home , located on the front of the smartphone, and scroll the list of active applications at the bottom of the screen all the way to the right. The AirPlay icon should appear as a result.

2. The menu that opens will show all devices available on the network that can receive data via AirPlay. Select here Apple TV and activate the setting Video replay . If you can't find the AirPlay menu, it means you're not connected to your Apple TV.
3. Only after this will it be possible to transfer audio and video content to the TV both from the Apple iPhone menu and from various applications. For example, to view photos or videos on a big screen, you just need to launch the corresponding application on your iPhone.

4. When playing back photos and videos, the picture will only appear on the TV screen. Viewing is controlled from a mobile device. But games and various applications from third-party developers are displayed both on the phone and on the TV - this is very convenient.
Problems connecting your smartphone to your TV
- When transmitting video via Miracast, connection interruptions may occur if there are obstacles between the smartphone and TV. Therefore, the smaller the distance between devices, the better.
- Smartphones from Samsung and Sony can transfer copy-protected files via Miracast. However, Philips TVs do not support this technology, so they report an error when trying to establish a connection.
- The load on the wireless network increases when video is transmitted first to the phone and only then to the TV. The best solution in this situation would be to use the YouTube application.
- Not all smartphones provide the ability to establish two network connections in parallel. For example, models from Sony are capable of connecting either to a TV via Miracast or to the Internet via Wi-Fi.
DLNA

DLNA is a universal technology for streaming multimedia data between various devices, including between a smartphone and a TV. The DLNA (Digital Living Network Alliance) standard, jointly developed by leading electronics manufacturers, was originally intended for transmitting multimedia data over a local network, primarily from a computer to televisions. But over time, the ubiquitous smartphones were added to the number of playback devices. Of course, the pioneers in this area were mobile devices based on the Android operating system. The advantage of the technology is the ability to use most modern TVs and many other devices that support wired or wireless communications as a receiver, such as the WD TV live media player.
Using the DLNA function on Android OS

Most smartphones already have DLNA data transfer built-in. So, to view photos stored in the memory of your Sony Xperia phone on the TV screen, you just need to click on the corresponding icon above the image and select the desired device from the list of available ones. After a few seconds, the photo or video will automatically appear on the screen of the selected device. As an alternative, you can use dedicated applications such as PlugPlayer.
Using the DLNA function on iOS
Apple products do not have a built-in DLNA server. Installing special applications will help correct this annoying omission: PlugPlayer, Twonky Beam, iMediaShare, etc. In my opinion, one of the most convenient is the My Remote application offered by Philips - it allows you to remotely control TVs from this manufacturer, as well as easily stream multimedia content from Apple devices for viewing on the big screen. Select your media source at the top of the screen and your destination at the bottom.
Remote playback from YouTube
If your TV has the YouTube app installed, it can be controlled remotely using the corresponding app on your smartphone. To set up your TV, simply open the YouTube app on your TV, then select Settings And Select devices . A QR code and a numeric code will appear on the screen. To establish a connection, log in to the YouTube app on your smartphone. Settings and select the item there Connected TVs . Then enter the numeric code shown on the TV screen into the white field and finally press the button Add . Now it's enough Start playing YouTube videos on your smartphone. You can also control the viewing of videos on your TV using your mobile gadget.
Articles and Lifehacks
If you know how to display an image from your phone to a TV, you can comfortably watch videos on a large screen, demonstrate any content to a large audience, or just play games.
It has long been possible to do this via an MHL cable, but certain inconveniences in using the cable pushed manufacturers to look for wireless technologies.
Today there are several of them: DLNA, Apple AirPlay, Miracast, HTC Connect, Samsung AllShare Cast, Intel Wireless Display (or WiDi).
Some of them can work with devices from different manufacturers, others are intended only for devices of one brand (as the name implies), but can often connect to other devices using adapters or adapters.
You just need to choose the appropriate wireless signal transmission technology. Let's look at some.
How to stream an image with Apple AirPlay
To do this you need:- Mobile device iPhone or iPad.
- Apple TV. This is a multimedia player in the form of a small set-top box. It must be connected to the TV via the HDMI connector.
- On your mobile device, open the AirPlay application.
- From the list of devices that support AirPlay, select Apple TV.
- Activate the “video repeat” setting.
The same applies to games and other applications, with the difference that the image will be on two screens at the same time.
How to cast images using Miracast

With Miracast, you can use a variety of devices and not be limited to a specific brand. But since this technology is still quite new, there are not many devices compatible with it on the world market.
These are the latest models of smartphones and TVs from Panasonic, LG and Sony. It is also possible to connect to other TVs, but this requires that the TV support Smart TV.
To connect:
- Enable Wi-Fi on your mobile device.
- On the TV, find source - this is the broadcast source (in our case, Miracast).
- On your smartphone, in the Wi-Fi settings, enter WI-FI Direct.
- Select your TV from the list of “seen” devices.
- Open settings.
- Multimedia output.
- Select TV.
If you have a Samsung or LG Smart TV, you don't have to buy an Apple TV or other devices to stream your iPhone or iPad to your TV.
New applications Mirror for Samsung TV And Mirror for LG TV, developed AirBeamTV B.V., allow you to cast the contents of your iOS 11 device to your smart TV screen.
In this tutorial we'll show you how the Mirror for LG TV app works, but the Mirror for Samsung TV app should work in much the same way.
For the apps to work, your iPhone/iPad and Smart TV must be connected to the same Wi-Fi network. If so, then you can start.
How to Cast iPhone Screen to LG Smart TV
Once you connect both devices to the same Wi-Fi network, follow the steps below:
1) Download and install the Mirror for LG TV application from the App Store (cost RUR 379).
2) Open the application.
3) Wait until your TV appears in the list of available ones, and then click on its name.
4) If a window appears on the TV asking if you want to connect a device, use the remote control to press Accept/Allow.
5) The application will prompt you to add a screen recording icon to Control Center and enable access in applications. If you have these settings enabled, you can skip the corresponding steps.
6) Go to Settings → Control Center and turn it on Access in programs:

7) Then open the section Set up the element. management and add an icon Screen Recording.
8) Return to the Mirror for LG TV application and skip all the instructions by clicking on the button at the bottom of the screen:

9) You'll need to turn on Notifications so you can see when a device connects to and disconnects from your TV.
10) Once you complete all the steps, the app will redirect you to YouTube to test the feature. Find some video you want to watch on your TV.
11) Then open Control Center and tap on the Screen Recording icon using 3D Touch or just long press.


You should then be able to see the contents of your device on your TV screen with a slight lag.

How to end a broadcast
When you want to stop broadcasting, simply open Control Center and click on the Screen Recording icon.

A notification will appear at the top of the screen indicating that the broadcast has stopped. The TV will return to its normal state.
What you need to know
Although the application is very convenient, it has its own nuances that are worth knowing about. Firstly, it only supports Smart TVs from 2012 and newer. If you're not sure which TV you have, you can find the model on the back.
If you have a Samsung Smart TV, look at the letter in the middle of the model name (on the back of the TV).
E = 2012
F = 2013
H = 2014
J = 2015
K = 2016
M = 2017
For example:
UE55_E_S8000 = 2012
UE78_H_U8500L = 2014
If you have an LG Smart TV, it will be more difficult to recognize the model. The app developers recommend installing a free trial version of the app and checking if your TV is compatible with it.
Other nuances:
- The device must have iOS 11 or later installed.
- Broadcasting occurs with a lag of 1-3 seconds.
- Audio from Safari will not play on the TV, only on the device itself.
- You should only start broadcasting after you open the desired application, since switching between applications will disable it.
- Some applications block broadcasting. These include Netflix.
- Applications are only supported by Samsung and LG Smart TV. There is no support for other brands.
Results
The Mirror for Samsung TV and Mirror for LG TV apps can be useful if you have a Smart TV at home.
Owners of mobile devices quite often prefer to view videos and photos not on their gadget, but to connect their phone through the TV. Modern models of mobile devices and televisions have the prerequisites for making connections of this kind. The advantages of this type of data transfer are difficult to dispute. What information can be transferred from the phone to the television panel? The vast majority of users, unfortunately, are limited to viewing films, photos and videos stored in the device’s memory on the Smart TV panel. However, the possibilities of this type of technology are actually much wider. The whole point here is that with any connection option, which will be discussed separately below, you can not only transfer graphics and video to the big screen. By installing the appropriate software, you can easily watch online television, play clips from YouTube, or control them from a tablet or phone, if your TV has such a service. In the end, you can simply broadcast programs and games used on mobile devices to the TV panel. As you can see for yourself, there are no special restrictions in this case. The main issue when solving problems associated with transferring images from a phone to a TV, in any case, will be choosing the optimal method for connecting the device to the panel. Let's look at the main options.
Transferring images from phone to TV: basic connection options
Conventionally, we can divide the connection options between a TV panel and a mobile device into two main types: wireless and wired. Almost all modern TV models support at least one of the data transfer technologies or have a built-in Wi-Fi module. There are solutions for aging panels, but they may seem a little cumbersome. Among all that is offered on the market of similar developments today, the main options are the following:
— wired connection via MHL/HDMI cable;
— a regular cable with “tulip” type connectors;
— SlimPort cable;
— connection via home Wi-Fi network;
— the use of special technologies AirPlay, Miracast and their analogues.
In the simplest version, you can use the most ordinary television panel, which is connected via a USB port, and not advanced Smart TV models. In this case, the mobile device will be recognized only as a flash drive from which videos, image files and audio recordings recorded on it are played. This is a fairly primitive connection method, so we will not dwell on this connection. In addition, with such a connection, you will not be able to broadcast programs, streaming videos and games from the Internet to the screen. You can use UPnP technologies. This is also something like USB transfer, only without wires. Let's look at more functional connection methods.
Using an HDMI cable
It should be noted right away that all issues related to relaying images from a TV to a phone screen will not be considered for the reasons that this is not very practical. In this case, we will be interested in connecting mobile devices to TV panels with the corresponding direction of information transfer. The simplest way in this case is to connect two devices using a regular HDMI cable. This connection is in some ways reminiscent of establishing a connection via USB. But at the same time, a tablet or phone is no longer perceived as a removable device for storing information. They are recognized as fully functional gadgets. To many users, the presence of wires may seem like yesterday's technology, but such a connection has a number of advantages. For example, there are no delays associated with image transmission at all. You can easily stream video in Ultra HD quality with 7.1 sound (DTS-HD and Dolby True HD), and also charge mobile devices whose power does not exceed 10 V. Three types of cables can be used to display images on the screen:
— a standard HDMI cable with an adapter together with a micro-USB cable for connecting external power;
— MHL cable connected to the television panel directly via the HDMI connector;
— special 11-pin Samsung cable;
The first connection option is considered universal, and the remaining connection types are supported only by a limited number of mobile devices and television panels.
Conditions for installing a wireless connection
Another simple solution to transferring images from your phone to your TV is to connect the two devices via a wireless home network. In this case, however, the TV must have a built-in Wi-Fi module. If you don’t have it, you can additionally purchase an external connected device that uses a USB port. Android devices require Wi-Fi Direct mode to be enabled. The process of activating such a connection on various models of television panels will be discussed separately.
DLNA wireless network
If you are connecting via your home network, you can use the built-in DLNA capabilities found in Android operating systems. In Apple devices, activating such a connection is quite problematic. As a kind of bridge, you can install applications like My Remote from Philips. On devices with the Android operating system, you can completely abandon the standard tools and install a program like PlugPlayer. Connection is also possible through the manufacturer's universal media player WDTVLive. This option, however, is not the most convenient, since if the load on the wireless network is high enough, delays in transmission may occur. In addition, the connection speed set for the home wireless network by the provider also plays an important role.
Miracast technology
The use of specialized technologies designed directly to solve many problems of broadcasting images from mobile devices on a television panel is one of the universal tools. We are talking about Miracast technology. Different manufacturers designate this technology differently. For example, Samsung has a similar function called Screen Mirroring, Sony has Mirror Link technology, and Apple has AirPlay. However, Android systems are still considered pioneers. To connect them on your tablet or smartphone, you must first turn on Wi-Fi and enter the Wi-FiDirect settings. On the TV, you need to select Miracast as the source. Next, select a TV on your mobile device that should appear in the list. After this, the output of multimedia information is set in the settings. It’s worth paying attention to the fact that not all mobile devices support screen rotation. But on the Sony Xperia ZL, when the orientation changes from portrait to landscape, the picture automatically rotates on the TV panel. As should already be clear, the image from the smartphone to the Wi-Fi TV will only be transmitted if the panel belongs to the Smart TV generation.
Connect via Air Play
Now let's talk a little about Apple Air Play technology. It is, in fact, an almost complete analogue of Miracast TV. However, now the transfer cannot be carried out without a special Apple TV set-top box. The set-top box is connected directly to the TV. To use the video repeat function on your device, you need to double-tap the Home button, and then scroll down the list of available applications and find AirPlay there. When you enter this section, you will be able to see all the devices that are capable of receiving a signal and are currently available. You just need to select the connected media player and activate the transfer.
Using WiDi and Streambels
The Streambels software product was developed by Clockworkmod. It can hardly be called an analogue of Miracast or AirPlay. When connected, the screen of the mobile device is not duplicated. You can only play files as if you were using a simple USB connection. Initially, WiDi technology was developed as an alternative to Miracast, but it was never widely used. This technology is mainly used in Intel laptops, although recently attempts have begun to integrate this technology into mobile devices.
Connections to some TV models: features
Let's now take a look at some of the features of signal transmission in certain TV panel models. The easiest way would be to display the image from your phone on an LG TV. To do this, when the connection is activated on the smartphone, in the main menu on the TV, select the network and the Wi-Fi Direct section. Now all that remains is to wait for the television panel to detect the mobile device. To make a connection on Sony TVs, you need to use the remote control to select the “Settings” section, then go to the “Manual” menu, and then select the “Other methods” section. Here you need to remember the WPA and SSID parameters. If necessary, you can rewrite them. Then these parameters will need to be entered when connecting the smartphone. When using television panels from Samsung, you must select the “Network” section in the main menu, and then set the switch opposite the “Program” line to the on position. AR." After this, you need to go to the security key section and set a unique password to access the connection. Then on your Android device you need to select an access point and connect to the network. When you select a file, click the Share button.
Problems encountered during playback
We examined in detail the issue related to transferring images from a phone to a TV. When using any type of connection, you should pay attention to a number of possible problems that may be associated with disturbances in the broadcast process. This primarily applies to cases of using Miracast technology. In the case of this type of connection, communication interruptions may occur if there are obstacles between the mobile device and the TV. It is believed that the shorter the distance between devices, the better. Some devices have the ability to broadcast copy-protected files. However, Philips TV panels do not support their playback. The load on the wireless network can increase significantly, since when playing streaming video, the image is first transmitted to the mobile device, and only then played back on the TV. As a result, there may be a delay, a lag between the audio and the video, slowdown, and similar symptoms. It is also worth noting that not all mobile devices support creating two connections at once. For example, some smartphone models from Sony can connect either to Miracast or to the Internet.
Conclusion
In general, the question of how to transfer an image from a smartphone to a television panel is solved quite simply. You can easily choose from those suggested above the method that is most suitable in your case. Among the many recommendations presented, we especially highlight the advice that for any type of connection it is advisable to use a television panel and a smartphone from the same manufacturer. In this case, no problems should arise.
Playing games and watching movies on small monitors on phones and laptops is not always convenient; transferring videos on a flash drive to the TV takes a long time, and running games on it is impossible. But technology has emerged that allows us to get rid of these restrictions.
What is Miracast
Miracast (MiraScreen) is a technology with which you can easily display the actions taking place on one device on a third-party monitor. For example, display a picture from a phone to a computer or from a computer to a TV. These are not the only combinations; mutual projection is possible between all devices that support Miracast.
With Miracast you can see what's happening on your phone on your laptop screen
The technology was patented in 2012; its predecessor was Wi-Fi Direct technology. Since then, it has been actively implemented in laptops, TVs, mobile Android and IOS devices.
Benefits of Miracast
The main advantage is the possibility of wireless synchronization: you don’t need to route an HDMI cable, look for adapters for it and tinker with the settings; you just need to allow pairing between devices and start enjoying the process.
Moreover, to establish a connection, you do not need a Wi-Fi network; the paired devices are combined and exchange data using another method, creating a personal network channel. This eliminates the problem that would be present with a connection via DLNA technology, which performs all the same functions but uses the home network for synchronization. With this method, any load on the router caused by another user's connection could interrupt or weaken your signal. When sending videos via Miracast, you will not encounter such a problem, because the third wheel will not be able to interfere with your session.
Through Miracast you can copy what is happening on your tablet to your TV
No less important merits of Miracast:
- high image transmission speed, support for IEEE 802.11n standard. When playing games, you will not experience any lag or FPS drops;
- powerful compression that allows you to share a large amount of data in the shortest possible time. For example, broadcasting FullHD video will not cause glitches or resynchronization;
- support for 3D video broadcasting;
- the most simple and understandable control design, the use of technology is within the capabilities of any user;
- a large number of devices that support Miracast.
Flaws
There is only one drawback - the maximum transmission quality is 1920x1200, that is, you will not be able to transmit video in UltraHD. But it’s worth considering that almost no one has devices that support higher resolutions, and they are very expensive. So you will most likely never encounter this limitation.
How to find out if a device supports Miracast
There are four types of devices that often have Miracast support built into them: laptops running Windows, modern LCD TVs, phones and tablets running Android and iOS. Technology support depends on the company and device model; with this information, you can find a detailed description of your device on the Internet with a list of technologies it supports. The second way is to learn abilities manually using the instructions below.
Android
Most devices with standard firmware version 4.2 Jelly Bean and higher support this technology. To verify this, open the device settings and look for the “Wireless Monitor” or Wireless Display item. Sometimes this function is located in the "Screen" section.
Find the “Wireless Screen” section
iOS
On iOS, the feature that allows you to connect via Miracast is called AirPlay. It is supported by all Apple devices.
AirPlay is present on all iOS devices
TV
Open your TV settings and look for Miracast. It may be in the section related to the Internet or Wi-Fi network.
There should be a Miracast section in the TV settings
If it is not there, it means that the TV does not support the technology, but its capabilities can be expanded if you purchase a special small device - a Miracast receiver. Once you have it, all you need to do is connect it to your TV via HDMI or USB, after which Miracast support will appear on your TV.
If Miracast is missing, you can install a Miracast receiver
Windows 10

If the technology is not supported, but is really needed, you can purchase a Miracast receiver that connects to your computer via a USB adapter.
Windows 7
This technology is not supported on Windows 7. Upgrade to Windows 8 or 10 to be able to use it.
Setting up Miracast on various devices
So, if you are sure that your devices support the technology, start synchronizing. You only need two devices - a sender (phone, tablet, computer) and a receiver (TV, computer) of the video signal.
TV
Activate the function. The way to turn it on may vary between models, but you should find the button that turns on Miracast and wait until the TV notifies you that it is visible to other devices.
Turn on Miracast on TV and find out the name
Windows 10
- First you need to connect to the network provided by the TV.
Connect to the network distributed by Miracast
- Open system settings.
Open system parameters
- Select the "Devices" block. In the “Connected devices” subsection, click on the “Add device” button.
Click the “Add device” button
- Select a monitor or Miracast receiver from the list. A short synchronization process will begin, after which the picture will be displayed on the TV.
Select the TV and wait for synchronization
- If synchronization is successful, but the image does not appear, you need to configure the output manually. Press the Win+P combination on your keyboard, and in the screen that opens, click on the “Connect to a wireless screen” button.
Click on the “Connect to a wireless screen” button
- Point to the TV's name.
Selecting a screen to project
Android
- First you need to connect to the Wi-Fi network provided by the TV or computer you want to connect to.
Connect to a Wi-Fi network distributed by Miracast from another device
- Having found the “Wireless Screen” section, open the menu and check the box next to “Enable function”.
Check the box next to “Enable”
- A list of available devices will appear, select the one you need.
Click on the device to sync
- Wait for the short synchronization to complete, after which the picture from the device will appear on the TV.