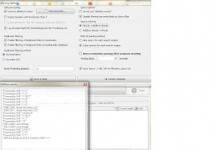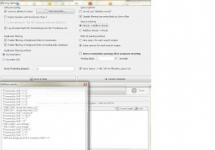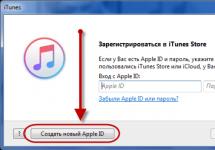It was described quite well and in detail about this file format and operations with it.
It is quite good in that the scanned documents and files are ultimately smaller in size compared to the scanned image (about 3-5 times). This is one of its advantages.
The second plus is the ability to combine scanned files into one. Of course, you can combine them in Word, but after looking at the first plus, you can refuse this. Especially if the files contain not only text, but also images.
One way or another, in this article we will look at programs specifically designed for this necessary task - scanning and combining files into one pdf document.
The first one is Scan2PDF, a German product.
A miracle, not a program. Here are its advantages:
Among the shortcomings, it can be noted that there is no support for Windows 8 and the fact that it has not been updated since 2005.
So, let's move on to the guide.
After installation and launch, this main program window will appear:
Immediately click on the menu Options and choose Options =)

In field Languages choose Russian and the program window will immediately change - it will be translated into Russian. All that remains is to close it with the button Close:

Now the program is in Russian and quite understandable:

I don’t think it’s worth describing the purpose of the buttons, they are clear from the image, and hints pop up.
The program window in operation is shown below:
Scan and save a document to a PDF file
You can scan multi-page documents and save them into a single PDF file. EPSON Scan displays a window in which you can view the scanned pages, rearrange the pages, rotate them, and, if necessary, delete them.
On Windows:
Double-click the EPSON Scan icon on your desktop.
Or choose Start > All Programs or Programs > EPSON Scan > EPSON Scan.
On Mac OS X:
Open the folder Applications and click the icon EPSON Scan.
| Note: |


Make the settings appropriate for your document and click OK. You will be returned to the File Save Settings window.

If you are scanning a multi-page document, click Add page, on the flatbed scanner, replace the first page with the second and click Scan. Repeat steps 3-12 for each page of the document. After you finish scanning your document, click Edit page (Selecting images) and go to step 13.
|
The Editing Page window opens, displaying thumbnails of all scanned pages. |

| Note: |
WinScan2PDFpdf free download scanner
.
Scan documents from your home scanner directly into PDF format. A small addition to your computer to make it easier to work with scanned files.
WinScan2PDF pdf scanner is a small and simple program that was created as a complement to a scanner that cannot automatically convert data into PDF format. The scanned document is converted to PDF automatically after scanning. The program allows bulk scanning of PDF, that is, it can be any number of pages in one document. This feature is especially useful when the user is viewing multi-page documents or documents that are linked to each other. The application is very small in size, only one window with three icons is formed. The first window is to select the source, the second is to start converting to PDF, and the third is to finish the job.
WinScan2PDF offers:
- Scan directly to PDF
- ability to scan multiple pages into one document
- The program does not need to be installed (portable)
- it can also work from a flash drive
- easy to use and small in size
The advantage of WinScan2PDF is that it is very small in size and the user does not need to install it on the computer. The program can even be run from portable USB devices.
WinScan2PDF is multilingual, Russian is present.
DOWNLOAD: (0.1 MB)
Suggested for viewing:
Hamster PDF reader - new free viewer for PDF, XPS, DjVu files
Free PDF Protector - a new free program to protect PDF files
Author Yatyana Vasilievna Bytova asked a question in the section Software
how to convert a scanned document to pdf format? and got the best answer
Answer from Dim565[guru]
If the scan quality is good and the text is not small, then ABBYY Fine Reader is the program. The total cost is 5400 rubles.
Answer from 2 answers[guru]
Hello! Here is a selection of topics with answers to your question: how to convert a scanned document to pdf format?
Answer from Ramiro"ZZ[guru]
ideally scan directly to PDF
Answer from Den Cavalera[guru]
Everybody there:
Answer from Evgeniy Ryzhakov[guru]
The scan is an ordinary picture. If you need text there, then you need a program for OCR - optical recognition. If not, it’s not a problem to save picture pages as document pages. The text just won't be there as text. There will be text as an image. But the format will be PDF.
Answer from ..
[guru]
virtual printer http://
dopdf.com/ru/
Answer from Dmitry M[guru]
install a virtual PDF printer and send the scan for printing, and select the installed PDF printer
Answer from Alexey Lonan[newbie]
Add a scanned image to word and export as pdf
Answer from Butterfly[guru]
Avanquest Expert PDF Professional is a professional program for working with PDF documents. With its help you can view, edit and convert PDF files. Expert PDF Professional is easy to use, efficient, fast and has a lot of useful features.
Today, many documents are saved in pdf format, because... it is very comfortable. It provides the ability to save a document regardless of the program used to create it. Such files are available for viewing on any device.
How to Scan to PDF - Method 1
In order to scan a document and save it in the memory of your computer in pdf format, you need to follow these steps.
- Connect the scanning device to your personal computer. This is done either via the network or via a USB cable. Wait until the system finishes installing the necessary drivers.
- To add a network scanner, you must connect it to your local network. Then go to “devices and printers” through the control panel.
- Go to the "Add a printer" section.
- Find the required device in the list provided and follow further instructions from the system to finally connect it.
- Place the required document in the connected device, paying attention to the marks that allow you to specify its correct location.
- Set the output format to "pdf". This is done using a small display built into the scanner.
- Click the "Start" button to start the scanning process. A corresponding notification will be displayed on the screen. Not all scanner models allow you to launch this way. Sometimes additional software may be required. The following applications are suitable:
- "Adobe Acrobat";
- "Not Another PDF Scanner 2".
- After the process completes, the system will display another message indicating its successful completion. The document will be automatically saved on your PC. You need to look for it in the “Images” or “Documents” sections on your local disk. Most often, such documents are named after the date of their creation.
How to Scan to PDF - Method 2
For the Mac OS X operating system, the instructions are slightly different. Let's take a closer look.
- Make sure your device has the correct driver updates installed.
- Place the document in the device accordingly.
- Go to “Programs”, find and launch the “Image Capture” application.
- In the window that opens, click “Show details” and select the desired size for the document, select pdf in the formats section.
- Enter the file name in the appropriate field.
- Specify the path where the file will be saved.
- Click "Start" to start the process.
- After its completion, the system will notify the user about this.