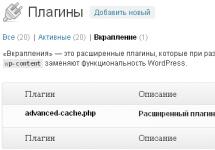Speed dialing allows you to instantly make a call to a phone number that we assign to a specific number. We can set the phone so that after holding "double" on the keypad, it will immediately call someone from the family or the boss. How to do it?
Speed dial is a feature that many people remember from old mobile phones. It allows you to assign the selected contact to a given button on the keyboard. Instead of searching for contacts in a list or using the favorites feature, you can simply assign your most frequently used contacts to specific numbers on the keypad. After taking out the keyboard, simply press and hold two to call your boss or other frequently selected contact.
Few people know that the same feature can be found in Android, although the fact is that not all models can use it. This is a purely software feature, and unfortunately some operators like to tamper with the software and remove (in their opinion) unnecessary features. That's why we'll show you two ways to activate speed dial on Android.
Method #1 - Built-in speed dialing
First, check if your phone supports speed dialing. It's very simple. Launch the application "Telephone" using the dialing screen, then press the select button to display the context menu with settings.
Depending on your device, this button may be in different places. Look for a button with three dots or three dashes in the upper right or lower right corner. With the context menu selected, select the option "Settings".

Function settings will appear "Telephone" in your device. Check if there is an option in the list "Speed Dial"- if yes, touch it. The settings screen for this feature will appear, for example in a grid with numbers from 1 to 9. You can now assign all the selected buttons to the selected contact, simply tap the number and select the contact.

To use speed dial, simply launch the application "Telephone" with the number selection screen, then simply hold the corresponding number. By holding it down for a moment, a contact will be made to the contact we have assigned to the button.
Method number 2 - Install a “dialer” that supports speed dialing
If your phone doesn't have a speed dial feature, it doesn't matter. The Contacts and Phone apps are the same apps found on your device, which means you'll find plenty of replacements on the Play Store. You can download an alternative "dialer" ("dialer" is defined as the Phone application, that is, simply a dialing application) that supports this feature. There are dozens of apps available to you, but we recommend DialerPhone Dialer for guidance.
Download DialerPhone Dialer from Play Store
After installing the application, two new shortcuts will be created with the name "Telephone" And "Contacts" with green icons. Both icons apply to the PixelPhone app and are shortcuts to various functions (viewing contacts and dial numbers).
Launch the application "Telephone" from PixelPhone. The dialing screen using the keypad appears. In the bottom right corner you will find an icon with three dots - tap it to pop out the context menu and select the option "Speed dial"

The number selection screen will reload and you will now see a summary that shows that by default "one" is assigned to voicemail speed dial. To assign the new contact to other numbers, enter "2" for example, and then press "Add contact". Specify the contact assigned to "two".

Repeat the entire procedure to assign contacts to the remaining numbers on the watch face. When you do this, you can exit the speed dial feature. To use this feature now, all you need to do is enable the app "Telephone" from DialerPhone Dialer and hold the selected number on the phone's dial - it will automatically connect to the contact assigned to that number.
If you frequently communicate with certain callers, you can use what is called speed dialing. By pressing one key, you can immediately contact a particular subscriber. This is a very convenient feature. But not everyone knows how to do the initial setup. Let's show an example on two devices at once: with stock Android and on Samsung Galaxy (TouchWiz).
Stock Android
Launch the Phone application.
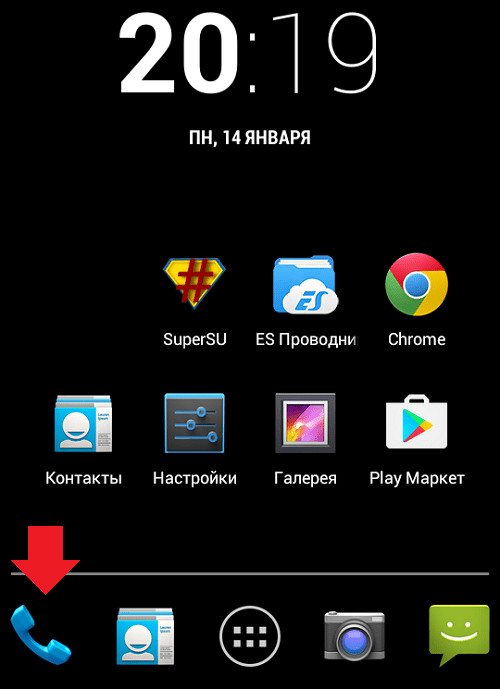
In front of you you will see a list of recent incoming or outgoing calls, as well as a numeric keypad. That's what we need.

Press and hold any number other than one until a sign appears that says “No speed dial, set up now?” (in our case, the inscription is in English). Click OK.

This will open a page for adding speed dial numbers.

Let's say you want to set the subscriber to number 2 - accordingly, you need to click on it. Contacts will open (in some cases, the system may give you a choice of what to open, for example, contacts or some application where contacts can be stored). To add a contact, simply click on it once.

Please add contact to speed dial.

In exactly the same way, you can add contacts for all available numbers.
Samsung Galaxy (TouchWiz)
In the case of the Samsung Galaxy, you can go the same way - by pressing and holding the number. But there is another way.
Open the Phone app, then tap the Menu key - it's usually located below the screen. A menu will appear, select “Speed Dial”.

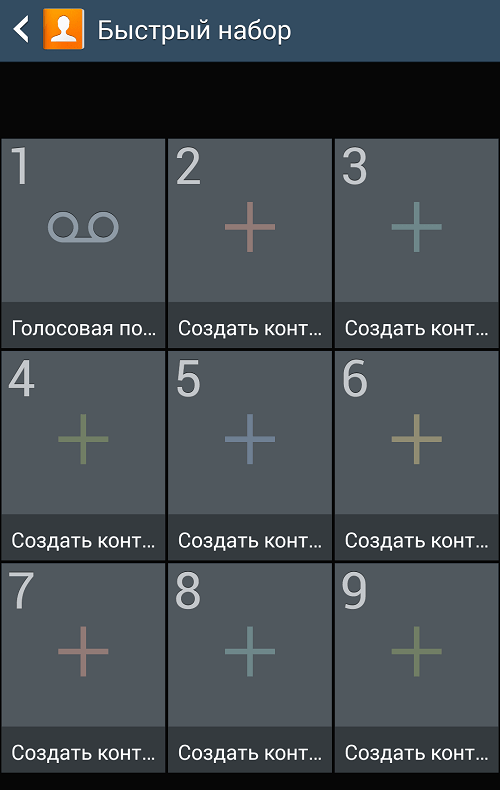
As you may have guessed, to specify the subscriber you need to click on the desired number, after which you will be taken to the contacts section.

Click on a contact and it will automatically be attached to the number you previously selected.

As you can see, there is nothing complicated, and there is no need to use third-party applications.
In 2018, everyone has a mobile phone and it certainly has a large contact book where the numbers of your friends, colleagues and relatives are saved. Among them there are probably those whom you call more often than others, therefore it will be convenient if the desired number can be dialed faster, literally with one touch. In this regard, many are interested in the question of how to set up speed dialing on an Android phone and is it even possible? For the first time, such a function appeared in push-button mobile phones, where you could assign a number from 1 to 9 to any contact for speed dialing. The function has been preserved in modern smartphones, where it can be configured in two ways - using the standard Contacts application or through special programs from the Play Market.
The simplest instructions for installing speed dialing on an Android phone
In most cases, the question of how to set up speed dialing on your phone is very easy to solve. Manufacturers suggest using virtual keys for speed dialing if your smartphone is touch-sensitive. Each button will be responsible for calling a specific subscriber. All that remains is to set specific keys for the desired subscribers, but how to do this?
To do this, follow these simple instructions:
- Go to the standard “Phone” application, then select the “Contacts” tab;

- In the upper right part of the screen we see a vertical ellipsis and click on it;

- Go to the “Speed Dial” section;

- Now you will see a window where you can set speed dial. Initially, the number 1 is set to listen to voice mail, so no number can be assigned to one. The remaining numbers from 2 to 9 are free. In some cases, it is possible to create more complex combinations, for example 15 or 27. It all depends on the features of your smartphone;

- We assign the necessary keys to the call. To do this, select a number in the left column, and start dialing the subscriber’s number in the right column or go to the “Contacts” section by clicking on the corresponding icon, where you can manually select numbers.
As you can see, there is nothing complicated about installing speed dial on Android. If in the future you are faced with the need to remove any contact from speed dial, then this is very easy to do - by clicking on the “minus” sign.
How to set up speed dialing on an Android phone using third-party applications?
Another option for setting up speed dialing on a smartphone is special utilities, of which there are many on the Play Market.
Conventionally, they can be divided into three large categories:
Applications built for voice typing
To interact with them, a prerequisite is the presence of a Bluetooth headset. All you need to do is install the program, after which all you have to do is say the subscriber’s name or number. Immediately after this, the application will start the call. Typically, you can use your voice to send SMS messages, launch other applications installed on your phone, and perform many other actions. This is especially convenient when you spend a lot of time driving and are unable to take your smartphone out of your pocket once again. VoiceButton is one such application.
But not everyone wondered if there were any hidden features and how much more convenient the Android OS could be when all the hidden features are known.
The secrets of the mobile OS will significantly expand your understanding of the functionality and methods of system management. Below is the most interesting feature that is of greatest benefit to beginners.
Secret. Access to contacts in a telephone directory or e-book.
To avoid searching for the contact you use the most.
Actions:
1. By long pressing on an empty space on the desktop, call up the context menu (depending on the version of Android, either at the bottom of the screen or immediately above your finger), in which we select “Add shortcut” (add shortcut - it often happens that in the non-original version this phrase is in English ).
In this case, a shortcut will be created that, when pressed, will call the subscriber you need. Using this scheme, you can install shortcuts on the Android desktop for the subscribers you need that you often dial.
If you need to often write an SMS message for a specific subscriber, then you need to select “Contact” or write an SMS when setting up a shortcut.
Now you have mastered one of the secrets of the Android OS and are able to mobile dial the subscribers you need. The standard method of adding numbers to favorites and using 10 quick call numbers is well known and is not of much interest to users of Android devices, so to access the keyboard you need to tap the screen three more times. And in this case, on the main screen, immediately after unlocking, you will need numbers and applications.
I would also like to draw the attention of those who work in the entertainment industry and in organizing parties and celebrations. Because the stage lighting equipment offered by limeagency.ru will be able to enliven all your holidays beyond recognition. Having received unique lighting solutions at an affordable price.
Speed dial function on Nokia phones. On this page you will find information on how to set up speed dialing on Nokia feature phones, as well as how to enable or disable it. These examples are suitable for Nokia 108 Dual Sim, Nokia C2-01, Nokia 225 and similar phones.
If you constantly call certain numbers, then you can set these contacts to speed dial. This function allows you to assign a contact to a specific key on your phone, after which you can press and hold this button to make a call. That is, you don’t need to open the phone book and select a number to call from your contacts; one click on the button to which the contact is attached and you can call the right person.
Let's see where speed dial is located in Nokia settings. Open the Menu, then Contacts and Speed Dial. You can now select Enable, Disable, or Change. If you need to assign a contact to a speed call, then select Edit and set the number to speed dial there. For example, select the Change item and see the number of the numeric key to which you want to bind a contact for speed dialing, then select Set (or Assign), select Destination call, select the desired contact in the list that opens and confirm with the Select button.
On some Nokia phones, speed dialing is enabled as follows: Open Menu, then Settings, then Calls, then Speed Dial and On. .
To assign a number to speed dial, do this: Open Menu, then Contacts, then Speed Dial. Select the numeric key number from 2 to 9 and select Set, now you can enter a phone number or point to a saved contact in the phone book by selecting Find.
- I hope you found the information about speed dialing on your phone useful.
- Don't forget to leave a review or add useful information on the topic of the article.
- Thank you for your responsiveness, mutual assistance and useful advice!
03-07-2019
16 o'clock 56 min.
Message:
Thank you. The information is very useful and accessible
17-10-2018
11 o'clock 21 min.
Message:
Nokia 3310 "To assign a number to speed dial, do this: Open the Menu, then Contacts, then Speed Dial. Select the number key number from 2 to 9 and select Set, now you can enter a phone number or point to a saved contact in the phone book by selecting Find."
09-06-2018
21 o'clock 25 min.
Message:
Hello, Anatoly! We purchased a UNIWA V709 phone for an elderly person. There is a function in Menu> Settings> Phone> Speed dial key settings. When you click, you will be taken to the Contacts option. The contact list no longer opens. How to do it right? I would appreciate your help.
31-03-2018
16 o'clock 05 min.
Message:
Thank you ANATOLY! You are the only one on this crazy Internet who answered my question, briefly, clearly, intelligibly and step by step! Everything worked out for me, thank you! I have always valued not abstruse specialists, but those who understand and explain things clearly.
31-03-2018
06 o'clock 39 min.
Message:
For a Nokia 150 phone, the sequence for setting up a shortcut is: 1. Contacts. 2.Names. 3. Select a contact.4. Options. 5. Speed dialing, key number 2 always appears. 6.Use the joystick to select the desired key.7. Options. 8. Changes to call and OK.
30-03-2018
6 p.m. 21 min.
Message:
I have a Nokia 150 phone, none of the speed dialing methods work for me.
20-01-2018
6 p.m. 48 min.
Message:
Thank you! Brief and clear!