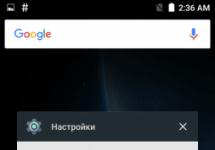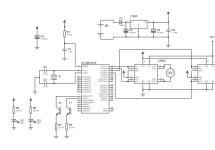There is also a safe mode in Windows 10, no matter how users of earlier versions of the OS deny it. There is no point in entering it just like that, but in some situations it is very relevant and necessary. For example, a virus has entered your computer, which requires entering a special code when the system starts, and you can receive it via SMS to a short number. Situations, in general, can be different and completely different from each other, but the solution is sometimes the same. Let's figure out how to enter safe mode in Windows 10.
How to enter safe mode in Windows 10 - Three ways!
You can enter safe mode in the “ten” in three different ways, if we are not talking about booting the system from another medium and entering “safe mode” from there. So, the easiest and most reliable way to boot into safe mode is to use the good old System Configuration utility.

The next option for entering the safe mod is to use the “Special loading options”. This is a new utility that is unfamiliar to users of older versions of Windows. To get there, you need to go this way:

The last option, which is similar to the previous one, but starts a little differently - booting in safe mode before starting the system. To achieve this, you need to turn off the computer completely, and then start it again and press the F8 key until the corresponding menu appears.
It will contain the items described in the previous method. If nothing happens with F8, try again with the Delete key.
We looked at several working methods on how to enter safe mode in the “ten” and begin to correct errors made during the full operation of the system.
Related Posts
Having worked with the operating system for a long time, most users have never encountered safe mode and do not know what it is. In order to start the system without additional programs or parameters, you need to start...
Timed to coincide with the anniversary of the official release, Windows 10 brought to the operating system not only new capabilities for working with it, but also its enhanced protection. In order to improve the protection of Windows 10, Microsoft has made some changes to the built-in antivirus – Windows Defender. But it was not a design or organizational transformation that he underwent. Windows Defender will continue to protect your system in the absence of a third-party antivirus solution. And it still exists as a separate standard application, the settings of which have been moved to the system settings in the “Settings” application. Windows Defender has changed only functionally, adding two new features - limited periodic scanning of the computer and an offline protection function. These features have been tested by Windows Insiders for several months in Insider Preview builds.
How has the standard antivirus changed in Windows 10 Anniversary Update?
Access to the new functions of the standard antivirus is provided in the “Settings” application - in the “Update and Security” section, in the “Windows Defender” tab. In addition to the latest innovations, you will also find a button to open the Windows Defender window and an option to receive extended security notifications.
Limited periodic scanning
Windows Defender plays the role of a kind of backup airfield, completely inactive during the operation of the main airfield. The defender turns itself on when a third-party antivirus is removed from the system, and it also turns off when third-party security software is installed again on the system. The Anniversary Update changes this situation: after the anniversary update, with a third-party antivirus installed on the system that provides basic protection, Windows Defender can be used as an additional tool - as an antivirus utility that does not conflict with the security software installed on the system. After all, the right approach to computer security includes the need to periodically scan your computer using antivirus utilities to identify threats that may have gone undetected by the main antivirus product.

When using a third-party antivirus and the Windows Defender “Limited Periodic Scan” feature is active, the system will be periodically scanned for threats using the latter’s definition databases. The work of the standard antivirus as an additional means of protection is designed to avoid a load on system resources during the period of user activity. Scanning with Defender tools will only be carried out when the computer is idle.
To periodically use Windows Defender as an additional protection tool, you must enable the “Limited periodic scanning” feature in its settings. The option to enable it is not displayed if the standard antivirus is the main means of protecting the system. This function appears only after installing a third-party antivirus on the system and automatically disabling Defender.

Problems identified during a limited periodic scan, as during a regular anti-virus scan, will be displayed in the Defender application window, in the third “Log” tab - essentially, the quarantine of the standard Windows antivirus.

Objects detected as part of the limited periodic scan will also receive notifications from the Windows 10 Action Center.
Windows Defender Offline
Whether using Windows Defender as the main antivirus solution, or using it as an additional means of protecting your computer - in any of these cases, the built-in Windows 10 antivirus can work offline after installing the Anniversary Update. 11 years after its appearance in the form of the first beta version of the Microsoft AntiSpyware utility, Windows Defender has grown to the ability to anti-virus scan the operating system in pre-boot mode.
Scanning in the pre-boot mode of Windows or using anti-virus tools in the system will always be head and shoulders above scanning using an anti-virus product installed on the system, no matter how effective it may be in general. Not all even paid antivirus solutions can cope with some infected system files due to natural reasons - since they are used in the running operating system. In the pre-boot mode of the system, when files used by it as part of normal operation are not involved, the chances of neutralizing the threat without the use of anti-virus Live disks increase.
To run a system scan in pre-boot mode, look for the “Windows Defender Offline” function in Defender settings and launch it with the “Scan offline” button.


After the reboot, we will see the progress of the anti-virus scan in the Windows Defender interface on the screen.
Have a great day!
In modern society, it is difficult to imagine a person who would not know what the Internet, browser, link and similar terms are. Some users are well versed in the software and setting up the computer itself, however, there are those who sometimes need help in solving various issues. It is well known that to access the World Wide Web, a browser must be installed on an electronic computer - a program specially created to display Internet pages. Today there are a lot of similar browsers, however, everyone is well aware of Internet Explorer, a standard program integrated into the Windows package.
Lost connection? No problem - in this article we will tell you how to work on the Internet autonomously.
As we have already found out, to access the network, a browser must be installed on the computer, and, of course, it must be connected and configured to work on the World Wide Web. However, even if the Internet is disconnected, you can still browse the pages. How to do this?
The offline mode function is intended primarily to ensure that the user, in the event of restricted access to the network, can still view Internet pages. But this function only works for pages that have already been opened before.

To enable it, you need to open the browser and go to the “Service” tab, where you will find the inscription “Work offline”, with a red cross (disabled) or a bird (enabled) next to it.
Using offline mode
After enabling the function, you can start directly browsing the Internet. Use bookmarks to open the required global network resource, and if they are missing, enter the name in the address bar. If a window pops up on the screen in which the program tells you that this page cannot be opened, alas, nothing can be done. This is a fairly common problem, so we recommend that you open pages that interest you using the “Journal”.
It’s not news to anyone that any browser saves all the user’s movements and open sites in the so-called “History”, or in the IE browser - “Journal”. It is here that the user himself can view and remember when and what pages he opened. To open the magazine, click on the “Favorites” button, next to which there will be a yellow star. In the window that appears, three tabs will appear, including “Favorites”, “Channels” and “Journal”. Open the latter and you will see a drop-down menu with which you can sort web portals according to different criteria, and just below the days of the week when you used the browser. If you click on the site you are interested in, a list of pages you have visited on this web resource will open below it.

Now take a look at these pages. If the font in which they are written is transparent, then you will not be able to open it using offline mode, and when the text is bright and rich, then, most likely, the page will be opened.
Using email offline
In addition to browsing the web when disconnected, the feature in question allows users to work with Gmail email. Even in the absence of the Internet, you have the opportunity to check your mail, write letters, save them, and so on. The written letters will be saved in the “Outbox” folder, from which, as soon as a connection is established, they will be sent to the specified recipient.
To enable this feature, go to your Gmail page and go to settings. Here you will see many tabs, among which will be “Offline”. After you go to it, you will be asked to install Gmail Offline, a special plugin that allows you to work with mail without access to the World Wide Web and synchronizes data after the advent of the Internet. After installation, the corresponding icon will appear in the “Services” menu. When you open the plugin for the first time, the utility will ask you whether to start using it or not use it for now. Once you agree, you will be taken to a lite version of the Gmail mail page. Now you can come here and work whenever your Internet connection is lost.
Disable offline mode
After you finish working in offline mode, we recommend that you disable it, because sometimes the browser automatically switches to offline mode, which, of course, is undesirable.
The first and easiest way to disable it is through the set of actions you took to enable it. Just uncheck the box next to “Work offline.”

You can also disable this feature by going to the Tools tab in the menu bar and opening Internet Properties. There you need to go to the “Connections” section and prohibit the program from using dial-up connections. Then you need to go to the “Network Settings” menu and uncheck all the boxes. After that, click “OK”, thereby confirming the accepted changes, and reboot the device for them to be applied. If you don't find the tab described, your menu bar may be hidden. To open it, click the mouse at the top of the browser and select “Menu Bar” from the drop-down menu.
Here, in fact, is all the necessary information and actions that will help you in the event of such an annoying problem as a lost Internet connection. By the way, setting up offline access to mail is possible not only for Gmail, but also for other mail services. Look through your mail settings and you will probably find a similar item.
4443 ,Who used and still uses mobile Internet 2G, he knows well how slow downloading even small files can be. And even if you have 3G-Internet, data transfer speed can remain very low when you are far from the signal source. The question is, how can you update Windows under such conditions if the Update Center is barely working?
Or, for example, this situation.
You want to update Windows 10 on your work office computer, but the latter, being connected only to the local network, does not have access to the Internet. The solution in such cases may be an offline update, since Microsoft has provided such an option. All you need for this is a computer with stable and fast Internet and a flash drive or any other portable device.
The ability to download and install cumulative updates offline has been available since 2016.
Everything is very simple. You go to a special website and see which update is the latest, and then compare the build number on the website with the version number of Windows 10 installed on you. If a new update is available for your PC, download it from the cumulative updates catalog and install it as a regular program.
And now everything is in more detail.
First, we check the current version of Windows 10 on the computer by opening the application "Options", go to the section System -> (in build 1703 “About the system”) and write down the current version number.

Then follow the link support.microsoft.com/en-us/help/4018124, look at the current version number and compare it with what we have on the local computer.

As of December 18, the most current version is the version under the index 16299.125 , and you, for example, have the version installed 15254.125 . This means we are lagging behind life. It's not good, it needs to be fixed. Record the ID of the latest cumulative update (it always starts with KB) , sit down at a computer connected to a normal Internet, open the update catalog at www.catalog.update.microsoft.com, enter the recorded ID in the search field and click "Find".

On the next page, select from the list the cumulative update corresponding to your bit capacity and processor architecture and download it to the flash drive.


Offline mode allows you to view previously visited web pages without an Internet connection. But it interferes, for example, with normal communication on social networks and watching videos online. There are several ways to exit this browser mode.
Why do you need offline mode?
Despite the cheapness and availability of the Internet everywhere, it may not be at hand at the right time. With offline mode, you can view recently visited pages without a network connection if you have previously opened them from this computer.
In offline mode, not all pages can be opened - depending on your luck.
Ways to disable offline mode in Internet Explorer
You can disable offline mode through the settings of the application itself and through the Windows registry.
Disabling offline mode via browser
The instructions are slightly different for different versions of Internet Explorer.
 In IE 9, open the menu using F10, click the “File” item, and then the “Work offline” item
In IE 9, open the menu using F10, click the “File” item, and then the “Work offline” itemThe context menu with the “Work offline” command can also be called up by Alt+F.
In the 11th version of Internet Explorer, Microsoft developers removed the ability to enable and disable offline mode. However, it may start automatically. To disable it, you just need to reset your browser settings.
 Clicking on the gear in the upper right corner will open a drop-down menu with the item “Browser Options”
Clicking on the gear in the upper right corner will open a drop-down menu with the item “Browser Options” The “Reset” button will return IE 11 settings to their original settings, thereby disabling offline mode
The “Reset” button will return IE 11 settings to their original settings, thereby disabling offline modeThe order of these actions has not changed for many years since the release of Internet Explorer 6 as part of Windows XP and is used if the application has stopped displaying the pages of the called sites when the connection is absolutely working.
Via the registry
Microsoft has placed the settings of its “native” browser in a specific subfolder of the registry, which is easy to find. The GlobalUserOffline key speaks for itself - this is the offline setting of Internet Explorer.
 “Registry Editor” is a repository of system settings and parameters
“Registry Editor” is a repository of system settings and parameters Double-click on a parameter to edit its value
Double-click on a parameter to edit its value To reset the GlobalUserOffline parameter, enter one zero
To reset the GlobalUserOffline parameter, enter one zeroRegedit is an abbreviation for the English registry editor, which translates as “registry editor”.
How to manage offline mode in Internet Explorer
Using offline web surfing in the HandyCache application
The HandyCache program intelligently organizes a disk cache, increasing the likelihood of opening a web page offline.
 Don't let Windows Firewall block HandyCache
Don't let Windows Firewall block HandyCache Customize the application to your taste, but do not forget to check the boxes from step 4 of the instructions
Customize the application to your taste, but do not forget to check the boxes from step 4 of the instructions The “Proxy server” section will become active if you check the flag marked in the screenshot
The “Proxy server” section will become active if you check the flag marked in the screenshotOffline mode is enabled and disabled directly in Internet Explorer settings or through the Windows registry. Disabling it in IE 11 requires resetting your browser. For offline web sefing, you can use the HandyCache utility.