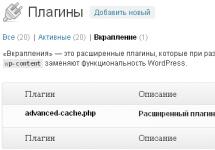Question from a user
Hello.
I had an error with the image... One game was launched, for some reason the error suddenly appeared: "... that the AMD video driver was stopped due to...", and then I noticed that everything on the monitor screen became large .
Also, if earlier I could place a hundred shortcuts on the desktop, now there are already 10 - and almost half of the space is gone! How so, what needs to be done to return everything to its previous state?
Anatoly.
Good time everyone!
This happens due to the fact that the optimal screen resolution (in your case, the video driver may have crashed, and because of this the resolution has gone down).
In general, if explained in simple words, then screen resolution- this is the number of points along which the picture is built on the monitor. Of course, the more dots, the clearer and more accurate the contours of the image.
Each monitor has its own optimal resolution, which, in most cases, is worth choosing (if you set the resolution higher than the recommended one, then the text and some elements will become too small and difficult to read, if less than the recommended one, everything on the screen will become large, like from the author of the question).
So, let's get down to business...
Ratio to screen diagonal
In general, as I said above, each monitor has its own optimal resolution, which (usually) is what Windows sets by default (at least if you have all the necessary drivers installed). In some cases this doesn't happen...
Permission is related to monitor diagonal . The larger the diagonal, the higher the resolution, as a rule. If anyone doesn’t know, the diagonal is measured in inches (1 inch = 2.53 cm).

What is diagonal and how is it measured (1 inch = 2.53 cm)
Just below I have given a table that relates the diagonal of the monitor and its resolution (please note that the numbers are relative (although this is most often the case), because each manufacturer sets its own parameters).
| Diagonal | Permission | Designation | Format (aspect ratio) |
|---|---|---|---|
| 15.0 | 1024x768 | XGA | 4:3 |
| 15.6 (laptop) | 1366x768 | HD | 16:9 |
| 17.0 | 1280x1024 | SXGA | 5:4 |
| 17.0 | 1440x900 | WXGA+ | 16:10 |
| 17.3
(laptop) |
1600:900 or | Full HD | 16:9 |
| 19.0 | 1280x1024 | SXGA | 5:4 |
| 19.0 | 1440x900 | WXGA+ | 16:10 |
| 20.1 | 1400x1050 | SXGA+ | 4:3 |
| 20.1 | 1680x1050 | WSXGA+ | 16:10 |
| 20.1 | 1600x1200 | UXGA | 4:3 |
| 20.8 | 2048x1536 | QXGA | 4:3 |
| 21.0 | 1680x1050 | WSXGA+ | 16:10 |
| 21.3 | 1600x1200 | UXGA | 4:3 |
| 22.0 | 1680x1050 | WSXGA+ | 16:10 |
| 22.2 | 3840x2400 | WQUXGA | 16:10 |
| 23.0 | 1920x1200 | WUXGA | 16:10 |
| 24.0 | 1920x1200 | WUXGA | 16:10 |
| 26.0 | 1920x1200 | WUXGA | 16:10 |
| 27.0 | 1920x1200 | WUXGA | 16:10 |
| 30.0 | 2560x1600 | WQXGA+ | 16:10 |
Also, monitors can have different aspect ratios (square-shaped, elongated rectangular, etc.). The table below just links the resolution to the aspect ratio.

Setting the optimal resolution
By the way, to find out the current monitor resolution, you can use online services:

Important!
If you do not have video driver icons in the tray, on the desktop, or in the Windows Control Panel, you most likely do not have video drivers.
Also, if they are not there, you will not be able to change the resolution (there will simply not be an optimal option in the list). Until you install new drivers (or update the “old ones”), the problem cannot be fixed.
I have a detailed article on updating video adapter drivers on my blog, I recommend you read it:
In the IntelHD video driver (nVidia, AMD)
This is one of the easiest ways to quickly change many screen parameters: resolution, brightness, contrast, color gamut, refresh rate, etc.
If you have a video driver installed, then you just need to use the tray icon next to the clock (or right-click anywhere on the desktop). In my case it is IntelHD, in yours it may also be AMD (Ati Radeon) or nVidia (GeForce).

In the settings, as a rule, you need to open the main parameters section (in IntelHD this is “Basic Settings”. In general, many parameters and menu variations depend on the version of your video driver: it is unrealistic to provide all possible options in the article ☺).
You need to alternately change the resolution - choose the one that is most convenient and comfortable for work. Focus first on what is recommended. If the elements on the screen are too small, try moving the resolution down 1-2 points, making it a little smaller.

On Windows 7
If you have Windows 7, then you just need to right-click on any free space on the desktop, and select “Screen Resolution” in the menu that appears, see the screenshot below.

Next, in the “Resolution” tab, you can see what you currently have selected and what else you can set. The optimal resolution is usually marked as “Recommended” (see screenshot below). Most often, they choose either the best option or 1-2 points lower (so that the picture and text on the screen are larger, important for monitors with a large diagonal).

Screen customization in Windows 7
On Windows 8/10
Press a combination of buttons Win+R, then enter the command desk.cpl and press Enter. See screenshot below.

Next, the “Screen” section will open and you can change many parameters: brightness, text (font) size, resolution, etc. Open additional settings, see what resolutions you can set (see example below).

By the way, if you don’t have such a list, and the optimal resolution is not indicated at all, most likely (as I said above) you simply don’t have a video driver. Try updating it (I provided the link to the article above).
Important!
If you have an old CRT monitor (these are so thick ☺, there are few of them now, but they are used in some places) - be sure to check sweep frequency (measured in Hz).
This parameter should not be less than 85 Hz (at 60 Hz, the flickering of the monitor is very noticeable, which causes discomfort and). It's even better if you set it to 100 Hz.
Have you ever found yourself in the following situation? The boss or customer wants to know what size your design will be when printed, but the monitor doesn't show the actual size. All you have to do is adjust the layout using a ruler using a magnifying glass, and apply the leaves to the screen. After this article this will end!Monitor resolution is measured in pixels
When talking about permission, terrible confusion constantly occurs. Resolution in Photoshop refers to the number of pixels per 1 square inch; monitor resolution refers to the number of pixels across the width and height of the screen. What about camera resolution or camera resolution?
The reason for the confusion is mistranslated English terms. People constantly confuse the words resolution and dimension. You shouldn’t blame them for this; the meaning is really very similar.
But now we are talking about monitor resolution. The resolution of your monitor refers to its width and height in pixels. And no more.
When I was in school, computer monitors had a resolution of no more than 800 by 600 pixels. And this was considered quite good. Some lucky people had 1024 by 768 pixel monitors. These, of course, were considered the coolest in the entire school.
Time has passed, today my parents have an average monitor with a resolution of 1920 by 1080 pixels. What does this mean in simple terms? This means that in 10 years our monitors have received an additional 1000 pixels in height and width. But their physical size remained approximately the same. The monitors haven't doubled in size. Perhaps they diverged a little in width. Widescreen, you know. But the resolution also changed the proportions.
So how many pixels are there in one inch of your monitor?
How to calculate the actual size on the screen?
Photoshop and sleight of hand will help answer the above question. Have you ever encountered a scrupulous customer who wanted to understand how much space your sticker, flyer, cover or postcard will actually take up? However, the product did not go to print, does it exist only in the monitor?
In this situation, you are trying to explain that the sizes do not match, but approximately... and begin to guess the size with a magnifying glass tool, checking it with a ruler placed on the screen. Okay, I admit, I did this when I first started working.

The Zoom Tool will help you calculate the actual size. Select the magnifying glass in Photoshop and in the settings panel, click the Print Size button. This button shows the actual print size of your graphic.

And if everything is correct, you will get a complete discrepancy with the actual printed size. That is, yes, the button will do something, increase or decrease the graphics. Unfortunately, not in printed size, but in some kind of fictitious size. Looks like it's not working? Or not?
Mysterious 72 and 96 dpi
You've probably come across these two meanings. 72dpi, or more precisely 72 ppi (pixtels per inch). Theoretically, this means that your monitor has 72 pixels per inch. In practice, this would be true if it were 1985. A little later, monitors improved their pixel performance. The screens were able to fit as much as 96 pixels per inch. This is so small that looking at the monitor you can still distinguish the pixels.

Today, monitors have vastly different resolutions and ability to fit pixels per inch. This number varies from 90 to 120 pixels per inch.
When we create a new area in Photoshop, the program prompts us to set the resolution of the work area. The default value is 72. However, if you select a preset layout for web graphics, the value will change to 96. Both values mean absolutely nothing. This will not affect the workspace in any way. The monitor displays as many pixels as the pixels installed in its operating system in width and height.
If you made a website 1280 pixels wide, be prepared for the fact that it will not be able to display correctly on monitors with a resolution of 800 pixels in width, although such monitors are no longer available.

The question is, if permission does not affect anything, why is it needed at all? It is needed primarily for printing and preparation for printing. There, the number of pixels per inch is extremely important, as it determines the quality of the image on paper.
In web design, resolution also affects the ratio of some physical parameters. Roughly speaking, on the View > Ruler line, in one inch you will have 96 pixels instead of 72. The font size ratio will also change. Time New Roman 12p at 72 pixels and Time New Roman 12pt at 96 pixels are fonts of different sizes. Because Pt is a point physical size, and is based on physical quantities, and the visual size of a physical quantity depends on the associated resolution size. In our case it is different. That is, 12p letters at 96 pixels of resolution are greater than at 72x.

Otherwise, set it to at least 1ppi, as long as you prepare the layout for the screen, it doesn’t matter at all, considering that the ratio of resolution to the size of the work area can be calculated in a matter of seconds.
How to measure a flyer on a monitor?
So how do you measure the actual resolution of a monitor, and why does the Print Size button not work? Don't worry, everything is under control. The button does not work due to incorrect resolution settings. Artifacts of the past 72 or 96ppi have crept into the resolution settings. You need to set the real resolution of your monitor and then everything will be as it should.
It is important to understand that the monitor supports several resolutions at once. For example, the one I'm working on now supports sizes from 800 by 600 to 1920 by 1080 pixels. The latter is of course set by default.
It is important to understand that with a size of 800 by 600 pixels there will be one number of pixels per inch, and with a resolution of 1920 by 1080, it will be completely different. Much bigger. We are of course interested in the best resolution your monitor can support, not the worst. We will build on it.
How to find out the resolution of your monitor
The resolution of your monitor should be written in the technical data sheet of the monitor. Most often it is impossible to find it. The actual resolution is also not always written in the technical specifications. Moreover, even the width and height dimensions are not always written. For my old Samsung, I found the dimensions taking into account the plastic edging, but this is not at all what I need. You want pure screen size and nothing more.

If you can't find the dimensions or resolution, move on to plan B, stick and rope. Take a ruler and measure the monitor's width and height. I measured the LG monitor on which I am writing this article, it turned out to be 48 by 27 cm.
1 inch = 2.54 cm That is, my monitor is approximately 19 by 10.5 inches. I round because special precision is not needed here. And what kind of accuracy can we talk about when measuring a monitor with a ruler?
The resolution on the monitor is set to 1920 by 1080 pixels. Divide the width of 1920 by 19. Rounded, we get 100. Dividing 1080 by 10.5 gives the same amount. That's all, the real monitor resolution is 100ppi.
That is, on 1 inch of a monitor, with a resolution of 1920 by 1080, about 100 pixels fit.
Adjusting resolution in Photoshop
Finally, how to customize the Print Size button in Photoshop? Go to settings Edit > Preference. Open the Units & Rulers tab. In the dialog box, in the Screen Resolution setting, change the fictitious resolution to the correct one. In my case, 100. That's it.

Now try creating an A4 sheet with a resolution of 300dpi. Let's say we are preparing a leaflet for printing. Find a real A4 piece of paper on your desktop. In Photoshop, click the Print Size button. Place the piece of paper on the screen. It is done.
Now, to the customer’s question, “what size will it be in real life?” you don’t have to draw in the air with your hands, you don’t have to adjust the screen according to the ruler, you don’t have to touch it to a piece of paper and talk, but this. Just click on Print Size. Photoshop will show everything itself.
I hope this article was useful to you and successful experiments in printing!
Pre-press preparation. Pre-press preparation in printing. Prepress preparation of layouts. Prepress courses. Pre-press preparation of the publication. Pre-press preparation of the book. Pre-press specialist. Printing and pre-press preparation in Photoshop. Prepress vacancies. Pre-press processes. Pre-press department. Pre-press design preparation. Printing and pre-press preparation. Stages of pre-press preparation. Download prepress. Digital prepress. Prepress image preparation. Prepress work.
Screen resolution- this is the number of vertical and horizontal points that make up the screen. A dot is called a pixel, and therefore resolution is measured in pixels. For example, 800x600 means that 600 pixels fit horizontally on the device’s screen, and 800 vertically.
The higher the screen resolution, the more detailed the picture you can get:
And the clearer the small text inscriptions will look:

In addition to screen resolution, it is also important to consider its size. For example, a resolution of 480x360 on a smartphone with a screen up to 3.2” will be optimal for work - it’s convenient to read text, and photos will be clearer and more realistic when viewed. But on displays from 3.3” and higher with the same resolution, the angularity of images and rough outlines of text will already be noticeable (as in the pictures above).
For convenience, we have made a summary table showing the display quality for various screen diagonals - depending on the resolution used in them:


It is important to remember that using high-resolution screens will reduce the battery life of the device.
Examples of screen resolutions for various devices
Navigators
The display resolution of navigators varies from standard 320 x 240 px. to widescreen 800 x 480 px.

PDAs and smartphones
The display resolution of a PDA or smartphone can be 240 x 320 px. or 480 x 640 px.(VGA resolution). The first is standard, but the second makes the screen more comfortable to work with, since more information is placed on the display and it looks clearer.

Laptops
There are many options for laptop screen resolution:
- SXGA (Super XGA) - screen resolution 1280x1024 pixels. (aspect ratio 5:4).
- SXGA+ - screen resolution 1400x1050 pixels. (4:3 aspect ratio).
- UXGA (Ultra XGA) - screen resolution 1600x1200 pixels. (4:3 aspect ratio).
- WXGA (Wide XGA) - screen resolution 1280x800 pixels. (16:10 aspect ratio). Most common in laptops with a 15.4-inch display.
- WXGA+ - screen resolution 1440x900 pixels. (16:10 aspect ratio).
- WSXGA+ (Wide SXGA+) - screen resolution 1680x1050 pixels. (16:10 aspect ratio).
- WUXGA (Wide Ultra XGA) - screen resolution 1920x1200 pixels. (16:10 aspect ratio).
This article contains the most popular formats today and the corresponding resolutions of monitor or TV screens.
Let's start with the most popular formats today, such as 16:9, 16:10 and 4:3, and at the end of the article we will collect the remaining but still used formats and their resolutions.
16:9 format resolutions
At the moment it is the most popular format. Most films and TV series are found in this format.
nHD 640 x 360 (16:9) - 230.4 kpix.
FWVGA 854 x 480 (16:9) - 409.92 kpx.
qHD 960 x 540 (16:9) - 518.4 kpix.
HDV 720p (HD 720p) 1280 x 720 (16:9) - 921.6 kpix.
WXGA++ (HD+) 1600 x 900 (16:9) - 1.44 megapixels.
HDTV (Full HD) (FHD) 1080p 1920 x 1080 (16:9) - 2.07 MP.
QWXGA 2048 x 1152 (16:9) - 2.36 megapixels.
WQXGA (WQHD) (QHD) 2560 x 1440 (16:9) - 3.68 megapixels.
WQXGA+ 3200 x 1800 (16:9) - 5.76 megapixels.
UHD (4K) 3840 x 2160 (16:9) - 8.29 megapixels.
UHD (8K) (Super Hi-Vision) 7680 x 4320 (16:9) - 33.17 MP.
16:10 format resolutions
At the moment, the 16:10 format is quickly gaining popularity; almost all new films are released in this format, so lovers of new films should think about buying a monitor or TV with this format.<.p>
WXGA+ 1440 x 900 (16:10) - 1,296 megapixels.
XJXGA 1536 x 960 (16:10) - 1,475 megapixels.
WSXGA+ 1680 x 1050 (16:10) - 1.76 megapixels.
WUXGA 1920 x 1200 (16:10) - 2.3 megapixels.
WQXGA 2560 x 1600 (16:10) - 4.09 megapixels.
WQUXGA 3840 x 2400 (16:10) - 9.2 megapixels.
WHUXGA 7680 x 4800 (16:10) - 36.86 megapixels.
4:3 resolutions
Just 5-6 years ago it was the most popular format, but recently it has given way to new formats such as 16:9 and 16:10.
QVGA - 320 x 240 (4:3) - 76.8 kpix.
VGA 640 x 480 (4:3) - 307.2 kpix.
SVGA 800 x 600 (4:3) - 480 kpx.
XGA 1024 x 768 (4:3) - 786.432 kp.
XGA+ 1152 x 864 (4:3) - 995.3 kpx.
SXGA+ 1400 x 1050 (4:3) - 1.47 megapixels.
HDV 1080i (Full HD Anamorphic Non-Square Pixel) 1440 x 1080 (4:3) - 1.55 MP.
UXGA 1600 x 1200 (4:3) - 1.92 megapixels.
QXGA 2048 x 1536 (4:3) - 3.15 megapixels.
QUXGA 3200 x 2400 (4:3) - 7.68 megapixels.
HUXGA 6400 x 4800 (4:3) - 30.72 megapixels.
All remaining screen formats and their resolutions
Below is a list of various currently little-used formats (5:4, etc.) and their resolutions.
LDPI 23 x 33 - 759 pixels.
MDPI 32 x 44 (8:11) - 1,408 kpix.
TVDPI 42.6 x 58.5 - 2,492 kpix.
HDPI 48 x 66 (8:11) - 3,168 kpix.
XHDPI 64 x 88 (8:11) - 5,632 kpix.
XXHDPI 96 x 132 (8:11) - 12.672 kpix.
SIF (MPEG1 SIF) 352 x 240 (22:15) - 84.48 kpix.
CIF (NTSC) (MPEG1 VideoCD) 352 x 240 (11:9) - 84.48 kpix.
CIF (PAL) (MPEG1 VideoCD) 352 x 288 (11:9) - 101.37 kpix.
WQVGA 400 x 240 (5:3) - 96 kpix.
MPEG2 SV-CD - 480 x 576 (5:6) - 276.48 kpix.
HVGA 640 x 240 (8:3) - 153.6 kpx.
HVGA 320 x 480 (2:3) - 153.6 kpx.
2CIF (NTSC) (Half D1) 704 x 240 - 168.96 kpx.
2CIF (PAL) (Half D1) 704 x 288 - 202.7 kpx.
SATRip 720 x 400 - 288 kpix.
4CIF (NTSC) (D1) 704 x 480 - 337.92 kpix.
4CIF (PAL) (D1) 704 x 576 - 405.5 kpix.
WVGA 800 x 480 (5:3) - 384 kpix.
WSVGA 1024 x 600 (128:75) - 614.4 kpx.
WXVGA 1200 x 600 (2:1) - 720 kpix.
WXGA 1280 x 768 (5:3) - 983.04 kpx.
SXGA 1280 x 1024 (5:4) - 1.31 megapixels.
16CIF 1408 x 1152 - 1.62 megapixels.
WSXGA 1536 x 1024 (3:2) - 1.57 megapixels.
WSXGA 1600 x 1024 (25:16) - 1.64 megapixels.
2K 2048 x 1080 (256:135) - 2.2 megapixels.
QSXGA 2560 x 2048 (5:4) - 5.24 megapixels.
WQSXGA 3200 x 2048 (25:16) - 6.55 megapixels.
Ultra HD (4K) 4096 x 2160 (256:135) - 8.8 megapixels.
HSXGA 5120 x 4096 (5:4) - 20.97 megapixels.
WHSXGA 6400 x 4096 (25:16) - 26.2 megapixels.
That's all. The review of the main formats and their resolutions has been completed.
How to increase screen resolution on windows 7 to 1920 1080
How to increase the maximum resolution of your monitor screen
High screen resolution plays a special role in games. The more dots (pixels) there are on the screen, the better the picture as a whole becomes. Other graphic settings, such as anti-aliasing, texture quality, drawing shadows and water, often affect the image on the screen not as much as the resolution value, that is, the number of these same pixels. Therefore, increasing the resolution (and in our case, the maximum resolution) will help raise the overall level of graphics in games.
Of course, the methods described in the article will allow you to increase the screen resolution in the operating system as a whole, not only in games.
Nowadays, the video card market is divided between two large companies: AMD and Nvidia. Each of them has developed its own technology that allows you to increase the maximum permissible (according to the monitor specification) resolution. You must have a video card from one of these manufacturers that is not too weak (not too old) for the material in this article to make sense for you.
If you do not know the brand of your video card, then read the next paragraph of the article. If you know, then feel free to skip.
How to find out the brand of your video card
We offer a solution for Windows owners. We need to get into Device Manager through the Control Panel. In Windows 8, open the side menu on the right, click on Settings (the button with a gear icon), and then click on the corresponding Control Panel item.
In previous versions of Windows, Control Panel can be accessed through the Start menu. So, now from the Control Panel we go to the Device Manager.

In Device Manager, go to the Video adapters section, and right from there you can see at least the brand of your video card in the corresponding item. If you want to find out more information about the video card, then double-click on this item or call up the context menu by right-clicking on it, in which click on the Properties item.

AMD requirements
According to AMD's website, you must have one of the following graphics cards, or a newer and more powerful one:
- AMD Radeon™ R9 Fury Series.
- AMD Radeon™ R9 390 Series.
- AMD Radeon™ R9 380 Series.
- AMD Radeon™ R7 370 Series.
- AMD Radeon™ R7 360 Series.
- AMD Radeon™ R9 295X2.
- AMD Radeon™ R9 290 Series.
- AMD Radeon™ R9 280 Series.
- AMD Radeon™ R9 270 Series.
- AMD Radeon™ R7 260 Series.
- AMD Radeon™ HD 7900 Series.
- AMD Radeon™ HD 7800 Series.
- AMD Radeon™ HD 7790 Series.
- Desktop A-Series 7400K APU and higher.
Below is a table with supported resolutions and those resolutions that can be achieved, respectively supported.
Solution for owners of AMD Radeon video cards
AMD has Virtual Super Resolution technology (abbreviated as VSR), developed several years ago precisely to enable players to improve the quality of graphics in games. To change the maximum screen resolution, you will need the latest version of the AMD Catalyst Control Center program, which must be installed for all owners of AMD video cards. If you do not have the program for some reason, you can download it on the official website. We also recommend updating the drivers for your video card.
Step 1. So, go to the program: click on the item My digital flat panels. Another list appears.

Click on Properties (Digital Flat Panel). In the Image Scaling Preferences section, check the Enable virtual super resolution box.

Click on the Apply button in the lower right corner of the program.
Step 2. Then you need to go to settings to change the resolution. To do this, you need to right-click on an empty space on the desktop and select Screen Resolution in the context menu or go to the control panel, and from there to the Screen section, where you need to click on the Adjust screen resolution button. Now you can select a higher resolution in the list of the same name.

New available resolutions can also be selected in other programs where there is an option to change the resolution.
It should be noted that as the resolution increases, the computer spends additional processing power. This usually requires significant computer resources, and it is worth remembering that changing the screen resolution to a higher one may cause a decrease in performance.
Nvidia requirements
You must have a monitor with a resolution of at least 1920x1080 pixels, and a video card of at least 400 series (GeForce 400 Series)
Solution for owners of Nvidia video cards
Nvidia has a similar technology - Dynamic Super Resolution (DSR for short) - which allows you to increase screen resolutions in games up to 4K, that is, up to 3840x2160 pixels. We recommend updating your video card drivers, as is the case with AMD Radeon.
Go to Nvidia Control Panel, then under 3D Settings, select Manage 3D Settings. Here, in the DSR - degree parameter, in the drop-down list, mark those items with the corresponding resolution that you need. For example, if you want to set the resolution to 4K, then select 4.00x (native resolution). You should not select too many resolutions, as this can lead to slower performance: select only the ones you want to use. Don't forget to save your settings.

Now similarly selected resolutions are available in games and in the screen resolution settings in your operating system. Remember that too high a resolution reduces computer performance, which can cause FPS to drop in games.
Change screen resolution and refresh rate in windows7, windows 8.1
Screen resolution determines the clarity of text and images displayed on the screen.
At higher resolutions, such as 1920x1080 pixels (Full HD), objects appear sharper. In addition, objects appear smaller, and more of them can fit on the screen. At lower resolutions, such as 1024x768 pixels, fewer objects fit on the screen, but they appear larger.
Typically, the larger the monitor, the higher resolution it supports. The ability to increase screen resolution depends on the size and capabilities of the monitor, as well as the type of video adapter used.
There are several ways to change the screen resolution:
1 Using standard Windows tools.
2 Using third-party utilities (usually when installing drivers on a video card, you already install a program in which you can change image settings).
Change screen resolution using standard Windows tools.
In order to change the screen resolution in windows7/windows 8.1, you need to right-click on the desktop and select “Screen resolution”.

In the “Resolution” line, you can use the slider to select the required screen resolution.

After selecting the resolution, you must click the “Apply” button, a window will appear prompting you to save the settings, if within 15 seconds you do not click “Save Changes”, the resolution settings will not be saved. This is done to be able to automatically return the settings to the previous ones, so if you select the wrong screen resolution, click the Apply button and everything disappears/distorts the image, then after waiting 15 seconds everything will come back and you will understand that the selected resolution is not suitable for your monitor .
In addition, you can change the frequency of the picture changing on the screen; to do this, click “Advanced settings”, go to the “Monitor” tab and in the Monitor settings field select Screen refresh rate.

Change screen resolution with third-party programs.
Often, when installing drivers on a video card, in addition to the driver, a program is installed that helps adjust the image on the monitor. In particular, if you have an Nvidia video card, then you probably have the Nvidia Control Panel. In order to launch this panel, you need to right-click on the desktop and select “NVIDIA Control Panel” or launch it from the taskbar (the icon will be near the clock).

In the panel that opens, select the “Change Resolution” tab, set the required resolution and screen refresh rate in the field on the right, and click the “Apply” button.

Increasing screen resolution on Windows 7.
Hello dear readers, in today’s article you will learn how to increase the screen resolution on Windows 7, as well as which of them are the most popular, but before we begin, I want to explain what screen resolution is.
This is a value indicating the number of points per unit of a certain area. Typically, this term applies to video files and photographs. Right-click on a free space on the desktop and select “Screen Resolution” from the context menu that opens.  After this, a window will open through which you can not only increase the screen resolution, but also find out what image format you currently have. To do this, you just need to expand the menu, in the “Resolution” item.
After this, a window will open through which you can not only increase the screen resolution, but also find out what image format you currently have. To do this, you just need to expand the menu, in the “Resolution” item.  Here you will see that on my computer the image is within 1680x1050, so we can say that this is the highest value by the standards of my video card and monitor. But if this is not the case for you, you can increase them to the maximum by setting the highest value, however in this case, be careful, when increasing the image format, the speed of the computer (performance) often drops, especially if your computer is weak. And finally, let me write about several of the most popular formats found on computers with the Windows 7 operating system installed:
Here you will see that on my computer the image is within 1680x1050, so we can say that this is the highest value by the standards of my video card and monitor. But if this is not the case for you, you can increase them to the maximum by setting the highest value, however in this case, be careful, when increasing the image format, the speed of the computer (performance) often drops, especially if your computer is weak. And finally, let me write about several of the most popular formats found on computers with the Windows 7 operating system installed:
- 1680x1050 – WSXGA+ is the highest;
- 1600x1200 - UXGA;
- 1600x1024 - WSXGA;
- 1280x1024 - SXGA;
- 1280x720 - HD 720p;
- 800x600 - SVGA, lowest resolution on Windows 7.
OK it's all over Now! Now you know how to increase the screen resolution and next time you can do it yourself, but again I repeat that you should not overdo it, as the speed of the computer may noticeably decrease.
www.yrokicompa.ru
How to increase screen resolution on a laptop -
 Increasing screen resolution is not an easy procedure, which often forces the user to use outside help during its implementation. There are often situations when a laptop user accidentally changes the screen (matrix) resolution by pressing a combination of hot keys, or, for ease of use, selects the one that suits his needs.
Increasing screen resolution is not an easy procedure, which often forces the user to use outside help during its implementation. There are often situations when a laptop user accidentally changes the screen (matrix) resolution by pressing a combination of hot keys, or, for ease of use, selects the one that suits his needs.
Ways to increase matrix resolution on a laptop
Note! Each specific model has its own “ceiling” of the highest resolution.
What monitor resolutions are there?
It is determined by the maximum value that is supported by the laptop matrix. Attempts to increase the resolution to values not supported by the matrix can lead to its damage and further incorrect operation. By the way, replacing a laptop matrix is one of the most expensive PC repairs.
Each operating system has a utility for setting screen resolution;
1. In order to use it, go to the Desktop, right-click on any free space.
You can also use the following alternative and no more complicated path: “Start/Control Panel/Display/Screen Resolution”. This path to the utility may vary slightly depending on the OS version used;
3. Select the most suitable resolution by moving the slider.

It is not always possible to achieve what you want using this method: in most cases, the user does not have the opportunity to select the maximum resolution due to the fact that the system cannot recognize the technical parameters of the installed matrix.
Configuration via video card software
1. Before performing the described procedure using video card drivers, check that they are installed by opening the command prompt with the Win+R key combination and entering the devmgmt.msc command in it.
3. If the OS does not have the necessary software, you must install the video card driver from the disk that came with the laptop or from the official website of the video card manufacturer.
After installation, be sure to restart your PC.
4. After making sure that video drivers are available, go to the “Taskbar”, which is located in the lower right corner of the screen.
5. Find and open the video card software, then select the “Screen Personalization” section and start selecting the appropriate resolution.
→ Hardware → Monitor, TV → How to adjust computer screen resolution
Similar materials
How to flip the image on the monitor
Many computer users sometimes find themselves in a situation where the image on the monitor is upside down. This may be the result of children’s pranks, accidental pressing of a certain key combination, the activity of joke programs, etc. For obvious reasons, working with an “inverted” monitor is very inconvenient and the problem needs to be solved. The steps required depend on the version of Windows on your computer.
Ξread moreΞ
How to connect a TV to a computer
Almost every TV, including the old CRT, can be connected to a computer or laptop. All options for connecting a TV to a computer can be divided into 2 types: 1.
What are the monitor resolutions?
Connection as a monitor (single or additional). In this case, the video, music, photos and other files displayed on the TV will be played by the computer. 2. Connecting a computer to a TV to play files stored on the computer using the TV. In fact, the computer in this case will perform the functions of a regular flash drive. But this method is only possible with modern TVs equipped with built-in players.
Ξread moreΞ
 How to enable AHCI mode for SATA in Windows Vista and Windows 7
How to enable AHCI mode for SATA in Windows Vista and Windows 7
AHCI is an advanced mode of operation of the SATA interface (connector), through which modern storage devices (hard drives, SSDs) are connected to the computer motherboard. Using AHCI allows you to speed up the computer's disk subsystem. This article describes how to activate AHCI in Windows Vista and Windows 7.
Ξread moreΞ
 How to enable AHCI mode for SATA in Windows 8
How to enable AHCI mode for SATA in Windows 8
Your computer's internal storage devices (hard drives and SSDs) with AHCI mode enabled work faster. This has a positive effect on the overall performance of the entire computer. How to enable AHCI on computers with Windows 8 will be discussed in this article.
Ξread moreΞ
What is AHCI SATA mode
Activating the AHCI mode of the SATA interface allows the computer to use advanced capabilities for working with internal storage devices (hard drives, SSDs) and thus increase their performance. More details about AHCI mode, as well as what is needed to activate it, will be discussed in this article.
Ξread moreΞ
What is BIOS, UEFI. How to enter the computer's BIOS.
Information about what BIOS is, what UEFI is, what capabilities they provide to the user, how to enter the BIOS and UEFI settings.
Ξread moreΞ
SHOW MORE

How to setup
screen resolution
Information for inexperienced users about what computer screen resolution is and how to set it correctly. The article will give you an opportunity to get an idea of the principles of image formation on a computer monitor, as well as some of the factors influencing its quality.
What is screen resolution
The image on the screens of all modern devices (computer monitors, laptops, tablets, etc.) is formed from very small dots called pixels. This is clearly visible if you look at the monitor from close distance. The more dots that form an image, the less noticeable these dots are, and the clearer the image. One of the most important characteristics of any monitor is the number of points it can simultaneously display. The maximum number of simultaneously displayed points is called maximum screen resolution. Screen resolution is usually indicated as two numbers, the first of which means the number of pixels displayed by the monitor horizontally, the second – vertically (for example, 1920 X 1080). Each monitor model has its own maximum screen resolution. The higher it is, the better the monitor. At the same time, permission cannot be arbitrary. There are certain standards that monitor manufacturers adhere to and with which computer software is developed. The most common resolution standards are 1920X1080, 1440X1050, 1440X900, 1280X1024, 1280X960, etc. Inexperienced users sometimes confuse the concept "screen resolution" with the concept "Screen size". These are completely different things. Screen size- this is its diagonal length (the distance from one of the corners to the opposite corner), measured in inches. Monitors of different sizes can have the same resolution, and vice versa - monitors of the same size can have different resolutions. The larger the screen size, the higher its resolution should be. Otherwise, the pixels from which the image is formed will be too visible at close range (the picture will not be clear enough). In your computer settings, you should always select the maximum screen resolution supported by your monitor. , regardless of its size. If you choose a resolution lower than the maximum possible, the image quality will be worse than what the monitor is actually capable of. If it is more, there will be no image at all (we get a black screen).
How to adjust screen resolution
First of all, you need to find out the maximum resolution supported by your computer monitor. This information is usually included in the documentation that came with the monitor when you purchased it. Knowing the name of the monitor model, you can also get information about its maximum resolution from the Internet (see the manufacturer’s website or specialized sites).
How to set screen resolution depends on the version of Windows installed on the computer: 
Windows Vista, Windows 7: close or minimize all open windows, move the mouse pointer to an empty space on the desktop, and press the right mouse button. A context menu will open in which you need to select the “Screen resolution” item (click on it with the left mouse button). In the window that appears, you need to open the drop-down menu next to the word “Resolution” (click on it with the mouse) and move the slider to the value corresponding to the desired screen resolution (see the image on the right, click on it with the mouse to enlarge). Then click the “Apply” button and confirm the installation of new parameters; 
Windows XP: close or minimize all open windows, move the mouse pointer to an empty space on the desktop, and press the right mouse button. A context menu will open in which you need to select the “Properties” item (click on it with the left mouse button). In the window that opens, go to the “Options” tab, where in the “Screen resolution” item, move the slider to the value corresponding to the desired screen resolution (see the image on the right, click on it to enlarge). Then click the “Apply” button and confirm changes to the settings.
If a suitable option is not among the values offered by your computer, it means that either you have not correctly determined the maximum screen resolution for your monitor model (check again), or your computer does not have a video card driver.
In the latter case, you need to find out what video card is installed on your computer, download a driver for it (from its manufacturer’s website) and install it. After restarting the computer, the appropriate resolution option will become available in its settings.
Lesson 13. Law and Social Work
General parameters and design of the Desktop using the example of Windows 7. Working with the built-in Windows help system.
Goal of the work: study the elements of the Desktop interface, learn how to apply various design settings, and work in the help system.
Tasks: Answer questions, complete practical tasks.
Questions and tasks
1.What is the purpose and features of the Desktop?
2. What is image resolution and what are its characteristics?
Screen resolution, aspect ratio and their letter abbreviations
How is screen resolution related to its information capacity?
4. How does the frequency of screen refreshes affect a person’s work?
5 How to set the screen refresh rate?
6. What tools allow you to change the design of your desktop?
7. What were screen savers used for?
8. Describe the purpose of all items in the Screen window from the Control Panel.
9 What is the minimum acceptable screen resolution required to run the Windows 7 operating system?
10 What is a gadget, how to work with them?
11 What are the features of using jump lists to open programs and objects?
12 What desktop features allow you to configure the Snap, Shake, Peek functions?
13 Demonstrate to the teacher the use of various innovations when designing the Windows 7 Desktop.
14. Call up Windows Help and Support with the F1 button and list three programs that can make interacting with your computer easier.
15. What are desktop widgets? Using Windows Help tips, install one of them on your desktop.
16. Using Windows Help tips, select Keyboard, find the combination of keys that allows you to capture an image of only the active window, and not the entire screen. Using this combination, copy the window, open a text editor, paste the image, save the document on your desktop under the name Help. Show your completed work to your teacher.
17. Using Windows Help tips, find the Desktop section, add a shortcut to any program from the list of programs installed on the desktop. Show it to your teacher.
Educational text
Windows 7 is a very powerful and flexible system: thanks to powerful customization tools, you can configure the system shell in accordance with your tastes and tasks.
Customizing the Windows 7 desktop interface
To screen Desktop we find ourselves when we log into Windows XP. This is the screen we have to work with the most, and it is important to set it up first.
Desktop- This is the main screen of the Windows operating system. Its settings affect how folder windows and most application programs are displayed.
General Desktop Settings
Image resolution. The screen is a raster type device. This means that the screen image is composite. It is made up of individual raster points called pixels.
A raster image has two characteristics: physical size and information capacity. Physical size is expressed in linear units of measurement: meters, millimeters, inches, etc. It is inextricably linked with the medium on which the image is reproduced.
Information capacity is characterized by the number of dots (pixels) that make up a raster image.
There is a relationship between the image size and its capacity through a parameter called image resolution, or extension. Resolution is measured by the number of information points per unit length of the image when it is reproduced.
Resolution is a very expressive parameter. It simultaneously characterizes:
· perfection of the processes of creating, recording and reproducing images;
· technical level of image recording and playback devices;
· quality of media material and image.
Together with the size or capacity, the resolution parameter characterizes the quality of the image itself and its suitability for solving given problems.
Monitor screen resolution. Monitor size is measured diagonally. The unit of measurement is inch. For an office or home computer, the most common values are: 14, 15, 17, 19, 21 inches. Since the monitor's aspect ratio is fixed (usually 4:3), the diagonal size characterizes the width and height of the screen.
The information capacity of a monitor is determined by the number of image pixels that can be simultaneously reproduced on the screen. For liquid crystal (LCD) monitors, this value is constant: it is determined by the size of the matrix.
For monitors based on a cathode ray tube (CRT), this value is variable: it is determined by the settings of the computer’s video adapter. Standard values, pixel: 640x480; 800x600; 1024x768; 1152x864; 1280x1024; 1600x1200; 1920x1440, etc. For monitors this value is called screen resolution.
Setting the screen resolution
The main tool for managing graphic parameters Desktop- dialog window Screen resolution(rice.). It can be opened using the control panel: Start → Control Panel → Screen.
You can also select the command from the desktop context menu Screen resolution.
The set of possible resolutions depends on the hardware capabilities of the video system. If the correct video adapter and monitor drivers are installed, then only the correct values are available.
Screen resolution is selected based on comfortable working conditions. Since the size of the monitor screen does not change, we can say that individual pixels become larger or smaller when the resolution changes. If the resolution decreases, the pixels increase. Accordingly, the image elements become larger, but fewer of them fit on the screen - the information capacity of the screen decreases.
As the resolution increases, the information capacity of the screen increases. Modern programs have a lot of controls. The more of them that fit on the screen, the better. Therefore, when setting up, you should select the maximum screen resolution at which the visual load remains within acceptable limits. They depend on the state of the visual organs, the nature of the work and the quality of the video system devices. Approximate data for monitors are presented in Table 1.
Table 1
For LCD monitors, resolution is chosen differently. It is most convenient to work with a resolution at which the image pixel coincides with the element of the liquid crystal matrix.
Sometimes you have to work with different programs in different extensions. Programs (mostly computer games) that require full-screen mode set the screen resolution themselves when launched.
Color depth. The color depth value, or color resolution, indicates how many different color variations a single pixel can produce. The Windows 7 operating system supports the following color modes: Hight Color, 24-bit color; True Color, 32-bit color.
Modern video adapters can allocate 32 bits for color, although there are still 24 significant bits. There is almost no difference in performance between the Hight Color and True Color modes, so it makes no sense to reduce the number of colors.
Screen refresh rate. The convenience of working with a computer is greatly influenced by the refresh rate of the image on the screen - frame frequency. This setting is only important for CRT monitors. Before the frame is framed, the monitor's kinescope beam returns from the bottom of the screen to the upper left corner, which is why people sometimes talk about the vertical frequency. For LCD monitors, this parameter cannot be changed.
At a low frame rate, the eye notices a “jitter” in the image, which leads to rapid eye fatigue. The minimum acceptable frequency is 60 Hz. Long-term work on the computer is possible with a refresh rate of 75 Hz and higher. Comfortable operation is ensured by a frequency of 85 ... 100 Hz or more.
Acceptable refresh rates depend on your monitor's capabilities. In extreme modes, when the refresh rate is close to the maximum allowable value, image quality may decrease. Sometimes sharp boundaries, such as lines in letters and other symbols, become blurred. In this case, the update frequency must be reduced. For some monitors, the manufacturer does not recommend choosing the maximum frequency.
All graphics mode parameters (resolution, number of colors, frame rate) can be set simultaneously.
Tablets and smartphones are equipped with screens with different aspect ratios and different pixel densities, but these parameters are rarely indicated in the technical specifications.
Let's try to figure out all the tricks associated with these parameters. Let's start with tablets.
Here is the ratio of screen sizes used in most modern tablets.
Notice how much larger an 8" screen with a 4:3 aspect ratio is visually larger than a wide 7" screen. And the wide 10.1" screen is one centimeter smaller in height than the 9.7" screen.
I have tabulated the parameters of the screens most often used in tablets.

Text on screens with low PPI (dots per inch) is not comfortable to read. I would not buy a tablet with a screen that has a PPI lower than 150. Even the 164 PPI of the iPad mini screen seems insufficient to many. Screens with a PPI greater than 200 are perceived well.
It was a big discovery for me that a 9.7" 1024x768 screen has an even lower PPI than a 7" 800x480 screen.
Modern smartphones use screens with different aspect ratios (3:2, 5:3, 16:9), but they are all pretty close. In the picture I illustrated the ratio of screen sizes with the same diagonal and different aspect ratios.

The table of screens used in smartphones looks impressive.

As you can see from the table, there are very few screens with low PPI. Of course, you should not buy a smartphone with a screen with a pixel density below 170 PPI. But again, it is better for this figure to be above 200.
The vast majority of screens have a square pixel, so the aspect ratio of the screen can be calculated by knowing the number of pixels in width and height. There are only two exceptions - the “wrong” tablet screens with rectangular pixels are 800x480 (should be 800x500) and 1024x600 (correctly should be 1024x640).
I spent the evening creating these pictures and tables primarily for myself. I hope that they will be useful to you too.
Tables in excel file.