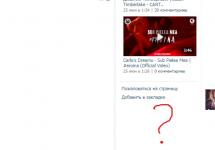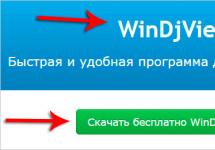Ситуація, коли не відображається жорсткий диск у Windows, З'являється досить часто. Справа в тому, що рано чи пізно комп'ютерному пристрою необхідна заміна комплектуючих, і найпопулярнішим претендентом на заміну є жорсткий диск. Може статися так, що після заміни залізничного комп'ютера комп'ютер не відобразить його. Щоб система стала розпізнавати диск, слід скористатися одним із наведених нижче способів.
Комп'ютер не бачить жорсткий диск: перевірка диска
Якщо комп'ютер не бачить жорсткий диск, спочатку спробуйте вирішити це питання стандартними інструментами Windows. Виконайте такі дії:
1) Правою клавішею мишки клацніть по іконці «Комп'ютер» (або за назвою в меню «Пуск»).
2) У вікні, що з'явилося, виберіть розділ «Управління», потім - «Управління дисками».
3) Зачекайте кілька секунд, поки підвантажиться інформація, потім правою клавішею клацніть по диску, що не відображається в системі, та виберіть «Змінити букву диска…».
4) Натисніть на «Змінити», задайте залізничну літеру та збережіть зміни натисканням на «ОК».
Якщо вам не подобається обрана літера, ви можете повторити ці маніпуляції і поміняти літеру на початкову. Дуже часто такої процедури буває достатньо для того, щоб операційна система розпізнала жорсткий диск.
Перевірка системного блоку
Якщо ПК все ще не бачить диск, перевірте, чи всі дроти підключені до цього диска. Для цього вимкніть комп'ютер, зніміть кришку системника і по одному уважно вивчіть дроти, підключені до залізниці. Для більшої впевненості спробуйте від'єднати їх та підключити назад. Тепер увімкніть комп'ютер.
Проблеми драйверів
Можливо, проблема пов'язана з драйверами. Щоб усунути неполадки, зайдіть на веб-сайт виробника материнської плати і скачайте для своєї моделі материнки останні версії драйверів. У відповідному розділі сайту оберіть модель плати, після чого система підбере для неї оптимальний драйвер.
Якщо у вас є інсталяційний диск з відповідними драйверами від вашого комп'ютера (він іде в комплекті з ПК), то вам нічого не потрібно завантажувати: просто вставте диск у привід і встановіть драйвера.
Повідомлення «Operating System not found»
Трапляється і така дивна ситуація, коли комп'ютер не бачить залізничного, де записано саму операційну систему. Якщо так відбувається, комп'ютер не завантажується, але на чорному екрані з'являється повідомлення про помилку: Operating System not found (тобто Операційна система не знайдена).
Щоб вирішити цю проблему, спочатку перевірте, чи є у дисководі, портах USB, флоппі якісь носії. Якщо їх там немає, переконайтеся, що залізничний підключений правильно і що на ньому записана саме Windows. Далі вчиніть так:
1) Зайдіть в BIOS за допомогою натискання клавіші "DEL" при включенні комп'ютера та завантаження операційної системи (для різних моделей ноутбуків та комп'ютерів є свої гарячі комбінації, про які можна дізнатися в Інтернеті або в інструкції до комп'ютера).
2) Знайдіть меню, у назві якого є слово «Boot».
3) Зайдіть у цей пункт і в рядку "1st Boot Device" виберіть жорсткий диск, якщо там відзначено привод CD.
Ви можете також при завантаженні ПК натиснути F12 і в меню вибрати або CD ROM, або DVD ROM. Тоді в BIOS не потрібно вносити зміни.
Налаштування BIOS
Якщо як і раніше у віндовсі не відображається жорсткий диск, спробуйте ще один спосіб - скиньте налаштування BIOS до стандартного стану. Для цього зайдіть в біос і виберіть LOAD SETUP DEFAULTS або LOAD FAIL-SAFE DEFAULTS. Потім натисніть F10 для збереження налаштування та підтвердіть збереження, вибравши YES і натиснувши ENTER. Якщо налаштування повернути не вдається, використовуйте для цієї мети батарейку на материнці: вимкніть комп'ютер, зніміть кришку системника, вийміть батарейку і через п'ять хвилин поставте її на місце. Увімкніть комп'ютер. До речі, перевірте заразом, чи не сіла батарея.
Якщо після цього проблема не вирішилася, знайдіть у Біос параметр під назвою Marvell IDE Controller. Ви знайдете його в розділі, найменування якого містить слова "SATA", "IDE", "Device Type". Поставте значення Enabled, якщо інше інстальовано.
Форматування диска
Якщо все ж віндовс не бачить жорсткий диск, займіться його форматуванням. Однак є одна особливість: форматувати потрібно не з операційної системи (адже вона диск не бачить), а за допомогою спеціальних програм, що завантажуються з-під Біоса.
Найбільш популярною програмою є Acronis Disk Director. Для завантаження з BIOS завантажте продукт із позначкою BOOT. Потім запишіть образ на диск CD (DVD), зайдіть у програму і знайдіть диск, що не визначається. Якщо ЖД визначився, відформатуйте його, попередньо переписавши на інший носій дані, що знаходяться на диску.
До речі, ця програма може врятувати вас не тільки в ситуації, коли система не відображає жорсткий дискАле й тоді, коли в систему потрапляє вірус і не дає до неї зайти. Якщо ОС завірусована, зайдіть у неї через утиліту Acronis, скачайте потрібні дані та встановіть нову операційну систему.
Сервісний центр
Якщо все вищезгадане вам не допомогло, то у вас залишається тільки одне рішення - віднести диск до сервісного центру. Але перед цим доцільно переконатися у його працездатності. Для цього вийміть диск і спробуйте запустити його на будь-якому іншому комп'ютері. Тоді ви зможете зорієнтуватися: купувати інший диск або платити за ремонт наявного. Удачі із залізом!
Зовнішні жорсткі диски досить міцно узвичаїлися сучасних користувачів ПК. Маючи досить значні обсяги вони використовуються для роботи з великими масивами даних, при цьому досить зручні в зберіганні та перенесенні. Але також бувають ситуації, коли зовнішній жорсткий диск перестає відображатися серед дисків, підключених до комп'ютера. У цьому матеріалі я розповім, що робити, якщо зовнішній жорсткий диск не відображається на моєму комп'ютері, які причини викликають вказану дисфункцію, і як її виправити.
Симптоматика та причини проблеми із зовнішнім диском
У багатьох випадках підключений зовнішній диск просто не відображається серед наявних дисків у «Мій комп'ютер». Часто це трапляється в ситуаціях, коли диск підключався до комп'ютера раніше, і працював досі без будь-яких проблем.
Якщо у вас також бувають проблеми з тим, щоб — тоді перейти за посиланням і ознайомтеся з інструкцією з її вирішення.
Причини, через які зовнішній жорсткий диск не видно на моєму комп'ютері, можуть бути такими:
- Некоректне призначення букви даного диска (наприклад, вона збігається з диском, що вже є на ПК);
- Новий диск, що підключається, ще не відформатований;
- Злоякісна діяльність вірусних програм;
- Операційна система з якихось причин не має драйверів, які підтримують роботу диска;
- Не працює конкретний ЮСБ-порт, через який диск підключається до комп'ютера;
- Реєстр операційної системи пошкоджено;
- Пошкоджено шнур, завдяки якому зовнішній жорсткий диск підключається до ПК.
Після того, як ми розібралися з причинами, з яких комп'ютер не бачить зовнішній жорсткий диск, перейдемо до детальних інструкцій щодо вирішення цієї проблеми.
Включаємо відображення зовнішнього жорсткого диска на ПК
Що робити в ситуації, коли Windows не бачить зовнішній жорсткий диск. Рекомендую виконати такий порядок дій:
- Спробуйте просто перезавантажити ваш комп'ютер, іноді це може виявитися ефективним;
- Потрібно використовувати інший роз'єм ЮСБ для підключення пристрою (можливо попереднє просто пошкоджене і не працює коректно);
- Необхідно використовувати інший шнур, який, можливо, використовується раніше пошкоджений;
- Переконайтеся, що зовнішній диск увімкнено (за наявності автономного живлення);
- Призначте зовнішньому диску правильну літеру;
- Натисніть на кнопку «Пуск», у рядку пошуку введіть diskmgmt.msc і натисніть Enter.

Перед вами відкриється вікно керування дисками, в якому має відображатись і ваш диск. Наведіть на нього курсор, клацніть правою клавішею миші, виберіть пункт «Змінити букву диска…», і призначте диску ту літеру, яка у вашій системі не використовується. Це потрібно зробити для відображення зовнішнього жорсткого диска на моєму комп'ютері;


- Якщо ваш диск не видно в меню управління дисками, тоді він або фізично не працездатний, або до нього відсутні драйвера в ОС Віндовс . Перейдіть до Диспетчер пристроїв (натисніть на «Пуск», введіть devmgmt.msc у рядку пошуку і натисніть введення), і перевірте, чи не у списку невідомі пристрої з жовтим знаком оклику. Якщо такі є, необхідно встановити драйвер.
Для цього зробіть таке:
А) Натисніть на опцію «Дія» вгорі та виберіть там «Оновити конфігурацію обладнання»;
Б) Використовуйте спеціальні програми для автоматичного встановлення драйверів (рівня DriverPack Solution), які автоматично підберуть потрібний драйвер до вашого девайсу і встановлять його на ПК;

В) Використовуйте унікальний ідентифікатор пристрою для пошуку драйверів у мережі. Зайдіть у Диспетчер пристроїв, клацніть правою клавішею миші на невідомому пристрої та виберіть «Властивості». У меню властивостей перейдіть на вкладку «Відомості», виберіть властивість «ІД обладнання», скопіюйте найдовше нижнє значення і постарайтеся пошукати драйвер по ньому, ввівши це значення в пошукову систему;
Г) Запустіть командний рядок від імені адміністратора і там введіть:
set devmgr_show_nonpresent_devices=1
Потім перейдіть в Диспетчер пристроїв, клацніть на «Вид» та виберіть опцію «Показати приховані пристрої». Якщо ваш пристрій відобразиться серед таких пристроїв, спробуйте натиснути на ньому правою клавішею миші та вибрати "Видалити". Потім вимкніть ваш комп'ютер, відключіть пристроїв, знову увімкніть ПК, дайте системі завантажиться, а потім спробуйте знову підключити ваш пристрій;

Д) Якщо у вас є проблеми з підключенням ЮСБ, тоді зайдіть у Диспетчер пристроїв, видаліть всі пристрої під параметром «Контролери USB», а потім перезавантажте систему. Дані контролери будуть перевстановлені, і цілком можливо, що ОС побачить зовнішній диск.

Висновок
Якщо зовнішній жорсткий диск не відображається в моєму комп'ютері, варто виконати весь комплекс порад, перерахованих мною вище. Зверніть увагу, що якщо диск тільки куплений необхідно його відформатувати і призначити йому вірну літеру, у випадку диска, що вже раніше використовувався, варто перевірити фізичну працездатність, починаючи від гнізда ЮСБ і шнура, і закінчуючи самим пристроєм. У деяких випадках останньому може знадобитися ґрунтовний ремонт у найближчому сервісному центрі.
Деякі користувачі іноді стикаються з тим, що система не бачить жорсткий диск, причому не тільки підключений як додатковий пристрій, але і вже встановлений вінчестер, на якому знаходиться призначена для завантаження операційна система. З чим це може бути пов'язане і як усунути таку проблему? Далі пропонується кілька основних рішень, які здебільшого мають допомогти. Щоправда, спершу доведеться з'ясувати справжню причину збою.
Чому система не бачить жорсткого диска?
Як найпоширеніша причина таких збоїв більшість фахівців схильна називати неправильне підключення жорсткого диска шлейфами до материнської плати. Однак навіть при правильному підключенні можлива поява ситуації, коли, наприклад, система не бачить новий жорсткий диск, хоча він справний, операційна система знаходиться у повній працездатності, драйвери встановлені і т.д.
Така проблема найчастіше стосується неправильних налаштувань BIOS (про це трохи пізніше буде сказано докладніше). Та ж ситуація може спостерігатися за наявності програмних збоїв, коли пристрої, що підключається, присвоюється вже використовується системою літера. Нарешті, диск може містити помилки, а якщо це вінчестер, з якого проводиться старт ОС, можливо, пошкоджено завантажувальні записи та сектори, які потрібно відновити.
Фізичні причини та способи їх усунення
Вирішення питання про те, чому система не бачить жорсткий диск SATA (цей стандарт пристроїв беремо виключно як приклад), почнемо з розгляду проблем фізичного характеру.
Як зрозуміло, спочатку слід перевірити правильність підключення і щільність входження шлейфів у відповідні роз'єми. Крім того, вельми поширеною причиною некоректної роботи HDD називають перегрів південного мосту, що є більш характерним для ноутбуків. У цьому випадку спочатку потрібно вимкнути пристрій і дати йому охолонути.

Для стаціонарних блоків можливим вирішенням проблеми може стати варіант скидання налаштувань шляхом вилучення батарейки CMOS із гнізда на пару хвилин (повне обнулення параметрів).

Принагідно слід знайти на материнській платі спеціальний джампер Clear CMOS, який, як правило, знаходиться недалеко від батарейки. Перемичку спочатку секунд на 15 потрібно переключити на положення 2-3, після чого повернутися до вихідного підключення 1-2.
Тут варто звернути увагу на правильність підключень Master/Slave (становище перемичок). Жорсткий диск з інтерфейсом IDE обов'язково повинен мати з'єднання Master, решта всіх пристроїв, включаючи зовнішні вінчестери або приводи оптичних дисків, - Slave. Це стосується і ситуацій, коли система не бачить другий жорсткий диск. Але це ще далеко не всі проблеми.
Система не бачить жорсткий диск: налаштування BIOS
Ще одна причина того, що не розпізнається, полягає в неправильно заданих параметрах первинної системи введення/виведення BIOS. Якщо під час завантаження система повідомляє, що системний диск не знайдено і просить вставити його, можливо, у пріоритеті завантаження встановлено інший пристрій.

У відповідному розділі пріоритетним (першим) пристроєм для завантаження слід вибрати саме HDD. Якщо ж і після цього система не бачить жорсткий диск, слід зайти в розділ налаштувань вінчестера і в рядку налаштування конфігурації SATA вимкнути режим AHCI, встановивши в якості RAID або Standard IDE.
Розділ управління дисками
Але припустимо, що основний вінчестер розпізнається та ОС завантажується без проблем. Користувач підключив другий вінчестер, але ніякого ефекту. То чому система не бачить зовнішній жорсткий диск? На те є безліч причин, одна з яких полягає в тому, що диску присвоєно не ту літеру.

Усувається така ситуація просто: заходимо до керування комп'ютером, де використовуємо аналогічний розділ для дисків. Тут будуть відображені всі пристрої, навіть якщо вони не розпізнаються на початковому етапі завантаження або працюють некоректно. Вибираємо потрібний диск, правим кліком викликаємо субменю та звертаємось до рядка зміни літери або шляху до диска. Після цього вводимо значення, що не використовується, і зберігаємо встановлені параметри. Можливо, доведеться перезавантажити.
Проблеми з драйверами
Ще одне лихо багатьох користувачів - відсутні або неправильно встановлені драйвери, які відповідають за роботу і встановленого на материнській платі, і зовнішнього жорсткого диска.

Якщо у користувача є диск з драйверами, який обов'язково повинен йти в комплекті при покупці, проблем немає. Просто встановлюємо (або встановлюємо) драйвери. Якщо такого диска немає, можна використовувати каталог, що вільно розповсюджується, або інсталювати програму на кшталт Driver Booster, яка при скануванні визначить недостатні, пошкоджені або оновлені драйвери і автоматично інтегрує їх в систему.
Перевірка жорсткого диска та завантажувального запису
Нарешті, неприємною ситуацією є така, коли операційна система з вінчестера не завантажується внаслідок програмних помилок або пошкодження поверхні.

У першому випадку знадобиться будь-який завантажувальний диск (наприклад, LiveCD або дистрибутив системи), після чого потрібно буде натисканням клавіші «R» викликати та перейти до командного рядка, де спочатку командою chkdsk c: /f /r перевірити диск на наявність помилок, а потім прописати рядки Bootrec.exe /FixMbr та Bootrec.exe /FixBoot (це дозволить виправити завантажувальні записи). Якщо цей ефект не дає, потрібно перезаписати завантажувальний сектор, використовуючи для цього команду Bootrec.exe /RebuildBcd. Якщо проблема була справді пов'язана з такою ситуацією, після рестарту завантаження піде в нормальному режимі без збоїв.
У разі механічного пошкодження вінчестер доведеться замінити. Хоча і стверджується, що відновити пошкоджені сектори можна за допомогою програми HDD Regenerator шляхом перемагнічування диска, важко вірити в це.
Висновок
Насамкінець залишається сказати, що для випадків, коли система не бачить далеко не всі рішення, оскільки передбачити всі ситуації просто неможливо. Однак усе вищерозглянуте зустрічається найчастіше, тому залежно від ситуації можна застосувати ту чи іншу методику, яка дозволить вирішити проблему.
Тут навмисно не розглядалися проблеми, коли жорсткий диск не визначається системою внаслідок вірусного впливу (таке теж зустрічається), адже захист власного комп'ютера пріоритетним має бути для будь-якого користувача. Також не було порушено питання, пов'язані з неправильним розбиттям диска на розділи або його форматуванням. Ну а коли вінчестер, як то кажуть, почав «сипатися», іншого рішення, крім заміни, просто немає.
Жорсткий диск є одним з найважливіших апаратних компонентів комп'ютера, без якого неможливе збереження будь-яких даних. Коли користувач включає комп'ютер, насамперед проводиться розпізнавання «заліза» BIOS, у тому числі підключених жорстких дисків, а потім вже визначається завантажувальний запис, після чого керування передається операційній системі. Але буває, що в цьому ланцюжку трапляється збій.
У таких випадках комп'ютер або не бачить жорсткий диск, або він не відображається у Провіднику. Якщо це диск, Windows не завантажується, а на екрані висвічується помилка. Найчастіше це «WARNING! HARD DISK NOT FOUND» або «DISK BOOT FALTURE, INSERT DISK AND PRESS ENTER», але можуть бути інші повідомлення, що вказують на відсутність вінчестера.
Причини, з яких жорсткий диск не визначається, можуть мати як апаратний, і програмний характер, але найчастіше пов'язані саме з апаратними неполадками. Що робити, якщо комп'ютер не бачить жорсткого диска? Насамперед необхідно виключити несправності в апаратурі і тільки потім шукати, що не так із програмним забезпеченням.
Жорсткий диск не визначається в BIOS
Вінчестер може бути недоступним у Провіднику або Диспетчері пристроїв, але він повинен бути помітним у BIOS. Якщо він не визначається в базовій системі введення/виводу, це може вказувати на проблеми з апаратним забезпеченням. Послідовно перевірте правильність підключення шлейфів, переконайтеся, що вони справні (можна спробувати їх замінити). Особливу увагу зверніть на якість контактів, подивіться, чи на них немає слідів окислення. Несправним може виявитися і диск. З'ясувати, чи все з ним гаразд, найпростіше, підключивши його до іншого комп'ютера.
На комп'ютерах із двома фізичними дисками слід звернути увагу на спеціальний роз'єм, розташований на корпусі HDD між роз'ємами живлення та даними. Якщо придивитися до нього, можна побачити чотири пари контактів і особливу перемичку, що замикає одну з пар. Служить ця перемичка зміни пріоритету вінчестера. Якщо диск основний, перемичка має бути встановлена в положення Master, якщо додатковий, її потрібно встановити режим Slave. Встановлення цієї перемички в одне положення на обох носіях, напевно, приведе до того, що BIOS не зможе правильно їх розпізнати.

Примітка:перемичка для перемикання між режимами пріоритету є не на всіх моделях жорстких дисків.
Все вищесказане переважно відноситься до звичайних збірних ПК, а ось з портативними комп'ютерами все трохи складніше. Якщо ноутбук не бачить жорсткий диск, і у вас є підозри, що винні тому апаратні неполадки, можливо, доведеться обмежитися перевіркою контактів диска, відповідних роз'ємів материнської плати та самого диска. Розбирати ноутбук, не володіючи відповідними знаннями та досвідом не рекомендується, у таких випадках пристрій краще віднести до сервісного центру.
Якщо з апаратною частиною все гаразд, перевірте налаштування самого BIOS – контролери SATA та IDE мають бути включені. У різних версіях БІОС назви потрібної настройки можуть мати невеликі відмінності, але зазвичай в них завжди згадується слово SATA (ATA) або IDE. Якщо це Ami BIOS, необхідне налаштування, швидше за все, розташовуватиметься в розділі Advanced – Onboard Device Configuration. Зайдіть у нього та знайдіть контролер, у назві якого згадується SATA або IDE. Переконайтеся, що його встановлено в положення Enabled.

В Award BIOS потрібно зайти в розділ Integrated Peripherals і переконатися, що параметри On Chip Primary PCI IDE та On Chip Secondary PCI IDE включені (Enabled), а параметр On Chip SATA Mode встановлений у режим Auto.

У крайньому випадку можна спробувати скинути BIOS до заводських налаштувань. Усього способів скидання шість, але вам будуть доступні лише два. Ось перший. Повністю відключивши живлення, знайдіть на материнській платі джампер Clear CMOS, перемкніть перемичку з контактів 1-2 на 2-3, зачекайте секунд 20, а потім поверніть її у вихідне положення.

А ось і другий спосіб. Відключивши живлення, знайдіть на материнській платі батарейку CR2032, вийміть її, також зачекайте хвилинку і знову вставте. BIOS буде обнулено. Скинути BIOS на ноутбуках можна у розділі Exit – Load Setup Defaults, але це можливо лише в тому випадку, якщо виробником не встановлений захист паролем, інакше пристрій доведеться розбирати, щоб можна було витягти батарейку.
Диск визначається у БІОС, але система його не бачить
Дещо інакші справи, коли Windows 7/10 не бачить жорсткий диск, але при цьому він чудово визначається BIOS. Якщо це системний диск, Windows, природно, не завантажиться і тут важливо зрозуміти, що є причиною неполадки. Це можуть бути проблеми з самим диском, неправильні налаштуваннями BIOS, а також пошкодження операційної системи. Остання важливо виключити. Для цього спробуйте отримати доступ до даних вінчестера, завантажившись із LiveCD або флешки.
Якщо у вбудованому файловому менеджері LiveCD диск видно, швидше за все, щось не так з операційною системою. В інших випадках насамперед зайдіть у BIOS і подивіться, чи правильно у вас виставлені пріоритети завантаження. До речі, помилка Operating System not found може вказувати якраз на пріоритет, що збився. В Ami BIOS зробити це можна на вкладці Boot – Boot Device Priority, а в Award BIOS – у розділі Advanced BIOS Features – First Boot Device.

Також у адвардівському БІОС потрібно переконатися, що у розділі Standard CMOS Features режим для вінчестера встановлено Auto.
Все сказане вище справедливо щодо додаткових (других) дисків. Якщо з налаштуваннями БІОС все гаразд, але комп'ютер не бачить другий жорсткий диск, перевірте такі моменти:
– Відкривши меню Пуск утиліту «Управління дисками», знайдіть у списку свій диск і переконайтеся, що він проініціалізований. Якщо ні, клацніть правою кнопкою миші, виконайте ініціалізацію, а потім створіть на диску новий том.


– Дисковий простір не розподілено. Знову ж таки створіть новий том.

– Диску не присвоєно букву. Надайте йому вільну літеру, інакше у Провіднику він не відображатиметься.


– Файлова система носія визначається як RAW. Відформатуйте диск або відновіть файлову систему командою chkdsk [буква диска]: /f. Як варіант, для цього можна скористатися спеціальними утилітами типу TestDisk.


– Пошкоджено або не встановлено драйвера диска. Відкрийте Диспетчер пристроїв, знайдіть у розділі «Дискові пристрої» ваш другий накопичувач і подивіться, чи він не позначений жовтим знаком. Якщо зазначено, це може вказувати на відсутність необхідних драйверів. Завантажте драйвера з офіційного сайту виробника диска та встановіть їх.

На окрему увагу заслуговує випадок, коли комп'ютер не бачить жорсткий диск при установці Windows 7/10. Проблема ця досить поширена на ноутбуках з кешуючим SSD, SATA-дисками та масивами RAID. Основна її причина - відсутність специфічних драйверів, що дозволяють працювати з подібними конфігураціями. Це не біда, завантажити драйвера можна з офіційного сайту виробника вашої моделі ноутбука чи материнської плати. Імена таких драйверів зазвичай містять слова "SATA", "Intel RST" або "RAID".
Скопіюйте драйвер на флешку, з якою ви інсталюєте Windows і завантажитеся з неї. Коли з'явиться порожнє вікно вибору розділу для встановлення системи, натисніть кнопку «Завантаження», вкажіть шлях до скопійованого драйвера і виконайте його встановлення.


Якщо інсталяція системи виконується з оптичного диска, файл драйвера також копіюється на флешку, підключити яку до ноутбука/комп'ютера необхідно ще до його увімкнення, інакше переносний носій не буде розпізнаний. Після інсталяції драйвера диск повинен відобразитись у вікні майстра установки.
Комп'ютер не бачить зовнішній жорсткий диск, підключений USB
А що робити, якщо комп'ютер не бачить жорсткого диска, підключеного через USB? Практично все те саме, про що було сказано вище. Різниця лише в тому, що в BIOS ми перевіряємо, чи включені USB-контролери. В Award BIOS це USB EHCI controller, USB EHCI controller, USB Keyboard Support, USB Mouse Support і Legacy USB storage detect, в AMI налаштування пристроїв USB зазвичай розташовуються в розділі Advanced – USB configuration або Advanced – Peripherals.


Зовнішній жорсткий диск може бути не видно також через . Справність їх також потрібно перевірити.
Нестача живлення – ще одна причина, через яку зовнішній накопичувач може не розпізнаватись системою. Не використовуйте подовжувачі, саме підключення необхідно проводити через порт на задній панелі. Якщо є така можливість, користуйтеся при підключенні дисків автономним джерелом живлення, це підвищить стабільність накопичувача. І останнє. Зовнішній диск може не розпізнавати Windows з тих же причин, з яких система не бачить флешки та інші USB-пристрої, що підключаються. Рекомендуємо ознайомитись зі статтею, можливо, ви знайдете для себе в ній багато корисного.
Матеріали, викладені нижче, допоможуть зрозуміти кожному, що потрібно робити, якщо в операційній системі не відображається HDD, а також з яких причин може виникнути такий системний збій.
Можливо, надана для ознайомлення інформація дає можливість робити правильні дії в процесі вирішення цієї проблеми, а також запобігати вчиненню помилкових дій.
Щоб саме так, не рекомендується ставитися до викладених матеріалів, як до якоїсь покрокової інструкції. Насамперед, необхідно повністю ознайомитися із запропонованою інформацією, і лише після цього приступати до усунення помилки.
Чому жорсткий диск не відображається на Мій комп'ютер
Серед усіх можливих причин, перш за все, слід виділити:
- Пошкоджені шлейфи;
- несправності материнської плати;
- проблеми із самим HDD.
Якщо жорсткий диск не відображається у «Мій комп'ютер», рекомендується підключити HDD до інших робочих шлейфів, щоб визначити наявність або відсутність проблеми з контактом. Після цього за наявності іншого справного Hard disk drive можна підключити його для перевірки нормального робочого стану материнської плати.
Якщо такого пристрою немає під рукою, можна спробувати, що є HDD, підключити до комп'ютера, встановленого у когось із знайомих.
Звичайно, відомості про те, як ремонтувати або налаштовувати персональний комп'ютер, у цій статті не наводиться. Однак, якщо спостерігаються якісь сторонні шуми, дим, їдкий запах і т.п., неважко здогадатися, що HDD несправний і подальша його експлуатація вже неможливо.
Потрібно враховувати, що в подібній ситуації користувач має справу з проблемами самої електроніки або механічних частин жорсткого диска.
Не слід у подібній ситуації виконувати необдумані дії:
- Подавати живлення на Hard disk drive зайвий раз;
- Намагатися провести тестування за допомогою спеціальних програм;
- Розбирати вінчестер для того, щоб визначити, що знаходиться всередині;
- Знімати та замінювати плату тощо.
Слід зупинитися і як слід обміркувати свої дії. Потрібно враховувати, що конкретно є проблемою в ситуації: необхідність витрачати гроші на новий або отримати доступ до збережених даних.
Проблеми з розпізнаванням у системі
Нерідко трапляється, що Hard disk drive визначається BIOS, але при цьому ніяк не відображається в операційній системі. Windows не може працювати з такими комплектуючими належним чином. Наприклад, відкривши диспетчер пристроїв, можна знайти простий рядок, виділений на зображенні.

Однак, якщо розглядати властивості такого Hard disk drive, направивши на нього курсор і натиснувши праву кнопку маніпулятора, після вибору необхідного пункту в меню можна побачити таке.

У диспетчері дисків може відобразитися і щось таке.

При цьому жорсткий диск не відображається у «Мій комп'ютер». Відповідно, визначається розмір його носія. Можливо, користувач запідозрив щось дивне, виявивши, що при роботі з операційною системою відсутні звичні розділи E: і F.
Такі літери можуть бути присвоєні розділам носія, який підключався після першого. Неважко при цьому здогадатися, що може статися, якщо спробувати завантажитись з цього Hard disk drive. Нічого не станеться, система не завантажиться, можна прочитати на чорному екрані, що з'явився, якийсь напис, що повідомляє про те, що пристрій жорсткого диска не було виявлено при запуску комп'ютера.
Цілком можливо, що у такого вінчестера виникають певні труднощі зі службовою інформацією або мікропрограмою, що діє, якістю її захисту, передбаченим заводом-виробником. Носій може погано працювати навіть після того, як його знайшли в системі BIOS.
Які існують заходи?
Щоб рішення було розумним і не спричиняло супутнього збитку, визначається головна мета кожного користувача. Вибирають у більшості ситуацій між відновленням збережених даних та ремонтом.
Під відновленням даних розуміється послідовність дій, спрямованих на отримання доступу до даних із пошкодженого носія та подальшого збереження на робочому HDD. У цій ситуації подальша оптимізація функціональних характеристик проблемного носія можлива, але її не можна назвати обов'язковою.
Майстрам, що надають послуги з ремонту HDD, нерідко доводиться брати участь в обговоренні з клієнтами варіантів розв'язання проблеми. При цьому далеко не всі висловлюють бажання отримати чистий вінчестер без даних, що зберігалася на ньому раніше.
Нерідко система не розпізнає новий вінчестер тому, що на ньому просто не створено та не відформатовано необхідні розділи. Для цього існують спеціальні програми, які можна використовувати в самій операційній системі та запускати їх перед завантаженням ОС.
Висновок
Користувачі персональних комп'ютерів, напевно, неодноразово розмірковували над придбанням нового вінчестера. Якщо інформація, викладена в цій статті, викликає конкретний інтерес, то такій мрії судилося здійснитися.
При цьому не завжди можна побачити новий вінчестер одразу після підключення до персонального комп'ютера. Для цього виконуються стандартні процедури, що передбачають створення розділів HDD та подальше їх форматування.
У процесі експлуатації ПК виникають ситуації, коли жорсткий диск не відображається у «Мій комп'ютер». Проблема з розпізнаванням HDD може виникнути, якщо комп'ютер старий і не підходить для нової моделі вінчестера.
У таких ситуаціях залишається сподіватися лише те, що розробники створили конкретної моделі материнської плати BIOS. При оновленні BIOS підвищується можливість розпізнавання вінчестера з подальшою нормальною роботою.