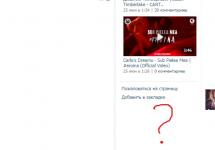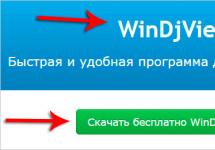Ta članek je namenjen tistim, ki uporabljajo brskalnik Google Chrome in še niso uporabili možnosti sinhronizacije podatkov brskalnika, kot so zaznamki, zgodovina, gesla itd., s svojim Google Računom. Tako bodo vsi podatki brskalnika, ki so lahko zelo pomembni (zlasti gesla), varno shranjeni v vašem računu in se ne bodo nikjer izgubili, dokler imate dostop do svojega Google računa.
Kakšna je prednost sinhronizacije podatkov brskalnika Google Chrome z vašim Google Računom?
Zaznamki, ki jih je včasih na desetine in stotine in kjer so lahko povezave do strani, ki jih resnično potrebujete, ki jih potem ne boste mogli takoj najti na internetu, ker se ne boste spomnili, kako ste jih našli.
Prijave in gesla za spletna mesta.
Gesla so na splošno ena najpomembnejših točk, saj mnogi uporabniki vsa svoja gesla shranijo v brskalnike in nikjer drugje. In če gre kaj narobe tudi s samim brskalnikom, se lahko vaša gesla izbrišejo! In jih je mogoče celo pomotoma odstraniti prek različnih programov tretjih oseb za čiščenje sistema Windows in pospešitev njegovega delovanja.
Shranjeni podatki o bančni kartici, ki jih uporabljate pri plačevanju na različnih spletnih mestih prek Google Chroma.
Nastavitve brskalnika.
Nameščene razširitve.
Zgodovina (katera mesta so bila obiskana in ob katerem času). Včasih lahko z uporabo zgodovine najdete spletno mesto, ki ste ga izgubili in ga niste shranili, pri čemer se spomnite, da ste ga obiskali na tak in tak datum.
Vaši podatki, shranjeni v brskalniku, bodo varni! V primeru zrušitve samega sistema, trdega diska ali navsezadnje preproste "okvare" brskalnika Google Chrome ne boste izgubili pomembnih podatkov iz brskalnika. Najpomembnejši od teh:
Shranjuje tudi podatke, kot je samodejno izpolnjevanje (kar ste vnesli v različne obrazce za komentarje, iskalnike itd.), teme brskalnika in odprte zavihke.
Vse to se nenehno prenaša v šifrirani obliki v vaš Google račun, tj. pride do sinhronizacije. Če torej pride do kakršne koli napake, je vse, kar morate storiti, da obnovite svoje podatke, da se znova prijavite v svoj Google Račun prek brskalnika Google Chrome. Shranjeni podatki bodo takoj preneseni na vaš računalnik v brskalniku!
Vaši podatki iz Google Chroma vam bodo na voljo v kateri koli napravi, kjer je nameščen isti brskalnik in ste prijavljeni v svoj Google račun.
Na primer, večinoma delate od doma, vendar imate tudi drugo delovno mesto. Vse kar morate storiti je, da se prijavite v svoj Google račun preko Google Chroma in vsi vaši podatki bodo v nekaj sekundah na voljo na tem delovnem mestu!
Tudi pri uporabi katere koli naprave, kjer uporabljate brskalnik Google Chrome, bo vse sinhronizirano z vašim Google Računom. Na primer, v pametnem telefonu ali tabličnem računalniku se prek tega brskalnika prijavite v svoj račun Google in vsi shranjeni podatki brskalnika so spet pri roki.
Vse to je zelo priročno!
Pa začnimo s praktično izvedbo...
Kako nastaviti sinhronizacijo podatkov Google Chrome.
Nastavitev podatkov brskalnika Google Chrome za sinhronizacijo z vašim Google Računom je pravzaprav preprosta.
Potrebovali boste račun za storitve Google. Če ga še nimate, priporočam, da si ga priskrbite (povezava za registracijo v Googlovih storitvah: odprta). Tam kliknite gumb »Ustvari račun«:
Zakaj priporočam Google Račun? Prvič, uporabljali boste lahko danes najbolj zanesljivo in varno Googlovo pošto, ki se imenuje GMail, drugič, isti račun lahko uporabljate na vseh ostalih Googlovih storitvah in to je dobro znani Youtube, Google Drive, Google Maps, Google Photos, socialno omrežje Google+ in številne druge uporabne storitve.
Seveda lahko večino Googlovih storitev (na primer zemljevide, YouTube) uporabljate brez računa, vendar s prijavo s svojim računom dobite več funkcij in udobja!
Odprite meni brskalnika Google Chrome na vaši glavni napravi, kjer so shranjeni vsi zaznamki, gesla in drugi podatki, ki jih potrebujete za ta brskalnik, in pojdite na nastavitve.
Ker se še niste prijavili v Google Račun prek brskalnika (ker če bi se, ne bi potrebovali informacij iz tega članka), so vsi podatki shranjeni na sami napravi. Naša naloga je, da jih naložimo v vaš račun, tako da lahko do njih dostopate iz katere koli naprave.
Odpre se okno, kjer vnesete prijavo za svoj račun v Googlovih storitvah (to je vaš E-poštni naslov v Gmailu), kliknete »Naprej« in nato vnesete geslo in znova »Naprej«.
Prikaže se okno, ki vam pove, katere podatke bo Google Chrome sinhroniziral z vašim Google Računom. Za dokončanje nastavitve kliknite »V redu«.
Zdaj v nastavitvah brskalnika v razdelku »Prijava« mora biti prikazano, da ste prijavljeni pod takim in tem računom, spodaj pa bodo gumbi za možnost prekinitve povezave z vašim računom in spreminjanje nastavitev sinhronizacije.
To je vse! Takoj po povezavi brskalnika Google Chrome z vašim Google računom se bodo vsi podatki iz brskalnika (zaznamki, gesla, zgodovina in vse ostalo) začeli prenašati na ta račun. Celoten postopek bo trajal le nekaj minut, včasih pa mine v manj kot pol minute (odvisno od količine informacij, shranjenih v brskalniku).
Zdaj se lahko usedete in delate kjer koli, iz katere koli naprave, z istimi nastavitvami, zaznamki, gesli in drugimi informacijami o brskalniku Google Chrome, ki ste jih že shranili v svojem Google Računu.
Če želite, da se z vašim računom sinhronizirajo samo določeni podatki iz brskalnika, na primer samo gesla in zaznamki, potem v nastavitvah Google Chroma na vrhu kliknite »Napredne nastavitve sinhronizacije«.
Če ste karkoli spremenili, ne pozabite klikniti »V redu«, da shranite nastavitve.
Zaključek
Sinhronizacija podatkov brskalnika v brskalniku Google Chrome je izjemno priročna! Ker boste imeli na vsaki vaši napravi, kjer dostopate do interneta iz istega brskalnika, shranjene različne zaznamke, različna gesla in druge podatke. Izkazalo se je, da so lahko na primer nekatere shranjene prijave in gesla na enem računalniku, nekatere pa na drugem. Ne more biti priročno. In po nastavitvi sinhronizacije bo vse v enem računu!
Vsem uporabnikom brskalnika Google Chrome, ki še vedno ne uporabljajo možnosti sinhronizacije podatkov brskalnika z Google računom, priporočam, da vse nastavite, ker je zelo priročno in poenostavi delo!
Zagotovo ste ob zagonu brskalnika Yandex v meniju videli gumb »Sinhronizacija« in se spraševali - kaj je to in čemu služi? Pravzaprav imajo skoraj vsi sodobni brskalniki to funkcijo in je preprosto potrebna, saj ima zelo pomembno nalogo. Omogoča shranjevanje vseh vaših podatkov, vključno z nastavitvami brskalnika, zgodovino brskanja, piškotki, predpomnilnikom, shranjenimi zaznamki, pogosto obiskanimi stranmi in nasploh vsemi pomembnimi informacijami v posebno spletno shrambo. Če se torej zgodi kakšna situacija in so vsi podatki izgubljeni, jih lahko brez težav obnovite s predstavljeno funkcijo. Poleg tega je sinhronizacija v brskalniku Yandex priročna, saj lahko vse podatke, ki jih shranite na lokalni strežnik, uvozite v katero koli drugo napravo, na primer telefon ali tablico.
Če svoje podatke sinhronizirate le enkrat, ste lahko prepričani, da jih lahko v vsaki situaciji pridobite nazaj v samo nekaj klikih. Spodaj bomo podrobno opisali, kako omogočiti sinhronizacijo, kako jo konfigurirati, kako uvoziti podatke in uporabljati druge funkcije te funkcije.
Ustvarite račun (če ga še nimate)
Če želite omogočiti sinhronizacijo brskalnika Yandex, morate pridobiti račun v storitvah Yandex. Če že imate račun, lahko mirno preskočite ta korak in nadaljujete z naslednjim. Če nimate računa v Yandexu, ga morate imeti, preden začnete s sinhronizacijo. Če želite to narediti, sledite navodilom:
To je to, uspešno ste ustvarili račun in pridobili dostop do številnih storitev, vključno s sinhronizacijo nastavitev brskalnika Yandex.
Kako omogočiti sinhronizacijo
Zdaj lahko varno začnemo postopek omogočanja funkcije. Če želite vse narediti pravilno, natančno sledite navodilom in uspelo vam bo.
Korak 1. Zaženite brskalnik Yandex, če še ni zagnan.
2. korak V zgornjem desnem kotu vidimo ikono nastavitev v obliki treh vodoravnih črt. (Ikona se lahko razlikuje glede na različico nameščenega brskalnika). Kliknite nanjo in nadaljujte na spodnji korak. Obstaja bolj zapleten način, pojdite na " nastavitve« in čisto na vrhu kliknite gumb » Nastavite sinhronizacijo”.

3. korak Prikaže se majhen seznam, kjer morate poiskati in klikniti element, imenovan » Sinhronizacija”.
4. korak Ko kliknete ustrezen zavihek, boste preusmerjeni na stran za prijavo. Vnesite podatke o svojem računu in kliknite gumb za prijavo. Na polju " Vpiši se”vnesite prijavo, ki ste jo izbrali med registracijo, vnesite iz @yandex.ru. No na terenu Geslo«, ni treba pojasnjevati, kaj vnesti.

5. korak Po prijavi se na zaslonu prikaže okno, v katerem morate namestiti Yandex Disk. Namestite ga lahko na računalnik, telefon in celo tablico. Priporočamo, da to storite. Nato lahko vedno hitro in preprosto upravljate svoje shranjene podatke in tam celo shranjujete svoje datoteke. Če tega ne potrebujete, kliknite » Zaprite okno" V nekaterih primerih to okno morda ne obstaja, vendar boste takoj pozvani, da omogočite sinhronizacijo, storite kot na posnetku zaslona.


6. korak Voila, sinhronizacija je bila uspešno omogočena. Vendar vas želimo opozoriti na dejstvo, da ga je mogoče prilagoditi. In kako to storiti, glejte spodaj.
Nastavitev sinhronizacije v brskalniku Yandex
Ko je sinhronizacija omogočena, vam brskalnik omogoča, da konfigurirate, katere podatke želite shraniti. Za začetek nastavitve naredite naslednje:

Tam lahko tudi izbrišete vse podatke, shranjene med sinhronizacijo. Če želite to narediti, kliknite » Prikaži podatke« in kliknite na povezavo » Izbriši " V pojavnem oknu, ki se odpre, potrdite svoje dejanje in podatki bodo uspešno izbrisani.
Če želite onemogočiti sinhronizacijo brskalnika Yandex, kliknite gumb »Onemogoči«, ki se nahaja tudi v nastavitvah.
Sinhronizacija brskalnika Yandex med napravami
Kot je navedeno spodaj, lahko v brskalniku Yandex preprosto uvozite podatke v druge računalnike, pametne telefone in tablice. Zdaj bomo pogledali, kako to storiti.
Pravzaprav je tako enostavno kot tlesk s prsti. Če morate sinhronizirati podatke na drugi napravi, morate samo zagnati brskalnik Yandex in se prijaviti v svoj račun na način, opisan v članku ( nastavitve – Omogoči sinhronizacijo – Prijava v račun).
Nadaljnje ukrepanje ni potrebno. Vsi podatki bodo samodejno preneseni v napravo, ki ima omogočeno sinhronizacijo podatkov. Vse kar morate storiti je, da počakate nekaj minut, da internetni brskalnik zaključi postopek prenosa podatkov o zaznamkih, gesel, zgodovine itd. na napravo.
Uvoz podatkov iz drugih brskalnikov in datoteke HTML
Druga uporabna funkcija brskalnika Yandex je uvoz podatkov iz drugega brskalnika ali iz datoteke html. Tako lahko preprosto prenesete vse podatke iz katerega koli drugega brskalnika v Yandex.
To je zelo priročno, še posebej, če se odločite spremeniti brskalnik in začeti uporabljati brskalnik Yandex, vendar želite shraniti svoje nastavitve, zaznamke itd. Posledično vam ne bo treba ročno prenašati vseh zaznamkov, gesel in vsega drugega.
Kako uvoziti podatke v brskalnik Yandex:

Pri uporabi več naprav je treba imeti možnost pridobiti potrebne podatke iz vsake izmed njih. Za te namene imajo pripomočki priročno funkcijo. Pogovorimo se o tem, kaj je sinhronizacija v telefonu Android in zakaj je potrebna.
Sinhronizacija - kaj je to?
Sinhronizacija je mehanizem, ki združuje dejanja na različnih napravah v en koherenten tok, kar vam omogoča, da dobite posodobljene enotne informacije o vsaki napravi. Za popolno uporabo naprave Android potrebujete Google račun, ki se uporablja za prijavo v trgovino z aplikacijami. Ima pa še eno funkcijo – sinhronizacijo.
Če je ta nastavitev aktivirana, se uporabniški podatki samodejno naložijo v Googlov oblak. Po prijavi v svoj račun na drugi napravi bodo podatki iz pomnilnika preneseni v pripomoček za uporabo s strani uporabnika. Naslednji elementi so sinhronizirani:
- zaznamki brskalnika;
- pošta;
- aplikacijski podatki;
- dokumentacija;
- koledar;
- kontakti;
Če imate na svoji napravi nameščeno katero od Googlovih aplikacij (Fotografije, Dokumenti, Beležke itd.), se bodo ustrezni elementi dodatno pojavili v nastavitvah vašega računa.
Kako nastaviti sinhronizacijo za Google
Preidimo na nastavitev glavnega računa Android.
Opomba! Uporablja se na primer Meizu M5 z lupino Flyme. Lokacija elementov se lahko razlikuje na drugih napravah.

Opomba! Za sinhronizacijo fotografij in videoposnetkov uporabite aplikacijo Google Photo, za datoteke pa Google Drive.
Če ga želite onemogočiti, preprosto počistite ustrezna polja.
druge metode
Omeniti velja, da lahko podatke kopirate v vse svoje naprave na druge načine.
Za lupino z blagovno znamko
Skoraj vsi proizvajalci pametnih telefonov uporabljajo lastniške lupine (dodatke) za Android na svojih pripomočkih. Nekateri od njih imajo funkcijo sinhronizacije za vaš profil.
Opomba! Uporabili smo na primer Meizu z lupino Flyme, ki omogoča račun Meizu. Lastni profil različnih proizvajalcev se lahko razlikuje ali ga sploh ni.

Podobna dejanja za Mi-račun in druge.
Aplikacije tretjih oseb
V Trgovini Play je na voljo veliko aplikacij, ki vam omogočajo varnostno kopiranje podatkov in njihovo sinhronizacijo z drugo napravo. Poglejmo primer enega najbolj priljubljenih programov - G Cloud.
- Namestite in zaženite aplikacijo.
- Kliknite »Še nimam računa«.

- Izberite »Registracija z Google+« → vnesite svoj račun.

- Označite polja za dodajanje elementov v oblak → kliknite na gumb z disketo.

- Počakajte, da se postopek zaključi.

- Vaši podatki so zdaj v oblaku.
Za samodejno sinhronizacijo:

Če želite namestiti podatke na drug telefon, samo namestite aplikacijo na drugo napravo → prijavite se v isti račun.
- Odprite stranski meni → »Obnovi«.

- Izberite svoj pametni telefon.

- Pojdite v mapo z ustreznimi podatki.

- Kliknite datoteko → »Obnovi«.

Sinhronizacija z osebnim računalnikom
Do elementov pametnega telefona lahko dostopate prek računalnika s programom MyPhoneExplorer.
Pregled funkcij
- Kontakti:
- Ogled in urejanje vseh stikov pametnega telefona;
- Dodaj ali odstrani;
- Pišite SMS ali e-pošto;
- Prehod v želeno skupino;
- Pokličite;
- Izvoz Uvoz.
- Izzivi:
- Oglejte si zgodovino trenutnih klicev;
- Dodajte stik s seznamov ali uredite trenutnega.
- Organizator:
- Popolno delo s koledarjem;
- Popolnoma funkcionalna budilka;
- Dodajanje, urejanje ali brisanje zapiskov.
- Sporočila:
- Oglejte si vsa sporočila in pogovore;
- Pišite SMS;
- Brisanje SMS-ov ali njihov prenos v arhiv;
- Datoteke:
- ogled vseh datotek na pomnilniški kartici ali notranjem pomnilniku;
- Oglejte si vse sistemske datoteke za shranjevanje.
- Dodatno:
- Oglejte si spremljanje trenutnega stanja pametnega telefona;
- Oglejte si razpoložljivi pomnilnik Android.

Pametni telefon ali tablica vsakega uporabnika bo zagotovo vsebovala podatke, ki jih res ne bi rad izgubil. Najlažje jih shranite tako, da jih kopirate na svoj računalnik. Če želite to narediti, morate samo povezati napravo Android s prenosnikom s kablom USB. Tako lahko fotografije in videoposnetke prenesete na trdi disk. Toda kako shraniti stike? In kaj, če pri roki nimate kabla USB? Odgovor na ta in druga vprašanja boste našli v našem članku.
Ročna sinhronizacija podatkov z Google Računom
Eden najbolj priročnih in zanesljivih načinov za shranjevanje pomembnih informacij iz pripomočka in prost dostop do njih je sinhronizacija vaše mobilne naprave in Google Računa. Če uporabnik še nima računa v tej storitvi, ga mora ustvariti. Registracija računa in predala je preprosta in brezplačna, s tem ne bo težav. To je mogoče storiti s pametnim telefonom ali tablico z operacijskim sistemom Android ali z računalnikom, ni pomembno. Ko prejmete račun, morate opraviti naslednje korake:

- Vstopite v razdelek »Nastavitve« v glavnem meniju.
- Pomaknite se po zaslonu do podelementa »Računi«. Lahko se imenuje tudi računi in sinhronizacija.
- Kliknite ikono + (»Dodaj nov račun«).
- Prikaže se okno z dvema ukazoma »Obstoječe« ali »Novo«. Izberite prvo.
- V ustrezna polja vnesite svoj e-poštni naslov in geslo. Prijavljeni boste, kar lahko traja nekaj časa (običajno ne več kot minuto).
- Po tem se prikaže okno z informacijami o tem, katere podatke je mogoče sinhronizirati. Potrdite polja poleg tistih, ki jih želite shraniti.
Samodejna sinhronizacija podatkov
Zdaj so vaši stiki, koledar, podatki o aplikacijah sinhronizirani z vašim Google Računom. Če jih spremenite, boste morali ponoviti celoten postopek. Za samodejno posodabljanje podatkov mora uporabnik omogočiti samodejno sinhronizacijo na svoji mobilni napravi. Je zelo preprosto. To storite:
- Vstopite v glavni meni in izberite razdelek »Nastavitve«.
- V meniju »Brezžična omrežja« pojdite na zavihek »Prenos podatkov«.
- Uporabite tipko na dotik za nastavitve (za pametne telefone) ali kliknite ikono menija s pikami (za tablične računalnike), da odprete ukaze zavihkov.
- Označite potrditveno polje poleg ukaza »Samodejna sinhronizacija podatkov«.
- Vrnite se v razdelek Nastavitve in pojdite na seznam računov.
- Kliknite račun, izbran za samodejno sinhronizacijo.
- Zdaj se je njena ikona za posodobitev spremenila iz sive v rumeno-zeleno. Samodejna sinhronizacija aktivirana!
Telefon Android lahko sinhronizirate z Google Računom na dva preprosta načina: ročno ali samodejno. Izberite najprimernejši način sinhronizacije in sledite priloženim navodilom.
Je bil članek koristen za vas?
Ocenite in podprite projekt!
Zahvaljujoč temu je do njih mogoče dostopati iz različnih naprav (pametni telefon ali računalnik). To je priročno, če uporabljate več telefonov ali vas preprosto skrbi za varnost pomembnih datotek. Nato vam bomo povedali, kako omogočiti in konfigurirati sinhronizacijo računa Google na Android.
Kako omogočiti sinhronizacijo Google Računa v sistemu Android
Z uporabo Google računa, lahko sinhronizirate stike, sporočila, fotografije, gesla in druge uporabniške podatke. Na primer, da bi imeli dostop do njih iz drugega pametnega telefona ali računalnika. Kako omogočiti varnostno kopiranje:
Korak 1. Če je v nastavitvah telefona predmet "Sinhronizacija", nato pa ga izberite. Na strani, ki se odpre, premaknite drsnik "Samodejna sinhronizacija podatkov" v stanju "Omogočeno".
2. korak. Potrdite dejanje. Po potrebi takoj sinhronizirajte predmete, omejite sinhronizacijo podatkov (na primer samo z Wifi). Tukaj lahko nastavite posamezne račune.

3. korak. V nastavitvah poiščite in izberite "Google". Kliknite na vrstico tukaj "Rezerva".

4. korak. Premaknite drsnik "Naloži v Google Drive" v stanju "Omogočeno". Po tem se bodo podatki na zaslonu posodobili, prikazal se bo gumb "Začni kopirati" s katerim lahko takoj ustvarite varnostno kopijo svojih podatkov.

5. korak. Pojdite v meni prek nastavitev "Napredne nastavitve". Tukaj poiščite in izberite "Varnostno kopiranje in ponastavitev".

6. korak. V nastavitvah "Lokalna rezervacija" lahko ročno varnostno kopirate sistemske nastavitve ali izbrišete obstoječe.

korak 7. V poglavju »Google Backup« lahko izberete račun, samodejno obnovitev in konfigurirate druge nastavitve. Odvisno od modela naprave so lahko tukaj še drugi razdelki.

Po tem lahko Android sinhronizirate z Androidom. Če želite to narediti, je dovolj, da uporabite en Google Račun v dveh napravah. To je priročno, če želite prenesti vse uporabniške podatke iz enega pametnega telefona v drugega.
Kako onemogočiti sinhronizacijo stikov v sistemu Android
Android pri ustvarjanju varnostne kopije privzeto kopira vse nastavitve in uporabniške podatke v oblak. Če ne želite sinhronizirati stikov med napravami, lahko to onemogočite. Navodila:
Korak 1. V nastavitvenem meniju izberite "Napredne nastavitve". Poiščite predmet tukaj "Varnostno kopiranje in ponastavitev".


3. korak. Če ne želite sinhronizirati stikov Android, izberite "Sistemske nastavitve". Tukaj odkljukajte vrstico "Stiki" in kliknite na gumb "V REDU" za potrditev dejanja.

4. korak. Če želite onemogočiti sinhronizacijo drugih aplikacij, kliknite na "Izberi aplikacije" in označite tiste objekte, katerih podatkov ne nameravate shraniti.

Imena nekaterih menijev in gumbov se lahko razlikujejo glede na model vaše naprave. Enako velja za lokacijo nekaterih odsekov. Torej, če ne morete onemogočiti sinhronizacije stikov, jih lahko prenesete na SIM-kartico in izbriši iz Google račun.