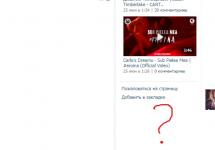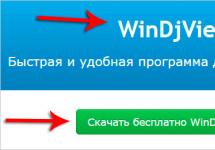Questo articolo è per coloro che utilizzano il browser Google Chrome e non hanno ancora utilizzato la possibilità di sincronizzare i dati del browser, come segnalibri, cronologia, password, ecc., con il proprio account Google. In questo modo, tutti i dati del browser che possono essere molto importanti (in particolare le password) verranno archiviati in modo sicuro nel tuo account e non andranno persi da nessuna parte finché avrai accesso al tuo account Google.
Qual è il vantaggio di sincronizzare i dati del browser Google Chrome con il tuo account Google?
Segnalibri, che a volte si contano a decine e centinaia, e dove possono esserci collegamenti a siti che ti servono davvero, che poi non potrai trovare subito su Internet, perché non ricorderai come li hai trovati.
Login e password per i siti.
Le password sono, in generale, uno dei punti più importanti, perché molti utenti salvano tutte le loro password nel browser e da nessun'altra parte. E se qualcosa va storto anche con il browser stesso, le tue password potrebbero essere cancellate! E possono anche essere rimossi accidentalmente tramite vari programmi di terze parti per pulire Windows e velocizzarne il funzionamento.
Dati salvati della carta bancaria che utilizzi quando paghi su vari siti tramite Google Chrome.
Impostazioni del browser.
Estensioni installate.
Storia (quali siti sono stati visitati e a che ora). A volte, utilizzando la cronologia, puoi trovare un sito che hai perso e non hai salvato, ricordando che lo hai visitato in quella o quella data.
I tuoi dati salvati nel browser saranno al sicuro! In caso di crash del sistema stesso, del disco rigido o, in definitiva, di un semplice "guasto" del browser Google Chrome, non perderai dati importanti dal tuo browser. Il più importante di questi:
Salva anche dati come la compilazione automatica (ciò che hai inserito nei vari moduli di commento, motori di ricerca, ecc.), temi del browser e schede aperte.
Tutto questo viene costantemente trasferito in forma crittografata al tuo account Google, ovvero avviene la sincronizzazione. Pertanto, se si verifica un errore, tutto ciò che devi fare per recuperare i tuoi dati è accedere nuovamente al tuo account Google tramite il browser Google Chrome. I dati salvati verranno immediatamente trasferiti sul tuo computer nel browser!
I tuoi dati da Google Chrome saranno disponibili per te su qualsiasi dispositivo su cui è installato lo stesso browser e hai effettuato l'accesso al tuo account Google.
Ad esempio, lavori principalmente da casa, ma hai anche un altro posto di lavoro. Tutto quello che devi fare è accedere al tuo account Google tramite Google Chrome e tutti i tuoi dati saranno disponibili su questo posto di lavoro in pochi secondi!
Inoltre, quando utilizzi qualsiasi dispositivo su cui utilizzi il browser Google Chrome, tutto verrà sincronizzato con il tuo account Google. Ad esempio, su uno smartphone o un tablet, accedi al tuo account Google tramite questo browser e ancora una volta tutti i dati salvati del browser saranno a portata di mano.
Tutto questo è molto conveniente!
Iniziamo con l'implementazione pratica...
Come impostare la sincronizzazione dei dati di Google Chrome.
Configurare i dati del tuo browser Google Chrome per la sincronizzazione con il tuo account Google è in realtà semplice.
Avrai bisogno del tuo account dei servizi Google. Se non ne hai ancora uno, ti consiglio di procurartene uno (link per registrarti ai servizi Google: apri). Fai clic sul pulsante “Crea account” lì:
Perché consiglio di avere un account Google? In primo luogo, potrai utilizzare la posta più affidabile e sicura di Google oggi, che si chiama GMail, e in secondo luogo, puoi utilizzare lo stesso account su tutti gli altri servizi Google, e questo è il noto Youtube, Google Drive, Google Maps, Google Foto, il social network Google+ e tanti altri servizi utili.
Naturalmente, puoi utilizzare la maggior parte dei servizi Google (ad esempio mappe, YouTube) senza un account, ma accedendo con il tuo account otterrai più funzionalità e comodità!
Apri il menu del browser Google Chrome sul tuo dispositivo principale, dove sono salvati tutti i segnalibri, le password e gli altri dati necessari per questo browser e vai alle impostazioni.
Dato che non hai ancora effettuato l'accesso al tuo account Google tramite un browser (perché se lo avessi fatto non avresti bisogno delle informazioni di questo articolo), tutti i dati vengono salvati sul dispositivo stesso. Il nostro compito è caricarli sul tuo account in modo che tu possa accedervi da qualsiasi dispositivo.
Si aprirà una finestra in cui inserisci i dati di accesso per il tuo account nei servizi Google (questa è la tua email in Gmail), fai clic su "Avanti" e quindi inserisci nuovamente la password e "Avanti".
Apparirà una finestra che ti dice quali dati Google Chrome sincronizzerà con il tuo account Google. Fare clic su "OK" per completare la configurazione.
Ora nelle impostazioni del browser, nella sezione "Login", dovrebbe essere visualizzato che hai effettuato l'accesso con questo o quell'account e sotto ci saranno i pulsanti per poterti disconnetterti dal tuo account e modificare le impostazioni di sincronizzazione.
È tutto! Immediatamente dopo aver collegato il browser Google Chrome al tuo account Google, tutti i dati del browser (preferiti, password, cronologia e tutto il resto) inizieranno a essere scaricati su questo account. L'intero processo richiederà solo pochi minuti e talvolta passa in meno di mezzo minuto (a seconda della quantità di informazioni archiviate nel browser).
Ora puoi sederti e lavorare ovunque, da qualsiasi dispositivo, utilizzando le stesse impostazioni, segnalibri, password e altre informazioni del browser Google Chrome che hai già salvato nel tuo account Google.
Se desideri che solo determinati dati del browser vengano sincronizzati con il tuo account, ad esempio solo password e segnalibri, nelle impostazioni di Google Chrome in alto fai clic su "Impostazioni di sincronizzazione avanzate".
Se hai cambiato qualcosa, non dimenticare di fare clic su "OK" per salvare le impostazioni.
Conclusione
La sincronizzazione dei dati del browser in Google Chrome è estremamente comoda! Perché su ciascuno dei tuoi dispositivi, dove accedi a Internet dallo stesso browser, avrai preferiti diversi, password diverse e altre informazioni salvate. Si scopre che, ad esempio, alcuni accessi e password salvati potrebbero trovarsi su un computer e altri su un altro. Non può essere conveniente. E dopo aver impostato la sincronizzazione, tutto sarà in un unico account!
Per tutti gli utenti di Google Chrome che ancora non utilizzano la possibilità di sincronizzare i dati del browser con un account Google, consiglio di configurare il tutto, perché è molto comodo e semplifica il lavoro!
Sicuramente, quando avvii il browser Yandex, hai visto il pulsante "Sincronizzazione" nel menu e ti sei chiesto: cos'è e a cosa serve? Quasi tutti i browser moderni, infatti, dispongono di questa funzione ed è semplicemente necessaria, poiché ha una missione molto importante. Consente di salvare tutti i tuoi dati, comprese le impostazioni del browser, la cronologia di navigazione, i cookie, la cache, i segnalibri salvati, i siti visitati di frequente e in generale tutte le informazioni importanti su uno speciale archivio web. Pertanto, se si verifica una situazione e tutti i dati vengono persi, è possibile ripristinarli senza problemi utilizzando la funzione presentata. Inoltre, la sincronizzazione in Yandex Browser è comoda perché tutti i dati salvati sul server locale possono essere importati su qualsiasi altro dispositivo, ad esempio un telefono o un tablet.
Sincronizzando i tuoi dati una sola volta, puoi essere sicuro che in qualsiasi situazione potrai recuperarli in pochi clic. Di seguito descriveremo in dettaglio come abilitare la sincronizzazione, come configurarla, come importare i dati e utilizzare le altre funzionalità di questa funzione.
Crea un account (se non ne hai uno)
Per abilitare la sincronizzazione del browser Yandex, è necessario ottenere un account nei servizi Yandex. Se possiedi già un account, puoi tranquillamente saltare questo passaggio e passare a quello successivo. Se non disponi di un account in Yandex, prima di iniziare la sincronizzazione, devi averne uno. Per fare ciò, seguire le istruzioni:
Questo è tutto, hai creato con successo un account e ottenuto l'accesso a molti servizi, inclusa la sincronizzazione delle impostazioni del browser Yandex.
Come abilitare la sincronizzazione
Ora possiamo iniziare in sicurezza il processo di abilitazione della funzione. Per fare tutto correttamente, segui attentamente le istruzioni e avrai successo.
Passo 1. Avvia Yandex Browser se non è già in esecuzione.
Passo 2. Nell'angolo in alto a destra vediamo l'icona delle impostazioni sotto forma di tre strisce orizzontali. (L'icona potrebbe essere diversa a seconda della versione del browser installato). Fare clic su di esso e passare al passaggio seguente. C’è un modo più complicato, vai a “ Impostazioni" e in alto fai clic sul pulsante " Configura la sincronizzazione”.

Passaggio 3. Viene visualizzato un piccolo elenco in cui è necessario trovare e fare clic sulla voce denominata " Sincronizzazione”.
Passaggio 4. Dopo aver cliccato sulla scheda apposita, verrai reindirizzato alla pagina di accesso. Inserisci le informazioni del tuo account e fai clic sul pulsante di accesso. Nel campo" Login"inserisci il login che hai scelto durante la registrazione, inserisci da @yandex.ru. Bene sul campo Parola d'ordine”, non è necessario spiegare cosa inserire.

Passaggio 5. Dopo aver effettuato l'accesso, sullo schermo verrà visualizzata una finestra che ti chiederà di installare Yandex Disk. Può essere installato su un computer, telefono e persino tablet. Ti consigliamo di farlo. Quindi puoi sempre gestire rapidamente e facilmente i tuoi dati salvati e persino archiviare i tuoi file lì. Se non ti serve, clicca su “ Chiudi una finestra" In alcuni casi questa finestra potrebbe non esistere, ma ti verrà immediatamente richiesto di abilitare la sincronizzazione, fai come nello screenshot.


Passaggio 6. Voilà, la sincronizzazione è stata abilitata con successo. Ma vorremmo attirare la vostra attenzione sul fatto che può essere personalizzato. E come farlo, vedi sotto.
Impostazione della sincronizzazione nel browser Yandex
Dopo aver abilitato la sincronizzazione, il browser consente di configurare quali dati salvare. Per iniziare la configurazione, procedi come segue:

Qui puoi anche eliminare tutti i dati salvati durante la sincronizzazione. Per fare ciò, fare clic su " Mostra dati" e fare clic sul collegamento " Eliminare " Nella finestra pop-up che si apre, conferma la tua azione e i dati verranno cancellati con successo.
Per disabilitare la sincronizzazione del browser Yandex, fai clic sul pulsante "Disabilita", che si trova anche nelle impostazioni.
Sincronizzazione del browser Yandex tra dispositivi
Come accennato di seguito, nel browser di Yandex puoi facilmente importare dati su altri computer, smartphone e tablet. Vedremo ora come farlo.
In effetti, è facile come schioccare le dita. Se devi sincronizzare i dati su un altro dispositivo, tutto ciò che devi fare è avviare il browser Yandex e accedere al tuo account come descritto nell'articolo ( Impostazioni – Abilita sincronizzazione – Accedi all'account).
Non è necessario intraprendere ulteriori azioni. Tutti i dati verranno scaricati su un dispositivo su cui è abilitata automaticamente la sincronizzazione dei dati. Tutto quello che devi fare è attendere qualche minuto finché il browser Internet non completa il processo di download dei dati dei segnalibri, delle password, della cronologia, ecc. al dispositivo.
Importa dati da altri browser e file HTML
Un'altra caratteristica utile del browser Yandex è l'importazione di dati da un altro browser o da un file html. Pertanto, puoi trasferire facilmente tutti i dati da qualsiasi altro browser a Yandex.
Questo è molto comodo, soprattutto quando decidi di cambiare browser e iniziare a utilizzare Yandex Browser, ma desideri salvare le tue impostazioni, segnalibri, ecc. Di conseguenza, non dovrai trasferire manualmente tutti i tuoi segnalibri, password e tutto il resto.
Come importare i dati nel browser Yandex:

Quando si utilizzano più dispositivi, è necessario poter ottenere da ciascuno di essi i dati necessari. È per questi scopi che i gadget hanno una funzione conveniente. Parliamo di cos'è la sincronizzazione in un telefono Android e perché è necessaria.
Sincronizzazione: che cos'è?
La sincronizzazione è un meccanismo che combina azioni su diversi dispositivi in un flusso coerente, che consente di ottenere informazioni aggiornate e unificate su ciascun dispositivo. Per utilizzare appieno un dispositivo Android, è necessario un account Google, che viene utilizzato per accedere allo store delle applicazioni. Ma ha anche un'altra funzione: la sincronizzazione.
Se questa impostazione è attivata, i dati dell'utente vengono caricati automaticamente sul cloud di Google. Dopo aver effettuato l'accesso al tuo account su un altro dispositivo, i dati dalla memoria verranno trasferiti al gadget per essere utilizzati dall'utente. Vengono sincronizzati i seguenti elementi:
- segnalibri del browser;
- posta;
- dati della domanda;
- documentazione;
- calendario;
- contatti;
Se sul tuo dispositivo è installata una delle applicazioni Google (Foto, Documenti, Note, ecc.), gli elementi corrispondenti verranno visualizzati anche nelle impostazioni del tuo account.
Come impostare la sincronizzazione per Google
Passiamo alla configurazione dell'account Android principale.
Nota! Ad esempio, viene utilizzato Meizu M5 con guscio Flyme. La posizione degli elementi potrebbe differire su altri dispositivi.

Nota! Per sincronizzare foto e video, utilizza l'app Google Foto e, per i file, utilizza Google Drive.
Per disattivarlo è sufficiente deselezionare le caselle apposite.
altri metodi
Vale la pena notare che puoi copiare i dati su tutti i tuoi dispositivi in altri modi.
Per guscio di marca
Quasi tutti i produttori di smartphone utilizzano shell Android proprietarie (componenti aggiuntivi) sui propri gadget. Alcuni di loro hanno una funzione di sincronizzazione per il tuo profilo.
Nota! Ad esempio, abbiamo utilizzato Meizu con la shell Flyme, che fornisce un account Meizu. Il profilo proprio dei diversi produttori può differire o essere completamente assente.

Azioni simili per Mi-account e altri.
Applicazioni di terze parti
Nel Play Store sono disponibili molte app che ti consentono di eseguire il backup dei tuoi dati e sincronizzarli con un altro dispositivo. Diamo un'occhiata all'esempio di uno dei programmi più popolari: G Cloud.
- Installa e avvia l'applicazione.
- Fai clic su "Non hai ancora un account".

- Seleziona "Registrati con Google+" → inserisci il tuo account.

- Seleziona le caselle per aggiungere gli elementi al cloud → fai clic sul pulsante con il floppy disk.

- Attendi il completamento del processo.

- I tuoi dati ora sono nel cloud.
Per la sincronizzazione automatica:

Per installare i dati su un altro telefono, basta installare l'applicazione sul secondo dispositivo → accedere allo stesso account.
- Aprire il menu laterale → “Ripristina”.

- Seleziona il tuo smartphone.

- Vai alla cartella con i dati rilevanti.

- Fare clic sul file → “Ripristina”.

Sincronizzazione con PC
Puoi accedere agli elementi del tuo smartphone tramite il tuo computer utilizzando il programma MyPhoneExplorer.
Panoramica delle funzionalità
- Contatti:
- Visualizza e modifica tutti i contatti dello smartphone;
- Aggiungi o rimuovi;
- Scrivi SMS o e-mail;
- Trasferimento al gruppo desiderato;
- Chiamata;
- Esportazione importazione.
- Sfide:
- Visualizza la cronologia delle chiamate correnti;
- Aggiungi un contatto dagli elenchi o modifica quello corrente.
- Organizzatore:
- Lavoro completo con il calendario;
- Sveglia perfettamente funzionante;
- Aggiungi, modifica o elimina note.
- Messaggi:
- Visualizza tutti i messaggi e le conversazioni;
- Scrivi SMS;
- Eliminazione di SMS o trasferimento nell'archivio;
- File:
- Visualizza tutti i file su una scheda di memoria o memoria interna;
- Visualizza tutti i file di archiviazione del sistema.
- Inoltre:
- Visualizza il monitoraggio dello stato attuale dello smartphone;
- Visualizza la memoria Android disponibile.

Lo smartphone o il tablet di qualsiasi utente conterrà sicuramente dati che non vorrebbe davvero perdere. Il modo più semplice per salvarli è copiarli sul tuo computer. Per fare ciò, devi solo collegare il tuo dispositivo Android al tuo laptop tramite un cavo USB. In questo modo puoi trasferire foto e video sul tuo disco rigido. Ma come salvare i contatti? E cosa succede se non hai un cavo USB a portata di mano? Troverai la risposta a queste e ad altre domande nel nostro articolo.
Sincronizzazione manuale dei dati utilizzando un account Google
Uno dei modi più convenienti e affidabili per salvare informazioni importanti da un gadget e avervi accesso gratuito è sincronizzare il tuo dispositivo mobile e l'account Google. Se l'utente non dispone ancora di un account in questo servizio, deve crearne uno. La registrazione di un account e di una casella di posta è semplice e gratuita, non ci saranno problemi. Può essere fatto da uno smartphone o un tablet con Android, oppure da un computer, non importa. Dopo aver ricevuto un account, è necessario completare i seguenti passaggi:

- Accedi alla sezione "Impostazioni" del menu principale.
- Scorrere la schermata fino alla sottovoce “Account”. Potrebbe anche essere chiamato Account e sincronizzazione.
- Fare clic sull'icona + (“Aggiungi nuovo account”).
- Apparirà una finestra con due comandi “Esistente” o “Nuovo”. Seleziona il primo.
- Inserisci il tuo indirizzo email e la password nei campi appositi. Verrà effettuato l'accesso, l'operazione potrebbe richiedere del tempo (di solito non più di un minuto).
- Successivamente, verrà visualizzata una finestra con informazioni su quali dati possono essere sincronizzati. Seleziona le caselle accanto a quelle che desideri salvare.
Sincronizzazione automatica dei dati
Ora i tuoi contatti, il calendario, i dati delle applicazioni sono sincronizzati con il tuo account Google. Se apporti modifiche ad essi, dovrai ripetere l'intera procedura. Affinché i dati vengano aggiornati automaticamente, l'utente deve abilitare la sincronizzazione automatica sul proprio dispositivo mobile. È molto semplice. Fai questo:
- Entra nel menu principale e seleziona la sezione “Impostazioni”.
- Nella voce di menu "Reti wireless", vai alla scheda "Trasferimento dati".
- Utilizzare il tasto touch delle impostazioni (per smartphone) o toccare l'icona del menu tratteggiato (per tablet) per aprire i comandi della scheda.
- Seleziona la casella di controllo accanto al comando "Sincronizzazione automatica dati".
- Torna alla sezione Impostazioni e vai all'elenco degli account.
- Fare clic sull'account selezionato per la sincronizzazione automatica.
- Ora la sua icona di aggiornamento è cambiata da grigia a giallo-verde. Sincronizzazione automatica attivata!
Puoi sincronizzare il tuo telefono Android con il tuo account Google in due semplici modi: manualmente o automaticamente. Seleziona il metodo di sincronizzazione più adatto e segui le istruzioni fornite.
L'articolo ti è stato utile?
Valutalo e sostieni il progetto!
Grazie a ciò, è possibile accedervi da diversi dispositivi (smartphone o computer). Questo è utile se usi più telefoni o sei semplicemente preoccupato per la sicurezza di file importanti. Successivamente, ti diremo come abilitare e configurare la sincronizzazione dell'account Google SU Androide.
Come abilitare la sincronizzazione dell'account Google su Android
Usando Google account, puoi sincronizzare contatti, messaggi, foto, password e altri dati utente. Ad esempio, per accedervi da un altro smartphone o computer. Come abilitare il backup:
Passo 1. Se c'è un elemento nelle impostazioni del telefono "Sincronizzazione", quindi selezionalo. Nella pagina che si apre, sposta il cursore "Dati di sincronizzazione automatica" in uno stato "Abilitato".
Passo 2. Conferma l'azione. Se necessario, sincronizzare immediatamente gli oggetti, limitare la sincronizzazione dei dati (ad esempio, solo tramite Wifi). Qui puoi impostare account individuali.

Passaggio 3. Nelle impostazioni, trova e seleziona "Google". Clicca sulla riga qui "Backup".

Passaggio 4. Sposta il cursore "Carica su Google Drive" in uno stato "Abilitato". Successivamente, le informazioni sullo schermo verranno aggiornate, verrà visualizzato un pulsante "Inizia a copiare" con il quale potrai creare subito una copia di backup dei tuoi dati.

Passaggio 5. Vai al menu attraverso le impostazioni "Impostazioni avanzate". Qui, trova e seleziona "Backup e ripristino".

Passaggio 6. Nelle impostazioni "Prenotazione locale" puoi eseguire manualmente il backup delle impostazioni di sistema o eliminare quelle esistenti.

Passaggio 7. Nel capitolo "Backup di Google" puoi selezionare un account, eseguire il ripristino automatico e configurare altre impostazioni. A seconda del modello del dispositivo, potrebbero esserci altre sezioni qui.

Successivamente, puoi sincronizzare Android con Android. Per fare ciò è sufficiente utilizzare un account Google su due dispositivi. Questo è utile se desideri trasferire tutti i dati dell'utente da uno smartphone all'altro.
Come disattivare la sincronizzazione dei contatti su Android
Per impostazione predefinita, quando si crea un backup, Android copia tutte le impostazioni e i dati dell'utente nel cloud. Se non desideri sincronizzare i contatti tra i dispositivi, puoi disabilitarlo. Istruzioni:
Passo 1. Dal menu di configurazione selezionare "Impostazioni avanzate". Trova l'oggetto qui "Backup e ripristino".


Passaggio 3. Se non desideri sincronizzare i contatti Android, seleziona "Impostazioni di sistema". Ecco, deseleziona la riga "Contatti" e fare clic sul pulsante "OK" per confermare l'azione.

Passaggio 4. Se desideri disattivare la sincronizzazione di altre applicazioni, fai clic su "Seleziona applicazioni" e contrassegna quegli oggetti di cui non intendi salvare i dati.

I nomi di alcuni menu e pulsanti potrebbero variare a seconda del modello del dispositivo. Lo stesso vale per l'ubicazione di alcune sezioni. Pertanto, se non è possibile disattivare la sincronizzazione dei contatti, è possibile trasferirli su SIM-card ed elimina da Google account.