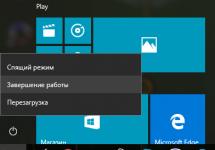Avez-vous vu le message « Chargement du disque 100 (Windows 10) » ? La solution à ce problème n’est pas si difficile. Il suffit de connaître quelques techniques simples qui vous aideront à faire face à cette situation. Si vous voyez un message comme celui-ci, il n’y a aucune raison de paniquer. Ce n'est pas aussi dangereux qu'il y paraît. Vous ne pourrez tout simplement plus installer confortablement des programmes et des jeux sur votre ordinateur. De plus, les nouveaux documents ne peuvent pas être enregistrés - le système ralentira considérablement. Mais en général, ce n’est pas le pire message pour les performances de Windows. Alors que faire si vous avez une charge disque de 100 (Windows 10) ? La résolution du problème consiste en quelques étapes simples. Leur donner vie est plus facile qu’il n’y paraît.
Problèmes éternels
Windows 10 est un nouveau système d'exploitation de Microsoft. Il est installé de force par de nombreux utilisateurs. Curieusement, ce système d’exploitation est encore « brut ». Il a de nombreux problèmes et problèmes. Certains sont éliminés, tandis que d’autres restent là pour l’instant, agaçant les utilisateurs.
Avez-vous une charge disque de 100 (Windows 10) ? De nombreux utilisateurs recherchent une solution à ce problème. Oui, ce n'est pas la pire chose qui puisse arriver, mais après ce message, l'ordinateur commence à ralentir. Pour cette raison, il est parfois tout simplement impossible de travailler. Qu'est-ce qui est proposé aux utilisateurs pour résoudre le problème ?
Vérification de l'espace disque
La première étape consiste à vous assurer que le disque dur de votre ordinateur est réellement chargé. Pour ce faire, vous devez vous rendre sur "Poste de travail". Regardez dans la fenêtre qui apparaît l'indicateur d'espace libre. S'il est rouge, alors le message de plénitude n'est pas apparu par hasard.
Sinon, vous n’aurez qu’à ignorer la fenêtre qui vous dérange. Ce sont tous des bugs pour lesquels Windows 10 est déjà célèbre, donc cela ne fonctionnera pas. Acceptez-le et espérez que le message lui-même cessera de vous déranger. C'est exactement ce que de nombreux utilisateurs conseillent de faire. Après tout, Microsoft n'a pas pu résoudre ce problème avec Windows 8 ou Windows 10.

Antivirus
Mais il ne faut pas désespérer. Vous pouvez essayer de résoudre vous-même le problème que vous rencontrez. Vous avez remarqué le message « Utilisation du disque à 100 % » ? Si tout est en ordre avec l’espace, demandez l’aide des systèmes antivirus.
Parfois, des virus provoquent ce type de messages. Ils ne sont pas si difficiles à détecter. Après vérification avec un antivirus, tout devient clair. Ceux trouvés sont soignés puis retirés (ceux qui ne peuvent pas être « guéris »). Ensuite, l'erreur devrait disparaître. Non? Ensuite, il s'agit simplement d'un problème système auquel vous devrez vous habituer jusqu'à ce que Microsoft trouve comment résoudre le problème.
Programmes de compensation
Comment supprimer la charge du disque à 100 (Windows 10) ? Si nous parlons d'un réel manque d'espace, il n'y aura aucune difficulté à résoudre le problème. Après tout, tout le monde sait depuis longtemps comment l'espace est libéré.

Nous parlons de supprimer les programmes et les jeux installés sur l'ordinateur. Peut-être la meilleure façon de libérer de l’espace. Regardez ce que vous n'utilisez plus, puis supprimez les applications sélectionnées via le « Panneau de configuration ». Compte tenu du poids actuel des programmes et des jeux, vous pouvez certainement libérer quelques Go de mémoire. Et puis, vous ne recevrez plus de message ennuyeux indiquant qu'il n'y a pas assez d'espace sur votre disque dur.
Nettoyer le registre
Mais la prochaine technique n'est pas connue de tout le monde. Que faire si le disque est chargé à 100 (Windows 10) ? Pour ce faire, vous devrez nettoyer le registre de votre ordinateur. Il est préférable de le faire automatiquement, à l'aide d'utilitaires spéciaux. Ils ne pèsent pas trop.
Ici, dans l'onglet "Processus", examinez tout ce qui s'exécute actuellement dans le système d'exploitation. Vous devez effacer la liste qui apparaît. Faites attention aux processus qui prennent trop de place. Très probablement, ils constituent la principale source de notre problème actuel.
Sélectionnez tous les processus inutiles, suspects et redondants, puis cliquez sur le bouton « Terminer le processus ». Cette action devra être répétée pour chaque tâche supprimée. Une fois que vous avez terminé, votre espace disque sera libéré et votre ordinateur cessera de ralentir. Ses performances augmenteront.

Réinstallation
Avez-vous toujours du chargement de disque sous Windows 10 100 ? Aucune des solutions ci-dessus n’a aidé ? Si le message n’interfère pas avec votre travail, vous n’avez rien à faire. Mais lorsque le système d'exploitation ralentit et que l'avertissement affecte sérieusement les opérations en cours, vous devrez prendre des mesures extrêmes.
Nous parlons d'une réinstallation complète de l'ordinateur. Plus précisément, le système d'exploitation. Les utilisateurs recommandent de ne pas réinstaller Windows 10. Remplacez-le par un système d'exploitation plus stable et éprouvé. N'oubliez pas de formater complètement le disque avant de donner vie à votre idée.
En principe, vous pouvez aussi compter sur les « Dix ». Seule la probabilité de résoudre le problème avec des messages constamment dérangeants sur la plénitude du disque dur dans ce cas est faible. Windows 10, comme déjà mentionné, n'est pas encore particulièrement stable.
Conducteurs
La dernière chose qui peut être suggérée aux utilisateurs pour résoudre le problème est de réinstaller les pilotes sur l'ordinateur. Plus précisément, mettez-les à jour. Parfois, cela peut éliminer le message « Chargement du disque 100 (Windows 10) ». Cette solution est pertinente alors qu'en fait tout va bien avec l'espace sur l'ordinateur.
Il ne faut pas vraiment espérer le succès de cette technique. Cela n’aide que dans des cas exceptionnels. Les utilisateurs notent que si vous recevez un message indiquant que le disque est plein sans raison apparente, les chances de succès sont trop faibles. Ce problème n'a pas encore été résolu.

Comme vous pouvez le constater, il existe de nombreuses options pour résoudre le problème. Mais aucun d’entre eux ne donne une garantie à 100 %. Le succès complet n'est attendu que lorsque le disque dur est vraiment plein. Libérez simplement de l'espace en utilisant les méthodes décrites ci-dessus, puis profitez des résultats. Essayez de ne pas encombrer votre ordinateur de programmes et nettoyez le registre système de temps en temps. De cette façon, vous disposerez toujours d’espace libre sur votre disque dur.
Mise à jour : 22/12/2019 Publié : 24 septembre 2016
Description
- L'ordinateur fonctionne lentement et dans le gestionnaire de tâches, le disque est constamment chargé à 100 %.
- Après avoir démarré l'ordinateur, l'ordinateur ralentit pendant plusieurs minutes et la charge du disque est de 100 %.
Le problème se produit sur les ordinateurs portables, les PC tout-en-un et les ordinateurs de bureau. Le type de support n'a pas non plus d'importance - une charge élevée peut être sur le disque dur ou le SSD.
Cause
- Utilisation active du fichier d'échange par le système.
- Un processus qui utilise activement le système de disque de l'ordinateur.
- Forte fragmentation.
- Erreurs logiques ou physiques des médias.
- Virus.
Solution
1. Désactivez le fichier d'échange
La plupart des ordinateurs modernes utilisent une grande quantité de RAM, il n'est donc pas nécessaire d'avoir un fichier d'échange.
Pour le désactiver sous Windows 10 / 8.1, faites un clic droit sur Commencer:
Et choisissez Système:
Sous Windows 7 et versions antérieures, ouvrez Conducteur- faites un clic droit sur Ordinateur et choisissez Propriétés.
Maintenant, dans la partie gauche de la fenêtre qui s'ouvre, cliquez sur Réglages avancés du système:
Dans la fenêtre qui apparaît, sur l'onglet En plus trouver la rubrique Performance et appuyez sur le bouton Possibilités:
Allez dans l'onglet En plus:
Et appuyez sur Changement Au chapitre Mémoire virtuelle:
Maintenant décochez Sélectionnez automatiquement la taille du fichier d'échange et placez un pointeur sur le disque contenant le fichier d'échange :
Juste en dessous nous définissons le choix sur l'article Pas de fichier d'échange et appuyez sur Ensemble:
Le système émettra un avertissement concernant l'impossibilité de créer des informations de débogage si une erreur critique se produit. Nous sommes d'accord en cliquant Oui.
Fermez ensuite toutes les fenêtres en cliquant sur D'ACCORD et redémarrez l'ordinateur.
Si le système continue de se bloquer et que le disque est utilisé à 100 %, suivez les instructions ci-dessous.
2. Si le disque est chargé par le processus système
Vous ne pouvez pas supprimer une tâche du processus système, mais que se passe-t-il si cela crée une charge importante ?
Cela se produit généralement en raison des services Windows :
- Chat instantané ;
- Superextraction ;
- Recherche Windows ;
- Windows Update;
- Agent de stratégie IPsec ;
- Windows Update;
- Service de politique de diagnostic ;
- Client pour suivre les connexions modifiées ;
- KtmRm pour coordinateur de transactions distribuées.
Nous essayons d'abord de les désactiver à l'aide d'une des consoles de services ou à l'aide de la commande arrêt net<имя службы> . Si cela donne un effet temporaire, désactivez le démarrage automatique de ces services.
De plus, dans de rares cas, le pare-feu Windows peut être à l'origine du problème. Essayons de l'éteindre.
3. Vérifiez l'état physique du support
Une panne physique du disque est également possible et affecte la vitesse de réponse du support.
Explorateur de processus:
Pour des informations plus détaillées, vous pouvez utiliser le programme Process Explorer. Par défaut, il n'affiche pas la charge sur le système de disque, alors ouvrez la fenêtre d'édition des colonnes :
Allez dans l'onglet Disque de processus et cochez les cases pour la lecture et l'écriture du disque :
5. Optimiser les médias
Lors de l'utilisation d'un disque dur (et non d'un SSD), la fragmentation des données (leur diffusion physique sur la surface du disque) joue un rôle important dans les performances. Pour des performances optimales, une défragmentation est nécessaire. Pour un disque SSD, vous pouvez effectuer une optimisation en remplissant l'espace libre avec zéro donnée. Defraggler peut facilement gérer ces deux tâches.
Les défragmentations fréquentes endommagent le disque : le disque dur est physiquement déprécié et le SSD perd ses ressources de lecture/écriture. Franchement, cela n'aidera pas beaucoup ce dernier, puisque la fragmentation des données ne réduit pas ses performances. Il vaut la peine de défragmenter avec parcimonie si nécessaire.
6. Effectuez une vérification du disque logique
Les erreurs logiques peuvent également causer des problèmes.
La vérification s'effectue depuis la ligne de commande avec la commande :
* où c : est la lettre de la section à vérifier.
7. Effectuez une analyse antivirus
Il est préférable d'effectuer non seulement une analyse complète avec l'antivirus installé, mais également d'analyser également le système avec un utilitaire de guérison, par exemple CureIt.
L'antivirus installé lui-même peut également être à l'origine du problème - nous essayons de le mettre à jour, de le désactiver temporairement ou de le supprimer.
8. Désactivez le mode hibernation
Si l'ordinateur charge le système de disque pendant un certain temps après l'avoir sorti du mode veille, essayez de désactiver l'hibernation - pour ce faire, lancez la ligne de commande en tant qu'administrateur et saisissez :
Nous redémarrons l'ordinateur et testons le PC pendant un certain temps. Plus tard, le mode hibernation pourra être à nouveau activé :
9. Suppression des utilitaires de disque
Le ralentissement des performances peut être dû à la présence d'un logiciel de gestion de disque sur le système, tel que la technologie Intel Rapid Storage. La suppression de ce composant logiciel peut résoudre le problème.
Les ordinateurs se sont solidement implantés dans la vie des gens et sont littéralement devenus de bons assistants pour le travail, les études, etc. L'utilisateur moyen passe environ deux heures, voire plus, sur un PC, mais sait peu de choses sur la résolution d'un certain nombre de problèmes.
En raison du fait que le système d'exploitation est constamment chargé de diverses informations, des caches et autres fichiers inutiles et documents résiduels s'accumulent, ce qui affecte la vitesse de toutes les opérations. Parfois, il peut arriver que dans le nouveau Windows 10, le disque soit chargé à 100 %, mais un certain nombre d'actions permettant d'obtenir un tel résultat ne sont pas claires. Ne vous inquiétez pas trop, car tous les problèmes peuvent être résolus !

Un grand nombre de jeux de toutes sortes, de programmes, de documents d'extensions diverses, de vidéos, de films, de musique, etc. - tout cela est stocké dans des sections spéciales. Les conséquences d'une charge mémoire excessive peuvent être : une réponse retardée du périphérique informatique, un gel et des erreurs de fonctionnement. De plus, la probabilité d'un tel problème ne dépend pas de la version de votre système d'exploitation, c'est-à-dire que vous pouvez rencontrer cette difficulté même sur le système d'exploitation Windows 10 le plus récent, le plus populaire et le plus apprécié.
Pourquoi n'y a-t-il pas assez de mémoire sur le disque ?
En général, il existe de nombreuses raisons pour lesquelles vous ne disposez pas de suffisamment de gigaoctets supplémentaires sur votre disque dur. Par exemple:
- Une mise à jour a eu lieu et tous les correctifs installés sont désormais stockés sur le disque et occupent de l'espace ;
- Pour protéger votre ordinateur contre la perte indésirable de fichiers et de paramètres, il existe une fonction permettant de restaurer les données pour une certaine date, et la fonction prend également de la place ;
- Le problème se pose si l'utilisateur utilise les services de recherche sous Windows ou SuperFetch, qui sont capables de surveiller les applications avec lesquelles l'utilisateur travaille le plus souvent ;
- La présence de partitions et de fichiers endommagés ;
- Un grand nombre de programmes supplémentaires installés.
Comment identifier le problème ?
Afin de comprendre ce qui empêche exactement le bon fonctionnement de l'ordinateur, vous devez examiner les processus actifs dont la charge est à cent pour cent.


Solution
Il existe de nombreuses options pour se débarrasser d’une situation insoluble. En voici quelques uns.
Souvent, la source de cette situation réside dans les correctifs contenant des innovations pour le système d'exploitation, proposés par le centre de mise à jour. Il existe deux variantes ici : soit désactiver le téléchargement des mises à jour, soit attendre la fin du processus d'installation. Pour arrêter le téléchargement automatique et l'installation des correctifs :


Fonction de sauvegarde des données
Sinon on parle aussi de sauvegarde. Cela affecte également les performances de l'ordinateur, car il crée et stocke des archives contenant des informations et des paramètres.
- Pour apporter quelques ajustements et ajustements au service, ouvrez la section « Mise à jour et sécurité » dans la fenêtre « Paramètres » ;
- Accédez à « Services de sauvegarde », puis à « Autres options » et désactivez la fonctionnalité.

Recherche Windows et SuperFetch
Il arrive souvent que les composants internes du système commencent à détériorer l'état de l'ordinateur personnel. Par exemple:
Fonctionnalité de recherche Windows
Ce logiciel est utilisé pour rechercher et indexer des documents. Parfois, le travail du moteur de recherche est perturbé et il commence à prendre du retard, à produire des erreurs et à se bloquer, ce qui entraîne un chargement complet du disque. Dans ce cas, il serait préférable de le désactiver manuellement :

Si le même problème se produit après un certain temps, vous devrez désactiver la recherche Windows. Pour ça:


N'oubliez pas que si vous désactivez le service, les recherches dans l'Explorateur s'arrêteront !
Superextraction
Ce logiciel est nécessaire pour maintenir le bon état et prendre en charge le fonctionnement du système d'exploitation Windows. Ses tâches incluent la surveillance de la liste des applications fréquemment lancées et leur transfert vers la mémoire système. Bien sûr, cela accélère le processus de démarrage de certains programmes, mais pour obtenir cet effet, SuperFetch consomme d'abord une grande quantité de mémoire. Vous pouvez désactiver le service comme ceci :

Système de processus
Ne désespérez pas si vous avez déjà essayé plusieurs options, mais que vous n’obtenez toujours aucun résultat. Le problème peut provenir du système. L'une des conditions de l'émergence de telles difficultés peut être l'absence de droits existants. Vous pouvez y accéder comme suit :


Infection virale
L'une des raisons peut être une attaque de virus, ce qui est possible si un bon programme antivirus n'est pas installé sur l'ordinateur ou s'il nécessite une mise à jour sérieuse. Il est possible que votre ordinateur ait été infecté.
Matériel
De plus, en plus de tous les points ci-dessus, il est également possible que l'unité centrale elle-même ait simplement cessé de fonctionner normalement en raison de son âge avancé ou de câbles et de composants mal connectés.
Il peut y avoir un contact peu fiable entre les boucles et divers appareils. Pour analyser le disque dur pour détecter de telles violations, vous devez ouvrir la ligne de commande (la méthode d'ouverture est décrite ci-dessus) et dans cette application, tapez la commande chkdsk.exe /f /r. Après cette procédure, un redémarrage du PC est requis.

Peu d'utilisateurs réguliers de PC ont recours à une telle fonction et, probablement, certaines catégories ne savent même pas à quoi elle sert. L'essence de la défragmentation est qu'elle contribue à améliorer la qualité du système d'exploitation en réécrivant partiellement les informations.

Conclusion
Voici, en général, les principales causes des problèmes de disque et les options permettant de les résoudre. Quels que soient les conditions et le degré de négligence de l’ordinateur portable ou personnel, il n’y a pas lieu de paniquer.
Grâce à cette publication, dans laquelle chaque petit détail est décrit en détail, tout utilisateur, même débutant, peut tenter de résoudre de telles violations sans recourir à un contrôle extérieur.
Un jour pas si merveilleux, vous constatez que votre ordinateur se bloque en raison de la limite de chargement du disque. Examinons de plus près pourquoi Windows indique que le disque dur est chargé à 100 %. Découvrez dès maintenant les causes et les solutions à ce problème !
Dans Windows 10, il y a un problème avec le processus d’indexation des fichiers qui reste bloqué dans une boucle. L'indexation vous permet d'organiser les informations sur votre disque dur et d'accélérer les recherches ultérieures, mais cette procédure peut prendre beaucoup de temps, voire indéfiniment - c'est ce qu'on appelle le bouclage.
Pour désactiver le service d'indexation, dans la fenêtre Exécuter, tapez services.msc. Une fenêtre s'ouvrira avec une liste des services du système d'exploitation. Recherchez Windows Search et double-cliquez dessus. Cliquez sur le bouton Arrêter, puis sélectionnez Désactivé dans le champ Type de démarrage. Appliquez les modifications apportées en cliquant sur le bouton correspondant dans le coin inférieur droit de la fenêtre. Après cela, l'indexation sera désactivée.
Service de super récupération
Le service Super Fetch peut amener votre disque dur à atteindre sa capacité maximale. Ce service enregistre les statistiques des programmes lancés. Sur la base des informations reçues, il sélectionne les applications les plus fréquemment utilisées et les charge automatiquement dans la RAM. Dans la plupart des cas, le service Super Fetch ne fait qu'accélérer le système d'exploitation, mais parfois son fonctionnement entraîne un chargement du disque à 100 %.
Tapez services.msc dans la fenêtre Exécuter. Cette fenêtre peut être ouverte manuellement ou avec la combinaison de touches Win + R. Recherchez le service Super Fetch dans la fenêtre qui s'ouvre et cliquez dessus plusieurs fois. Répétez les mêmes étapes que ci-dessus pour désactiver le service Windows Search.
Rechercher des logiciels malveillants
Un disque dur saturé peut être le résultat d’une infection virale dans votre système. Ouvrez le gestionnaire de tâches et recherchez le processus qui consomme le plus de ressources système. Si ce processus n'est pas un processus système ou est lancé intentionnellement par l'utilisateur et que le nom du programme exécutable vous est inconnu, vous avez probablement trouvé un virus. Essayez de mettre fin au processus trouvé manuellement.
Le système vous a refusé l'accès ? Dans ce cas, il s’agit bien d’un virus. Vérifiez le disque dur de votre ordinateur avec un bon antivirus sous licence. Il est peu probable que les programmes antivirus gratuits soient utiles dans ce cas.
Correction des erreurs et suppression des fichiers endommagés
Chaque jour, des « déchets » s'accumulent sur votre disque dur : des fichiers inutiles qui ne sont pas utilisés pendant le travail. Beaucoup de ces fichiers n'apparaissent même pas car ils reçoivent par défaut l'attribut caché. Cependant, ces informations peuvent ralentir le système et provoquer des erreurs sur le disque dur.
Les erreurs ralentissent considérablement le système. Leur apparition est malheureusement inévitable. Les erreurs sont éliminées par le programme chkdsk, un analogue de l'application ScanDisk, utilisée dans les versions précédentes de Windows. Dans la fenêtre Exécuter, entrez chkdsk.exe /f /r pour que le programme non seulement détecte, mais corrige également les erreurs et les secteurs défectueux du disque dur.
Problèmes de diagnostic Windows
Windows 10 dispose d'un service WPR (Windows Performance Recorder) qui surveille les performances du système d'exploitation. Ce service collecte toutes les informations nécessaires sur l'ordinateur et les envoie au serveur Microsoft. En raison de la grande quantité d'informations collectées, le disque dur peut être surchargé.
Faites un clic droit sur le bouton « Démarrer » (avec l'icône de la fenêtre). Dans le menu qui s'ouvre, sélectionnez « Invite de commandes (administrateur) ». Une fenêtre de ligne de commande s'ouvrira dans laquelle vous devrez entrer WPR – annuler.
Après cela, le message « Aucun profil de trace en cours d'exécution » peut apparaître, ce qui signifie que WPR n'est pas en cours d'exécution, c'est-à-dire que le disque n'est pas chargé à cause de ce service, mais pour une autre raison. De nombreux utilisateurs laissent encore WPR désactivé pour augmenter la confidentialité des informations stockées sur le disque dur.
Conflit entre Google Chrome et Skype
De nombreux utilisateurs ont installé 2 programmes populaires : le navigateur Google Chrome et Skype. Ces programmes peuvent entrer en conflit les uns avec les autres, créant ainsi une charge importante sur le disque. Pour résoudre ce problème, vous devez apporter des modifications aux deux applications.
Accédez aux paramètres de votre navigateur Google Chrome. Pour ce faire, vous devez cliquer sur le bouton dans le coin supérieur droit du navigateur, qui ressemble à 3 points situés verticalement. Cliquez dessus et sélectionnez « Paramètres » dans le menu qui s'ouvre. En bas, sélectionnez « Afficher les paramètres avancés » et recherchez les options « Informations personnelles ». Décochez la case à côté de « Utiliser les info-bulles pour accélérer le chargement des pages ». Fermez les paramètres de votre navigateur. Si après cela le problème de chargement du disque ne disparaît pas, passez à la configuration de Skype.
Désactivez Skype via le gestionnaire de tâches - terminez le processus skype.exe. Accédez au dossier dans lequel Skype est installé. Recherchez-y le fichier skype.exe et faites un clic droit dessus. Dans la fenêtre qui s'ouvre, recherchez l'onglet « Sécurité ». Sélectionnez-le et recherchez le champ « Groupes ou utilisateurs » - sélectionnez-y « Tous les packages d'application » et cliquez sur le bouton « Modifier ». Maintenant, dans le champ inférieur « Application Packages », recherchez la ligne « Enregistrement ». Vous devez cocher la case « Autoriser ». Appliquez les modifications que vous avez apportées et redémarrez Skype.
Échanger un fichier sur SSD
Il n'est pas conseillé d'avoir un fichier d'échange sur des disques durs SSD - cela affecte négativement les performances du disque. Il est recommandé de désactiver le fichier d'échange. Faites un clic droit sur le raccourci « Poste de travail » et sélectionnez « Propriétés ». Ensuite, sur la gauche, sélectionnez « Paramètres système avancés ». La fenêtre « Propriétés système » s'ouvrira - sélectionnez l'onglet « Avancé ». Dans le champ "Performances", vous verrez le bouton "Options", cliquez dessus.
Une autre fenêtre apparaîtra. Dans celui-ci, vous devez trouver le champ « Mémoire virtuelle » et cliquer sur le bouton « Modifier ». La fenêtre "Mémoire virtuelle" s'ouvrira. Dans celui-ci, recherchez la ligne « Sélectionner automatiquement la taille du fichier d'échange » et décochez la case à côté. Ci-dessous, sélectionnez « Aucun fichier d'échange », puis cliquez sur le bouton « OK » dans le coin inférieur droit.
Supprimer les logiciels inutiles du démarrage
La charge maximale du disque dur lorsque vous allumez l'ordinateur peut se produire en raison d'un grand nombre de programmes qui se chargent automatiquement après le démarrage du système d'exploitation. Supprimez les applications inutiles du démarrage. Ouvrez le Gestionnaire des tâches et sélectionnez l'onglet Démarrage.
La fenêtre qui s'ouvre affichera une liste de toutes les applications installées qui se lancent automatiquement après le démarrage de Windows. Sélectionnez un programme inutile, faites un clic droit dessus et sélectionnez « Désactiver » dans le menu qui s'ouvre. Désactivez toutes les applications qui, selon vous, ne doivent pas être exécutées après le démarrage du système d'exploitation.
Mode AHCI et pilote SATA AHCI
Les disques durs SSD et SSHD ne fonctionnent normalement que lorsque le mode AHCI est activé. Il doit être activé dans le BIOS ou l'UEFI. Après avoir activé ce mode, vous devrez probablement réinstaller le système d'exploitation. Parfois, il doit être activé via les branches HKEY_LOCAL_MACHINE\SYSTEM\CurrentControlSet\Services\Msahci HKEY_LOCAL_MACHINE\SYSTEM\CurrentControlSet\Services\iaStorV. Chacune de ces branches doit contenir un paramètre Start avec une valeur de 0.
Le problème peut être dû à une incompatibilité matérielle avec le pilote SATA AHCI. Ouvrez le Panneau de configuration et lancez le Gestionnaire de périphériques. Recherchez le périphérique « Standard SATA AHCI Controller », faites un clic droit dessus et sélectionnez « Mettre à jour les pilotes » dans le menu qui apparaît.
Défauts du disque dur
La raison pour laquelle un disque dur est complètement chargé peut être triviale : lorsque des défauts physiques apparaissent, les performances du disque sont considérablement réduites. Pour rechercher des défauts sur le disque dur, vous devez utiliser des programmes spéciaux, par exemple Victoria, MHDD et d'autres applications similaires.
Si le problème est dû à un disque dur endommagé, il doit être remplacé. Dans ce cas, ce sera la seule solution possible au problème. Le chargement complet du disque dur est un problème courant rencontré par de nombreux utilisateurs de PC exécutant la plate-forme Windows 10. Les recommandations ci-dessus vous aideront à résoudre ce problème et à oublier les blocages gênants.
Les utilisateurs du système d'exploitation Windows 10 ont de plus en plus remarqué qu'après les mises à jour, le disque est chargé au maximum. Et même une fois l'installation de toutes les applications terminée, la charge de travail ne diminue pas. Chargement du disque 100 Windows 10 - il existe une solution à ce problème, et plusieurs.
Raisons possibles
Il existe plusieurs raisons courantes pour lesquelles un disque est chargé à 100 % sous Windows 10 :
- Il existe un processus en boucle dans le système d'exploitation.
- Le processus de sauvegarde des données sur des supports tiers ou sur le cloud est en cours.
- Les disques sont fragmentés.
- Il y a des secteurs défectueux sur le disque.
- Des applications et des programmes tiers sont en cours d'exécution et chargent fortement le système.
- La charge provient de systèmes de services tels que Windows Search et Superfetch.
- Fonctionnement incorrect des pilotes.
- Processus système svchost et système.
Comment vérifier exactement ce qui charge le disque
Pour vérifier exactement ce qui charge autant le disque, vous devez procéder comme suit :

La colonne affichera les actions qui chargent fortement le disque. En règle générale, les désactiver directement dans le répartiteur contribuera à réduire la charge.
Solutions au problème
Il existe plusieurs méthodes pour résoudre le problème. Il arrive que la charge soit asymptomatique, c'est-à-dire que tous les processus sont suspendus, aucune application n'est en cours d'exécution, mais la charge est présente. Dans ce cas, il est recommandé d'essayer toutes les méthodes, elles permettront d'identifier la cause principale du problème.
Désactiver la recherche Windows
Ce service vous aide à rechercher des fichiers sur votre PC. Mais il arrive que c'est elle qui charge autant le disque. Pour le désactiver, vous devez procéder comme suit :
- Entrez et exécutez la commande net.exe stop « Recherche Windows ».
Cela aidera à désactiver le service pendant un certain temps. Cela fonctionnera à nouveau après le redémarrage de l'appareil. Si c'est cela qui charge le disque, vous pouvez le désactiver complètement. Pour ce faire, vous devez cliquer NIV+R. et entrez la commande services.msc. Recherchez Windows Search dans Services. Double-cliquez dessus et dans le paramètre "Type de démarrage" mettre "Désactivé".
Désactivation du mode d'interruption signalée par message
Pour résoudre le problème, vous devez reproduire les étapes suivantes :
- Ouvrez le Gestionnaire de périphériques.
- Développez la liste des contrôleurs. Double-cliquez sur AHCI.
- Accédez à l’onglet Pilote et affichez les informations.
- Ouvrir l'onglet "Informationje» et vois le chemin. Copiez-le dans le bloc-notes.
- Ouvrir l'utilitaire "Courir" en utilisant une combinaison de touches NIV+R.. Entrez la commande regedit.
- Dans le registre, recherchez HKEYLOCALMACHINE/System/CurrentControlSet/Enum/PCI/« chemin copié ».
- Développer la ligne Paramètres de l'appareil/InterrompreGestion/Propriétés d'interruption de message.
- Double-cliquez sur « MSISupporté» et ajustez la valeur à zéro. Sauvegarder les modifications.
Pour désactiver les astuces, vous devez suivre les instructions :

Désactiver les mises à jour Windows
Vous pouvez désactiver les mises à jour de la manière suivante :

Correction du fonctionnement incorrect des pilotes AHCI
Si le pilote ne fonctionne pas correctement, il doit être mis à jour. Vous pouvez procéder de cette façon :
- Accédez au site officiel du fabricant de la carte mère de l'ordinateur. Aller à la rubrique "ConducteurUN» .
- Recherchez le pilote de type SATA (RAID) et téléchargez le fichier.
- Dans certains cas, le document téléchargé sera un programme d'installation et il vous suffira de l'exécuter.
- Mais parfois, ce ne sont que des pilotes et vous devez les installer d'une manière différente. Pour ce faire, vous devez ouvrir l'archive et déplacer tous les documents vers un autre dossier avec un chemin pratique.
- Allez dans le gestionnaire de périphériques et faites un clic droit sur "Contrôleur SATA standard". Sélectionner un article "Mettre à jour les pilotes".
- Sélectionnez rechercher des pilotes sur l'appareil. Et dans la fenêtre qui s'ouvre, précisez le chemin d'accès au dossier qui les contient.
- Attendez la mise à jour et redémarrez le système.
Ligne de commande
Windows dispose d'un service qui collecte les données de performances et les envoie à Microsoft. Pour le désactiver, vous devez procéder comme suit :
- Exécutez l’invite de commande en tant qu’administrateur.
- Entrez la commande wpr –cancel et exécutez-la.
Il convient de noter que le service reprendra son fonctionnement après un redémarrage du système.
Propriétés du disque
Certaines propriétés du disque peuvent également surcharger les systèmes. Pour résoudre le problème, vous devez procéder comme suit :

Télémétrie
Pour réduire le niveau de télémétrie, vous devrez procéder comme suit :

Désactivation du service de diagnostic
Pour désactiver ce service, vous devez suivre les instructions :
- Cliquez sur le menu "Commencer" en cliquant sur le bouton droit de la souris.
- Aller à "Gestion d'ordinateur".
- Aller à "Services et applications".
- Allez ensuite dans l'onglet "Prestations de service".
- Sélectionnez dans la liste "Nœud de service de diagnostic" Et "Unité système de diagnostic".
- Double-cliquez sur chaque ligne et sélectionnez "Type de charge" Comment "Désactivé".
- Sauvegarder les modifications.
Désactiver SuperFetch
Ce service est conçu pour améliorer les performances du système. Mais dans certains cas, son fonctionnement ne fait que surcharger l'appareil. Pour le désactiver, vous devez procéder comme suit :
- Ouvrez l'utilitaire d'invite de commande en tant qu'administrateur.
- Entrez la commande net.exe stop superfetch.
- Vérifiez auprès du répartiteur si la charge a changé.
- Ensuite, démarrez le processus de vérification du disque dur pour détecter tout dommage avec la commande chkdsk.exe / f / r.
- Dès que la commande est terminée, l'appareil doit être redémarré.
Si la charge ne diminue pas après l'arrêt du processus du système d'exploitation, il est probable que le service ne soit pas à l'origine du problème.
Mode hautes performances
Si l'ordinateur portable utilise un mode d'alimentation standard, vous devez le remplacer par un autre. Pour ce faire, vous devez cliquer sur les touches NIV+X. Choisir "Gestion de l'alimentation" et change-le en "Mode hautes performances".
Le problème du chargement du disque à 100 % sous Windows 10 a plusieurs solutions. Les instructions doivent être scrupuleusement suivies. Aussi, certains utilisateurs surchargent leur disque dur sans s’en rendre compte. En règle générale, il suffit de désactiver toutes les applications tierces pendant les mises à jour et une fois celles-ci terminées, la charge diminuera. Mais dans certains cas, le disque est surchargé pour d’autres raisons qui ne peuvent être déterminées avec précision. Dans ce cas, vous devez essayer toutes les méthodes.
VIDÉO