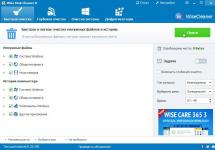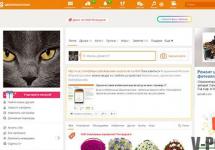Hôtes- un fichier texte chargé de bloquer, rediriger et généralement accéder à certains sites Internet.
C'est via HOSTS que les fraudeurs bloquent l'accès à certains sites et portails. Ils vous redirigent souvent vers d'autres pseudo-pages (soi-disant Odnoklassniki ou VKontakte), où ils vous demandent d'entrer d'abord votre nom d'utilisateur et votre mot de passe, puis un SMS. En conséquence, les escrocs disposent des informations de votre compte ainsi que de l’argent pour les SMS. Vérifiez votre ordinateur pour les virus et .
Où puis-je trouver le fichier Hosts ?
 Le fichier hosts se trouve à l'emplacement :
Le fichier hosts se trouve à l'emplacement :
lecteur système (le plus souvent C:) / windows / system32 / drivers / etc / hosts
Dans ce dossier, vous trouverez également des fichiers tels que : lmhosts, réseaux, protocole, services - leur présence est normale.
Le fichier hosts a disparu, que dois-je faire, où dois-je chercher ?
 Il n'a disparu nulle part. Très probablement, il est simplement masqué et pour le voir, vous devez l'activer dans les paramètres. Pour ce faire, cliquez sur Démarrer - Panneau de configuration - Paramètres des dossiers - Affichage - tout en bas, cochez la case « afficher les fichiers, dossiers et lecteurs cachés » et cliquez sur Appliquer. Maintenant, nous recherchons le fichier là-bas.
Il n'a disparu nulle part. Très probablement, il est simplement masqué et pour le voir, vous devez l'activer dans les paramètres. Pour ce faire, cliquez sur Démarrer - Panneau de configuration - Paramètres des dossiers - Affichage - tout en bas, cochez la case « afficher les fichiers, dossiers et lecteurs cachés » et cliquez sur Appliquer. Maintenant, nous recherchons le fichier là-bas.
À quoi doit ressembler le fichier Hosts ?
Identique à la photo, peut-être en anglais. S'il existe des redirections supplémentaires en dessous de 127.0.0.1 localhost, supprimez tout. Ici
Le fichier hosts sous Windows 7, ainsi que dans d'autres systèmes d'exploitation de la famille Microsoft, est conçu pour attribuer une correspondance entre le nom de domaine d'une certaine ressource et son adresse IP. Ce fichier est un fichier système, la requête le transite donc avant les serveurs DNS du fournisseur. Les entrées dans les hôtes peuvent être modifiées par un utilisateur disposant des droits d'administrateur du PC.
Pourquoi un fichier système peut-il être modifié ?
Un grand nombre de virus considèrent les hôtes comme une « friandise » et les utilisent pour gérer les refus d'accès aux sites Internet populaires. De plus, en remplaçant la correspondance entre domaines et adresses, les programmes antivirus sont dirigés vers de fausses pages, bloquant l'accès aux vraies.
Grâce à la redirection, les attaquants atteignent les objectifs suivants :
- Blague inoffensive. Utilisé pour se moquer d'un ami et bloquer l'accès ;
- Augmenter la popularité du site. Lorsque la chaîne de recherche d'un service bien connu apparaît sur une page inconnue, presque personne ne le remarque ;
- Infection par virus. Un programme malveillant, ayant pénétré et modifié le fichier hosts, le dirige vers des sites infectés à travers lesquels d'autres virus sont distribués ;
- Afin de bloquer les ressources populaires et d'extorquer de l'argent pour les visiter via des messages contextuels et des publicités ;
- Piratage des utilisateurs. L’objectif le plus courant des fraudeurs est d’obtenir vos informations à partir de comptes de réseaux sociaux et de serveurs de messagerie. Cela se fait via des sites spéciaux, extérieurement identiques aux originaux et avec des adresses très similaires ;
- Afin de bloquer les serveurs antivirus afin de refuser aux programmes l'accès aux mises à jour.
Pour restaurer les fonctionnalités cassées des sites, vous devez supprimer les hôtes des enregistrements inutiles.
Où le chercher ?
De nombreux utilisateurs ne comprennent pas où se trouve le fichier hosts. Donc, initialement, il a le chemin suivant : . Cependant, à l'aide de programmes spéciaux, ce chemin peut être modifié afin d'augmenter la protection contre les logiciels malveillants.
Pour voir ce fichier, vous devez être administrateur système, sinon il sera bloqué. Cette condition est également nécessaire pour pouvoir l'éditer. Il existe plusieurs manières d'accéder au contenu :
- Dans la barre de recherche du menu Démarrer, saisissez le chemin : %systemroot%\system32\drivers\etc;
- Ouvrez n'importe quel dossier, cliquez sur la barre d'adresse et remplacez-le par : C:\Windows\System32\drivers\etc et vous serez redirigé vers le répertoire où se trouve le fichier hosts ;
- Appelez la fenêtre de recherche à l'aide de la touche « F3 » et recherchez le fichier hosts.

Comment l'ouvrir et le modifier ?
Trouver un fichier n'est pas un problème aussi grave que changer d'hôte. Le fait est qu'il n'a pas d'extension, ce qui signifie qu'il n'est pas non plus lié à un programme spécifique. Vous ne pourrez pas l'ouvrir en appuyant simplement sur un bouton.
Il existe plusieurs façons d'ouvrir :
- Définissez l'extension manuellement. Pour ce faire, sélectionnez le fichier hosts et appuyez sur la touche « F2 » du clavier. Après cela, vous pouvez modifier le nom et l'extension, à condition que cela ne soit pas interdit par les paramètres système ;
- En l'ouvrant en tant que fichier normal, sélectionnez le programme Notepad dans la liste des programmes suggérés.

Dans la première méthode, il convient de considérer que vous devez utiliser l'extension .txt avant de modifier le fichier hosts et supprimer l'extension après avoir modifié la liste des sites.
Que faut-il changer et comment cela devrait-il être ?
Pour apporter des modifications correctement, vous devez savoir à quoi devrait ressembler le fichier hosts par défaut et ce qu'il doit contenir. Si vous en avez assez de vous voir refuser l'accès à vos sites favoris après avoir été endommagé par des virus, vous pouvez le laisser complètement propre, c'est-à-dire effacer tout son contenu ou en créer un nouveau, et supprimer ou renommer l'ancien.
Si vous examinez attentivement tout le contenu, les hôtes sembleront vides. En fait, aucune ligne importante et critique n’y est trouvée, et tous les articles et sites qui s’y trouvent sont commentés avec le signe « # ». Cela signifie une explication ou un exemple, mais pas une tâche réelle.
Si vous le souhaitez vraiment, vous pouvez aligner le fichier avec l'image ci-dessous.

S'il est nécessaire de restaurer les hôtes en raison du fait que des modifications y ont été apportées, ou s'il n'est pas possible de le modifier manuellement en raison de dommages causés au programme Bloc-notes, vous pouvez utiliser une copie de sauvegarde du fichier. Il est créé avec un point de restauration système. Pour ce faire, vous avez besoin de :

Cette méthode ne fonctionnera que si le service de récupération est activé sur votre système et crée périodiquement des points, par exemple dans le cas de l'installation du pilote ou de la mise à jour de Windows.
Résultat:
Si vous remarquez un comportement étrange de vos sites préférés, par exemple en changeant l'emplacement des cadres ou en ne répondant pas à la saisie de votre identifiant et de votre mot de passe, ou si vous voyez constamment un message concernant l'accès refusé, alors votre ordinateur est infecté par des virus et vous êtes redirigé à des pages identiques, bloquant les vraies. Tout d'abord, essayez de nettoyer votre PC, puis n'hésitez pas à commencer à éditer et à restaurer le fichier système corrompu.
Ne vous inquiétez pas de l'endommager, il n'y a rien par défaut qui ne puisse être nettoyé. Cependant, si vous ou l'administrateur système y avez apporté des modifications, surveillez attentivement les paramètres en cours de modification. N'oubliez pas de créer votre propre copie du fichier avant de commencer à modifier l'original (vous pouvez l'enregistrer dans un autre dossier ou avec une extension différente).
De quel type de fichier s'agit-il : hosts ?!
fichier d'hôtes est un fichier texte spécial dans Windows 7 et Windows 8 qui contient une base de données de noms de domaine et d'adresses IP pour les faire correspondre. Ce fichier est prioritaire sur les requêtes adressées aux serveurs DNS. Il est donc fichier d'hôtes Les virus adorent y écrire de fausses données pour les rediriger vers des sites infectés par un virus.
Où se trouve le fichier hosts ?
Sur les systèmes d'exploitation 32 bits Windows 7x32 Et Windows 8x32 fichier d'hôtes est dans le catalogue %systemroot%\system32\drivers\etc. Ceux., si Windows 7 ou Windows 8 est installé sur le disque local C:\, alors le chemin sera comme ceci :
C:\Windows\system32\drivers\etc
Dans les systèmes d'exploitation 64 bits Windows 7 x64 et Windows 8 x64, le fichier hosts se trouve dans le dossier . .
Autrement dit, si Windows 7 ou Windows 8 sont installés sur le lecteur local C:\, le chemin ressemblera à ceci :
C:\Windows\ \SysWOW64\pilotes\etc
Comment restaurer le fichier Hosts.
Méthode 1. Restaurez automatiquement le fichier hosts.
En raison des plaintes fréquentes concernant infection du fichier d'hôtes, Microsoft a réalisé un patch spécial - fix - dont l'installation restaure le fichier hosts à sa forme originale . Il vous suffit de télécharger le correctif à partir d'ici - lien, installez et redémarrez votre ordinateur.
Méthode 2 : Restauration manuelle du fichier hosts.
Restaurer fichier d'hôtes manuellement, vous devez suivre quelques étapes simples.
1) Appuyez sur la combinaison de touches Gagner + R, et dans la ligne Ouvrirécrivez le chemin :
%systemroot%\system32\drivers\etc
appuie sur le bouton D'ACCORD.
Dans le cas d'un système 64 bits, écrivez le chemin :
%systemroot%\SysWOW64\drivers\etc.
2) Cliquez sur le fichier hôtes cliquez avec le bouton droit et sélectionnez l'élément de menu Renommer. Renommons le fichier en hôtes.anciens.
3) Vous devez maintenant créer un nouveau fichier hôtes défaut. Pour ce faire, faites un clic droit sur un espace vide du même dossier et sélectionnez Créer >>> Document texte. Entrez le nom du fichier - hôtes et appuyez sur la touche Entrée ↵.
Dans ce cas, lorsqu'on vous demande que le nom du fichier n'aura pas d'extension TXT, cliquez sur le bouton Oui .
4) Ouvrez un nouveau fichier hôtes dans l'éditeur de texte Bloc-notes et copiez-y ce texte :
# Copyright (c) 1993-2009 Microsoft Corp.
#
# Ceci est un exemple de fichier HOSTS utilisé par Microsoft TCP/IP pour Windows.
#
# Ce fichier contient les mappages des adresses IP aux noms d'hôtes. Chaque
# L'entrée doit être conservée sur une ligne individuelle. L'adresse IP doit
# être placé dans la première colonne suivi du nom d'hôte correspondant.
# L'adresse IP et le nom d'hôte doivent être séparés par au moins un
#espace.
#
# De plus, des commentaires (tels que ceux-ci) peuvent être insérés sur des
# lignes ou après le nom de la machine indiqué par un symbole « # ».
#
# Par exemple:
#
# 102.54.94.97 rhino.acme.com # serveur source
# 38.25.63.10 x.acme.com # x hôte client
# La résolution du nom d'hôte local est gérée dans le DNS lui-même.
#127.0.0.1hôte local
# ::1 hôte local
5) Enregistrez et fermez fichier d'hôtes. Redémarrez l'ordinateur.
Utiliser le fichier hosts Windows pour empêcher votre ordinateur de se connecter à des adresses Web indésirables est une pratique très ancienne qui est encore utilisée pour améliorer la sécurité ou bloquer des sites spécifiques et des cookies de sites tiers. Les utilisateurs expérimentés connaissent ce fichier depuis longtemps et l'ont utilisé plus d'une fois dans la pratique. Mais si vous en entendez parler pour la première fois, cet article vous aidera à comprendre comment utiliser correctement le fichier hosts.
Où se trouve le fichier hosts de Windows 7 et pourquoi est-il nécessaire ?
Tout d'abord, le fichier hosts est un fichier texte classique qui n'a pas d'extension et qui permet de comparer les adresses IP et les adresses URL des sites Web (les adresses seront abordées un peu plus tard). Cela signifie que pour le modifier, il vous suffit d'utiliser n'importe quel éditeur de texte, y compris le Bloc-notes Windows. La deuxième chose à savoir est que le fichier hosts peut être utilisé non seulement par vous pour bloquer ou rediriger des sites, mais également par des malwares, par exemple, pour vous rediriger de vos sites web préférés vers des sites malveillants afin de voler vos données personnelles. Cela signifie que la plupart des programmes antivirus surveillent les modifications apportées à ce fichier. Et en cas de changement, ils peuvent émettre des messages appropriés. La troisième chose que vous devez savoir est que le fichier hosts est un fichier système et que vous aurez besoin des droits d'administrateur pour le modifier. Cela signifie que pour le corriger, vous devez ouvrir un éditeur de texte en tant qu'administrateur.
Le fichier d'hôtes de Windows 7 se trouve à l'emplacement suivant :
- %windir%\system32\drivers\etc\hosts
- Généralement, %windir% est « C:\Windows », mais vous pouvez également utiliser %windir%.
Ouvrez un éditeur de texte avec des droits d'administrateur, puis ouvrez le fichier hosts à partir du chemin ci-dessus. Un fichier devrait s'ouvrir devant vous, comme le montre l'image :
Note: Le fichier est ouvert dans Notepad++, mais, comme déjà mentionné, vous pouvez le faire en utilisant le Bloc-notes Windows
Le dossier est rempli selon trois règles de base
- Tous les commentaires commencent par le symbole # (dièse) Par exemple
- # Ceci est un commentaire de ligne
- Chaque mappage entre une adresse IP et une page URL est indiqué sur une ligne distincte et il doit y avoir un espace entre eux (espace, tabulation)
- 127.0.0.1 hôte local
- (127.0.0.1 est l'adresse de votre ordinateur)
- L'ordre est exactement comme indiqué :
- D'abord l'adresse IP puis l'adresse Url
Compte tenu des règles ci-dessus, il est clair que par défaut le fichier hosts de votre ordinateur (adresse IP 127.0.0.1) se voit attribuer le nom localhost, qui peut être utilisé non seulement par les navigateurs, mais également par n'importe quel programme.
Note: En fait, vous pouvez également faire correspondre des adresses Url non existantes avec les adresses IP dont vous avez besoin, mais gardez à l'esprit qu'elles ne seront correctes que sur votre ordinateur.
Passons de la théorie à la pratique.
Utiliser le fichier hosts de Windows 7 pour bloquer et rediriger des sites ?
Tout d'abord, ouvrez le fichier hosts Windows avec les droits d'administrateur comme indiqué ci-dessus. Et essayez d'ajouter deux exemples à la fin du fichier (un pour le blocage, un pour la redirection)
# La ligne suivante bloquera toute tentative d'ouverture d'un site Web malveillant # appelé virus-attack-stole-your-data.ru 127.0.0.1 virus-attack-stole-your-data.ru # La ligne suivante redirigera l'ouverture d'un numéro de site Web appelé mysite.data.info à l'adresse IP 10.10.10.10 10.10.10.10 mysite.data.info
Dans le premier cas, toute tentative d'ouverture d'un site malveillant appelé « virus-attack-stole-your-data.ru » entraînera le navigateur ou tout autre programme qui tentera d'ouvrir le site sur votre ordinateur (127.0.0.1). S'il n'y en a pas, le navigateur vous affichera par exemple un message indiquant que le site n'est pas disponible. Il s’agit d’un moyen pratique et souvent l’un des plus rapides pour bloquer n’importe quel site Web sous Windows.
Dans le second cas, toute tentative d'accès à l'URL « monsite.data.info » entraînera l'ouverture du site par le navigateur ou tout autre programme au 10.10.10.10. Comme dans le premier cas, si une telle adresse n'existe pas, une erreur sera générée. Cette méthode est particulièrement pratique dans les cas où vous souhaitez utiliser des noms pratiques au lieu de numéros pour accéder à un site sur un ordinateur. Vous pouvez également utiliser vos propres abréviations pour faire référence à des sites disposant de leur propre adresse IP dédiée, comme la plupart des grands projets.
Note: Outre le fait que les adresses Url spécifiées peuvent être utilisées pour ouvrir des sites, vous pouvez également utiliser l'adressage via des ports. Par exemple, une requête à l'adresse "mysite.data.info:8080" sera redirigée vers "10.10.10.10:8080", ce qui est particulièrement pratique lorsque vous avez des ordinateurs sur votre réseau local qui ont une adresse IP (serveurs, stockage , etc.) .d.), mais n'ont pas de belle adresse Url.
Note: Nous vous rappelons que toutes les adresses Url configurées peuvent être utilisées dans n'importe quel programme de votre ordinateur. Cependant, vous devez vous rappeler que ces paramètres ne seront corrects que sur votre ordinateur.
Il y a encore une question qui peut vous intéresser, à savoir quand les paramètres prendront-ils effet ? Par défaut, le temps d'application dépendra des paramètres Windows actuels et de la présence d'un cache DNS. Cependant, il existe un moyen simple de vider le cache pour appliquer les paramètres du fichier hosts.
Note: Pour plus d'informations sur le DNS, lisez la revue DNS Device.
Comment réinitialiser le cache DNS sous Windows 7 pour appliquer les paramètres du fichier hosts ?
Comme déjà mentionné, pour que les paramètres du fichier hôte de Windows 7 soient appliqués, vous devez soit attendre que Windows mette à jour le cache DNS, soit le réinitialiser manuellement. Et voici comment procéder :

- Fermez tous les programmes qui utilisent des connexions Internet, y compris les navigateurs.
- Note de bas de page : Si vous avez uniquement besoin d'accéder via les navigateurs, fermez-les. D'autres programmes reprendront les paramètres plus tard.
- Entrez la commande suivante :
- ipconfig /flushdns
- Appuyez sur Entrée et attendez que la phrase apparaisse
- Le cache du résolveur DNS a été vidé avec succès
Dans la plupart des cas, cela suffira à mettre à jour le cache DNS.
Note: Si, pour une raison quelconque, le cache n'a pas été mis à jour, redémarrez votre ordinateur. Si cela ne résout pas le problème, vous devez alors commencer à rechercher la cause avec le programme qui n'a pas récupéré les paramètres. Par exemple, les navigateurs disposent également de leur propre cache DNS et peuvent parfois ne pas récupérer immédiatement les paramètres, même si cela ne devrait pas se produire.
Comme vous pouvez le constater, il n’y a rien de compliqué dans l’utilisation du fichier hosts.
Vous savez désormais comment utiliser le fichier hosts Windows à des fins de sécurité pour bloquer et rediriger des sites.

- RKill est un programme gratuit pour nettoyer un ordinateur infecté des logiciels malveillants
Conseils techniques
Le fichier hosts est un endroit plutôt vulnérable du système d'exploitation Windows. Ce fichier devient la cible numéro un de presque tous les virus et chevaux de Troie qui parviennent à infecter un ordinateur.
Le but de ce fichier est de stocker une liste de domaines et leurs adresses IP correspondantes. Le système d'exploitation utilise cette liste pour convertir les domaines en adresses IP et vice versa.
Chaque fois que vous saisissez l'adresse du site dont vous avez besoin dans la barre d'adresse de votre navigateur, une demande est effectuée pour convertir le domaine en adresse IP. Actuellement, cette traduction est effectuée par un service appelé DNS. Mais, à l’aube du développement d’Internet, le fichier hosts était le seul moyen d’associer un nom symbolique (domaine) à une adresse IP spécifique.
Aujourd'hui encore, ce fichier a un impact direct sur la transformation des noms symboliques. Si vous ajoutez une entrée au fichier hosts qui associera l'adresse IP au domaine, alors une telle entrée fonctionnera parfaitement. C’est exactement ce qu’utilisent les développeurs de virus, chevaux de Troie et autres programmes malveillants.
En ce qui concerne la structure du fichier, le fichier hosts est un fichier texte ordinaire sans extension. Autrement dit, ce fichier ne s'appelle pas hosts.txt, mais simplement hosts. Pour le modifier, vous pouvez utiliser l'éditeur de texte habituel, le Bloc-notes.

Le fichier hosts standard se compose de plusieurs lignes commençant par le caractère « # ». Ces lignes ne sont pas prises en compte par le système d'exploitation et ne sont que des commentaires.
Le fichier hosts standard contient également une entrée « 127.0.0.1 localhost ». Cette entrée signifie que lorsque vous accédez au nom symbolique localhost, vous accéderez à votre propre ordinateur.
Fraude avec le fichier hosts
Il existe deux manières classiques de bénéficier des modifications apportées au fichier hosts. Premièrement, il peut être utilisé pour bloquer l’accès aux sites et serveurs de programmes antivirus.
Par exemple, après avoir infecté un ordinateur, le virus ajoutedans le fichier hosts l'entrée suivante : « 127.0.0.1 kaspersky.com ». Lorsque vous essayez d'ouvrir le site Web kaspersky.com, le système d'exploitation se connecte à l'adresse IP 127.0.0.1. Naturellement, il s'agit d'une adresse IP incorrecte. Cela mène à L'accès à ce site est complètement bloqué.Par conséquent, l’utilisateur de l’ordinateur infecté ne peut pas télécharger les mises à jour de l’antivirus ou de la base de données antivirus.
De plus, les développeurs de virus peuvent utiliser une autre technique. En ajoutant des entrées au fichier hosts, ils peuvent rediriger les utilisateurs vers un faux site.
Par exemple, après avoir infecté un ordinateur, le virus ajoute l'entrée suivante au fichier hosts : « 90.80.70.60 vkontakte.ru ». Où « 90.80.70.60 » est l’adresse IP du serveur de l’attaquant. Par conséquent, lorsqu’il tente d’accéder à un site connu, l’utilisateur se retrouve sur un site qui ressemble exactement au même, mais qui se trouve sur le serveur de quelqu’un d’autre. À la suite de telles actions, les fraudeurs peuvent obtenir les identifiants, les mots de passe et d’autres informations personnelles de l’utilisateur.
Ainsi, en cas de suspicion d'infection virale ou de substitution de site, la première chose à faire est de vérifier le fichier HOSTS.
Le malware déguise la modification du fichier hosts comme suit :
Pour rendre difficile la détection des lignes ajoutées par un virus, elles sont écrites à la fin du fichier
Après une grande zone vide formée à la suite de sauts de ligne répétés ;
Après cela, le fichier hosts d'origine se voit attribuer l'attribut Hidden (par défaut, les fichiers et dossiers cachés ne sont pas visibles) ;
Un faux fichier hosts est créé qui, contrairement au vrai fichier hosts (qui n'a pas d'extension), porte l'extension .txt (par défaut, les extensions ne sont pas affichées pour les types de fichiers enregistrés) :

Où se trouve le fichier hosts ?
Selon la version du système d'exploitation Windows, le fichier hosts peut se trouver dans différents dossiers. Par exemple, si vous utilisez Windows XP, Windows Vista, Windows 7 ou Windows 8, alors le fichier se trouve dans le dossierWINDOWS\system32\drivers\etc\

Dans les systèmes d'exploitation Windows NT et Windows 2000, ce fichier se trouve dans le dossier WINNT\system32\drivers\etc\
Modification du fichier hosts
Vous pouvez modifier le fichier hôtes et dans le Bloc-notes, supprimez les lignes inutiles ou ajoutez les vôtres.
Pour modifier le fichier hosts, vous devez lancer le Bloc-notes en mode Administrateur, puis y ouvrir le fichier C:\Windows\System32\drivers\etc\hosts.
Comment nettoyer le fichier hosts
Donc point par point.
Cliquez sur "Commencer".

Choisir "Tous les programmes".
Sélectionnez ensuite l'élément "Standard".
Sur "Bloc-notes", cliquez droite cliquez sur la souris et sélectionnez l'élément "Exécuter en tant qu'administrateur."
Dans la fenêtre du bloc-notes qui s'ouvre, sélectionnez le menu Fichier, puis "Ouvrir..."
Dans la fenêtre qui s'ouvre, sélectionnez « Ordinateur » sur le côté gauche de la fenêtre. 
Puis ouvrez le disque AVEC:.
Répertoire Windows. 
Répertoire System32. 
Répertoire des pilotes. 
Catalogue etc 
Lorsque vous ouvrez le répertoire etc, vous verrez un répertoire vide. Dans le coin inférieur droit de la fenêtre, sélectionnez "Tous les fichiers".
Sélectionnez le fichier hosts et cliquez sur le bouton "Ouvrir".
Vérifiez le contenu nécessaire : au début, il y a des commentaires explicatifs de Microsoft sur ce qu'est ce fichier et comment l'utiliser. Ensuite, il existe plusieurs exemples sur la façon de saisir diverses commandes. Tout cela n’est que du texte brut et n’a aucune fonction ! Nous le sautons et arrivons à la fin. Viennent ensuite les équipes elles-mêmes. Contrairement aux commentaires (c'est-à-dire au texte brut), ils doivent commencer pas du signe "#", et de spécifiques Nombres, indiquant l'adresse IP.
Toutes les commandes de votre fichier hosts après les lignes suivantes peuvent être malveillantes :
- Sous Windows XP : 127.0.0.1 hôte local
- Sous Windows Vista : ::1 hôte local
- Sous Windows 7/8 : # ::1 hôte local
Comme vous pouvez le constater, les fichiers hôtes sont légèrement différents selon les systèmes d'exploitation.
Afin de ne rien nettoyer d'inutile, vous devez savoir comment les commandes sont déchiffrées. Il n'y a rien de compliqué ici. Au début de chaque commande il y a adresse IP numérique, puis (séparé par un espace) la lettre qui lui est associée Nom de domaine, et après cela, il peut y avoir un petit un commentaire après le signe "#".
Souviens-toi!
Toutes les commandes démarrent à partir des numéros 127.0.0.1(à l'exception de, 127.0.0.1 locaux t) bloquer l'accèsà divers sites et services Internet. Lesquels exactement, regardez dans la colonne suivante après ces chiffres.
Les équipes ayant au début tout autre numéro adresses IP, réorienter(redirection) vers des sites frauduleux au lieu de sites officiels. Quels sites ont été remplacés par des sites frauduleux, regardez également dans chaque colonne suivant ces chiffres.
Ainsi, il ne sera pas difficile de deviner quelles commandes de votre fichier hosts sont malveillantes ! Si quelque chose n'est toujours pas clair, regardez la capture d'écran ci-dessous.

Veuillez garder ce point à l'esprit. De nombreuses commandes de virus peuvent être cachées tout en bas du fichier par des attaquants Internet astucieux, alors prenez le temps de faire défiler le curseur jusqu'en bas !

Après avoir effectué le nettoyage, n'oubliez pas de sauvegarder toutes les modifications ( "Déposer" --> "Sauvegarder"). Si vous avez ouvert le fichier hosts à partir du programme Bloc-notes lui-même, lors de l'enregistrement des modifications, dans la colonne "Type de fichier" assurez-vous de sélectionner une option "Tous les fichiers", sinon le bloc-notes, au lieu de sauvegarder dans le fichier hosts, ne le fera que copie texte de hosts.txt, qui n'est pas un fichier système et ne remplit aucune fonction !

Après une sauvegarde réussie, n'oubliez pas de redémarrer votre ordinateur.
Comment bloquer des sites chez les hôtes
Ainsi, le fichier hosts est déjà ouvert et vous voyez qu'il est construit sous la forme d'un document texte ordinaire.
Au début, vous verrez des commentaires (texte brut qui n'offre aucune fonctionnalité) commençant par le symbole "#" . Elles peuvent être suivies de certaines commandes fonctionnelles prescrites par le système.
Mais nous n'en avons pas besoin. Nous les sautons et arrivons à la toute fin du document. Faisons une retraite. Et maintenant, ici, nous pouvons déjà écrire les commandes dont nous avons besoin !

Lorsque vous avez fini de travailler avec le fichier, ouvrez le menu Fichier, sélectionnez "Sauvegarder".
Pour comprendre comment saisir correctement les commandes de blocage des ressources Web, vous devez savoir que chaque PC a son propre soi-disant. adresse de bouclage, qui renvoie toute demande à lui-même. Pour tout ordinateur fonctionnant sous Windows, Linux ou Mac, cette adresse est toujours la même - 127.0.0.1 . Désormais, à l'aide de cette seule adresse IP, vous pouvez bloquer toute demande adressée à un site indésirable afin qu'elle soit envoyée non pas à la ressource demandée, mais à fraternellement à l'ordinateur local.
Cette commande dans hosts s'écrit comme suit : " Nom de domaine 127.0.0.1 à bloquer "Voici des exemples concrets : 127.0.0.1 méga-porno.ru, 127.0.0.1 odnoklassniki.ru, 127.0.0.1 vk.com etc.

C'est tout. Désormais, l'accès à tous les sites indésirables est bloqué de manière sécurisée. L'essentiel est de réenregistrer le fichier hosts après avoir apporté des modifications ! Voir les instructions détaillées ci-dessus.
Restauration du fichier hosts après une infection virale
Comme déjà mentionné, aujourd'hui un grand nombre de logiciels malveillants utilisent le fichier hôtes pour bloquer l'accès aux sites Web de portails ou de réseaux sociaux populaires. Souvent, au lieu de bloquer des sites, les logiciels malveillants redirigent l'utilisateur vers des pages qui ressemblent à des ressources populaires (réseaux sociaux, services de messagerie, etc.), où un utilisateur inattentif saisit ses identifiants, qui parviennent ainsi aux attaquants.
Si le fichier contient des entrées telles que 127.0.0.1 odnoklassniki.ru 127.0.0.1 vkontakte.ru ou les adresses de vos sites auxquels vous ne pouvez pas accéder, puis vérifiez d'abord la présence de « logiciels malveillants » sur votre ordinateur, puis restaurez le fichier hôtes
De nombreux utilisateurs piratés souhaitent savoir où télécharger le fichier hosts. Cependant, il n'est pas nécessaire de rechercher et de télécharger le fichier hosts d'origine. Vous pouvez le réparer vous-même ; pour ce faire, vous devez l'ouvrir avec un éditeur de texte et tout supprimer sauf la ligne sauf « 127.0.0.1 localhost ». Cela vous permettra de débloquer l’accès à tous les sites et de mettre à jour votre antivirus.
Examinons de plus près le processus de restauration du fichier hosts :
1. Ouvrez le dossier dans lequel se trouve ce fichier. Afin de ne pas parcourir longtemps les répertoires à la recherche du dossier souhaité, vous pouvez utiliser une petite astuce. Appuyez sur la combinaison de touches Windows+R pour ouvrir le menu "Courir". Dans la fenêtre qui s'ouvre, entrez la commande "%systemroot%\system32\drivers\etc"et cliquez sur OK.
2. Après cela, un dossier s'ouvrira devant vous dans lequel se trouve le fichier hosts.
3. Ensuite, vous devez faire une copie de sauvegarde du fichier actuel. Au cas où quelque chose tournerait mal. Si le fichier hosts existe, renommez-le simplement en hosts.old. Si le fichier hosts ne se trouve pas du tout dans ce dossier, vous pouvez ignorer cet élément.
4.Créez un nouveau fichier hosts vide. Pour ce faire, faites un clic droit dans le dossier etc et sélectionnez"Créer un document texte"
5. Lorsque le fichier est créé, il doit être renommé en hôtes. Lors du changement de nom, une fenêtre apparaîtra avec un avertissement indiquant que le fichier sera enregistré sans extension. Fermez la fenêtre d'avertissement en cliquant sur OK.
6. Une fois le nouveau fichier hosts créé, il peut être modifié. Pour ce faire, ouvrez le fichier à l'aide du Bloc-notes.
7. Selon la version du système d'exploitation, le contenu du fichier hosts standard peut différer.
Voilà à quoi devraient ressembler tous les fichiers hôtes « propres », sans exception. 


Note!
- Pour Windows XP et Windows Server 2003, vous devez ajouter "127.0.0.1 hôte local"
- Windows Vista, Windows Server 2008, Windows 7 et Windows 8, vous devez ajouter deux lignes : "127.0.0.1 localhost" et "::1 localhost"
Si jamais vous trouvez des entrées manquantes ou à l’inverse inutiles dans un tel fichier, mieux vaut les supprimer rapidement. Surtout s'ils n'ont pas été réalisés par vous ou sans votre consentement. Très probablement, c'est le résultat de virus !
Restauration du fichier hosts par défaut sous Windows 7: Copiez le texte ci-dessous dans un fichier.
# Copyright (c) 1993-2009 Microsoft Corp.
#
# Ceci est un exemple de fichier HOSTS utilisé par Microsoft TCP/IP pour Windows.
#
# Ce fichier contient les mappages des adresses IP aux noms d'hôtes. Chaque
# L'entrée doit être conservée sur une ligne individuelle. L'adresse IP doit
# être placé dans la première colonne suivi du nom d'hôte correspondant.
# L'adresse IP et le nom d'hôte doivent être séparés par au moins un
#espace.
#
# De plus, des commentaires (tels que ceux-ci) peuvent être insérés sur des
# lignes ou suivant le nom de la machine indiqué par un symbole "#".
#
# Par exemple:
#
# 102.54.94.97 rhino.acme.com # serveur source
# 38.25.63.10 x.acme.com # x hôte client # La résolution du nom d'hôte local est gérée dans le DNS lui-même.
#127.0.0.1hôte local
# ::1 hôte local
Enregistrez et fermez le fichier.