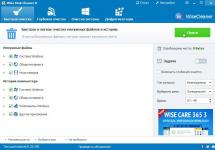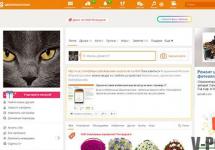ارزش یک کامپیوتر با اجزای آن تعیین نمی شود. حتی قوی ترین پردازنده و بهترین کارت گرافیک دنیا هم اگر کامپیوتر نتواند هارد دیسک را بخواند کاملا بی فایده است. و دیسک ها جایی هستند که گنج واقعی - اطلاعات - ذخیره می شود.
مشکلاتی که در آن رایانه هارد دیسک را نمی بیند بسیار رایج است. اما آنها معمولاً باعث وحشت و ترس در بین کاربران می شوند: اگر اطلاعات ارزشمند برای همیشه ناپدید شوند چه؟ بله، این اتفاق می افتد، اما اغلب اوقات مشکل را می توان بدون تماس با متخصص در 10-30 دقیقه حل کرد. اگر می دانید چگونه.
دلایل عدم شناسایی هارد دیسک
طبق معمول، دلایل "کوری دیسک" در فناوری کامپیوتر سخت افزار و نرم افزار است. اولی مربوط به سخت افزار رایانه شخصی یا خود دیسک است. ریشه دومی در سیستم عامل یا محتویات درایو نهفته است.
عوامل سخت افزاری:
- نقص اتصال: کابل دیسک دارای چین خوردگی یا آسیب های دیگر است، دوشاخه به طور کامل در سوکت قرار نمی گیرد، کابل برق وصل نیست و غیره.
- درایو غیرفعال شده یا در بایوس (UEFI) به درستی پیکربندی نشده است.
- پورتی که هارد دیسک به آن متصل است غیرفعال یا معیوب است.
- درایو با جامپرها به درستی پیکربندی نشده است. مربوط به هارد دیسک های قدیمی با استاندارد IDE و در برخی موارد SATA.
- مادربرد کامپیوتر معیوب است.
- منبع تغذیه معیوب است.
- خود هارد معیوب است.
عوامل برنامه:
- عدم وجود درایور مورد نیاز در سیستم عامل.
- مشکلات سیستم فایل (هارد دیسک شناسایی می شود، اما قابل خواندن نیست یا خالی تعریف می شود).
- رمزگذاری یا مسدود کردن دیسک توسط برنامه های امنیتی، به عنوان مثال، به دلیل آلوده شدن فایل های رسانه ای به بدافزار.
نحوه شناسایی سریع مقصر
قبل از اینکه به دنبال راه حلی برای مشکل بگردید، باید مشخص کنید که در کجا قرار دارد: در رایانه یا هارد دیسک متصل. در بیشتر موارد، این کار آسان است و کمترین زمان را می طلبد.

محتمل ترین مقصر دیسک است اگر:
- دارای عیوب قابل مشاهده است، مانند تماس های خمیده، تراشه، سوختگی، خراش و آسیب های دیگر به برد کنترل.
- هیچ رایانه ای نمی تواند آن را ببیند (مشروط به سازگاری سخت افزاری و نرم افزاری).
- هنگامی که به یک منبع برق کار متصل می شود، صفحات HDD نمی چرخند یا صدای غیر معمولی ایجاد می کند که یادآور ضربه، سوت، جیغ، غرغر و غیره است. عناصر برد کنترلر HDD یا SSD سرد می مانند یا برعکس - برخی از قسمت ها. بسیار گرم می شود
- هنگامی که درایو را به رایانه های مختلف متصل می کنید، علائم مشابهی از نقص در همه جا ظاهر می شود: صفحه آبی مرگ، یخ زدگی، راه اندازی مجدد، خاموش شدن خود به خود.
- قبل از بروز مشکل، دیسک در معرض شوک، نوسانات برق یا سایر اثرات نامطلوب قرار میگرفت.
مقصر احتمالی رایانه است اگر:
- او این یا درایوهای دیگر را نمی بیند. همه یا فقط یک نوع هستند.
- دیسک مشکل معمولا توسط رایانه های شخصی دیگر شناسایی می شود.
- حتی بدون اتصال دیسک مشکل، کامپیوتر نشانه هایی از نقص را نشان می دهد.
عیوب کابل ها و کابل های اتصال با جایگزینی آنها با کابل های خوب شناخته شده برطرف می شود.
مشکل در سخت افزار دیسک است: چه باید کرد
بنابراین، شما تمایل دارید باور کنید که منبع مشکل خود درایو است. انتخاب روش حل بستگی به اهمیت اطلاعات ذخیره شده روی آن دارد.
اگر به نقص هارد دیسکی که فایل های بسیار ارزشمندی در آن ذخیره شده است مشکوک هستید، توصیه می شود آزمایشات را رها کنید و با یک سرویس تخصصی بازیابی اطلاعات تماس بگیرید. تلاش برای کار کردن چنین دیسکی بدون صلاحیت مناسب ممکن است به نابودی کامل اطلاعات روی آن ختم شود.
اگر بازیابی عملکرد یک هارد دیسک شناسایی نشده برای شما مهمتر است، موارد زیر را انجام دهید:
- با یک پاک کن تمیز کنید و "شانه" تماس دستگاه را با الکل پاک کنید. فیلم اکسیدی که در طول استفاده طولانی مدت روی آن ایجاد می شود، انتقال سیگنال را مختل می کند.
- برد کنترلر را با دقت باز کنید و همین کار را با لنت های داخل آن انجام دهید.
این عملیات ساده، هارد دیسک های کاری را زنده می کند که پس از چندین سال سرویس دهی بدون وقفه، به طور دوره ای از سیستم ناپدید می شوند یا دیگر به طور کامل شناسایی نمی شوند.

کمک نکرد؟ دستگاه را از نظر آسیب مکانیکی و الکتریکی بررسی کنید. متأسفانه، تعمیر چنین خطاهایی همیشه امکان پذیر نیست. و گاهی اوقات صرفاً مقرون به صرفه نیست.
هارد دیسک های زیر قطعا قابل تعمیر نیستند:
- با یکپارچگی به خطر افتاده HDA (قاب فلزی حاوی صفحات مغناطیسی با داده های داخل). گاهی اوقات فقط خواندن اطلاعات از چنین دستگاه هایی امکان پذیر است.
- با فلش مموری ناموفق، جایی که سیستم عامل دیسک در آن قرار دارد. سیستم عامل دارای تنظیمات منحصر به فردی برای کنترل هدهای خواندن و نوشتن است که بدون آن دستگاه کار نخواهد کرد.
- با یک برد کنترل کننده غیر بومی، حتی یکسان. دلیل آن پارامترهای نامناسب کنترل سر است.
در موارد دیگر، مشکل به صورت جداگانه حل می شود.
آیا نقصی وجود دارد؟ برو جلو. برخی از مادربردها، به ویژه آنهایی که 8 سال یا بیشتر منتشر شده اند، تنها با تنظیمات ویژه برای دومی قادرند با درایوهای مدرن "دوستانه" باشند. به عنوان مثال، کاهش سرعت انتقال داده از طریق رابط SATA.
تنظیم حالت عملکرد هارد دیسک با نصب جامپر روی گروه خاصی از مخاطبین که در کنار کانکتور اتصال قرار دارند انجام می شود. برای هارد دیسک های مارک های مختلف، این گزینه ها فردی هستند و معمولاً دستورالعمل های مربوط به محل جامپر را می توان روی برچسب خود درایو یافت.
به عنوان مثال، دستورالعمل تبدیل هارد سیگیت SATA/300 (3 گیگابیت بر ثانیه) به حالت SATA/150 (1.5 گیگابیت بر ثانیه) به این صورت است:

برای اتصال این هارد به مادربردی که اطلاعات را با سرعت 1.5 گیگابیت بر ثانیه انتقال می دهد، باید روی پایه های 1 و 2 جامپر نصب شود.
کامپیوتر هنگام بارگیری یا نصب سیستم عامل دیسک را نمی بیند
این اتفاق می افتد که بایوس کامپیوتر به طور معمول درایو را تشخیص می دهد، اما به محض اینکه می خواهید سیستم عامل را بارگیری کنید، پیام " دستگاه قابل بوت وجود ندارد" یا " دستگاه بوت یافت نشد"، که به معنی "دستگاه بوت شناسایی نشد."
علاوه بر دلایل ذکر شده در بالا، مشکل ممکن است موارد زیر باشد:
- دستگاه بوت اولیه در BIOS (UEFI) رسانه بدون سیستم عامل تعیین شده است. نحوه بررسی و رفع آن در توضیح داده شده است.
- فایل های بوت سیستم عامل و کلیدهای رجیستری آسیب دیده یا حذف شده اند. شما می توانید در مورد روش های راه حل مطالعه کنید.
- لایه مغناطیسی دیسک با اطلاعات بوت آسیب دیده است. میتوانید این نسخه را با استفاده از ابزارهای آزمایشی سطح HDD بررسی کنید: HDDScan، HD Tune، Ashampoo HDD Control و آنالوگها. دیسک مشکل باید به عنوان دیسک دوم به رایانه متصل شود، یا دستگاه باید از یک درایو قابل جابجایی DVD/USB که ابزار تست از قبل روی آن ضبط شده است، بوت شود.

خطای مشابهی در هنگام نصب ویندوز معمولاً به دلیل عدم وجود درایور برای نوع درایو مورد استفاده در بسته توزیع رخ می دهد. می توانید درایور RAID/SATA گم شده را از وب سایت سازنده مادربرد یا لپ تاپ و همچنین از پورتال های Intel و AMD دانلود کنید - منبع را بر اساس نام تجاری چیپست رایانه خود انتخاب کنید.
درایور دانلود شده را روی یک درایو فلش USB باز کنید و قبل از نصب سیستم، آن را به کامپیوتر متصل کنید. سپس در مرحله انتخاب دیسک، به سادگی مسیر این درایور را به نصب کننده نشان دهید.
یکی دیگر از دلایل دیده نشدن دیسک در هنگام نصب ویندوز، انتخاب نادرست حالت کنترلر SATA در بایوس (UEFI) است. حالت IDE باید هنگام نصب ویندوز XP قدیمی بر روی ماشینهای نسبتاً جدید انتخاب شود، و حالت AHCI باید هنگام نصب ویندوز 7-10 بر روی درایوهای SSD و HDDهای آخرین نسل انتخاب شود.
تنظیم حالت عملکرد کنترلر SATA (حالت SATA، پیکربندی SATA) را می توان در بخش های مختلف BIOS - Advanced، Main، Integrated Peripherals و غیره قرار داد. در UEFI این گزینه به طور پیش فرض در دسترس نیست. برای رسیدن به آن، باید به بخش Boot بروید و UEFI را به حالت CSM (Legasy) تغییر دهید. و سپس قابلیت Secure Boot را در قسمت Security غیر فعال کنید.

برای نصب ویندوز روی PCIe SSD، مادربرد باید از فناوری NVMe پشتیبانی کند. درایورهای NVMe با UEFI همراه با نسخه 2.3.1 هستند. اگر سیستم عامل برد شما قدیمی تر است، باید به روز شود.
همچنین مهم است که توجه داشته باشید که NVMe در حالت CSM (شبیه سازی BIOS) کار نمی کند.
دیسک دوم (غیر بوت) در بایوس شناسایی می شود، اما در ویندوز قابل مشاهده نیست
اگر درایو به طور معمول هنگام روشن کردن رایانه شخصی کار می کند، به درستی در بایوس شناسایی شده است، اما در سیستم عامل شناسایی یا قابل خواندن نیست، به احتمال زیاد توسط تنظیمات پنهان، رمزگذاری شده یا مسدود شده است.
پنهان کردن یک دیسک کامل یا یک پارتیشن جداگانه نتیجه رایج این واقعیت است که حاوی داده ای نیست (خالی)، پارتیشن بندی نشده است، در یک سیستم فایل ناشناخته برای ویندوز فرمت شده است، یا دارای خرابی سیستم فایل است که به سیستم عامل اجازه نمی دهد آن را تشخیص دهد.
برای دیدن چنین درایوی و همچنین مقداردهی اولیه، پارتیشن بندی و فرمت آن برای استفاده در ویندوز، مدیریت دیسک را باز کنید. یک دیسک یا پارتیشن نامرئی در اینجا با یک نوار مشکی با علامت "عدم تخصیص" یا "بدون داده، اولیه نشده" نشان داده می شود.
توجه!مناطق تخصیص نشده درایوها ممکن است حاوی داده باشند.

اگر دستگاه اولیه نشده است:
- بر روی ناحیه دیسک مشکل کلیک راست کرده و دستور “Initialize disk” را انتخاب کنید.
- در پنجره بعدی، دیسک را انتخاب کنید و سبک پارتیشن - MBR یا GPT را انتخاب کنید. اگر رایانه از UEFI استفاده می کند، GPT را انتخاب کنید و اگر BIOS یا UEFI در حالت شبیه سازی BIOS (CSM) است، MBR را انتخاب کنید.

پس از مقداردهی اولیه، برچسب روی این ناحیه به "عدم تخصیص" تغییر می کند.
- بر روی فضای اختصاص نیافته راست کلیک کرده و "Create simple volume" را انتخاب کنید.
- دستورالعمل های موجود در Volume Creation Wizard را دنبال کنید - اندازه را مشخص کنید، یک حرف حجم اختصاص دهید، یک روش قالب بندی و نوع سیستم فایل را انتخاب کنید. پس از اتمام، روی دکمه "انجام شد" کلیک کنید.

اگر همه چیز به درستی انجام شود، دیسک در Windows Explorer ظاهر می شود. اگر نه، پوشه This PC را باز کنید و روی گزینه Folder Options در نوار بالا کلیک کنید. در مرحله بعد، به برگه «مشاهده» بروید و در فهرست «گزینههای پیشرفته»، تیک کادر «پنهان کردن درایوهای خالی» را بردارید.

رمزگذاری و مسدود کردن به عنوان دلایل نامرئی بودن یک درایو در یک سیستم عامل نادر است. اگر دیسک رمزگذاری شده باشد، دسترسی به آن احتمالاً فقط در دستگاهی که در آن رمزگذاری انجام شده است امکان پذیر است.
برنامههای آنتی ویروس میتوانند دیسکها را مسدود کنند، اگر معتقد باشند که محتویات آنها برای رایانه خطرناک است.
مشکل سخت افزاری کامپیوتر
اگر یک HDD یا SSD در حال کار در سطح BIOS (UEFI) شناسایی نشد، ابتدا مطمئن شوید که به درستی وصل شده است و کانکتورها و کابل های اتصال سالم هستند:
- برق کامپیوتر را خاموش کنید و کابل SATA را به پورت دیگری وصل کنید. البته کابل باید به خوبی شناخته شود.
- از وجود ولتاژ در رابط کابل درایو اطمینان حاصل کنید (با اتصال دستگاه دیگری به کابل یا اندازه گیری با ولت متر).
- اگر درایو از طریق هر نوع آداپتور آداپتور متصل است، در صورت امکان مستقیماً آن را وصل کنید.
اگر با هارد دیسک SATA در رایانه شخصی قدیمی مشکل دارید، بررسی کنید که آیا کنترلر SATA در تنظیمات BIOS فعال است یا خیر: گزینه SATA Controller (OnChip SATA Controller، Onboard SATA Controller) باید در حالت فعال باشد.

اتصال و تنظیمات درست است اما دیسک دیده نمی شود؟ سپس موارد زیر را انجام دهید (مرحله قبلی کمکی نکرد، ادامه دهید):
- BIOS (UEFI) را به حالت پیش فرض بازنشانی کنید و سپس دوباره تنظیمات مورد نظر را تنظیم کنید.
- بایوس (UEFI) را به روز کنید.
- منبع تغذیه را به طور موقت تعویض کنید. ممکن است معیوب باشد یا ولتاژ کافی را به خط 12 ولت وارد نکرده باشد.
- همه چیز را از مادربرد جدا کنید، به جز دیسک مشکل و تجهیزات لازم برای راه اندازی دستگاه (این یک پردازنده با خنک کننده، حافظه، کارت گرافیک، صفحه کلید، مانیتور و منبع تغذیه است). علت ممکن است نقص الکتریکی برخی از دستگاه ها باشد.
- یکی یکی، دستگاه های باقی مانده را با دستگاه هایی که کار می کنند جایگزین کنید.
در 70-80٪ موارد این مشکل شما را حل می کند. و اگر نه، پس دلیل عدم وجود اثر به احتمال زیاد نقص مادربرد یا ناسازگاری فردی دستگاه ها است. آخرین عامل نسبتاً عجیب و غریب است، اما همچنین "اتفاقاً اتفاق می افتد".
کامپیوتر هارد اکسترنال را نمی بیند

مشکلات در شناسایی و باز کردن درایوهای دیسک خارجی اغلب به دلیل موارد زیر است:
- سوکت های USB ولتاژ کافی برای تغذیه درایو را تامین نمی کنند. برای حذف این نسخه، درایو را به پورت های USB عقبی که روی مادربرد قرار دارد وصل کنید.
- درایو به USB نسخه 3 متصل است که سازگار نیست. برای تست، آن را به USB 2.0 وصل کنید.
- کابل یا آداپتور اتصال دیسک به کامپیوتر دارای نقص یا مقاومت بالایی است (سیگنال ها را در طول خط داده سرکوب می کند).
- خود دیسک معیوب است.
اگر رایانه شخصی دستگاه را در جعبه قابل جابجایی (قاب) نمی بیند، در صورت امکان آن را جدا کرده و مستقیماً از طریق پورت SATA وصل کنید. دلیل این نقص ممکن است در آداپتور USB-SATA تعبیه شده در کیس باشد.
درایوهای خارجی با رابط USB اغلب به دلیل خرابی کانکتور از کار می افتند. در برخی موارد، چنین دستگاه هایی را می توان به یک رابط SATA تبدیل کرد. این غیر زیبایی است و چندان قابل اعتماد نیست، اما به شما امکان می دهد اطلاعات را ذخیره کنید. اگر تغییر دیسک از چنین اصلاحی پشتیبانی نمی کند، تنها با تعویض برد کنترلر می توان آن را بازیابی کرد.

بیایید به SMART نگاه کنیم، ویژگی شماره 5 مهم است، اگر مقدار آن زیر آستانه باشد، پیچ به زودی می میرد. بیایید شروع به آزمایش HDD کنیم. اگر بلوک های بدی روی آن (روی هارد دیسک) یافت شد، و بسیار زیاد است، باید آزمایش متوقف شود و رایانه با برنامه دیگری راه اندازی مجدد شود: "HDD Regenerator 2011".


در آنجا باید "اسکن با درمان بلوک های بد" را انتخاب کنید
البته، اگر اطلاعات برای شما بسیار مهم است، توصیه می کنم ابتدا هارد دیسک معیوب را به یک هارد دیسک کار جدید با اندازه مشابه یا بزرگتر کلون کنید. و با یک کلون کار کنید.
برای کلون کردن، باید "Hiren boot cd" را دانلود کنید و "Mini Windows" را در آنجا انتخاب کنید. بهترین برنامه کلونینگ به نظر من Winhex v 12 - 15 است. دلش برای بدبلاک تنگ شده است. با یک کلون همه چیز خیلی سریعتر پیش خواهد رفت. و اگر کلون باز هم بوت نمی شود، به برنامه های بازیابی اطلاعات نیاز خواهید داشت.
برنامه های بازیابی هارد دیسک
بهترین آنها به نظر من ZAR و R-Studia هستند. ابتدا سطح را اسکن می کنیم، سپس کادرهای مربوط به فایل های مورد نیاز را بررسی می کنیم و آنها را در یک دیسک فیزیکی متفاوت بازیابی می کنیم. نیازی به بازیابی ویندوز یا فایل های برنامه نیست. نکته اصلی محتوا است. اگر یک بایت در یک برنامه (فایل اجرایی) اشتباه باشد، ممکن است عواقب آن غیر قابل پیش بینی باشد. بایت اشتباه در یک تصویر، سند یا فیلم اغلب نامرئی است.
اگر سطح خوب باشد، اما ویندوز بوت نشود چه؟ "Hiren boot cd" را دوباره بارگیری کنید و "Mini Windows" را انتخاب کنید. اگر همه پوشهها و فایلها فقط به دلیل خرابی قابل مشاهده، دست نخورده باشند، فایلهای سیستم، رکورد بوت یا اقدامات مخرب ویروسها آسیب ببینند، چه؟
اگر فایل ها قابل مشاهده نیستند، دیسک تخصیص نشده و فرمت نشده به نظر می رسد، سپس با استفاده از ZAR یا R-Studia در رایانه دیگری یا با نصب یک سیستم عامل تمیز با درایورها بر روی دیسک جدید شروع به بازیابی می کنیم. یا شاید شما آنقدرها هم بی دقت نیستید و هنوز تصویر شش ماه پیش یا قبل از آن با نورتون گوست یا نورتون را دارید؟
سپس تصویر را به یک دیسک جدید بازیابی می کنیم، دیسک معیوب را به دیسک دوم متصل می کنیم، از دیسک جدید بوت می کنیم و سعی می کنیم اطلاعات را از دیسک قبلی استخراج کنیم. اگر حجم هارد دیسک جدید 2 تا 3 برابر بزرگتر از دیسک معیوب باشد، می توان اطلاعات را در پارتیشن دوم ذخیره کرد.
به طور خلاصه: برای بازیابی به دو دیسک نیاز دارید، هنگام کار با یک کلون (انتخاب من) به سه دیسک. اگر نمی خواهید اطلاعات خود را به افراد غریبه بسپارید و قیمت بازیابی هارد مناسب شما نیست، باید هزینه کنید.
با این حال، نیمی از جمعیت رایانه های کشور را دارندگان لپ تاپ تشکیل می دهند. من با جزئیات توضیح نمی دهم که با هارد دیسک لپ تاپ و نحوه انجام تعمیر و نگهداری و بازرسی پیشگیرانه چه باید کرد - این موضوع مربوط به حرفه ای ها است. اکثر کاربران پیچ گوشتی خاصی ندارند و نباید قاب پشتی آن را با چاقوی آشپزخانه باز کنید.
اما با این حال، اگر قاب پشتی لپ تاپ را بردارید و هارد دیسک را از آنجا جدا کرده باشید، بهترین کار این است که آن را به رایانه وصل کنید - همه کانکتورها یکسان هستند و شروع به آزمایش و بازیابی می کنند، همانطور که در بالا توضیح دادم. در همین حین، حافظه لپ تاپ را تست کنید. البته توصیه می شود که کنتاکت های روی حافظه ها را تمیز کنید. مهم! درج حافظه به ترتیبی که قرار داده شده اند، حتی اگر دقیقاً یکسان باشند، می میرند. مراحل مشابه در BIOSE با ACHI و UEFI. فراموش نکنید که آنها را به حالت قبل از نصب هارد دیسک اصلاح شده برگردانید.
بسته به پیکربندی سخت افزار فعلی، مشکل زمانی که رایانه هارد دیسک را نمی بیند می تواند عواقب مختلفی داشته باشد و به روش های مختلفی خود را نشان دهد.
- اگر رایانه هارد دیسک قابل بوت را نبیند، سیستم عامل بوت نمی شود.
- اگر چندین دستگاه وجود داشته باشد، سیستم عامل ممکن است به طور معمول بوت شود و هنگامی که Windows Explorer را در تب My Computer باز می کنید، یکی از آنها قابل مشاهده نخواهد بود.
- یا همینطور - هارد دیسک به طور معمول در مدیر فایل و پوشه ارائه می شود، اما وقتی می خواهید برخی از اقدامات را با آن انجام دهید، هیچ اتفاقی نمی افتد. اگر رابط Properties را باز کنید، نشان می دهد که به نظر می رسد وجود دارد، اما فضای خالی روی آن وجود ندارد.
- دستگاه می تواند به طور معمول بچرخد و در عین حال اطلاعات خوانده نمی شود.
چرا کامپیوتر من نمی تواند هارد دیسک من را ببیند؟
هارد دیسک کامپیوتر یک دستگاه نسبتا نازک، شکننده، آسیب پذیر است و کوچکترین ضربه فیزیکی، سقوط و حتی لرزش می تواند منجر به خرابی آن شود.
خنک نشدن کافی واحد سیستم یکی دیگر از دلایل رایج مشکلات است. در این حالت، دستگاه ممکن است به طور دورهای در حین کار کردن رایانه ناپدید شود.
در رایانه رومیزی، ساده ترین راه برای تأیید عملکرد یک هارد دیسک خاص، تعویض آن به کابل های برق و داده دیگر است. بررسی کنید که کانکتورها به درستی نصب شده باشند - آیا کانکتورها در سمت اشتباه قرار گرفته اند؟ اگرچه جامپرهایی برای ارائه تنها یک روش اتصال وجود دارد، برخی از کاربران موفق می شوند کانکتورها را به اشتباه در جای خود قرار دهند. اگر در یک اتصال دیگر دیسک به طور معمول توسط سیستم تشخیص داده شود، مشکل از جایی در اتصالات یا تنظیمات بایوس است.

آیا ارزش تعمیر دستگاه معیوب را دارد؟ قیمت یک هارد دیسک جدید به احتمال زیاد حتی کمتر از هزینه تعمیر یک هارد آسیب دیده خواهد بود. علاوه بر این، تعمیر هیچ تضمینی ارائه نمی کند که دستگاه بازسازی شده به مدت طولانی و قابل اعتماد به شما خدمت کند.
بنابراین، درایوهای مشکل دار قابل تعمیر نیستند. خرید یک دستگاه جدید آسان تر و سریعتر خواهد بود. علاوه بر این، جایگزینی برای یک کاربر کم و بیش فنی کار دشواری نیست. اگر بتوانید سیم کارت تلفن همراه خود را تعویض کنید، نصب هارد دیسک جدید نیز در دسترس شماست.
درایو فقط در صورتی باید به مرکز خدمات ارسال شود که اطلاعات ارزشمندی روی آن باقی مانده باشد که از از دست دادن آن متنفر هستید. در این مورد، ما در مورد تعمیر صحبت نمی کنیم، بلکه بازیابی اطلاعات است. پس از آن اطلاعات به یک دیسک جدید منتقل می شود و قدیمی برای ضایعات ارسال می شود.
اتصال نادرست
به عنوان مثال، اگر رایانه دارای دو هارد دیسک باشد و هر دو دارای جامپرهایی با اولویت Master یا Slave باشند، دستگاه ها توسط Bios شناسایی نمی شوند. تنظیمات جامپرها را روی بدنه ها بررسی کنید - فقط یک دستگاه باید دسته Master را داشته باشد.
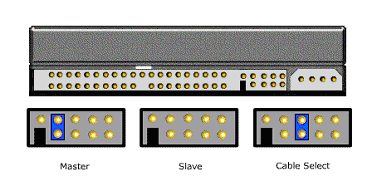
همچنین قوانینی برای قطارها وجود دارد. هارد دیسک اصلی باید به بیرونی ترین کانکتور و Slave به وسط متصل شود. این باید در دستورالعمل های مربوط به تجهیزات روشن شود. بسته به سازنده اجزای واحد سیستم، گزینه ها ممکن است.
سپس قابلیت اطمینان کنتاکت ها را بررسی کنید؛ این اتفاق می افتد که در اثر ضربه، کانکتورها دور می شوند، می افتند یا حرکت می کنند. اگر هنگام اتصال کنتاکتورها از نیروی فیزیکی زیادی استفاده شود، احتمال آسیب به خود عناصر تماس وجود دارد. یکپارچگی کنتاکت ها را می توان با بازرسی بصری بررسی کرد.
مشکل در تنظیمات نرم افزار و سیستم
- هارد دیسک در Device Manager فعال نیست.
- فایل های درایور آسیب دیده است.
- دستگاه در بایوس غیرفعال است.
بررسی همه اینها بسیار آسان است، اما اغلب، طبق خدمات سیستم داخلی، تمام سخت افزار متصل است و در شرایط عالی است، اما در واقعیت هیچ چیز کار نمی کند. یعنی کامپیوتر هارد دیسک را می بیند اما دستگاه کار نمی کند.
اتفاقی برای راننده افتاده است. وارد کنترل پنل شوید. Add Hardware Wizard را باز کنید. ببینید آیا هارد دیسک مورد نظر شما در لیست دستگاه های متصل است یا خیر. اگر در لیست است، Properties را باز کنید و سعی کنید درایور را به روز کنید. درایورهای جدید را می توان از وب سایت سازنده تجهیزات یا از توزیع نصب ویندوز دانلود کرد.

این وضعیت برای یک عفونت ویروسی معمول است یا گاهی اوقات هنگام از کار افتادن ویندوز و همچنین هنگام نصب نرم افزار متضاد رخ می دهد. در صورت وجود شک و تردید در این زمینه، System Restore می تواند به اصلاح وضعیت کمک کند. گاهی اوقات، برای دستیابی به یک نتیجه مثبت، بازیابی باید چندین بار انجام شود و به تدریج یک نقطه بازگشتی دورتر انتخاب شود.
گاهی اوقات پیش می آید که سیستم عامل بوت نمی شود و پیغامی روی صفحه ظاهر می شود که پیکربندی هارد دیسک درست نیست و باید فرمت شود. سوالی که در اینجا مطرح می شود این است که دلیل عدم دید ممکن است یک نقص جزئی در کامپیوتر باشد، اما فرمت کردن پارتیشن های دیسک می تواند فایل های مهمی را از بین ببرد که بدون آن حتی امکان نصب مجدد ویندوز وجود نخواهد داشت.
اگر مشکل دید هارد به طور متناوب رخ دهد، ممکن است در فایل های سیستم ویندوز تخلفاتی رخ دهد. در این مورد، توصیه می شود تمام اسناد مهم را در یک درایو خارجی ذخیره کنید و سیستم عامل را به طور کامل روی رایانه نصب کنید.
هر شخصی ابتدا باید بفهمد که یک قسمت کامپیوتر مانند هارد دیسک چیست. مردم اغلب به آن هارد دیسک می گویند، اما تعریف اصلی این قطعه، دستگاهی است که قادر به ذخیره داده های انباشته شده توسط یک فرد است. در واقع روی هارد دیسک است که تمام اطلاعاتی که روی کامپیوتر است ذخیره می شود. هارد دیسک می تواند شامل یک سیستم عامل، نرم افزار و بسیاری از فایل های سیستم مورد نیاز برای عملیات باشد.

به همین دلیل، هنگامی که دستگاهی نتواند درایور مورد نیاز خود را شناسایی کند، یک پیغام خطای اطلاعاتی ظاهر می شود و فرد بلافاصله سعی می کند بفهمد برای رفع مشکل قریب الوقوع چه چیزی باید نصب شود.
انجام اقدامات تشخیصی.
معلوم شد که اگر هارد دیسک توسط سیستم شناسایی نشده باشد، لازم نیست فوراً ناراحت شوید و تسلیم شوید، فقط مطالعه کنید که مشکل چیست. این ممکن است یک خطای سیستم یا نقص خود دستگاه باشد. برای انجام سریع بررسی، باید هارد دیسک را بردارید و آن را به رایانه دیگری متصل کنید. اگر کار می کند، سیستم به سرعت آن را تشخیص می دهد و نیازی به بردن آن به تعمیرگاه نخواهد بود، مشروط بر اینکه اگر هارد دیسک در رایانه دیگری شناسایی نشود، باید بدانید که به احتمال زیاد برای تماس با تعمیرگاه
برخی از افراد سعی می کنند مشکل خرابی هارد دیسک را خود به خود برطرف کنند و فقط آن را بدتر می کنند، زیرا کارگاه ها توسط متخصصان مجربی تشکیل شده است که اطلاعات زیادی در این مورد دارند.

نکات مفید
- برای وارد شدن به تنظیمات بایوس کافیست دکمه Delete یا F2 را فشار دهید.
- باید دقت کنید که کابل SATA را از کدام خروجی ها بیرون می آورید.
- هنگامی که هارد دیسک خود را از واحد سیستم بیرون کشیدید، بهتر است آن را به درستی در Antistatic قرار دهید.
- قسمتی از دستگاه که در پایین قرار دارد نیز روی آنتی استاتیک قرار می گیرد.
راه هایی برای رفع مشکلات اساسی
تعدادی از مشکلات وجود دارد که می توانید به تنهایی و بدون مراجعه به کمک حرفه ای آنها را برطرف کنید.
اولین مشکل در مخاطبین خروجی نهفته است.
این شایع ترین مشکل است، زیرا این اتفاق می افتد که هیچ برقی به هارد دیسک تامین نمی شود. رفع مشکل آسان است؛ باید پوشش واحد سیستم را بردارید و همه کابل ها را دوباره به هارد دیسک وصل کنید.
مشکل دوم در تنظیمات نادرست بایوس پنهان است.

اگر تاریخ سیستم اشتباهی را در تنظیمات خود تنظیم کرده اید، ممکن است نشان دهنده وجود مشکل باشد. و معلوم شد که این تنظیمات را می توان به راحتی بازنشانی کرد. معلوم شد که این دستکاری ساده را می توان با برداشتن باتری BIOS انجام داد، پس از حذف آن، باید سی دقیقه صبر کنید و سپس عمل معکوس را انجام دهید - آن را در محل اصلی خود نصب کنید. پس از انجام این مراحل، هارد دیسک شما باید به عنوان یک دستگاه شناسایی شود.
مشکل سوم، کمبود برق کافی برای دستگاه است.
اگر متوجه الگوی جالبی شدید مبنی بر اینکه دستگاه شما دوباره در حال اتصال و قطع شدن است، باید به این واقعیت فکر کنید که قدرت کافی ندارد. باید واحد سیستم را جدا کنید و سپس برخی از دستگاه هایی را که اهمیت کمتری نسبت به هارد دیسک دارند جدا کنید.

مشکل چهارم مربوط به تداخل بین دستگاه های متصل است.
اگر دو هارد دیسک روی رایانه خود نصب کرده اید و هر کدام از آنها مارک مشابهی دارند، احتمالاً یک تضاد دستگاه وجود دارد و باید یکی از آنها را رها کنید.
مشکل پنجم ورژن اتوبوس نصب شده است.
در این صورت، فقط باید سیستم عامل را تغییر دهید، زیرا دیگر برای نیازهای شما مناسب نیست، علاوه بر نصب مجدد، نباید درایورهای یکپارچه برای تمام رابط های SATA را فراموش کنید.
ششمین و آخرین مشکل این است که ویندوز به درستی کار نمی کند.
با توجه به اینکه هارد دیسک به درستی در تنظیمات BIOS نمایش داده می شود، اما سیستم آن را نمی بیند، باید به مراحل ساده متوسل شوید.
- منویی مانند "کنترل پنل" را در رایانه خود باز کنید.
- بر روی مورد "Administration" دوبار کلیک کنید.

هنگامی که پنجره مورد نظر باز شد، باید "Computer Management" را انتخاب کنید.

در سمت چپ آیتمی با نام جالب "مدیریت دیسک" وجود دارد.

در قسمت مرکزی این پنجره است که تمام درایوهای متصل به رایانه قرار می گیرند. اگر روی هر یک از آنها راست کلیک کنید، می توانید تنظیمات دیسک خودکار را فراخوانی کنید و داده هایی را در آن ایجاد کنید که بعداً مورد نیاز خواهند بود. معلوم شد که لازم است نام هارد دیسک را تغییر دهیم و سپس دستگاه خود را راه اندازی مجدد کنیم.
اگر تمام مراحل را انجام داده اید و متوجه شده اید که هیچ یک از آنها به احیای بیمار کمک نمی کند، باید درک کنید که فقط به کمک متخصصان کامپیوتر نیاز دارید.
همه کاربران "پیشرفته" کامپیوتر با این وضعیت مواجه شده اند. این اتفاق می افتد که دیسک قاطعانه از شناسایی شدن در سیستم عامل امتناع می کند.
و خوب است، ما فقط در سیستم خوردیم. دلایل مختلفی برای این رفتار دیسک وجود دارد. رایج ترین آنها وجود بخش های "شکسته" است. اما اول از همه.
کامپیوتر هارد دیسک را نمی بیند. دلیلش چیه و چطور میشه درستش کرد؟
پاسخ به این سوال بسته به نحوه شناسایی هارد دیسک متفاوت است. اگر دیسک هنگام بوت شدن بایوس شناسایی شود و در آن قابل مشاهده نباشد، این خیلی بد نیست. شاید مشکل از راننده باشد.
یا بخش بوت که حاوی اطلاعات لازم برای اتصال است، در یک منطقه آسیب دیده قرار دارد. سپس سیستم عامل جدول پارتیشن را نمی بیند و گزارش می دهد که "دیسک فرمت نشده است." شما می توانید با این مبارزه کنید.
علاوه بر این، توابع استاندارد سیستم عامل ویندوز. اگر دیسک هنگام بوت شدن کامپیوتر شناسایی نشود بسیار بدتر است.
در برخی موارد، HDD در BIOS شناسایی نمی شود. دلایل زیادی برای این وجود دارد: نقص در خود BIOS، آسیب به HDD، سیم های معیوب، موقعیت نادرست جامپر و غیره. امکان بازیابی عملکرد هارد دیسک وجود دارد.
اما گاهی اوقات باید نگران خرید یک ذخیره ساز جدید باشید. برای اینکه کامپیوترم هارد دیسکم را ببیند چه باید بکنم؟
اگر دیسک در شناسایی نشدBIOS
اولویت اول در این مورد، تعیین علت نقص است. اینجا به این سادگی نیست. اگر دیسک در BIOS قابل مشاهده نیست، پس این یک مشکل کامل است، زیرا دلایل ممکن است متفاوت باشد. و اگر دیسک بوت با سیستم عامل نصب شده نباشد، خوب است.
اگر هارد دیسک نمی خواهد در BIOS شناسایی شود، راه حل های زیر را برای حل مشکل امتحان کنید:
- تنظیمات BIOS را به حالت پیش فرض بازنشانی کنید. این اتفاق می افتد که سیستم اصلی ورودی / خروجی گاهی اوقات "اشکال" دارد. پس از تنظیم مجدد تنظیمات، همه چیز باید به خوبی کار کند.
- در تنظیمات بایوس مربوط به هارد، حالت AHCI را غیرفعال کنید. گاهی اوقات دیسک به دلیل فعال بودن این گزینه نمی خواهد شناسایی شود.
- سعی کنید بایوس خود را به روز کنید. گاهی اوقات نسخه های سیستم عامل جدید "اشکالات" و "اشکال" نسخه های قبلی را برطرف می کنند. این امکان وجود دارد که پس از به روز رسانی همه چیز کار کند.
- حلقه های اتصال را با اتصال دیگران بررسی کنید. با گذشت زمان، سیم های اتصال HDD به مادربرد از کار می افتند. عملکرد آنها را با تعویض سیم ها بررسی کنید.
- چک کردن جامپرها اگر دو هارد دیسک به کامپیوتر وصل شده باشد و هر دو جامپر آنها در موقعیت "Master" باشند، یکی از آنها شناسایی نمی شود. لازم است موقعیت جامپر را با انتخاب تغییر دهید.
- آخرین گزینه. هارد دیسک را به کامپیوتر دیگری وصل کنید. اگر دیسک در آنجا شناسایی نشد، وقت آن است که آن را از بین ببرید.
اگر روش های بالا کمک نکردند، پس همه چیز با دیسک بسیار بد است. و در اینجا یک معضل ایجاد می شود: بازیابی اطلاعات یا تعمیر دیسک. این یک چیز نیست. هنگام بازیابی داده ها، دیسک تعمیر نمی شود، بلکه به سادگی دور ریخته می شود.
هنگامی که دیسک تعمیر می شود، داده ها ناپدید می شوند. با توجه به هزینه هارد دیسک های مدرن، تعمیر آنها بی فایده است. و هیچ تضمینی وجود ندارد که پس از تعمیر دوام زیادی داشته باشد. اما داده ها قابل بازیابی هستند. و آنها را به یک هارد دیسک جدید منتقل کنید. اما این بدترین سناریو است.
اگر دیسک در شناسایی نشدپنجره ها
بیایید فرض کنیم که BIOS هارد دیسک را شناسایی می کند. اما سیستم عامل ویندوز قاطعانه از دیدن آن خودداری می کند. در این صورت چه باید کرد؟ ممکن است سیستم به دلایل مختلفی هارد دیسک را نبیند.
رایج ترین آنها: وجود بخش های "شکسته" و مشکلات با رانندگان. در مورد اول، ما نمی توانیم انجام دهیم. اما در مرحله دوم، می توانید سعی کنید درایورها را دوباره نصب کنید.

اگر سیستم با پیام "دیسک فرمت نشده است" به ما خوشامد بگوید، این نشانه آن است که بخش بوت آسیب دیده است. در نتیجه، سیستم عامل قادر به خواندن اطلاعات مورد نیاز برای اتصال این دیسک نیست. یک راه حل برای این مشکل وجود دارد. به منوی "شروع" بروید، "Run" را انتخاب کنید و ترکیب "cmd" را وارد کنید.
خط فرمان باز می شود. در آن دستور "chkdsk drive letter: /F /R" را وارد می کنیم. این دستور یک بررسی دیسک را اجرا می کند. کلید "F" - تصحیح خودکار خطا، کلید "R" - بازیابی اطلاعات. این روند ممکن است زمان زیادی طول بکشد.
بسته به حجم و درجه به هم ریختگی دیسک. 99 احتمال از صد وجود دارد که پس از این روش سیستم عامل هارد دیسک را ببیند.
اگر درایورها هستند، پس باید آنها را دوباره نصب کنیم. برای انجام این کار، به "Device Manager" بروید، به دنبال تعیین HDD باشید و روی دکمه "Uninstall driver" کلیک کنید. پس از این، کامپیوتر باید راه اندازی مجدد شود.
پس از راه اندازی مجدد، خود سیستم سعی می کند درایور دستگاه ناشناخته را نصب کند. در بیشتر موارد این کافی است. اما اگر این اتفاق نیفتاد، به "Device Manager" بروید، روی نماد دستگاه مورد نیاز خود کلیک کنید و مورد "Update drivers" را انتخاب کنید. خود سیستم عامل درایور مناسب را پیدا کرده و نصب می کند.
پس از این، کامپیوتر را مجددا راه اندازی می کنیم و از هارد دیسک تعیین شده خوشحال می شویم.
اگر همه چیز شکست بخورد
اگر روشهای فوق هیچ نتیجهای نداشت، HDD "مرده" است. تنها یک کار باقی مانده است - سعی کنید اطلاعات را بازیابی کنید. شما می توانید این کار را خودتان انجام دهید، اما بهتر است آن را به افراد حرفه ای بسپارید.

اگر تصمیم دارید خودتان اطلاعات خود را بازیابی کنید، چندین برنامه خوب وجود دارد که می تواند به شما کمک کند. با این حال، همه آنها فقط در صورتی خوب هستند که هارد دیسک حداقل در بایوس شناسایی شود.
Recuvaشاید معروف ترین برنامه بازیابی اطلاعات باشد. تقریباً هر نوع فایلی را می تواند بازیابی کند. یک کیفیت مثبت ابزار این است که کاملا رایگان است.
با این حال، درصد اطلاعات بازیابی شده چندان بالا نیست. اما برنامه کاملاً به زبان روسی است و رابط کاربری ساده و شهودی دارد. مدیریت این محصول آسان است.

R-Studio– جالب ترین ابزار بازیابی اطلاعات این هیولا همه چیز را بدون هیچ سوالی بازیابی می کند. حتی پس از فرمت کردن دیسک می تواند داده ها را از دیسک بازیابی کند.
تنظیمات برنامه انعطاف پذیر به شما این امکان را می دهد که فرآیند بازیابی را بسته به نوع فایل ها تنظیم کنید. این برنامه تنها یک اشکال دارد - برای استفاده از آن باید هزینه پرداخت کنید. زیرا نسخه ثبت نشده نمی تواند حجم زیادی از اطلاعات را بازیابی کند.
با این حال، منطقی است که برای محافظت بیشتر در برابر تهدید از دست دادن همه پرونده های ضروری، برای نسخه کامل پول خرج کنید.
بازیابی فایل سیگیت- قوی ترین برنامه هر چیزی را که ممکن است حتی روی یک هارد دیسک غیرقابل شناسایی پیدا کرده و بازیابی می کند. این ابزار برای منابع سیستم بی نیاز است و رایگان است. اما یک اشکال قابل توجه وجود دارد. 
این برنامه منحصراً با هارد دیسک های Seagate کار می کند. ابزار به هیچ وجه متوجه HDD های تولید کنندگان دیگر نمی شود. با توجه به اینکه اکثر کاربران از هارد دیسک های این سازنده استفاده می کنند، ظاهر این ابزار در این لیست کاملاً موجه است.
کامپیوتر نجات داده– ابزاری عالی که برای کار با دیسک های خارج از سیستم عامل طراحی شده است. این برنامه به عنوان یک سی دی زنده بارگیری می شود و می تواند حتی با دیسک هایی که به شدت آسیب دیده اند کار کند.
این ابزار می تواند همه چیز را بازیابی کند. به ویژه در مواردی که دیسک سیستم آسیب دیده باشد و سیستم عامل نمی خواهد بوت شود مفید خواهد بود. 
علیرغم همه «خوبیهای» حرفهای و حالت Live CD، این ابزار دارای رابط کاربری دلپذیر و بصری است. این برنامه کاملا رایگان است و نیازی به فعال سازی ندارد.
با استفاده از همه این برنامه ها، می توانید سعی کنید حداقل مقداری اطلاعات را از یک هارد دیسک آسیب دیده استخراج کنید. اگر کمکی نکردند، باید به متخصصان مراجعه کنید.
چنین جذابیتی هزینه زیادی خواهد داشت، بنابراین باید در نظر داشت که آیا اطلاعات ذخیره شده در یک هارد دیسک آسیب دیده واقعا مورد نیاز است یا خیر. شاید بهترین راه حل خرید یک هارد دیسک جدید باشد.
نتیجه
با تشکر از این دستورالعمل کوچک در مورد موضوع "کامپیوتر هارد دیسک را نمی بیند. دلیلش چیه و چطور میشه درستش کرد؟ بسیاری از کاربران می توانند در زمان، پول و استرس صرفه جویی کنند. اگر همه آنچه در بالا نوشته شده است را خلاصه کنیم، می توانیم بگوییم که در بیشتر موارد، مشکلات هارد دیسک برگشت پذیر است.
حتی اگر آسیب دیده باشد، راه هایی برای استخراج اطلاعات از آن وجود دارد. با کمک برنامه های تخصصی می توان به راحتی به این امر دست یافت. برای جلوگیری از بروز چنین شرایط ناخوشایندی، از گزینه سیستم "Check Disk" بیشتر استفاده کنید. بررسی و رفع خطاها به حفظ سلامت HDD شما کمک می کند.