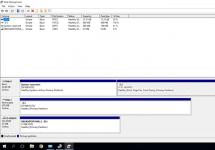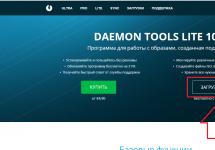A menudo, los propietarios de ordenadores débiles se ven obligados a sufrir un bajo rendimiento, incluso sin instalar ningún programa especialmente exigente, sino simplemente utilizando Internet o funciones básicas. Después de instalar Windows 10, que viene acompañado de un montón de servicios secundarios, la reducción del rendimiento se vuelve más notable que nunca. Afortunadamente, todo esto se puede solucionar y con tan solo unas sencillas formas podrás hacer que tu comunicación con Windows 10 sea mucho más cómoda.
Deshabilitar cosas innecesarias
Como ya se mencionó, la mayor parte de los recursos de una computadora con Windows 10 se destina a procesos completamente innecesarios y adornos sin sentido. Simplemente deshabilitarlos ayudará a acelerar notablemente su computadora sin riesgo de dañar nada o reducir la funcionalidad del sistema.
Cancelar inicio
Probablemente hayas notado que cuando enciendes tu computadora, cuando el sistema se ha iniciado por completo y el escritorio se ha abierto, al principio todo funciona con bastante lentitud y tienes que esperar a que la computadora comience a funcionar normalmente. No es cuestión de preparar Windows: cuando aparece el escritorio, el sistema ya está en pleno funcionamiento y listo para funcionar. El problema radica en el inicio automático de programas, cuya inclusión se prescribe para acompañar cada inicio del sistema.
La mayoría de los programas que instala tienen la mala costumbre de configurar Windows para que se ejecute automáticamente cuando lo enciende, para que pueda funcionar y actualizarse tanto como sea posible sin notificar al usuario.
Para cancelar el inicio:

Se recomienda revisar periódicamente la lista de ejecución automática, incluso si no has instalado nada, ya que con solo encender la aplicación se puede reactivar la ejecución automática de su propio actualizador y en ocasiones esto sucede de forma completamente inesperada. Por ejemplo, al activar Photoshop se activa la ejecución automática del actualizador de Adobe Acrobat o de cualquier otro producto de esta empresa. En la mayoría de los casos, este problema se puede solucionar desactivando la función de ejecución automática en la configuración de la propia aplicación.
Cerrar procesos activos
En el párrafo anterior, aprendiste cómo evitar la ejecución automática de procesos innecesarios. Pero si algunos servicios ya se han iniciado accidental o temporalmente, no puede simplemente desactivarlos, ya que la mayoría de ellos funcionan en segundo plano y reiniciar la computadora es demasiado radical.
Este problema se puede resolver a través del mismo administrador de tareas en la pestaña “Procesos”: en el menú contextual del proceso seleccionado, haga clic en “Finalizar tarea”.
En computadoras débiles, no es raro que las aplicaciones con una gran cantidad de procesos, como los navegadores, se cierren incorrectamente. Como resultado de esto, algunos procesos permanecen activos y sólo pueden desactivarse a través del administrador de tareas.
Desactivar efectos visuales
El estilo de Windows 10 es simple, pero aún presenta una lista de adornos visuales. La mayoría de ellos son completamente invisibles y apagarlos optimiza el rendimiento de su computadora.
- Abra el menú Inicio y escriba Panel de control, luego presione Entrar.
- Abra la categoría Sistema y seguridad.
- Vaya a la sección "Sistema".
- Abra Configuración avanzada del sistema.
- En la pestaña "Avanzadas", haga clic en "Opciones...".
- En la pestaña "Efectos visuales", desmarque todas las casillas excepto "Salir miniaturas en lugar de iconos" y "Suavizar fuentes de pantalla irregulares". Luego confirme los cambios.
Deshabilitar la actualización automática del sistema
La línea de sistemas operativos Windows es famosa por sus actualizaciones extremadamente dudosas, que pueden publicarse varias veces por semana. Las actualizaciones automáticas del sistema están habilitadas de forma predeterminada, es decir, pueden comenzar a descargarse en cualquier momento, durante el cual se puede observar una caída notable en el rendimiento, especialmente notable en computadoras débiles.
En algunos casos raros, el próximo paquete de actualización puede eliminar la licencia de una versión pirateada de Windows, pero se puede descifrar nuevamente.
En el sistema operativo Windows 10, la desactivación de la actualización automática se eliminó de la configuración, lo que dejó a los usuarios inexpertos sin otra opción. Sin embargo, esta desagradable desventaja se puede eliminar de varias formas. Aquí está el más efectivo:
- A través de la búsqueda, vaya a gpedit.msc.
- Vaya a "Configuración de la computadora" / "Plantillas administrativas" / "Componentes de Windows" y haga clic en "Actualización de Windows".
- Abra "Configurar actualizaciones automáticas".
- Marque la opción "Desactivar", confirme los cambios y reinicie su computadora.
Si tiene miedo de perderse un paquete de actualización importante, siempre puede buscarlo manualmente, lo cual se recomienda hacer periódicamente.

Desactivar la vigilancia
Desde el primer día de lanzamiento de Windows 10 se supo que el sistema utiliza un amplio conjunto de servicios para recopilar masivamente información sobre sus usuarios. Por supuesto, no estamos hablando del "gran hermano", sino de estadísticas banales e informes del sistema. Sin embargo, el proceso de recopilación y transmisión carga periódicamente su computadora, lo que significa que debemos apagarla.
- Abra la sección Privacidad en Configuración de Windows.
- En la pestaña General, deshabilite ID de anuncio e Iniciar seguimiento.
- Vaya a la pestaña Voz, escritura a mano y texto y desactive los servicios de voz si están activos.
- En la pestaña "Comentarios y diagnóstico", seleccione el método principal de recopilación de datos, desactive el único interruptor y desactive la generación de revisiones.
- En la pestaña Aplicaciones en segundo plano, apague el interruptor principal.
Limpiar el disco duro
Todo lo escrito en el disco duro se divide en muchos fragmentos secuenciales para reducir el espacio ocupado. Al acceder a cualquiera de los archivos, la computadora se ve obligada a ensamblarlos a partir de estas mismas piezas, y la presencia de diversos tipos de basura en su camino puede ralentizar enormemente el proceso. Este tipo de negligencia se vuelve más notable cuando el sistema operativo tarda mucho en iniciarse y las aplicaciones se abren lentamente. Para evitar este desastre, debe deshacerse periódicamente de la basura innecesaria y no olvidar desfragmentar su disco duro.
Quitar basura
Windows tiene un lugar especial para almacenar archivos basura. Esta es la carpeta Temp y todo lo que se almacena en ella: archivos temporales que representan los productos residuales de todas las aplicaciones. Algunos de ellos se utilizan activamente, pero no tienen ninguna singularidad y eliminar por completo todos los archivos temporales no puede dañar su computadora.
- En Configuración de Windows, abra la sección Sistema.
Abra la pestaña Sistema
- En la pestaña "Almacenamiento", seleccione el disco con el sistema (normalmente C:\).
- Abra archivos temporales.
- Marque todas las casillas y haga clic en "Eliminar archivos".
- Este proceso se puede automatizar. Para hacer esto, regrese a la pestaña "Almacenamiento" y habilite el control de memoria.
Vídeo: cómo eliminar archivos temporales en Windows 10
CCleaner y tratamiento de registro
El principal problema de la carpeta Temp es que contiene sólo aquellos archivos que el sistema reconoce como basura. Al mismo tiempo, sigue habiendo mucha basura desapercibida esparcida por todos los rincones de su computadora. Afortunadamente, no necesitas buscar todo esto por separado y eliminarlo manualmente; sólo necesitas usar el programa CCleaner, que hará todo el trabajo sucio por ti.
- Descargue la utilidad gratuita CCleaner e instálela.
- Inicie CCcleaner y haga clic en Limpiar.
- Ahora abra la pestaña Registro y ejecute Análisis de problemas.
- Haga clic en Corregir seleccionado.
- Mejor mantén copias de seguridad por si acaso.
- Vaya a la pestaña "Servicio" y elimine los programas innecesarios.
Con CCleaner, eliminar programas innecesarios es cómodo y sencillo
- Para una mayor prevención, es mejor dejar CCleaner en la computadora. Para hacer esto, vaya a configuración y desactive el seguimiento (ejecución automática). Cuando termine, reinicie su computadora y elimine sus copias de seguridad.
Es mejor desactivar la ejecución automática de CCleaner para que la memoria no esté ocupada
Desfragmentación
Como se mencionó anteriormente, todo el contenido del disco duro se divide en muchos fragmentos pequeños, y cuando se ingresa nueva información, estos fragmentos se ubican teniendo en cuenta su mejor posición para la lectura secuencial, se podría decir, uno al lado del otro. Sin embargo, cuando cambian, se registra nueva información y se mueve la información existente, una estructura bien ordenada tiende gradualmente a volverse más caótica. Además, aparecen sectores malos, donde se dificulta mucho el proceso de lectura. El proceso de optimización de toda esta estructura se llama desfragmentación y se recomienda su ejecución periódica al menos una vez cada seis meses. Desfragmentar un disco duro lleva varias horas, por lo que es mejor dejarlo toda la noche:
- Haga clic derecho en una de las unidades y seleccione Propiedades.
- En la pestaña "Servicio", haga clic en "Optimizar".
- Seleccione una de las unidades y haga clic en Optimizar. Luego repite con el resto.
Vídeo: cómo desfragmentar un disco en Windows 10
Eliminando virus
Además de la basura del sistema y los archivos olvidados, es posible que haya más cosas desagradables en su computadora de las que no estaría de más deshacerse. E incluso si ya tienes un antivirus, esto no te garantiza protección contra todo tipo de cosas desagradables y puede que tengas que consultar con un programa de desarrolladores alternativos.
Para descargar un antivirus, no es necesario desembolsar dinero por una edición completa o navegar por torrents. Muchos desarrolladores de software de seguridad ofrecen versiones gratuitas de sus programas que ni siquiera necesitan instalarse en su computadora. Si ya tienes un antivirus instalado, es mejor desactivarlo temporalmente para evitar conflictos.
- Descargar antivirus gratis dr. Web CureIt.
- Inicie la aplicación descargada y acepte la licencia. No hay necesidad de preocuparse por las contraseñas y los datos personales: el antivirus no enviará dicha información al servidor.
- Inicie el escaneo. Tomará un poco de tiempo.
- Cuando el antivirus escanea todo el ordenador, neutraliza todo lo que encuentre.
Video: cómo eliminar virus usando un antivirus.
Simulando RAM
Una característica distintiva de la RAM es su capacidad para intercambiar información rápidamente. Sin embargo, en caso de una escasez crítica, es posible reemplazarlo con medios de almacenamiento comunes, que funcionarán mucho más lento, pero ayudarán a engañar a los programas exigentes y asumir parte de la carga.
Cambiando el archivo de intercambio
El archivo de paginación es una sección de su memoria principal que se utiliza como RAM. Inicialmente, su tamaño se determina automáticamente, pero es posible una expansión forzada.
Configurar manualmente el tamaño del archivo de paginación es una acción cuestionable y no es apropiada en todas las computadoras. La forma más sencilla es comprobar esto de forma experimental y, si no nota el resultado, debe devolver la configuración inicial.
- Abra la categoría Sistema y seguridad en el Panel de control.
- Vaya a la sección "Sistema".
- Abra "Configuración avanzada del sistema".
- En la pestaña "Avanzado", abra las opciones de rendimiento.
- Vaya a la nueva pestaña "Avanzado" y haga clic en "Cambiar...".
- Desmarque la selección automática y seleccione "Especificar tamaño". Establezca el tamaño inicial en una vez y media el tamaño recomendado y el tamaño máximo en tres veces. Luego confirme los cambios y reinicie su computadora.
Usando ReadyBoost
Readyboost es un programa que le permite colocar un archivo de intercambio en su unidad flash, que debería tener una velocidad de intercambio de información más aceptable. Si tiene un sistema operativo de 32 bits (x86), no tiene sentido hacer que el volumen total supere los 4 GB.

Qué no hacer
En busca de rendimiento, muchos usuarios no están dispuestos a detenerse allí y reconocer los límites de su computadora. Esto lleva a una búsqueda fanática de nuevas formas de acelerar su computadora, como resultado de lo cual puede convertirse en víctima de malos consejos y desarrolladores sin escrúpulos. Todos los métodos descritos anteriormente son los únicos métodos seguros para mejorar el rendimiento de Windows.
Para evitar que su computadora sufra a manos de asesores incompetentes, a continuación se muestran ejemplos de los métodos potencialmente dañinos más populares:

Después de utilizar incluso algunos de los métodos descritos anteriormente, la carga en su computadora disminuirá notablemente. Sin embargo, conviene consolidar periódicamente el resultado repitiendo determinadas acciones. Los siguientes consejos le ayudarán a mantener su sistema limpio y ordenado y evitarán que surjan nuevos problemas:

El sistema operativo Windows 10 no se diferencia mucho en glotonería de sus predecesores, pero esta impresión se ve muy borrosa debido a los servicios que lo acompañan y a las configuraciones habilitadas de forma predeterminada, que están diseñadas para un hardware más decente y una configuración competente por parte del usuario. Al aplicar todos los métodos descritos anteriormente, definitivamente podrá optimizar Windows para su computadora y mejorar su rendimiento, y la limpieza oportuna de la basura y la desfragmentación del disco duro ayudará a consolidar el resultado y evitará la reinstalación frecuente del sistema.
Una de las preguntas más comunes sobre Windows 10 es cómo hacerlo más rápido (especialmente en computadoras portátiles y netbooks). En esta guía, hablaremos sobre por qué Windows 10 se ralentiza y cómo acelerarlo, qué afecta su rendimiento y qué acciones pueden hacerlo más rápido en determinadas situaciones.
No consideraremos mejorar el rendimiento reemplazando hardware (por ejemplo, un disco duro de HDD a SSD), sino solo aquellos casos que hacen que Windows 10 se ralentice y cómo solucionarlo acelerando el sistema Windows.
En otros artículos sobre un tema similar, suele haber comentarios como “Yo uso un programa que acelera la computadora y la computadora no se ralentiza”. Opinión personal sobre este tema: los “aceleradores” automáticos son inútiles y al usarlos es recomendable entender qué hacen exactamente y cómo.
Comprobando programas de inicio
Una de las razones más comunes por las que Windows 10, así como las versiones anteriores de los usuarios del sistema operativo, es lento son los programas o aplicaciones que se inician automáticamente cuando se inicia el sistema: no solo aumentan el tiempo que lleva iniciar su computadora, sino que también pueden Reducir el rendimiento durante el trabajo normal.
Es posible que muchos usuarios ni siquiera sepan que tienen algo en el inicio, o no estén seguros de que solo hay lo necesario para funcionar, pero en la mayoría de los casos este no es el caso.
A continuación se muestran ejemplos de algunos programas que pueden ejecutarse automáticamente y consumir recursos de la computadora, pero al mismo tiempo resultar inútiles en el funcionamiento normal.
- Programas de impresoras y escáneres: quien tenga una impresora, un escáner o una impresora multifunción, se cargan automáticamente junto con los programas de su fabricante. Además nadie los usa, escaneamos e imprimimos sin estos programas. Por lo tanto, puede desactivarlos de forma segura durante el inicio.
- Programas para descargar algo, por ejemplo, clientes torrent, descargadores de archivos, etc. - Si no descarga archivos automáticamente de Internet, no necesita usar uTorrent, MediaGet ni nada parecido al inicio. Elimínelos del inicio. Si es necesario (al cargar un archivo que debe abrirse mediante el programa adecuado), se iniciarán solos. Tenga en cuenta que ejecutar y distribuir constantemente algo a través de un cliente torrent (compartir), especialmente en una computadora portátil con un disco duro normal, puede provocar un rendimiento deficiente, en otras palabras, una desaceleración.
- Almacenamientos en la nube como OneDrive, Yandex Drive, Google Drive, etc., que no utiliza. Por ejemplo, en Windows 10, OneDrive se inicia de forma predeterminada. Si no lo usa y no lo necesita al inicio, elimínelo o desactívelo desde el inicio.
- Programas o aplicaciones desconocidos: es posible que tenga varios programas en su lista de inicio de los que no sabe nada y que nunca ha usado. Estos podrían ser programas del fabricante de la computadora portátil o de la computadora, o tal vez algunos programas que se instalaron junto con otros programas sin su conocimiento. Se pueden desactivar de forma experimental; por ejemplo, todos los programas llamados Toshiba se pueden desactivar y reiniciar. Verás que nada cambiará, ya que los programas del inicio no afectan directamente al funcionamiento del sistema y puedes desactivarlos todos. Pero no recomiendo que desactives tu antivirus; es mejor dejarlo activado.
Si quieres que el sistema funcione más rápido guarda solo lo realmente necesario, como dije anteriormente, por ejemplo el antivirus, el resto lo puedes desactivar.
Además, además de los programas en inicio, vea la lista de programas instalados en la sección "Programas y características" del Panel de control. Elimine todo lo que no necesite y conserve sólo el software que utiliza en su computadora.
Cómo acelerar la interfaz de Windows 10
A menudo, en ordenadores y portátiles con las últimas actualizaciones, la interfaz de Windows 10 se ralentiza. En algunos casos, la causa del problema es la función CFG (Control Flow Guard), activada de forma predeterminada, cuyo objetivo es proteger contra exploits que utilizan la memoria. vulnerabilidades de acceso.
Si, por razones de velocidad, abandona algunas medidas de protección para mejorar el rendimiento, puede desactivar la función CFG.

Procesos que usan CPU y memoria en Windows 10
A veces sucede que el funcionamiento incorrecto de un proceso en segundo plano provoca una caída en el rendimiento del sistema. Puede ver dichos procesos utilizando el Administrador de tareas.

Funciones de seguimiento de Windows 10
Mucha gente sabe que Windows 10 espía a sus usuarios. Y si personalmente no tengo ningún problema con esto, desde el punto de vista del impacto en la velocidad del sistema, tales funciones pueden tener un impacto directo.
Por este motivo, detenerlos puede ser del todo apropiado. Para obtener más información sobre estas funciones y cómo desactivarlas, lea Cómo desactivar el seguimiento de Windows 10.
Optimización de aplicaciones en el menú Inicio
Después de actualizar o instalar Windows 10, encontrará un conjunto de mosaicos de aplicaciones en vivo en el menú Inicio. También utilizan recursos del sistema (aunque en pequeña medida) para actualizar y mostrar información. ¿Los usas?

De lo contrario, elimínelos del menú Inicio o desactive los mosaicos activos (haga clic derecho - desanclar de la pantalla de inicio) o elimínelos.
Conductores
Otra razón por la que Windows 10 resulta lento para la mayoría de los usuarios es la falta de controladores originales. Esto a menudo se aplica a los controladores de tarjetas de video, así como a los controladores SATA, conjuntos de chips y otros dispositivos.

A pesar de que Windows 10 parece poder instalar automáticamente una gran cantidad de controladores de hardware originales, vale la pena ir al administrador de dispositivos (haciendo clic derecho en el botón "Inicio") y observar las propiedades de los dispositivos (primero de todas las tarjetas de video) en la pestaña “Controlador”. Si Microsoft figura como proveedor, descargue e instale los controladores desde el sitio web oficial del fabricante de su computadora portátil o computadora, y si es una tarjeta de video de NVidia, AMD o Intel, instálela según el modelo.
Efectos gráficos y sonidos.
No creo que desactivar los efectos gráficos y los sonidos pueda mejorar significativamente la velocidad de Windows 10 en las computadoras modernas, pero en una PC o computadora portátil más antigua se pueden obtener algunas mejoras de rendimiento.
Para desactivar los efectos gráficos, haga clic derecho en el botón Inicio y seleccione Sistema, luego a la izquierda, Configuración avanzada del sistema. En la pestaña Avanzado, en Rendimiento, haga clic en Opciones.

Aquí puede seleccionar "Garantizar el mejor rendimiento" desactivando todas las animaciones y efectos de Windows 10 a la vez. También puede dejar algunos de ellos, sin los cuales no es muy conveniente trabajar, por ejemplo, maximizar y contraer cuadros de diálogo.

Alternativamente, presione la tecla de Windows (tecla del logotipo) + I, vaya a Accesibilidad - Otras opciones y desactive Reproducir animación en Windows.
Además, en Configuración de Windows 10, en Personalización - Colores, desactivar la transparencia del menú Inicio, la barra de tareas y el centro de actividades puede tener un impacto positivo en el rendimiento general de una computadora lenta.
Para desactivar los sonidos de eventos, haga clic derecho en el botón Inicio y seleccione Panel de control, luego haga clic en Sonido. En la pestaña Sonidos, puede activar el esquema de sonido Silencioso y Windows 10 ya no necesitará acceder a su disco duro cuando busque archivos y comience a reproducir sonido en ciertos eventos.

No deseados y malware
Si su sistema no se está desacelerando notablemente y ningún método ayuda, entonces es posible que aparezcan malware y programas no deseados en su computadora, y muchos de estos programas son "invisibles" para los programas antivirus, sin importar qué tan bueno sea su antivirus.
Te aconsejo que en el futuro escanees ocasionalmente tu ordenador utilizando utilidades adicionales como AdwCleaner, Malwarebytes Anti-Malware o Himan Pro, además de tu antivirus.
Si nota que los navegadores se han vuelto lentos, debe mirar la lista de extensiones y deshabilitar todas las innecesarias y desconocidas. A menudo ellos son el problema.
Qué no hacer para acelerar Windows 10
Aquí hay una lista de algunas cosas que no recomendaría hacer para acelerar su sistema y que a menudo se recomiendan en Internet.
- A menudo se recomienda deshabilitar el archivo de paginación de Windows 10 si tiene una cantidad significativa de RAM para extender la vida útil de los discos duros SSD y cosas similares. Yo no haría esto: en primer lugar, existe una alta probabilidad de que no aumente el rendimiento y es posible que algunos programas ni siquiera se ejecuten sin un archivo de paginación, incluso si tiene 32 GB de RAM. En este caso, si eres principiante, es posible que ni siquiera entiendas por qué no empiezan.
- “Limpia tu computadora de escombros” con frecuencia. Algunos borran diariamente o automáticamente el caché del navegador de la computadora, limpian el registro, borran archivos temporales usando CCleaner y programas similares. Aunque el uso de dichas utilidades puede ser útil y, a veces, conveniente, es posible que sus acciones no siempre conduzcan al resultado deseado; es necesario comprender, preferiblemente comprender, qué hace un programa en particular. Por ejemplo, borrar la memoria caché del navegador sólo es necesario si se producen problemas en el navegador. El caché en sí en los navegadores está diseñado específicamente para acelerar la carga de páginas y realmente acelera el navegador.
- Deshabilite los servicios innecesarios de Windows 10. Lo mismo que con el archivo de página, especialmente si no eres muy bueno en eso: cuando hay un problema al navegar por Internet, un programa u otra cosa, es posible que no recuerdes que el problema se debe a un servicio deshabilitado. Por lo tanto, hay que tener mucho cuidado con los servicios y antes de desactivarlos, fijarse siempre de qué es responsable. Puedes verlo en Internet.
- Utilice programas en el inicio "Para acelerar su computadora". Recuerde que es posible que los cambios no sólo no aceleren, sino que también ralenticen el sistema.
- Deshabilite la indexación de archivos en Windows 10. Excepto cuando haya una unidad SSD instalada en su computadora.
- Desactivar servicios. Esto fue discutido anteriormente.
información adicional
Además de todo lo anterior, puedo recomendar:
- Si la versión no está pirateada, mantenga su sistema actualizado (sin embargo, esto no es difícil, porque las actualizaciones se instalan a la fuerza, lo quiera o no, a menos que el servicio esté deshabilitado), controle el estado de la computadora, los programas al inicio y la presencia de software malicioso.
- Si es un usuario más experimentado, utiliza software gratuito o con licencia de sitios oficiales y no ha encontrado virus durante mucho tiempo, entonces puede considerar usar solo las protecciones integradas de Windows 10 en lugar de antivirus y firewalls de terceros. Pero este consejo es sólo para personas experimentadas.
- Controle el espacio libre en la partición del sistema de su disco duro. Si no es suficiente (menos de 3-5 GB), puede provocar problemas de rendimiento. Además, si su disco duro está dividido en dos o más particiones, le recomiendo usar la segunda de estas particiones solo para almacenar datos, pero no para instalar programas; es mejor colocarlas en la partición del sistema (a menos que tenga dos discos físicos). .
- No recomiendo encarecidamente tener dos o más programas antivirus de terceros en su computadora. Probablemente muchas personas se hayan encontrado con el hecho de que la instalación de dos antivirus provocó que el sistema se negara a funcionar. No es necesario hacer esto.
También vale la pena señalar que las razones del lento funcionamiento de Windows 10 pueden deberse no solo a algunos de los anteriores, sino también a otros problemas, a veces más graves: por ejemplo, el disco duro comienza a "desmoronarse", ”procesos sobrecalentados, y otros.
Si tienes alguna pregunta, escribe en los comentarios.
Eso es todo. Mis mejores deseos.
Muchos usuarios se enfrentan a la necesidad de optimizar Windows 10 para acelerar su computadora y aumentar el rendimiento del sistema. En las computadoras, el sistema operativo se ralentiza.
Una gran cantidad de computadoras de escritorio y portátiles tienen un rendimiento insuficiente para un trabajo cómodo. Los usuarios se preguntan cómo acelerar Windows 10 y optimizar el rendimiento de su computadora.
El método más preferido: reemplazar el hardware (actualizar la PC) y luego optimizar el software de la computadora.
Se obtienen mejoras de rendimiento al reemplazar el hardware de la computadora:
- instalar un SSD (unidad de estado sólido) en una PC y usarlo como unidad del sistema en lugar de un HDD (disco duro);
- sustituir el procesador central por uno más potente;
- instalar más RAM;
- usando una tarjeta de video más potente para aquellos a quienes les gusta jugar juegos de computadora.
Desafortunadamente, no todos los usuarios pueden permitirse el lujo de instalar hardware nuevo en su computadora. Por tanto, tendrás que utilizar otra opción: acelerar Windows 10 mediante métodos de software. Cubriremos estos métodos en las instrucciones de esta guía.
Cómo acelerar Windows 10
Configurar y optimizar el sistema mejorará ligeramente el rendimiento de Windows. En algunos casos, no se deben esperar milagros debido a los "cuellos de botella" en el hardware de la computadora; en muchas PC, después de tomar las medidas adecuadas, el rendimiento del sistema operativo aumentará en comparación con lo que era antes.
La optimización de Windows se lleva a cabo de diferentes maneras, en este artículo veremos formas de resolver el problema: cómo acelerar Windows 10. Para optimizar el funcionamiento y mejorar el rendimiento del sistema, deberá cambiar algunas configuraciones.
Los primeros pasos no afectan directamente la aceleración de Windows, pero prepararán la computadora para otros trabajos de optimización del sistema operativo. Los siguientes pasos cambiarán la configuración del sistema, lo que dará como resultado una computadora con Windows 10 más rápida.
Pasos preparatorios:
- Instalación de actualizaciones para el sistema y los programas.
- Poner las cosas en orden en tu computadora.
- Comprobación de virus.
- Comprobación de la integridad de los archivos del sistema.
- Comprobando el disco en busca de errores.
- Solucionar problemas con herramientas integradas.
- Liberar espacio en el disco del sistema.
- Limpieza del sistema.
- Elegir un antivirus.
- Apagar y reiniciar periódicamente la computadora.
Pasos que inciden directamente en la aceleración de Windows 10:
- Usando la función de inicio rápido.
- Eliminar programas del inicio para reducir el tiempo de espera.
- Seguimiento del funcionamiento de los programas.
- Configuración de personalización.
- Deshabilite las configuraciones innecesarias del sistema.
- La configuración de privacidad.
- Desactiva los efectos especiales.
- Selección de prioridad en los parámetros de rendimiento.
- Configuración del esquema de suministro de energía.
- Desactiva notificaciones, recomendaciones y consejos.
- Deshabilite el control de cuentas de usuario (UAC).
- Deshabilite las aplicaciones en segundo plano.
- Eliminación de programas innecesarios.
Para seguir algunas de las recomendaciones sobre cómo acelerar su computadora con Windows 10, deberá seguir los enlaces de este artículo. No es posible incluir una descripción de todas las acciones específicas en un artículo, por lo que otros artículos de este sitio describen en detalle el proceso de realización de determinadas tareas.
Haga en su PC lo que más le convenga según los métodos sugeridos: deje la configuración que utiliza, el resto se puede desactivar. Seguir muchas recomendaciones que tienen poco efecto puede dar como resultado un resultado positivo.
Instalación de Windows y actualizaciones de software
Hay consejos en Internet sobre cómo desactivar las actualizaciones de Windows 10 para acelerar el sistema. No apoyo este punto de vista, ahora te diré por qué.
La instalación de actualizaciones en sí no afecta el rendimiento del sistema. Las actualizaciones mensuales se instalan principalmente después de que comienza a apagar su computadora y no toman mucho tiempo. Lo único que molesta al usuario es la publicación muy frecuente de actualizaciones "importantes", que tardan mucho en instalarse, una vez al año.
Las actualizaciones del sistema cierran principalmente brechas de seguridad, aplican correcciones y cambios a las funciones del sistema y resuelven diversos problemas. No hay nada de malo en hacer que su computadora sea más segura o agregar nuevas funciones.
Asimismo, es necesario mantener actualizado el software instalado en su computadora. Los desarrolladores realizan cambios: aparecen nuevas funciones en los programas, se corrigen errores en el funcionamiento de las aplicaciones y se resuelven problemas de seguridad.
Los jugadores de juegos de computadora saben que deben mantener actualizados los controladores de su tarjeta de video. Los fabricantes de tarjetas gráficas optimizan los juegos modernos para sus equipos y solucionan los problemas identificados.
Limpiando tu computadora
Estos pasos ayudarán a optimizar el rendimiento de su computadora y mejorar la productividad del usuario. Hay un artículo detallado en mi sitio web, le aconsejo que lea este material.
Revisando su computadora en busca de virus
El software malicioso puede tener un efecto notable en la aceleración de Windows 10. Un virus informático (en el sentido general de la palabra) puede iniciar procesos en el sistema, transferir datos, interferir con el funcionamiento de programas, modificar archivos del sistema, etc.
Los virus afectan el rendimiento de la PC. Para neutralizar los virus, debe escanear su computadora con un escáner antivirus. El escáner antivirus está diseñado para una verificación del sistema una sola vez; no es necesario instalarlo en la computadora. Para mayor confiabilidad, puedes escanear tu PC con varios programas antivirus de diferentes fabricantes.
Comprobación de la integridad de los archivos del sistema
Debido a la corrupción de los archivos del sistema operativo Windows, es posible que su computadora funcione muy lentamente. El usuario debe verificar el sistema utilizando la utilidad incorporada.
Usando la herramienta del sistema: SFC (System File Checker), se verifica la integridad de los archivos importantes del sistema. Si es necesario, sfc.exe repara los archivos del sistema en la computadora, reemplazando los archivos dañados con la copia original de la Tienda de componentes de Windows.
En la mayoría de los casos, el comando utilizado es “sfc /scannow”, ejecutado en la línea de comandos de Windows. Este comando detecta y repara automáticamente datos corruptos del sistema. Lea más sobre el proceso de escaneo en sfc.exe.
Comprobación del disco en busca de errores del sistema de archivos
Los errores del sistema de archivos y los sectores defectuosos del disco afectan negativamente el funcionamiento del sistema operativo Windows. Una herramienta del sistema nos ayudará a detectar y solucionar los problemas encontrados: CHKDSK: una utilidad para comprobar si hay errores en el disco.
Sigue estos pasos:
- Abra el Explorador y luego haga clic derecho en la unidad del sistema "C:".
- Seleccione "Propiedades" en el menú contextual.
- En la ventana "Propiedades: Disco local (C:)", abra la pestaña "Herramientas".
- En la sección "Verificar errores", haga clic en el botón "Verificar".
Lea el artículo en mi sitio web sobre su uso en diferentes situaciones informáticas.
Usar una herramienta del sistema para solucionar problemas
Los fallos en los dispositivos y el sistema operativo afectan el funcionamiento de la PC, por lo que los problemas deben corregirse. El sistema operativo Windows 10 tiene herramientas integradas para corregir automáticamente errores del sistema y del hardware, como problemas con el sonido, la impresora, el teclado, la conexión a Internet, BSOD, etc.
El solucionador de problemas soluciona automáticamente problemas con sus dispositivos o ciertas funciones del sistema. Para hacer esto, debe seleccionar un problema de la lista disponible y luego ejecutar la herramienta del sistema:
- Vaya al menú Inicio e inicie la aplicación Configuración.
- Abra "Actualización y seguridad", ingrese a la sección "Solución de problemas".
Lea más sobre cómo funciona el solucionador de problemas en Windows 10.
Liberar espacio en el disco del sistema
Llenar el disco del sistema, normalmente la unidad “C:”, afecta seriamente la velocidad del sistema operativo Windows. Debido a la falta de memoria física, la computadora funcionará notablemente más lenta.
El disco del sistema debe tener al menos un 15 % de espacio libre del tamaño total del disco para garantizar un rendimiento óptimo del sistema. Windows advierte al usuario que no hay suficiente espacio en disco: el espacio ocupado en el Explorador está coloreado en rojo.
El usuario necesita mover algunos datos a otra partición del disco (si está disponible), a otro disco duro o a un dispositivo de almacenamiento externo (disco duro externo, unidad flash USB, unidad de CD/DVD/Blu-ray, tarjeta de memoria, etc. ).
Si el disco del sistema es pequeño y su PC tiene otro disco duro o partición de disco, puede mover algunas carpetas del sistema desde la unidad “C:” para ahorrar espacio.
Por ejemplo, cuando utiliza activamente Internet, generalmente se acumula una gran cantidad de archivos en la carpeta "Descargas", ocupando mucho espacio en el disco del sistema. Estas notas también se aplican a la carpeta Documentos, que almacena datos para algunos programas, juegos guardados, etc.
Si es necesario, transfiera estas carpetas a otra unidad de computadora:
- Video;
- Imágenes;
- Documentación;
- Música;
- Descargas.
Si lo deseas, también puedes mover la carpeta Escritorio. Los métodos para transferir carpetas del sistema se describen en detalle en los artículos de mi sitio web.
Limpiar el sistema de datos innecesarios.
El sistema operativo acumula una gran cantidad de archivos innecesarios que deben eliminarse de la PC de vez en cuando. Esto se puede hacer utilizando herramientas del sistema o programas de terceros.
Elegir un antivirus
Cualquier programa antivirus ralentiza tu computadora. Hay antivirus "más ligeros" y, por el contrario, "más pesados" en cuanto al grado de impacto en el rendimiento de la PC.
Algunos usuarios no utilizan programas antivirus en sus ordenadores. La mayoría de la gente, incluyéndome a mí, cree que un programa de este tipo debería instalarse en una computadora.
A la hora de elegir un antivirus, hay que tener en cuenta el hecho de que el sistema operativo Windows 10 tiene integrado un antivirus completo: Windows Defender. Según una investigación de los laboratorios antivirus, Windows Defender no es en absoluto inferior a otros productos. Por lo tanto, no es necesario instalar una solución de terceros en su PC.
Apagar y reiniciar periódicamente la computadora
Una computadora moderna puede funcionar durante mucho tiempo sin apagar ni reiniciar el sistema. Pero esto no significa que no sea necesario desconectar la PC de la corriente de vez en cuando.
Durante el funcionamiento, se utiliza la memoria del sistema de la computadora. Cuando apaga o reinicia el sistema, la RAM de la computadora se borra y se eliminan todos los procesos, incluidos los erróneos.
En algunos casos, esto ayudará a acelerar un poco el sistema.
Uso de la función de inicio rápido
En la configuración predeterminada, el sistema operativo Windows 10 tiene habilitada la función Inicio rápido, que permite que los sistemas se inicien más rápido que durante el inicio normal. no afecta el modo de reinicio.
Eliminar programas innecesarios del inicio de Windows
Durante la instalación en una computadora, muchos programas se registran en el inicio de Windows. Esto significa que estas aplicaciones se inician cuando se inicia el sistema operativo.
Una gran cantidad de programas en inicio afecta negativamente la velocidad de inicio de Windows y el funcionamiento del sistema operativo, porque las aplicaciones se ejecutan en segundo plano y ocupan inútilmente la memoria de la computadora.
Ahora te mostraré la forma más sencilla de desactivar un programa desde el inicio en el Administrador de tareas:
- Presione las teclas "Ctrl" + "Alt" + "Supr".
- En la ventana que se abre, seleccione "Administrador de tareas".
- En la ventana del Administrador de tareas, abra la pestaña Inicio.
La columna "Estado" indica el estado de inicio del programa: "Habilitado" o "Deshabilitado". En la columna "Influencia en el inicio" se indica el estado de influencia de la aplicación en el inicio de Windows: "Alta", "Media" o "Baja". Averigüe usted mismo si necesita programas específicos en el inicio o no. En caso de duda, busque información en Internet.
- Haga clic derecho en la aplicación y seleccione "Desactivar" en el menú contextual.

También vale la pena prestar atención al retraso en el lanzamiento de programas. Algunos programas son necesarios al inicio, pero ejecutarlos al mismo tiempo afecta la velocidad de inicio de Windows.
Tiene sentido retrasar el inicio de las aplicaciones durante un tiempo (de 5 a 10 minutos) para acelerar un poco el inicio del sistema. Puede hacerlo usted mismo en el Programador de tareas o utilizando software de terceros, por ejemplo, programas o AnVir Task Manager.
Después de completar estos pasos, Windows 10 se iniciará más rápido.
Controlar el número de programas en ejecución
Una gran cantidad de programas que se ejecutan simultáneamente puede afectar significativamente la velocidad del sistema operativo. En la mayoría de los casos, falta memoria de acceso aleatorio (RAM) y el procesador central se ve afectado en menos casos.
Algunas aplicaciones "pesadas" crean una gran carga en la computadora. Puede verificar el estado actual de la memoria y el procesador en el Administrador de tareas.
En la ventana "Administrador de tareas", abra la pestaña "Rendimiento", haga clic en "Memoria". La ventana mostrará el estado de la RAM en un momento dado.

Puede monitorear aplicaciones en la pestaña "Procesos". Los programas más "glotones" se resaltarán en color.

Desde aquí puede desactivar un programa innecesario o congelado (en la sección "Aplicaciones"):
- Haga clic derecho en la aplicación.
- En el menú contextual, haga clic en "Cancelar tarea".
Desactivar la transparencia en el menú Inicio
El sistema operativo Windows presta gran atención a una apariencia agradable con diversos efectos y animaciones. Pero esta belleza tiene un inconveniente: los efectos visuales consumen recursos informáticos.
El usuario tendrá que encontrar un equilibrio entre una apariencia hermosa y cierta reducción en el rendimiento de la PC debido a la aplicación de efectos.
Primero, desactivaremos la transparencia en el menú Inicio:
- Presione las teclas "Win" + "I" para iniciar la aplicación Configuración.
- Ingrese "Personalización".
- En la sección "Colores", en la opción "Efectos de transparencia", mueva el control deslizante a la posición "Desactivado".

Deshabilitar elementos de personalización innecesarios
En Configuración de personalización, abra la sección Inicio y desactive los elementos innecesarios.

En la ventana que se abre, deshabilite todas las carpetas, dejando solo lo que realmente necesita.

Abra la sección "Barra de tareas" y desactive los elementos innecesarios.

Vaya a la opción "Área de notificación", haga clic en "Elegir los iconos que se muestran en la barra de tareas".
En la ventana que se abre deja los iconos que realmente necesitas para mostrar, por ejemplo, el estado del antivirus, la red o el volumen. Los iconos restantes estarán ocultos en el área de notificación.

En la opción "Área de notificación", haga clic en el enlace "Activar o desactivar los iconos del sistema".
En la ventana Activar o desactivar los iconos del sistema, desactiva todo lo que no necesites.

Deshabilitar configuraciones innecesarias de Windows
Ahora desactivaremos algunas configuraciones innecesarias del sistema operativo. Desde la aplicación Configuración, vaya a Configuración del sistema.
En la ventana Sistema, abra la sección Enfoque. Desactiva todas las reglas automáticas.

En la ventana "Lista de prioridades", desmarque la casilla junto a "Mostrar notificaciones de contactos anclados en la barra de tareas" y elimine todos los programas de la opción "Aplicaciones". Desmarca la opción “Llamadas, SMS y Recordatorios”.
Ingrese a la sección “Memoria del dispositivo” y desactive la función de control de memoria.

Abra la sección "Modo tableta". Los usuarios de computadoras (PC de escritorio, portátiles y netbooks) pueden desactivar el uso de este modo:
- En la opción "Al iniciar sesión", establezca la configuración "Usar modo de escritorio".
- Para Cuando el dispositivo activa o desactiva automáticamente el modo tableta, seleccione No pedir permiso ni cambiar de modo.
Desactiva otras opciones.

Ingresa a la sección "Multitarea". Si no acopla ventanas a su pantalla, puede desactivar estas configuraciones.
Desactive las opciones innecesarias en la opción "Trabajar con varias ventanas" y luego desactive la opción "Línea de tiempo".

Vaya a la opción "Aplicaciones", abra la sección "Mapas sin conexión". Haga clic en el botón "Eliminar todos los mapas" y luego desactive las actualizaciones de mapas.

Vaya a la opción "Accesibilidad". En Pantalla, en Simplificar y personalizar Windows, desactive las opciones disponibles.

Configurar los ajustes del juego
Ingresa a la opción Juegos. En la sección “Barra de juegos de Xbox”, desmarca la opción “Abrir el menú del juego usando este botón en tu controlador” y mueve el interruptor a la posición “Desactivado”, en la opción “Grabar clips de juegos, tomar capturas de pantalla y transmitirlas desde usando el menú del juego."

Abre la sección "Modo de juego". Si no juegas juegos de computadora en tu PC, desactiva el Modo Juego.
Configurar la privacidad de la computadora
Muchos usuarios desactivan muchas configuraciones de privacidad al instalar Windows. Abra "Privacidad" para verificar y deshabilitar la configuración.
En la sección General, deshabilite todas las configuraciones.

En Personalizar escritura a mano y entrada de teclado, desactive la opción Conocerte.
Abra la sección "Diagnóstico y comentarios" y en la configuración para enviar datos de diagnóstico, habilite "Básico: envíe solo información sobre su dispositivo, su configuración, capacidades y estado".

Deshabilite todas las opciones en esta sección, haga clic en el botón "Eliminar" para eliminar los datos de diagnóstico. Configure la Frecuencia de comentarios en Nunca y configure la Solución de problemas recomendada en Preguntarme antes de solucionar problemas.
Estas configuraciones deben realizarse en las secciones correspondientes del parámetro "Privacidad":
- En la sección "Registro de acciones", desactive todas las casillas de verificación y los interruptores y luego borre el Registro de acciones.
- En la sección Ubicación, asegúrese de que todo esté apagado.
- Vaya a la sección "Cámara", si su PC no tiene cámara, desactive todas las configuraciones.
- En la sección Micrófono, marque las aplicaciones que tienen acceso al micrófono.
- Deshabilite todas las opciones en Activación por voz.
Bloquee el acceso de las aplicaciones a los datos en las siguientes secciones:
- "Información de la cuenta";
- "Contactos";
- "Calendario";
- "Llamadas telefónicas";
- "Registro de llamadas";
- "Correo electrónico";
- "Tareas";
- "Intercambio de mensajes";
- "Radio";
- "Otros dispositivos";
- “Diagnóstico de aplicaciones”;
- "Documentación";
- "Imágenes";
- "Video".
Deshabilitar aplicaciones en segundo plano
En la sección Aplicaciones en segundo plano, deshabilite la ejecución de aplicaciones en segundo plano para reducir el consumo de energía.

Desactivar efectos especiales
Para desactivar varios efectos especiales, siga estos pasos:
- Siga la ruta: “Configuración” => “Sistema” => “Acerca del sistema” => “Configuraciones relacionadas” => “Información del sistema”.
- En la ventana "Ver información básica sobre su computadora", haga clic en "Configuración avanzada del sistema".
- En la ventana Propiedades del sistema, abra la pestaña Avanzado.
- En la sección "Rendimiento", haga clic en el botón "Opciones...".

- En la pestaña "Efectos visuales", configure los ajustes de diseño y rendimiento de Windows. Seleccione la opción "Obtener el mejor rendimiento".

Si estas configuraciones no le convienen, puede optar por mostrar algunos efectos como desee. Por ejemplo, puede dejar la configuración: "Animar ventanas al minimizar y maximizar", "Mostrar miniaturas en lugar de iconos", "Desplazamiento suave de listas", "Mostrar sombras proyectadas por ventanas", "Suavizar fuentes de pantalla irregulares". En este caso, el sistema cambiará los parámetros a "Efectos especiales".
Deshabilitar mosaicos en vivo
Windows 10 tiene elementos de interfaz en mosaico. Los mosaicos pueden ser estáticos o dinámicos (“en vivo”). Los mosaicos muestran aplicaciones en el menú Inicio y muestran varias notificaciones.
A continuación se explica cómo eliminar mosaicos activos del menú Inicio:
- Haga clic derecho en un mosaico activo.
- En el menú contextual, seleccione Avanzado y luego Desactivar Live Tiles.
- Realice esta operación para todos los mosaicos.

Lea sobre otras formas de desactivar los mosaicos activos.
Seleccionar prioridad en la configuración de rendimiento
Verifique en la configuración que su computadora le da prioridad a los programas en ejecución:
- En la ventana "Opciones de rendimiento" (cómo abrir la ventana, consulte la sección "Desactivar efectos especiales" del artículo), abra la pestaña "Avanzado".
- En la opción “Distribución del tiempo de CPU”, seleccione el método de asignación de recursos “Optimizar trabajo:” - “Programas”, haga clic en el botón “Aceptar”.

Configurar el plan de energía
Cambie el plan de energía para mejorar el rendimiento. Los propietarios de portátiles deben dejar esta configuración predeterminada en el modo equilibrado recomendado porque logra un equilibrio entre el rendimiento y el consumo de batería.
Otros usuarios pueden habilitar el rendimiento máximo de energía en la computadora:
- Haga clic derecho en el menú Inicio.
- En el menú que se abre, haga clic en "Administración de energía".
- En la sección "Encendido y suspensión", en la opción "Configuración relacionada", haga clic en "Opciones avanzadas de energía".
- En la ventana Seleccionar o configurar un plan de energía, seleccione la opción Alto rendimiento.

En Windows 10, puedes desactivar notificaciones, sugerencias y recomendaciones. Las acciones necesarias se realizan desde la configuración del sistema operativo.
En la ventana Sistema, abra la sección Notificaciones y acciones.
Aquí puede desactivar todas las notificaciones. Primero, considere si esta configuración es adecuada para usted. Por ejemplo, podría merecer la pena dejar notificaciones de tu antivirus.
Desmarque las casillas junto a los siguientes elementos:
- Mostrar notificaciones en la pantalla de bloqueo.
- Muestra recordatorios y llamadas VoIP entrantes en la pantalla de bloqueo.
- Muestra la pantalla de bienvenida de Windows después de las actualizaciones y, a veces, al iniciar sesión para anunciar nuevas funciones y ofertas".
- Obtenga sugerencias, trucos y trucos al usar Windows.

En la opción “Recibir notificaciones de estas aplicaciones”, desactiva las notificaciones de los programas, dejando solo las notificaciones que sean realmente necesarias.

En la opción Acciones rápidas, haga clic en Editar acciones rápidas y luego elimine los elementos innecesarios del Centro de actividades de Windows 10.

Deshabilitar el control de cuentas de usuario (UAC)
El Control de cuentas de usuario es una función para proteger su computadora contra el inicio no autorizado de programas con derechos elevados. En la ventana de advertencia, el usuario decide de forma independiente si permite que la aplicación se ejecute o no. Esta es una herramienta útil, especialmente para usuarios novatos.
La desactivación de UAC se realiza de la siguiente manera:
- , seleccione Cuentas de usuario.
- En la ventana Cuentas de usuario, haga clic en el enlace Cambiar configuración de Control de cuentas de usuario.
- En la ventana "Configurar notificaciones sobre cambios en la configuración de la computadora", mueva el control deslizante del selector a la posición "No notificar nunca".
- Haga clic en el botón "Aceptar".

Deshabilitar la sincronización de OneDrive
El almacenamiento en la nube OneDrive está integrado en el sistema operativo Windows 10. El funcionamiento de la aplicación afecta el rendimiento del sistema. OneDrive se puede utilizar a través de una interfaz web en un navegador, sin una aplicación instalada en su computadora.
Si no utiliza este almacenamiento, puede desactivarlo o incluso eliminarlo de Windows. Cómo hacer esto está escrito en el artículo.
Usando programas especializados
Muchas configuraciones de Windows 10, especialmente aquellas relacionadas con cuestiones de privacidad y seguridad, se pueden desactivar mediante programas de terceros. Puede utilizar uno de los programas propuestos. Funcionan en ruso y estas aplicaciones tienen una función para volver a habilitar configuraciones previamente deshabilitadas.
Otras formas de aumentar el rendimiento
Hay consejos en Internet que ofrecen las siguientes formas de optimizar el funcionamiento del sistema:
- Deshabilite el servicio de búsqueda de Windows.
- Deshabilite los servicios innecesarios de Windows.
- Deshabilite la protección del sistema y elimine los puntos de restauración.
- Deshabilite la desfragmentación.
La indexación en la búsqueda afecta el rendimiento del sistema. Por otro lado, esta función es necesaria para la mayoría de usuarios. Decida usted mismo si desea desactivar esta función.
A menudo se recomienda desactivar los servicios innecesarios del sistema. Esto no dará lugar a ningún aumento notable en el rendimiento del sistema. El usuario puede deshabilitar por error servicios que son necesarios para el funcionamiento de Windows o programas.
Después de deshabilitar la protección del sistema y eliminar los puntos de restauración, aumentará el espacio libre en la partición del sistema. Esto no afectará la velocidad de la PC a menos que no haya suficiente espacio libre en el disco. Esta recomendación solo debe usarse si se realiza una copia de seguridad de su computadora y del sistema con regularidad.
Deshabilitar la desfragmentación es un mal consejo, lo que se explica por el hecho de que el usuario habilitará la desfragmentación manualmente de forma independiente, en el momento conveniente. Pero la mayoría se olvidará de esto y no desfragmentará regularmente y, debido a la fragmentación del disco, el rendimiento del sistema disminuirá.
Métodos extremos para acelerar el sistema (para experimentados)
Los usuarios avanzados pueden utilizar herramientas para eliminar el firmware de Microsoft de su PC. El uso de estas herramientas ayudará a aligerar el sistema y acelerar Windows.
Si no necesita algunas aplicaciones de Microsoft, desinstálelas. Antes de hacerlo, cree un punto de restauración del sistema o cree una copia de seguridad de Windows para poder revertir los cambios si algo sale mal. Realiza todas las acciones bajo su propio riesgo y riesgo, la responsabilidad de las consecuencias recae únicamente en usted.
Los pasos detallados para eliminar aplicaciones de Windows preinstaladas innecesarias se describen en el artículo de mi sitio web:.
Conclusiones del artículo.
Si un usuario se enfrenta al problema de cómo acelerar una computadora con Windows 10, existen formas de mejorar el rendimiento del sistema. Deberá cambiar la configuración y optimizar Windows para obtener una respuesta rápida del sistema operativo y los programas.
Usuario experimentado de PC e Internet.
Después de instalar el nuevo sistema operativo Windows 10, los usuarios a menudo se preguntan por qué la computadora portátil se ralentiza. Hay muchas razones para esto: desde una banal falta de RAM hasta un ataque de virus al sistema. Sin embargo, en cualquier caso, el rendimiento de una computadora portátil con Windows 10 se puede cambiar. Para hacer esto, simplemente realice algunas manipulaciones simples, primero creando un punto de restauración del sistema.
Optimización del rendimiento de Windows 10 instalando el software correcto
Si está interesado en la cuestión de cómo acelerar una computadora portátil con Windows 10, en primer lugar, antes de tomar decisiones drásticas, debe verificar que los controladores estén instalados correctamente. A menudo, los controladores faltantes o no originales ralentizan el arranque del sistema.
Para comprobarlo, debe realizar los siguientes pasos:
- Haga clic derecho en el botón "Inicio". Seleccione "Administrador de dispositivos".
- Una nueva ventana se abrirá. Abra la rama para cada dispositivo y vea si hay un ícono amarillo.

- Luego haga clic derecho en el nombre del dispositivo y seleccione "Propiedades". A continuación, vaya a la pestaña "Conductor" y haga clic en "Detalles".

- Vale la pena comprobar la originalidad del conductor. Si no está allí, deberá descargarlo del sitio web oficial del fabricante. Si no hay ningún software compatible con Windows 10, el propio sistema descargará e instalará el controlador universal de Microsoft.
Acelerar una computadora portátil desactivando UAS
La ralentización del sistema puede deberse al Control de cuentas de usuario. Su trabajo se puede detener. Esto no afectará la seguridad del sistema. Por lo tanto, hacemos lo siguiente:
- Haga clic derecho en el icono Inicio y seleccione Panel de control. Vaya a la sección "Cuentas de usuario".

- En el menú de la izquierda, seleccione "Administrar perfiles de usuario". En la parte principal de la ventana, haga clic en el enlace "Cambiar configuración de control de cuentas de usuario".

- Una nueva ventana se abrirá. Convertimos el nivel “Alto” a “Bajo”.

Ajustar la configuración de energía como método de optimización
En una computadora portátil con Windows 10, cada usuario puede seleccionar de forma independiente el modo de energía. La velocidad del sistema también depende de este modo. Por lo tanto, la siguiente configuración será óptima:
- Vaya al "Panel de control". Seleccione el modo de visualización “Iconos pequeños”. Haga clic en "Opciones de energía".

- Establezca la casilla de verificación "Alto rendimiento".
Edición del inicio del sistema
- Presione "Win+R" e ingrese "msconfig".

- Vaya a la pestaña "Inicio" y desactive los programas innecesarios.

Si no utiliza almacenamiento en la nube o programas para administrar impresoras y escáneres, también debe desactivarlos. Deshabilitarlos tendrá un efecto positivo en el rendimiento de una computadora portátil con Windows 10.
Configurar efectos gráficos y de sonido como forma de optimizar
Puede acelerar Windows 10 liberando su escritorio. Primero, elimine los accesos directos y los programas que no se utilizan. Los archivos y carpetas personales deben transferirse a la unidad local D. Los próximos pasos serán los siguientes:
- Desactiva los efectos visuales. Haga clic derecho en el icono "Inicio" y seleccione "Sistema". El siguiente a la izquierda es "Configuración avanzada del sistema". En la pestaña "Avanzado", en la sección "Rendimiento", haga clic en "Opciones".

- Si marca "Garantizar el mejor rendimiento" en la nueva ventana, todos los efectos visuales se desactivarán en Windows 10. Por lo tanto, recomendamos seleccionar “Efectos especiales” y especificar solo los necesarios.

Además de los efectos gráficos, que pueden aumentar el tiempo de arranque del sistema, merece la pena prestar atención a los efectos de sonido. Para apagar el sonido, haga lo siguiente:
- Vaya al "Panel de control", seleccione "Sonido".
- Una nueva ventana se abrirá. En la pestaña "Sonidos", seleccione el esquema "Silencio".

¡IMPORTANTE! Con esta acción no apagas el sonido, solo eliminas los sonidos durante los mensajes y otras acciones.
Windows 10 resuelve radicalmente la cuestión de cómo acelerar su computadora, ofreciendo la gama más amplia de funciones en toda la historia de Windows. Inicialmente, el sistema está bien optimizado para dispositivos nuevos y muestra un alto rendimiento, en gran parte gracias a los servicios automáticos. Entonces, si antes en Win7/8.1 era necesario limpiar manualmente las carpetas de almacenamiento de archivos temporales, ahora el sistema limpia por sí solo todo lo obsoleto e innecesario. Por ejemplo, después de la actualización, después de 10 días se eliminará el antiguo Windows. Lo mismo se aplica a los paquetes de actualización antiguos y a la optimización de unidades, tanto SSD de estado sólido como HDD antiguos. La cuestión de cómo aumentar el rendimiento del sistema radica únicamente en el plano de las limitaciones del hardware (en el caso de utilizar equipos económicos antiguos o muy débiles).
Por lo tanto, para aquellos que quieran entablar relaciones amistosas con un nuevo sistema en una computadora portátil o PC vieja, es recomendable aprender una serie de consejos para realizar la puesta a punto.
Windows 10: lo esencial para el éxito
Al igual que las versiones anteriores, Windows 10 se desarrolló sobre la base de Windows Vista con una profunda modernización del kernel y el shell. Esta es la versión más nueva y segura de "Windows", que se caracteriza por su alto rendimiento y está bien optimizada para sistemas antiguos y computadoras "débiles". Inicialmente, en el momento del lanzamiento, la versión no era estable, pero después de un año y medio aparecieron controladores para casi cualquier dispositivo, el sistema se volvió más estable y confiable. Lograr que el dispositivo muestre la pantalla azul de la muerte se ha vuelto bastante problemático. A menos que sea un experto y utilice versiones de prueba en lugar de versiones de lanzamiento.
Además de la configuración automática, el usuario puede utilizar la configuración manual, lo que aumentará significativamente el rendimiento de una computadora, incluso una muy débil y económica.
En primer lugar, debe rechazar la sincronización con los servicios de Microsoft, siempre que no los utilice todo el tiempo. Esto se puede hacer con programas de terceros o utilizando la configuración del servicio en el registro y medios estándar a través del menú de privacidad, la configuración de red y las cuentas.
Cómo reducir la carga en una vieja PC con Windows 10
Antes de acelerar su computadora portátil en Windows 10, debe guardar todos los datos y contraseñas importantes.
Una vez guardados los datos, puede proceder a desactivar todos esos "beneficios" que cargan un sistema débil en términos de hardware. Por ejemplo, es recomendable ir a la tienda, hacer clic en el icono de la cuenta y seleccionar "Configuración" en el menú. En este menú, use los controles deslizantes para desactivar las opciones "Actualizaciones de aplicaciones", la opción "Actualizar aplicaciones automáticamente", "Live Tile" y la opción "Mostrar productos en mosaicos". Entonces puedes posponer las “actualizaciones automáticas del sistema”. Para hacer esto, debe ir a "Inicio" - "Configuración" - "Red e Internet", luego seleccione "Wi-Fi" y la red a la que está conectado actualmente. Al hacer clic en la red, accederá a su configuración y aquí es recomendable seleccionar el elemento "Conexión limitada" - "Establecer como conexión medida". De esta forma reducirás el consumo de Internet en Windows y liberarás a tu ordenador de cargas innecesarias.
Para las PC viejas y las computadoras portátiles débiles, las actualizaciones constantes "cargan" demasiado el sistema, es mejor rechazarlas e instalar un antivirus ligero por seguridad.
Aumento de la productividad
Al responder a la pregunta de cómo aumentar el rendimiento de Windows 10, conviene recordar la desfragmentación del disco. Este procedimiento mejorará el rendimiento incluso de un dispositivo débil. Para iniciarlo, vaya a "Esta PC", haga clic en LMB en la unidad C, seleccione "Propiedades" en el menú emergente, luego "Herramientas" y "Optimizar". Se abrirá la ventana de optimización (desfragmentación) del disco. Al seleccionar "Análisis", puede conocer el grado de fragmentación de la unidad, si muestra más del 10%, es mejor realizar el procedimiento de desfragmentación haciendo clic en el elemento correspondiente ("Optimizar").
Además, la limpieza constante del disco de archivos antiguos tiene un efecto positivo en el rendimiento. Para hacer esto, vaya a "Inicio" - "Configuración" - "Sistema" - "Almacenamiento" - "Disco C" - "Archivos temporales". En este punto, seleccione "Archivos temporales". Si lo desea, puede eliminar datos de la carpeta Descargas y de la Papelera de reciclaje seleccionando Vaciar papelera de reciclaje.
La computadora arrancará más rápido si elimina aplicaciones innecesarias del menú de inicio. Para hacer esto, use el método abreviado de teclado Control-Alt-Suprimir para iniciar el "Administrador de tareas".
Aceleración gratuita de portátiles
Para garantizar un mayor rendimiento de un portátil con Windows 10, no es recomendable utilizar programas optimizadores. Hay muchos de ellos en Internet, pero, por regla general, solo crean la apariencia de una mayor eficiencia, pero en realidad cargan aún más la computadora.
Si decide acelerar un poco su computadora portátil, utilice herramientas estándar.
Para reducir la carga en la CPU, puede abandonar el software Metro eliminando "Groove Music", "News", "Weather" y otros programas. Colgados en segundo plano, consumen constantemente recursos del sistema. Así, "Groove Music", con configuración automática, envía datos sobre la biblioteca de música a los servidores de Microsoft e intenta encontrar portadas (imágenes por etiquetas) para cada canción. El tiempo y las noticias descargan constantemente información de los portales de información y de forma totalmente automática. También es recomendable configurar el propio “Inicio”. Por ejemplo, si no desea que aparezca publicidad en él, en el escritorio, haga clic en LMB y seleccione "Personalización", luego vaya a la pestaña "Inicio" del menú que se abre y allí desactive la opción "A veces mostrar recomendaciones en el Inicio". menú” control deslizante. En la misma "Personalización" en el menú "Pantalla de bloqueo", seleccione una foto local en su PC.
Se ha escrito mucho sobre cómo acelerar Windows 10, pero la mayoría de los consejos se basan en soluciones para sistemas más antiguos. En el nuevo sistema de telemetría, las aplicaciones Metro requieren un mayor intercambio de datos con los servidores de Microsoft, lo que carga significativamente el sistema. Usando el programa Destroy Windows Spying (DWS), aceleramos el sistema eliminando aplicaciones innecesarias y deshabilitando la actualización para siempre (si es necesario, puede volver a activarla).

Además, puede eliminar todas las tareas de espionaje: prohibir la recopilación de comentarios sobre programas, el sistema y la telemetría general (datos escritos en el teclado, ubicación, contenido visto en la red). El uso de la utilidad proporcionará un aumento significativo en el rendimiento del sistema, porque se desactivarán una gran cantidad de tareas innecesarias para el usuario. Si no confía en los desarrolladores de DWS, puede desactivar los módulos manualmente a través del registro y las políticas de grupo.
Sin embargo, recuerde que solo los usuarios experimentados pueden aumentar la productividad del sistema operativo de esta manera; una persona no capacitada solo puede empeorar el estado de su computadora portátil.
Usar “antivirus y programas ligeros”
Si está interesado en cómo aumentar el rendimiento de una computadora portátil (antigua o económica) sin una actualización de hardware, la mejor solución sería la optimización del software. Cuando hayas configurado todo lo posible en el propio sistema, solo queda pasar a programas “más ligeros”.
El rendimiento de una computadora que ejecuta el sistema operativo Windows está muy influenciado por un programa antivirus. Garantiza que ningún código malicioso entre en el dispositivo y cause daño. Pero las amenazas modernas se han vuelto más sofisticadas, lo que ha llevado a la complejidad del software antivirus. Como resultado, estos programas se volvieron torpes y "glotones", especialmente durante el "escaneo" (consumen entre el 80 y el 100% de todos los recursos del sistema). La instalación de versiones ligeras de software antivirus ayudará a facilitar la vida de su dispositivo. Por ejemplo, Avast Free o ESET NOD 32, las últimas versiones de Avira (más optimizadas para el sistema operativo Win 10).
Además, para acelerar el trabajo de una máquina débil, es recomendable utilizar versiones más antiguas o más ligeras del navegador. Puedes usar Edge o Internet Explorer 11, pero a veces muestran las páginas incorrectamente e incluso pueden congelarse. Como alternativa, existe SeaMonkey de Mozilla.
Aceleracion de hardware
Es posible acelerar el trabajo en Windows 10 no solo con software, sino también con hardware y, en algunos casos, este enfoque es más relevante y confiable. Al aumentar la RAM de 1-2 GB a 3-4 o 6 GB, puede obtener un aumento significativo en el rendimiento. Se obtienen buenos resultados reemplazando la unidad de disco duro (generalmente de 5400 rpm y con un caché de 16 MB) por una versión más rápida con una velocidad de giro de 7200 o 10 000 rpm y con un caché de 32 o 64 MB. También puede instalar una unidad SSD de estado sólido (preferiblemente del tipo SLC, es más confiable y tiene más recursos).
Con la ayuda del hardware, aumentamos varias veces el rendimiento de Windows 10. Ningún "optimizador" le ayudará a obtener un aumento significativo en el rendimiento, sólo una actualización. Por supuesto, este procedimiento no es gratuito, pero si hablamos de una computadora portátil obsoleta con memoria DDR2 o DDR3, comprar una memoria USB adicional de 2 a 4 GB no es una inversión muy costosa. Además, el precio de un SSD moderno de 64 a 120 GB también ha bajado significativamente. También puedes cambiar el procesador central si hablamos de una PC estacionaria.
Aceleración de las “decenas”
Como cualquier sistema operativo, el "diez" tiene muchas configuraciones que ayudan al usuario a ajustar idealmente el sistema a sus necesidades. De forma predeterminada, el software instalado funciona para satisfacer a cualquier cliente. Pero la configuración "predeterminada" no siempre es beneficiosa para los propietarios de tecnología débil. Tienen que soportar un bajo rendimiento o intentar optimizar sus sistemas. Además, si no hay dinero para una actualización, lo único que queda es hacer que el sistema sea más ágil. Las “optimizaciones” siempre han existido; se han vuelto populares desde Windows XP.
Ahora, la forma más sencilla de aumentar la productividad es desactivar los servicios de telemetría y las aplicaciones metropolitanas que son innecesarias para el usuario ruso. El “diez” de habla inglesa tiene un asistente de voz y el sistema tiene una profunda integración con Internet.
Entonces, ¿cómo configurar Windows 10 de forma segura y permanente? Como mínimo, debe desactivar la actualización e instalar un antivirus que no consuma muchos recursos, descartar todos los programas integrados y limpiar el sistema periódicamente. Si es posible, instale una versión de 32 bits del sistema operativo (consume menos recursos).