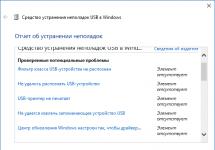Para los usuarios novatos, instalar Windows y programas es un proceso bastante laborioso, por lo que consideraremos instalar un ensamblaje sin licencia como ZVER, porque El proceso de instalación de Windows y programas en este caso se automatizará al límite y requerirá una acción mínima por parte del usuario. El ensamblaje Windows-xp ZVER está diseñado para su instalación en computadoras con un procesador de 1100 MHz, de uno a cuatro núcleos (32 bits), con una RAM de 500 MB. hasta 3,7 GB. , con unidad de DVD. (cuando se instala en computadoras más modernas, parte de la energía no se consumirá; cuando se instala en computadoras más débiles, el trabajo será notablemente más lento). Inicialmente, debe configurar la prioridad de arranque desde la unidad en el BIOS de la computadora; para hacer esto, ingrese a la configuración del BIOS, para hacer esto, inmediatamente después de encender la computadora, presione SUPR, F2 u otra tecla en el teclado. (El método para ingresar al BIOS generalmente se indica en la pantalla inicial inmediatamente después del encendido). Usando las teclas de flecha y el botón ENTER en el teclado (para modelos de computadora más antiguos, también se pueden usar otras teclas para configurar las prioridades de inicio, por ejemplo, más y menos, o avanzar y retroceder página; consulte las indicaciones en la pantalla), busque el elemento del menú ARRANQUE, configure primero (PRIMERO) el dispositivo de arranque es la unidad, el segundo es el disco duro. Para computadoras antiguas, seleccione AVANZADO, establezca prioridades: PRIMER CD-ROM, SEGUNDO DISCO DURO. Si hay más de un disco duro en la computadora, antes de la instalación debe dejar solo uno: aquel en el que se instalará Windows; para ello, desconecte los conectores de los discos duros restantes (todos los interruptores dentro de la computadora deben estar apagados). se realiza con la alimentación apagada), de lo contrario será necesario configurar adicionalmente los discos duros prioritarios (los discos duros se pueden conectar nuevamente después de instalar Windows), también se recomienda desconectar el lector de tarjetas, si está presente (retire el conector del lector de tarjetas de la placa base) y retire las unidades flash, si estuvieran insertadas. Para salir del BIOS, presione F10 (salir guardando los cambios) o ESC (salir sin guardar los cambios). En caso de acciones erróneas por parte del usuario (configuraciones incorrectas en el BIOS), es posible que la computadora no se encienda o no funcione correctamente (incluso es posible que falle, por ejemplo, al intentar overclockear el procesador). Para cancelar los cambios en la configuración del BIOS, debe restablecer el BIOS, es decir, volver a la configuración predeterminada de fábrica. Para hacer esto, ve al tapete. En la placa, busque el puente de reinicio del BIOS (generalmente ubicado cerca de la batería), con la computadora desconectada de la red, configúrelo en la posición CMOS CLEAR durante unos segundos, luego regrese el puente a su lugar y encienda la computadora. . Si no se puede encontrar el puente, con la computadora apagada, retire la batería CMOS por un tiempo (desde varios minutos hasta un día, dependiendo de la capacidad del capacitor instalado en paralelo con la batería), luego inserte la batería en su lugar . Después de configurar la prioridad, instale el disco ZVER en la unidad de DVD. Antes de instalar Windows, se recomienda comprobar y, si es necesario, restaurar el disco duro utilizando el programa Victoria. También se recomienda verificar la RAM usando el programa memtest (los programas de verificación se encuentran en el disco ZVER y se inician desde el menú de inicio). Para instalar Windows, debe elegir un disco duro que tenga el menor desgaste y la mayor velocidad de funcionamiento. Para instalar Windows y programas en el menú de inicio (aparece durante unos segundos), seleccione el elemento - instalación automática de Windows, presione ENTER. La instalación de Windows y los programas tarda aproximadamente de 3 a 4 horas. Durante el proceso de instalación, deberá configurar los volúmenes de las particiones (unidades lógicas) del disco duro; utilizando las indicaciones en la pantalla, elimine todas las particiones del disco duro y luego cree el disco C, el volumen recomendado, según la capacidad total del disco duro - de 12000 MB a 25000 MB, disco D - toda la capacidad restante. No se recomienda crear solo una partición, porque... En este caso, trabajar en una computadora no será muy conveniente. Se crea una partición solo si usa un disco duro pequeño (menos de cuarenta GB) o si usa un disco duro físico separado para Windows. Luego, el programa de instalación le pedirá que elija formatear la unidad C: seleccione el formato NTFS (el formato FAT se usa para discos muy pequeños, no más de unos pocos GB). Además, durante el proceso de instalación, aparecerán algunas solicitudes más; no es necesario realizar ninguna acción, se seleccionarán las configuraciones predeterminadas. Después del reinicio automático, el menú de inicio aparecerá nuevamente; no necesita seleccionar nada; de forma predeterminada, se iniciará desde la unidad C y la instalación continuará. Después de instalar Windows, después de un tiempo aparecerá un menú pidiéndole que seleccione programas, si no está seguro, entonces no es necesario realizar ninguna acción, se instalará automáticamente el conjunto de programas que el usuario necesita por primera vez: varios programas de oficina. aplicaciones, códecs, complementos, navegadores, reproductores, etc. .P. Se instalará un programa USB GUARD como antivirus para evitar que los virus entren en unidades flash y discos. Se recomienda instalar un antivirus, por ejemplo Avast, NOD u otro (el antivirus Avast gratuito se puede encontrar en Internet en el sitio web del fabricante de Avast; al registrarse en una dirección de correo electrónico aleatoria, se le otorgará un registro de prueba durante un mes). Después de instalar Windows y los programas, retire el disco ZVER, reinicie la computadora, vaya al administrador de dispositivos, asegúrese de que todos los controladores estén instalados y que los dispositivos de la computadora se reconozcan correctamente. Si los controladores no están instalados en ningún dispositivo (estarán marcados con un signo de exclamación o interrogación), instale el disco de ensamblaje del controlador en la unidad, siguiendo las instrucciones en pantalla, instale los controladores y luego reinicie la computadora. Luego instale los controladores para la impresora, MFP u otros dispositivos externos conectados a la computadora. Para hacer esto, use discos con controladores del kit del dispositivo, si no hay controladores, busque los controladores en Internet, en los sitios web de los fabricantes de estos dispositivos. Después de instalar Windows, vaya al BIOS, instale el disco duro como primer dispositivo de arranque, guarde los cambios y salga. Si se desconectaron discos duros adicionales, conéctelos. Formatee la unidad D y otras unidades, si las hubiera. Cree carpetas en la unidad D, por ejemplo, IMÁGENES, DOCUMENTOS, VARIOS, MÚSICA, VIDEO, FOTO u otros. Después de instalar todos los programas, juegos y controladores necesarios, desfragmente la unidad C. El programa de desfragmentación debe ejecutarse para cada disco duro una vez cada pocos meses; esto reducirá el desgaste de los discos duros y aumentará la velocidad de funcionamiento. El programa de verificación de errores de disco se puede ejecutar según sea necesario, por ejemplo, después de un corte de energía repentino. Vaya a la configuración de la pantalla a través del panel de control, configure la resolución y la velocidad de fotogramas requeridas. Configure el fondo de escritorio deseado, configure el protector de pantalla deseado y la hora a la que aparece el protector de pantalla, así como la hora a la que el monitor se apaga y la computadora entra en modo de suspensión. Luego, de acuerdo con las instrucciones de su proveedor, conecte su computadora a Internet. A través del menú Inicio (Programas), instale accesos directos en el escritorio para los programas que utiliza con más frecuencia, por ejemplo, WORD, acceso directo al navegador, NERO EXSPRESS y otros. Los juegos no deben instalarse en la unidad C, que se ofrecerá de forma predeterminada, sino en la unidad D (si está disponible) u otra, en una carpeta separada, por ejemplo, en la carpeta del juego. También se recomienda habilitar la opción de recuperación del sistema (menú inicio - panel de control - recuperación) porque Si el sistema no funciona correctamente, puede devolverlo fácilmente a su estado anterior. Para restaurar el estado anterior, vaya al menú Inicio - Panel de control - Recuperación para iniciar el programa de recuperación. O inmediatamente después de encender la computadora, presione F8, seleccione MODO SEGURO en el menú que aparece, inicie en modo seguro y repare los daños del sistema. Windows debe reinstalarse si se reemplaza el disco del sistema o si el sistema sufre daños importantes, por ejemplo a causa de un virus.
Antes de comenzar a instalar o reinstalar Windows 7, te recomiendo que leas el artículo ““.
Antes de instalar Windows 7, asegúrese de que su computadora o computadora portátil cumpla con los requisitos técnicos mínimos. Según Microsoft:
- UPC: 32 bits (x86) o 64 bits (x64) con una velocidad de reloj de 1 GHz o superior.
- RAM: 1 GB (procesador de 32 bits) o 2 GB (procesador de 64 bits).
- Espacio en disco duro: 16 GB (32 bits) o 20 GB (64 bits).
- Video adaptador: Dispositivo de gráficos DirectX 9 con controlador WDDM 1.0 o posterior.
Ediciones de Windows 7
Inicio de Windows 7. La edición Windows 7 Starter está diseñada para su instalación en netbooks. Se han eliminado bastantes funciones del sistema operativo para facilitar el uso de esta edición en computadoras de bajo consumo. La versión inicial no está destinada a la venta minorista. El sistema operativo lo instalan en la computadora los ensambladores o fabricantes de dispositivos.
Windows 7 Hogar Básico. Windows 7 Home Basic está diseñado para usuarios domésticos con un conjunto básico de funciones. Esta versión de Windows carece de muchas funciones y herramientas multimedia adicionales para el trabajo profesional. La edición local se distribuirá al por menor y bajo licencia OEM solo en mercados emergentes, incluida Rusia.
Windows 7 Home Premium. Windows 7 Home Premium está diseñado para usuarios domésticos. A diferencia de Home Basic Edition, Home Advanced Edition incluye juegos en línea, Windows Media Center, Windows DVD Maker para grabar discos, soporte completo para Windows Aero y otras funciones útiles. Quizás la versión Home Premium de Windows 7 sea óptima para uso doméstico.
Windows 7 Profesional. Windows 7 Professional está diseñado para que lo utilicen pequeñas y medianas empresas. Esta edición se vende en tiendas minoristas para usuarios comunes. Esta versión del sistema operativo tiene la funcionalidad necesaria para ejecutar aplicaciones comerciales, impresión en red, control remoto, cifrado del sistema de archivos, etc.
Windows 7 Empresa. Windows 7 Enterprise fue lanzado para clientes corporativos, para grandes empresas. Esta versión del sistema operativo se distribuye únicamente bajo una licencia corporativa y no se vende al por menor. Los usuarios domésticos no necesitarán la mayoría de las funciones de la edición empresarial, ya que se utilizan principalmente en procesos comerciales.
Windows 7 Ultimate. La versión Windows 7 Ultimate tiene casi todas las características de todas las demás versiones del sistema operativo. La edición máxima se vende en tiendas minoristas, por lo que un usuario que no tenga problemas económicos puede comprar una copia del sistema operativo. Esta versión de Windows 7 es apta para uso en el trabajo o en casa, por aquellos usuarios que no toleran ningún compromiso en cuanto a las capacidades del sistema operativo de su ordenador.
Si desea instalar Windows 7, en lugar de Windows 8 o Windows 10, antes de la instalación, asegúrese de ir al sitio web del fabricante de su hardware (placa base y adaptador de video, si es discreto) y verificar si están disponibles los controladores necesarios para Windows 7 está disponible y si es compatible con el fabricante del hardware de este sistema operativo.
Los controladores para placas base se pueden descargar aquí:
Asus
gigabyte
MSI
ASRock
Para tarjetas de video aquí:
AMD Radeón: AMD
NVIDIA GeForce: NVIDIA
Paso 1. Prepárese para la instalación y reinstalación.
Paso 2. Instalación.
De la nota adjunta al disco con el sistema operativo aprenderá cómo instalar el sistema operativo windows 7 a una computadora portátil o de escritorio. Le ofreceremos instrucciones detalladas para instalar el sistema con las imágenes necesarias.
Si eres de esas personas que cree que es imposible instalar Windows 7 tú mismo y que esto es un trabajo de profesionales, estás un poco equivocado.
Para instalar el sistema operativo Windows 7, necesitamos una computadora portátil o de escritorio, así como un disco de instalación del sistema. También necesitará instrucciones de instalación con imágenes. Pero, por supuesto, tendrás que tener mucho cuidado durante la instalación.
Algunos puntos antes de instalar el sistema.
Antes de instalar el sistema operativo Windows 7, debe recordar dos puntos importantes:
El primero- deberá decidir el disco donde se instalará el sistema. Por lo general, el sistema operativo se instala en la unidad C. Por lo tanto, si tiene algunos datos importantes en el escritorio o en la unidad C, entonces.
Naturalmente, con una nueva instalación, se borrará toda la información anterior de la unidad C. Por lo tanto, esto no significa que deba copiar completamente todas las carpetas de la unidad C a otras unidades. Sólo obstruirás el registro y es posible que los programas no funcionen correctamente. Es más fácil realizar una nueva instalación más adelante. Es mejor no ser perezoso y hacer lo que hemos descrito anteriormente.
Segundo punto, lo que también es importante es si es una computadora portátil o de escritorio. Normalmente, las computadoras portátiles ya vienen con controladores en el disco y vienen incluidos. Si no hay controladores, puede descargarlos fácilmente desde el sitio web del fabricante (consulte el principio del artículo). Primero será necesario descargar los controladores y colocarlos en cualquier unidad que no sea C. De lo contrario, es posible que posteriormente experimente problemas al instalarlos, ya que es posible que Internet requiera un controlador.
Instalación de Windows 7.
Por lo tanto, deberá insertar el disco en la unidad o en la nuestra y reiniciar la computadora. Ahora tienes que ir a la sección BIOS o “Sistema básico de entrada/salida”. Para llegar allí, deberá presionar la tecla Eliminar y mantenerla presionada después de reiniciar la computadora, después de que la pantalla se oscurezca. Diferentes sistemas pueden tener diferentes atajos de teclado. Por ejemplo, estos son Escape, Ctrl + Alt + S, Ctrl + Alt + Escape, F10, F3 + F2, F2, F1 y otros.
El propio sistema le dirá qué tecla seleccionar para ingresar al BIOS. Por ejemplo, la inscripción "Presione Del para ingresar a la configuración" puede parpadear rápidamente. Entonces, en este caso, deberá presionar Supr. Si selecciona correctamente la clave para ir al BIOS, se encontrará en el shell del software anterior.
El BIOS en sí puede variar ligeramente según el fabricante del dispositivo. Pero los principios operativos básicos no serán muy diferentes. En el BIOS que aparece, deberá ir a la sección - Prioridad del dispositivo de arranque. En esta sección, redefiniremos cómo arranca la computadora desde los discos. En lugar de un disco duro, arrancaremos desde una unidad flash USB de arranque con Windows 7 o un disco CD o DVD en el que se encuentre el instalador de nuestro sistema. Más adelante necesitarás restaurar la prioridad de arranque del dispositivo. Por lo tanto, colocaremos nuestro disco, o más bien una unidad flash de arranque o una unidad de DVD/CD, en primer lugar en prioridad. 
O vaya al menú de inicio rápido, generalmente F8 y seleccione nuestra unidad flash de arranque de la lista como se muestra en la imagen. 
Entonces, una vez que coloquemos la unidad flash USB de arranque o la unidad en primer lugar, necesitaremos presionar Enter y luego presionar F10 para guardar y salir. 
Después de esto, si realiza la instalación desde un disco DVD/CD, la computadora se reiniciará y aparecerá una pantalla, cuya captura de pantalla se presenta a continuación; si es desde una unidad flash USB de arranque, esta pantalla no aparecerá. 

Tan pronto como se extraigan los archivos, aparecerá otra ventana: Iniciando Windows y aparecerá una ventana directamente para instalar el sistema operativo Windows 7. 
Deberá seleccionar un idioma y continuar con la instalación. Haga clic en " Instalar«. 
El siguiente paso es seleccionar la edición de Windows 7. Naturalmente, debes elegir la edición que realmente compraste y para la cual tienes una clave de activación. Si tiene una computadora portátil, puede ver la clave en la parte inferior del dispositivo en una hoja de papel especial adjunta. Ingresaremos el código una vez completada la instalación. 
Digamos algunas palabras sobre las diferencias entre las versiones de Windows 7 de 64 bits y Windows 7 de 32 bits (x86). Es recomendable elegir un sistema de 64 bits si su procesador admite esta tecnología y la cantidad de RAM que tiene excede 4 GB. Si no existe tal soporte, entonces debe elegir Windows 7 de 32 bits.
A continuación, aparecerá una ventana con los términos de la licencia. Conozcamos esto y sigamos adelante. 
El siguiente será el procedimiento según el tipo de instalación. Nuestra elección es instalación completa. A continuación, debería aparecer una ventana para seleccionar particiones para instalar el sistema operativo. Si aparece esta ventana, entonces el elemento " Errores encontrados al instalar Windows 7″ debe omitirse.
A continuación, debería aparecer una ventana para seleccionar particiones para instalar el sistema operativo. Si aparece esta ventana, entonces el elemento " Errores encontrados al instalar Windows 7″ debe omitirse.

Errores que ocurren al instalar Windows 7.
Tenga en cuenta en este paso que sucede que el sistema puede solicitar algunos controladores si no detecta el disco duro para continuar con la instalación.

Puedes hacer lo siguiente. Después de ir al BIOS, intente cambiar el modo de funcionamiento SATA desde tecnología AHCI a IDE.
Recomendaciones y soluciones alternativas al problema:
- Inserte la unidad flash de instalación en un conector USB 2.0 normal, y no en un USB 3.0. Son fáciles de distinguir por el color de los contactos: en 2.0 es negro, en 3.0 es azul. Simplemente no lo conectes al conector azul. mira la foto
Windows 7 no admite USB 3.0 de fábrica. Por lo tanto, cuando instale desde una unidad flash, conéctela a un puerto USB 1.x/2.0. Si solo tienes USB 3.0, tendrás que abastecerte de controladores. - Intente restablecer el BIOS a la configuración de fábrica. Si el punto anterior no ayuda prueba a resetear la BIOS, esto ha ayudado a muchos
- Deshabilite temporalmente USB 3.0 en la configuración del BIOS. En algunas computadoras portátiles y computadoras, es posible deshabilitar USB 3.0. a través de BIOS, y luego el conector funcionará como un USB 2.0 normal. Intente hacer esto, instale el sistema y luego devuélvalo.
- No utilice compilaciones de Windows. Sólo imágenes originales. Quizás no estés instalando el Windows original, sino uno modificado por “autores” desconocidos. Se podrían eliminar muchos controladores y programas del sistema y agregar un montón de programas innecesarios, por lo que le aconsejo que busque la imagen original: en torrents, en MSDN, en un disco con licencia, etc.
- Grabe el disco de instalación a la velocidad mínima. Si grabó la imagen en el disco y no puede instalarla, intente grabar la imagen nuevamente en un espacio en blanco a la velocidad mínima: 1x, 2x o 4x. Por extraño que parezca, esto también ayuda.
- Descargue los controladores USB 3.0 por separado en una unidad flash USB y apúntelos durante la instalación. Si ninguno de los puntos ayuda, aún tendrá que descargar los controladores USB 3.0, colocarlos en una unidad flash o disco duro e indicar dónde se encuentran durante la instalación. Entonces la instalación irá como un reloj.
- Intente instalar Windows desde otra unidad flash USB.
También puede aparecer un error de que es imposible instalar Windows debido al estilo de partición GPT. Como regla general, este es el caso si previamente se instaló un sistema operativo como Windows 10 o Windows 8.1:

Convierta GPT a MBR durante la instalación del sistema operativo

 Ejemplo No. 3
Ejemplo No. 3 Seleccionar secciones.
El siguiente paso es seleccionar el disco donde se instalará el sistema. En nuestro caso, esta es la unidad local C.
La ventana del instalador tendrá varias secciones:
Primero generalmente reservado por el sistema (los archivos de recuperación se almacenan en él). Pesa 100 MB y no es necesario tocarlo. Segundo es un archivo del sistema, es decir, los archivos de Windows se almacenan en él. Se está instalando un nuevo sistema en él. Tercero sección – archivo. Los datos del usuario se almacenan aquí y permanecen intactos incluso después de reinstalar Windows.
Puede haber otras opciones: por ejemplo, no hay una partición reservada para el sistema o no hay un volumen con archivos de usuario. En cualquier caso, necesitará la partición en la que ya estaba instalado el sistema anterior.
Si por alguna razón todavía tiene una partición cuyo volumen excede los 250 GB, entonces es mejor dividir inmediatamente el disco en dos volúmenes: uno para Windows y programas (aproximadamente 50-100 GB) - unidad C, el segundo - para archivos personales -unidad D. Para hacer esto, utilizando la herramienta "Configuración de disco", elimine la partición existente y primero cree el primer volumen ("Crear" - especifique el volumen - "Aplicar"), y luego el segundo. ( Si ya ha guardado todos los datos necesarios en una unidad externa y ya no necesita la información de esta unidad, cuando elimine la partición, se borrará toda la información).
Si está reinstalando el sistema operativo, debe analizar su caso individualmente. Si no necesita información sobre las particiones, por ejemplo C y D, elimine las particiones por completo y cree 2 nuevas, recomiendo la primera partición de 100 GB, la segunda, los Gigabytes restantes (deje los números sugeridos por el sistema operativo instalador). Si, por ejemplo, ya ha transferido la información necesaria a la partición D del disco duro, entonces no la tocamos, eliminamos solo la partición C, o la formateamos, habiendo guardado previamente los datos necesarios, creamos una nueva partición, e instalar nuestro sistema operativo en él.
Entonces, tiene al menos dos particiones, una de las cuales está dedicada a los archivos del sistema operativo. Si no se acaba de crear, sino que ya se creó antes, entonces es necesario formatearlo eliminando todos los datos.

- Clic en el enlace "Configuración del disco", resalta una sección y presiona "Formato". Al formatear, se eliminarán todos los archivos de la partición del sistema (es decir, los valores en las columnas "Tamaño completo" y "Libre" serán los mismos). Para iniciar una instalación limpia, haga clic en "Más", verificando nuevamente que la partición que asignó para el sistema esté resaltada.
- Esperamos. Después de seleccionar una partición e iniciar la instalación, aparecerá una ventana en la pantalla en la que podrá ver el proceso de descomprimir archivos de Windows 7 y escribirlos en el disco duro.
Ahora comenzará el procedimiento de instalación.. Puedes descansar unos minutos.

El procedimiento de instalación tardará entre 15 y 25 minutos. Después de la instalación, aparecerá una ventana donde deberá ingresar " Nombre de usuario" Y " Nombre de la computadora". Ingrese, haga clic en " Más.» 
Si lo desea, puede establecer una contraseña, así como una pista para ella. Puedes saltarte este punto, dejando los campos vacíos y hacer clic "Más«. 
Posteriormente, deberá ingresar el código de serie del producto. Puede familiarizarse con él mirando la parte inferior de, por ejemplo, su computadora portátil o mirando la caja comprada con el kit de distribución del sistema. Puedes omitir este paso y activar el sistema más tarde.. Luego marque la casilla con " Activación automática al conectarse a Internet."Hay que eliminarlo. 
El siguiente es el procedimiento para seleccionar las condiciones de seguridad. Si desea que su sistema operativo descargue actualizaciones, instale " Usa las configuraciones recomendadas“(resaltado en amarillo), si no está seguro, entonces “ Posponer la decisión" (marcado en rojo). 
Configurarlo zona horaria, fecha, hora y haga clic en " Más«.

A continuación, puede seleccionar el tipo de red si los controladores de la tarjeta de red ya están instalados en el sistema. 
Y por último nos aparecerá el escritorio del sistema operativo Windows 7. 
Ahora usted puede restaurar la configuración original del BIOS, es decir, devolver la prioridad anterior al disco duro reiniciando la computadora y accediendo a la configuración del BIOS.
Si se perdió el momento de la activación, después de un tiempo el sistema operativo se lo recordará y le pedirá una clave. Algunos usuarios prefieren utilizar activadores especiales, pero yo intento utilizar la política de licencia oficial del proveedor. También puede ver el estado de la licencia abriendo los parámetros: Mi computadora - Propiedades.  Haga clic en esta entrada y actívela si ingresó la clave de licencia del producto. Para activarlo, debe conectarse a Internet; la activación por teléfono también está disponible.
Haga clic en esta entrada y actívela si ingresó la clave de licencia del producto. Para activarlo, debe conectarse a Internet; la activación por teléfono también está disponible.
Si la activación se realiza correctamente, esta ventana se verá así:  Si no activa Windows 7, más tarde (después de 3 días) aparecerá esta ventana y algunas de las funciones del sistema operativo no estarán disponibles hasta que active:
Si no activa Windows 7, más tarde (después de 3 días) aparecerá esta ventana y algunas de las funciones del sistema operativo no estarán disponibles hasta que active:  El siguiente paso después de la activación es instalar controladores y programas. Puedes leer sobre esto en el artículo :.
El siguiente paso después de la activación es instalar controladores y programas. Puedes leer sobre esto en el artículo :.
Por supuesto, esta guía paso a paso puede parecer un poco complicada, pero es detallada y podrás instalar fácilmente el sistema operativo Windows 7. Gracias a la descripción de los pequeños detalles con imágenes, cualquier principiante podrá instalar fácilmente el sistema operativo.
En contacto con
Esta distribución ha sido probada por mí personalmente. Es absolutamente estable y lo más importante es que no es un ensamblaje, sino una copia absolutamente limpia. Si su computadora no arranca, lo más probable es que reinstalar el sistema operativo le ayude.
Naturalmente, necesitarás activar Windows. Hay muchos activadores diferentes, pero creo que Windows Loader es uno de los mejores.
Es gratuito y le permite recibir actualizaciones oficiales de Microsoft. Primero, debe descargar UltraISO para escribir la imagen máxima original de Windows 7 en una unidad flash. Puedes descargar todo lo que necesites desde nuestra web vía torrent.
Para instalar Windows 7 Ultimate necesitarás:
1.Descargue la imagen original y limpia de nuestro sitio web.
2. — este software le permitirá escribir una imagen desde la ventana en una unidad flash o en un disco antiguo.
3. Solución DriverPack: le permite descargar de forma rápida y gratuita todos los controladores necesarios.
4. Windows Loader: un activador que le permitirá utilizar el sistema operativo de forma gratuita con todas sus funciones.
4.Herramienta de descarga de Windows 7 - .
5. La unidad flash o el disco en sí, con la cantidad requerida de espacio disponible.
¿Cuál es la diferencia entre las versiones x64 y x86(x32)?
Todo es muy sencillo. Si su PC/portátil tiene más de 4 gigabytes de RAM, no dude en instalar x64, si es menos, entonces x86.
Puede averiguar la cantidad de OP de esta manera:
1. Vaya a "Mi computadora"
2. Haga clic derecho en cualquier espacio libre.
3. Haga clic en Propiedades
"(datos de mi computadora portátil)
Cómo instalar Microsoft Windows:
- Primero necesitas crear una unidad flash USB de arranque. Sobre eso, .
- Encienda la computadora/portátil en modo de inicio desde una unidad flash. .
- Sigue las instrucciones en la pantalla.
- Active Windows usando el Cargador de Windows.
- Descargue todos los controladores y programas necesarios utilizando DriverPack Solution o Snappy Driver Installer. No debería haber problemas durante la instalación.
¡¡¡Importante!!!
Debe comprender que al cambiar el sistema operativo (ventana), debe formatear la unidad C. Por lo tanto, asegúrese de antemano de que no queden archivos necesarios (fotos, videos, programas). También asegúrese de que su computadora tenga al menos 2 gigabytes de RAM, son necesarios para el funcionamiento estable del sistema. Cómo hacer esto se indica arriba en este artículo.
Este Windows 7 oficial ruso Tomado del sitio web oficial de Microsoft, versiones de 64 y 32 bits. ¿Cómo determinar qué profundidad de bits es la adecuada para usted? Existen requisitos del sistema que debe cumplir, independientemente de si es una PC o una computadora portátil. Puede averiguar qué hardware está instalado en las propiedades de la computadora, es decir, qué fabricante de procesador, su frecuencia y modelo. Uno de los principales requisitos es la cantidad de memoria de acceso aleatorio (RAM) instalada, nos basaremos en estos datos.

Requisitos mínimos y recomendados del sistema para instalar las versiones oficiales de Windows 7 Ultimate de 64 y 32 bits:
1. Procesador (CPU) para x64, 2 núcleos o más con una frecuencia de reloj de 2 Hz o superior, si instalamos Windows 7 de 32 bits a continuación.
2. RAM: la RAM debe tener al menos 4 GB si instala 64 bits y al menos 1 GB para 32 bits.
3. El espacio libre en disco (HDD) queda a tu discreción y es bueno si tienes un SSD, personalmente recomiendo asignar al menos 50 GB para el disco del sistema. Para no eliminar datos innecesarios y liberar espacio en el disco para un funcionamiento estable.
Ahora que ya sabes qué Windows 7 es mejor instalar, puedes descargar la versión oficial de Windows 7 de 64 y 32 bits desde los enlaces al principio de la descripción. Después de la carga, escribimos en el medio, ya sea una unidad flash o un disco. El programa UltraIso ayudará con esto, también puede descargarlo desde nuestro sitio web en la sección "Programas". Para facilitar su uso, en el escritorio se muestran accesos directos a varios navegadores, a través de los cuales puede encontrar los controladores o programas necesarios.
Abra la ISO descargada de Windows 7 Ultimate y escriba, se eliminarán todos los datos de la unidad flash. Nuestra unidad flash de instalación con Windows 7 está lista, la siguiente etapa es la instalación y activación. No veo ningún sentido en describir en detalle el proceso de instalación de Windows 7, todo es estándar, llame al botón BootMenu desde el botón iluminado, indique arrancar desde nuestra unidad flash y comenzará la instalación.


La activación de Windows 7 se lleva a cabo una vez finalizada, cuando vea en el escritorio el acceso directo "Activador", ejecútelo y haga clic en Aplicar para comenzar la activación. El sistema se reiniciará automáticamente y ahora ya tienes activado el Windows 7 oficial de 64 o 32 bits Máximo, solo queda instalar los drivers necesarios para el sistema, esto lo puedes hacer con el programa SDI e instalar los programas que necesites.
Si tienes alguna duda o sugerencia déjala en los comentarios. Déjame recordarte, descargar Windows 7 oficial de 64 bits en ruso Puedes utilizar el enlace del torrent al principio de la noticia.
Todo usuario, tarde o temprano, se enfrenta a la necesidad de instalar un sistema operativo. Existe el mito de que es difícil hacerlo solo, aunque en realidad no es así. Todo lo que necesita es tener habilidades básicas de usuario de PC y seguir las sencillas instrucciones que se analizarán a continuación.
Antes de la instalación
Hay una serie de puntos que debes cuidar antes de iniciar la instalación.
Para hacer esto correctamente, primero preste atención a lo siguiente:
- seleccione la versión deseada del sistema operativo;
- decidir sobre su capacidad;
- prepare el disco duro para la instalación;
- Cuida a los conductores.
Si estás leyendo este artículo, no tendrás problemas para elegir la versión del sistema operativo: será Windows 7. Pero ¿qué pasa con su capacidad en bits? ¿Cómo sabes cuál es el adecuado para tu PC?
Puede encontrar dos tipos de sistemas:
- x86 (32 bits);
- x64 (64 bits).
¿Cuáles son sus diferencias? Los de 32 bits admiten hasta 4 GB de RAM y los de 64 bits admiten 4 GB o más. El rendimiento de un sistema de 64 bits es mayor, por lo que si las características técnicas de tu PC lo permiten debes elegirlo. Determinar la cantidad de RAM en su computadora es muy simple: simplemente haga clic derecho en el ícono "Computadora" en el escritorio y los datos técnicos necesarios se mostrarán en la ventana que aparece.
¡Importante! Hay que tener en cuenta que tras seleccionar una u otra profundidad de bits, los programas instalados posteriormente deben optimizarse específicamente para ella.

Ahora debes pensar dónde se instalará exactamente el nuevo sistema operativo. La mayoría de las veces, para esto se selecciona la unidad C. Sin embargo, debe recordar que todos los datos del disco (¡incluido el escritorio!) se eliminarán permanentemente. Todos los archivos importantes deben moverse a otra unidad o copiarse a una unidad flash.
Otro punto importante son los conductores. La mayoría de las veces vienen con el equipo en discos especiales, pero si no, descárguelos de Internet con anticipación. Puede encontrar los controladores necesarios en los sitios web oficiales de los fabricantes de tarjetas de video, tarjetas de red y otros componentes de PC. ¿Por qué necesitas encargarte de esto por adelantado? Porque después de la instalación, sin un controlador para la tarjeta de red, no será posible hacerlo.
Vídeo: Instalación de Windows 7
Creando un disco
Para iniciar el proceso de instalación, necesita un disco con Windows 7. Si lo tiene, puede pasar al siguiente paso de forma segura. Si falta, primero tendrás que crearlo. Necesitará una imagen del sistema operativo, así como un programa de grabación. Es mejor dar preferencia a los ensamblados MSDN "puros" que no hayan sido modificados en gran medida. Grabar a partir de una imagen no es diferente a trabajar con un disco normal. Esto se puede hacer, por ejemplo, con el programa UltraISO.
Para hacer esto necesitas:

Instalación de Windows 7 desde el disco a través del BIOS
Pasemos al proceso principal. Comienza trabajando con el BIOS, el sistema básico de entrada/salida. Es la instalación a través de BIOS lo que tanto asusta a los usuarios novatos, pero no hay nada difícil en manejarlo. Para nuestra tarea, solo necesita realizar algunas manipulaciones básicas.
configuración del BIOS
Primero necesitas ingresar al BIOS:

El proceso en sí
Después de reiniciar, el sistema iniciará el disco insertado y comenzará el proceso de instalación:

¡Nota! Si desea instalar Windows 7 desde un disco formateado, asegúrese de antemano de la seguridad de los datos que puedan perderse durante este procedimiento.
La instalación comenzará, normalmente tardará entre 15 minutos y media hora. Al finalizar, el sistema le pedirá que ingrese su nombre de usuario y contraseña (opcional), además de establecer una frase de sugerencia para restaurarlos. A continuación se le pedirá que ingrese el número de serie, que generalmente se encuentra en la caja con una copia del sistema operativo. Si falta o el ensamblaje lo hace automáticamente, omita este paso.
Todavía quedan algunos pequeños pasos por delante:
- indicar configuraciones de seguridad "recomendadas";
- tu zona horaria;
- tipo de red.
Esto completa la instalación y el sistema está casi listo para su uso, solo queda configurarlo.
Vídeo: Instalación y configuración.
Configuración del sistema
El primer paso es activar el sistema operativo (si esto no sucedió automáticamente durante el proceso de instalación). No te olvides de esto, porque pasados 30 días empezarán a aparecer molestos recordatorios informándote que el plazo de registro ha caducado.
Cómo comprobar si Windows está activado:

Controladores y programas
El siguiente paso más importante es instalar los controladores. Su ausencia puede provocar una visualización incorrecta de los gráficos, un funcionamiento incorrecto de la computadora y la imposibilidad de conectarse a Internet. ¿Cómo determinar qué controladores necesita el sistema?

Windows 7 suele instalar un controlador para el adaptador de vídeo, por lo que no aparecerá como no reconocido. A pesar de esto, todavía se necesita un controlador para la tarjeta de video, porque sin él no funcionará a plena capacidad (lo que puede notarse por la visualización no del todo correcta de los iconos en el escritorio). Lo instalamos desde el disco del fabricante o lo descargamos previamente desde el sitio web oficial.
¡Importante! No olvides instalar el controlador del adaptador de red, ya que sin él será imposible acceder a la red.

Vale la pena señalar que todos estos programas son bastante efectivos y pueden proteger su sistema. Para obtener la máxima eficacia, vale la pena cambiar el antivirus que estás utilizando de vez en cuando. Una vez instalado, asegúrese de activarlo y actualizarlo para asegurarse de tener las bases de datos más recientes para protegerse contra amenazas recién descubiertas.
Ahora puedes comenzar a instalar el navegador. Su elección también depende enteramente de las preferencias personales del usuario. Cuando se instala un nuevo motor de búsqueda, lo primero que hay que hacer es actualizar Flash Player, porque sin él será imposible ver vídeos o escuchar música en muchos recursos. Esto se puede hacer en cuestión de segundos en el sitio web oficial. 
Con un navegador recién instalado, comience a llenar el sistema con nuevos programas de los que ningún sistema puede prescindir:
- aplicaciones de oficina (Microsoft Office, OpenOffice);
- archivadores (WinRAR, 7-Zip);
- programas para escuchar música y ver vídeos;
- utilidades útiles (CCleaner);
- aplicaciones de comunicación (Skype, Mumble);
- otro software que necesite.
La instalación de cualquier sistema operativo es un asunto que requiere un enfoque minucioso y cuidadoso. A pesar de esto, no debes tenerle miedo. Simplemente siga las sencillas instrucciones y muy pronto su PC podrá presumir de un nuevo sistema operativo.