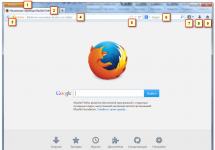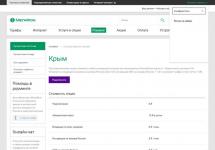Guía para eliminar la protección contra escritura de una unidad flash USB.
Navegación
Las unidades flash USB y las tarjetas de memoria microSD se utilizan ampliamente para el almacenamiento temporal de datos. Los archivos almacenados en ellos son fáciles de eliminar, pero a menudo dejan una gran cantidad de basura invisible, que obstruye la memoria y ralentiza la lectura de la información en la unidad USB. Para limpiar profundamente la memoria, los usuarios recurren a formatear unidades flash. Pero muy a menudo, al formatear una unidad flash, aparece una notificación informándole que está protegida contra escritura.
En nuestro artículo intentaremos descubrir cómo evitar la protección de una unidad flash o tarjeta de memoria bloqueada.
Un mensaje similar sobre la seguridad del disco puede aparecer por varios motivos, y no sólo al intentar formatear una unidad flash. Sucede que una unidad USB te ha servido fielmente durante mucho tiempo, pero un buen día, cuando intentas transferirle archivos o, por el contrario, sacarlos, aparece esa notificación. Veamos las razones principales por las que puede ocurrir tal molestia:
Bloqueo físico

- Muchas unidades flash USB y tarjetas de memoria tienen un pequeño fusible en su carcasa. Es un interruptor deslizante estándar que es fácil pasar por alto. Si mueve el interruptor a una posición determinada, actuará como un fusible y no le permitirá borrar accidentalmente datos de la unidad flash. Inspeccione cuidadosamente el cuerpo de la unidad flash para detectar la presencia de un interruptor deslizante. Si hay uno, muévalo a una posición diferente e intente repetir el procedimiento para eliminar archivos de la unidad USB.
Nueva unidad flash

- Si compró una nueva unidad flash USB o una tarjeta microSD y, mientras escribe archivos en ella, recibe un mensaje sobre la seguridad del disco, lo más probable es que su dispositivo haya sido formateado previamente en un sistema de archivos antiguo. FAT32. Para restaurar el orden en el sistema de archivos, será necesario formatearlo en el formato NTFS. Hablaremos de esto un poco más tarde.
- Otra posible razón para que ocurra este error al usar una nueva unidad flash es un virus. Antes que usted, los empleados de la tienda donde compró la unidad flash podrían haber utilizado la unidad y haber colocado un programa malicioso en ella. Por si acaso, escanee su computadora y su unidad flash en busca de virus con cualquier programa antivirus disponible.
Daño físico

- Muy a menudo el motivo de la notificación es “ El disco está protegido contra escritura.» está asociado con daños físicos al disco. Quizás, debido a un fuerte impacto del dispositivo contra el suelo, el contacto se cayó o aparecieron microfisuras. El peor de los casos es que el chip de memoria se dañe debido a un impacto o al desgaste natural. Si, en el caso de un contacto caído, puede recuperar datos de una unidad flash utilizando un equipo especial, entonces, si el chip está dañado, puede despedirse de él.
¿Cómo formatear una unidad flash protegida contra escritura utilizando herramientas estándar del sistema operativo Windows?
Antes de recurrir al uso de software de terceros, deberías intentar romper la protección contra escritura utilizando trucos de Windows. Haga lo siguiente uno por uno:
- Paso 1. Expandir menú " ComenzarEjecutar" En la ventana que se abre, ingresa " cmd" y presione " Ingresar" para activar la línea de comando.

- Paso 2. En la ventana que se abre, deberás escribir el comando “ parte del disco" y presione " Ingresar» para iniciar un servicio que funcione con discos de computadora.

- Paso 3. Se abrirá una nueva ventana donde deberás escribir el comando “ listar disco" y presione " Ingresar» para mostrar las particiones del disco duro y las unidades USB existentes. Su unidad flash primero debe estar conectada a la computadora.

- Etapa 4. Aparecerá en el monitor una lista de particiones del disco duro y dispositivos de almacenamiento conectados, a cada uno de los cuales se le asigna su propio número. En la misma ventana, escribe el comando “ seleccione el disco H", donde en lugar de " h“Debe ingresar el número bajo el cual se encuentra su unidad flash. Haga clic en " Ingresar».

- Paso 5. Una vez seleccionada la unidad flash, ingrese el comando " atributos disco claro solo lectura» para borrar sus atributos. Recuerde que todos los archivos que contenga se borrarán. Haga clic en " Ingresar».
- Paso 6. A continuación, ingrese el comando “ limpio" y presione " Ingresar» para limpiar el disco.
- Paso 7. Dado que la unidad flash tiene un formato de sistema de archivos FAT32, necesitamos reformatearlo al formato NTFS. Para hacer esto, escriba el comando “ formato fs=ntfs" y presione " Ingresar».
- Paso 8. La unidad flash está formateada y ahora solo queda asignarle una letra bajo la cual se mostrará en la computadora. Para hacer esto, escriba el comando “ asignar letra = K" y presione " Ingresar" En lugar de " k»Puedes configurar cualquier otra letra.
Si este procedimiento no produce un resultado positivo, existe la posibilidad de que la unidad flash USB tenga un sistema de protección contra escritura ligeramente diferente, que se puede eliminar a través del Editor de políticas de grupo. Para hacer esto, haga lo siguiente:
- Paso 1. Expandir menú " Comenzar" y haga clic izquierdo en el elemento " Ejecutar" En la ventana que se abre, escribe “ gpedit.msc" y presione " Ingresar».

- Paso 2. En la ventana que se abre, vaya a " Configuracion de Computadora", entonces " Plantillas Administrativas", entonces " Sistema" y más adentro " Acceso a dispositivos de almacenamiento extraíbles" En la ventana de la derecha, busque la línea " Unidades extraíbles: deshabilitar escritura"Y observe atentamente su estado. Si la prohibición de grabación está activada, haga doble clic en la línea para abrir el menú y establecer el estado en " Desactivado" Para finalizar, haga clic en " DE ACUERDO».

- Desafortunadamente, las herramientas estándar de Windows no siempre pueden resolver este problema. En ocasiones hay que recurrir a utilidades de terceros diseñadas para recuperar y formatear unidades USB. Lo mejor es utilizar las utilidades cuyo disco se vende completo con la unidad flash. Pero si no lo tienes, puedes usar el programa. Herramienta de formato HUDS lo cual es posible.

- Para formatear una unidad flash usando este programa, conecte la unidad flash a su computadora, descargue y ejecute el programa. En la ventana que se abre, seleccione su dispositivo de la lista, configure el formato del sistema de archivos " NTFS", marque la casilla junto a la línea " Formateo rápido" y haga clic en " Comenzar" Después de completar el proceso de formateo, la unidad flash debería poder utilizarse nuevamente.
- Si ninguno de los métodos anteriores le ayudó, lo más probable es que el problema radique en daños físicos al dispositivo y la única forma de salir de esta situación es comprar una nueva unidad flash USB o tarjeta de memoria.
VIDEO: ¿Cómo eliminar la protección contra escritura de una unidad flash?
Al trabajar con unidades flash, a veces surgen ciertas dificultades. Por ejemplo, a menudo el sistema, al intentar copiar cualquier información a un medio o formatearla, de repente muestra un mensaje que indica que el disco está protegido contra escritura. Como resultado, no puede transferir archivos a una unidad extraíble, ni eliminarlos ni cambiarlos. ¿Qué hacer en tal situación? Y lo más importante, ¿cómo formatear una unidad flash protegida contra escritura y devolverla a su estado de funcionamiento habitual?
En primer lugar, te recomendamos que mires de cerca los propios medios. Algunas unidades flash USB y tarjetas de memoria tienen un interruptor especial. Tiene dos posiciones: una activa el bloqueo de escritura y la otra lo elimina.
Esto significa que todo lo que tienes que hacer es mover la palanca para quitar la protección. Al mismo tiempo, será posible volver a escribir cualquier información en la unidad flash. Es cierto que primero debe formatear la unidad con las herramientas estándar de Windows.

Si no hay ningún interruptor en la unidad flash, simplemente verifíquelo con un software antivirus. La unidad extraíble puede estar infectada con malware, lo que la obliga a estar protegida contra escritura y evita que se formatee.
¡Para referencia! Si utiliza un lector de tarjetas, también vale la pena comprobarlo. A veces, debido a un mal funcionamiento de este dispositivo, el sistema escribe que "el disco está protegido contra escritura".
Eliminar la protección de un disco usando la utilidad Diskpart
Los sistemas operativos (SO) que comienzan con Windows XP tienen una utilidad de consola. Se llama diskpart. Entonces, con esta herramienta puedes administrar varios discos. Incluyendo el acceso a los medios “problemáticos”. Trabajar con la utilidad es fácil:

Después de todas las manipulaciones, la unidad flash protegida contra escritura debería cambiar el sistema de archivos. Además, nuevamente será posible cargar cualquier información en él.
Sin embargo, tenga en cuenta que existen diferentes sistemas de protección contra escritura. No todo se puede eliminar con la utilidad diskpart. Por lo tanto, si el procedimiento no da el resultado deseado, pruebe con otro método. Hablaremos de ello más a fondo.
Eliminar la protección contra escritura de una unidad flash a través del Editor de políticas de grupo
Otro método que le permite formatear una unidad flash incluso si está protegida contra escritura. Se basa en el uso de las capacidades del Editor de políticas de grupo local:

¿Cómo eliminar la protección de una tarjeta de memoria usando la utilidad diskmgmt.msc?
Existe otro componente estándar de Windows para la administración de discos. Se llama utilidad diskmgmt.msc. Para utilizar esta herramienta del sistema operativo para eliminar la protección contra escritura, debe:
- Presione la combinación Win+R. Ingrese "diskmgmt.msc" y haga clic en el botón "Entrar".
- A continuación, debe esperar un poco mientras el sistema muestra la configuración del disco.
- Luego buscamos la unidad flash y hacemos clic derecho sobre ella.
- Seleccione la operación "Eliminar volumen". La partición se definirá como "no asignada".
- A continuación, haga clic derecho sobre él. Haga clic en "Crear volumen".
- El sistema iniciará la aplicación Asistente para nuevo volumen. Haga clic en "Siguiente" varias veces, dejando todas las configuraciones predeterminadas.
- Al final, haga clic en "Listo". Estamos esperando que se complete el proceso de formateo de la unidad flash.

¿Es posible formatear una unidad flash protegida contra escritura utilizando programas de terceros?
A veces, las herramientas estándar de Windows no ayudan a resolver un problema relacionado con el funcionamiento de los medios extraíbles. Por lo tanto, no debes descuidar las utilidades especiales. Están diseñados específicamente para restaurar y formatear unidades flash USB, tarjetas SD, etc. Así que puedes utilizar:
- Software propietario especial producido directamente por el propio fabricante. Por ejemplo, para los productos Transcend, este es el programa JetFlash Recovery.
- Si por alguna razón es imposible utilizar utilidades patentadas, descargue y pruebe otros programas de formateo. Hay muchos de ellos. Algunos de los más populares y convenientes son la herramienta de formato de disco Hp, el formato de bajo nivel de HDD, Recuva, SDFormatter, etc.
¿Qué más puede ayudar a eliminar la protección contra escritura en los archivos?
- Al cambiar la configuración del registro de Windows, en algunos casos es posible eliminar la protección. Para hacer esto, abra la línea "Ejecutar". Ingrese "regedit". En el menú que se abre a la izquierda, vaya a la carpeta StorageDevicePolicies. Puede encontrarlo en la siguiente ruta HKEY_LOCAL_MACHINE\SYSTEM\CurrentControlSet\Control. Aquí nos interesa el parámetro "WriteProtect" en el panel derecho. Haga doble clic en él. Luego cambiamos el número 1 en el campo “Valor” a 0. Solo queda conectar la unidad flash y formatearla.
- A veces puede eliminar la protección contra escritura y formato actualizando el firmware de la unidad. Esto se puede hacer de diferentes maneras. Recomendamos utilizar CheckUDisk, UsbIDCheck, USBDeview o ChipGenius. A través de ellos descubrirás los códigos VID y PID, que son necesarios para determinar el modelo de chip de tu unidad flash. Después de lo cual podrá buscar y descargar fácilmente el firmware más reciente para los medios desde la red. Si de repente encuentra dificultades en esta etapa, utilice el sitio web FlashBoot.ru.
- Si es imposible copiar información o guardar archivos en la tarjeta, intente eliminar la protección de esta manera. Vaya a "Mi computadora". Encuentra allí la unidad flash que necesitas. Haga clic en él con el botón secundario del mouse. Seleccione la línea "Propiedades". Luego vaya a la pestaña "Acceso". A continuación, haga clic en “Configuración avanzada”. Marque la casilla junto a "Compartir".
- También sucede que el problema asociado con la imposibilidad de escribir o formatear medios extraíbles se debe a una instalación incorrecta o configuración incorrecta de los programas para crear unidades virtuales. Por ejemplo, Alcohol 120%, DAEMON Tools, Virtual CD, etc. Por lo tanto, deberías intentar eliminar este software. Quizás de alguna manera bloquee el funcionamiento con la tarjeta de memoria.
Si ha probado todos los métodos descritos anteriormente, pero la unidad flash aún no se formatea, lo más probable es que haya fallado. Esto sucede con bastante frecuencia. Llevar el disco a un centro de servicio no es la solución más racional. Reparar una unidad flash suele costar más que comprarla. Por lo tanto, es mejor comprar nuevos medios extraíbles.
El problema al formatear unidades flash no siempre está relacionado con su mal funcionamiento, a veces puede ocurrir un error debido a la protección contra escritura. Y aunque algunos medios extraíbles tienen los interruptores adecuados para permitir que los datos se escriban en el dispositivo, otros no. Sea como fuere, en este artículo aprenderá cómo formatear una unidad flash si está protegida contra escritura. Incluso teniendo en cuenta el hecho de que no hay interruptores a la vista y la unidad flash está protegida contra escritura.
Eliminar la protección contra escritura usando la línea de comando
¿No sabes qué es y cómo usarlo? Ningún problema. Siguiendo nuestras instrucciones podrás hacer frente fácilmente a esta tarea:Si por alguna razón no vio el tan esperado mensaje con los resultados del formateo, no se desespere. Es posible que la unidad flash esté protegida de otra manera; le recomendamos que intente utilizar los siguientes métodos para eliminar la protección contra escritura.
Editor de políticas de grupo local, como una forma de eliminar la protección al iniciar sesión y formatear una unidad flash
Creemos que no está familiarizado con el Editor de políticas de grupo local, ni con la línea de comando, porque se usa decenas de veces menos. Por esto tampoco debes preocuparte, no surgirán problemas. Entonces empecemos:
¿Todo te salió bien? ¿O todavía tienes dudas sobre cómo formatear una unidad flash protegida contra escritura? Si nada funciona, lo más probable es que el problema esté en el propio medio de almacenamiento.
Instrucciones
Eludir dicha protección no es difícil. En primer lugar, cuando se trabaja en un entorno DOS, esta función suele ser automática. En segundo lugar, existen programas especiales que le permiten formatear cualquier disco duro. discos. En tercer lugar, antes de formatear, esta función se puede desactivar incluso si no la activó.
El sistema operativo Windows Seven utiliza la función de proteger archivos, carpetas y particiones completas del disco duro. A veces surgen situaciones en las que no puedes acceder a tus propios archivos después de reinstalar el sistema operativo. Esto sucede con mayor frecuencia cuando utiliza un nombre de usuario diferente.
En tales casos, es necesario cambiar el propietario de los directorios o la partición del disco duro. Abra el menú Mi PC y vaya a las propiedades de la unidad local que desea formatear. Vaya a la pestaña "Seguridad". En la parte inferior de la ventana que aparece, busque el botón "Avanzado" y haga clic en él.
Vaya a la pestaña "Propietario" y haga clic en el botón "Editar". Seleccione la cuenta que está utilizando actualmente y marque la casilla junto a "Reemplazar propietario de contenedores y objetos". Haga clic en el botón "Aplicar". Espere a que se complete la operación. Nota: Para cambiar correctamente el propietario de un disco local, debe utilizar una cuenta que tenga derechos de administrador.
Si no desea cambiar el propietario de la partición, formatee el disco usando el disco de instalación de Windows 7. Insértelo en la unidad y ejecute el programa de instalación.
Abra el menú Opciones avanzadas de recuperación. Vaya a "Línea de comando". Escriba el comando Formato D:, donde D es la letra de la partición que desea formatear. Reinicie su computadora después de que se complete el proceso de formateo.
Con la caída de los precios de las memorias flash, los discos flash o simplemente las unidades flash, se han generalizado y han sustituido por completo a los disquetes obsoletos. Hoy en día todo el mundo tiene una unidad flash en el bolsillo, pero la mayoría de los usuarios de este práctico dispositivo no tienen idea de cuántos virus inofensivos y peligrosos propagan en su unidad flash de un ordenador a otro.
Para verificar esto, solo necesita activar la visualización de archivos ocultos y se sorprenderá al encontrar en su unidad flash muchos archivos y carpetas que no sabía que existían. Estas son manifestaciones de la actividad de los virus.
formato f: /FS:NTFS (si la unidad flash no contiene los datos necesarios)
Fuentes:
- el disco está protegido contra escritura
Probablemente haya experimentado situaciones en las que desea escribir alguna información en una unidad flash o volcarla en ella, por ejemplo, fotos o videos, pero el sistema emite una advertencia: "El dispositivo está protegido contra escritura". En este caso, no se puede escribir nada en la unidad flash, incluso si está completamente vacía. Alguien puede apresurarse a sustituirlo por otro. Pero no deberías hacer esto.

Necesitará
- - computadora;
- - Dispositivo de almacenamiento USB;
- - Programa AlcorMP.
Instrucciones
Primero, observe de cerca su dispositivo. Algunos tienen un pequeño interruptor de bloqueo, al deslizarlo puede bloquear la función de escribir cualquier archivo en el medio. Al devolver el interruptor a su posición original, podrá volver a utilizar su unidad flash. También vale la pena examinar cuidadosamente dichos dispositivos al comprarlos para no experimentar situaciones similares en el futuro.
La situación es más complicada si no hay bloqueo, pero la protección contra escritura se ha activado de alguna manera. Pero incluso en este caso hay una salida. Solo se perderá la información de la unidad USB, ya que se formateará mediante un programa especial. Descargue e instale el programa gratuito AlcorMP en su computadora. Puede encontrarlo en el sitio de ayuda flashboot.ru.
Ejecute el programa, primero desconectando todo de la computadora. Para iniciar la utilidad, haga doble clic en el acceso directo en el escritorio de su computadora. Después de iniciar AlcorMP, conecte el defectuoso a la computadora. Si el sistema le informa que la configuración necesaria se ha completado correctamente y que el dispositivo se puede eliminar, siga esta recomendación. Luego ejecute AlcorMP nuevamente.
Luego, en la ventana que se abre, haga clic en la opción Configuración. En las pestañas del programa que se abren, puede establecer las configuraciones que necesita para unidades flash. Pero esto no es del todo necesario. Simplemente marque la casilla con el nombre de su medio. Si no está en la lista, simplemente haga clic en "Aceptar". El formateo ha comenzado. En unos minutos tendrás tu dispositivo listo para usar. Puede utilizar este programa en el futuro si surgen situaciones similares, así que no desinstale AlcorMP. Cree una carpeta separada en la que se copiarán dichas utilidades.
Vídeo sobre el tema.
Hoy en día, las unidades flash se utilizan a menudo para transferir diversa información digital de una computadora a otra. Los diferentes volúmenes de unidades flash que se presentan en el mercado nacional permiten a cada comprador elegir la opción que más le convenga. A menudo, durante el funcionamiento de las unidades flash, es necesario quitar la protección para poder escribir y borrar información.

Instrucciones
Esta protección de un dispositivo aparece como resultado de un mal funcionamiento del software o como resultado de atacantes. En cualquier caso, lo más probable es que tengas que seguir algunos pasos para desbloquearlo como antes.
Lanzar el programa. En su menú principal, haga clic en la flecha en la esquina superior izquierda y seleccione la unidad con el disco. A continuación, en la sección "Destinatario", haga clic en la carpeta y seleccione la ubicación para guardar los archivos del disco. En la esquina superior derecha, haga clic en la flecha y seleccione el tipo de disco. También en el menú principal puedes dividir el disco en varias partes. Una vez que se hayan seleccionado todas las opciones requeridas, haga clic en Iniciar. La información del disco se guardará en la carpeta que seleccionó. Ahora, si es necesario, puedes escribir esta información en un disco en blanco, desde donde podrás copiarla sin ningún obstáculo.
Otro buen programa para copiar información de absolutamente cualquier disco DVD, independientemente de su protección, es DVD Decrypter. Encuéntrelo en Internet, descárguelo e instálelo en su disco duro.
Lanzar el programa. En su menú principal, haga clic en la imagen de la carpeta y seleccione la ubicación de almacenamiento de la información copiada. El disco se puede guardar en dos formatos. La primera opción es simplemente guardar la información del disco, la segunda opción es guardarla en un formato ISO virtual, pero sin protección de registros.
Para guardar un disco en formato ISO virtual, en el menú principal del programa, seleccione la opción Modo, luego la línea ISO. Seleccione Leer en el menú que aparece. Después de esto, en el menú principal del programa, haga clic en la imagen del disco. El proceso comenzará registros. Como resultado, recibirá una copia exacta del medio de almacenamiento en formato virtual.
Para escribir información en el disco duro, haga clic en la imagen del disco en el menú principal. Luego simplemente copiará toda la información a la carpeta seleccionada.
Vídeo sobre el tema.
La necesidad de proteger los datos confidenciales del usuario almacenados en una unidad flash no requiere justificación adicional. Existe una gran cantidad de programas especializados diseñados para cifrar información. Veamos algunos de ellos.

Necesitará
- - TrueCrypt;
- - Gratis OTFE;
- - Mi carpeta;
- - AxCrypt;
- - 7 cremalleras;
- - Bloqueador de bits de Windows 7
Instrucciones
Cómo instalar una protección fuerte en una unidad flash/b" class="colorbox imagefield imagefield-imagelink" rel="gallery-step-images"> Descargue e instale TrueCrypt, el software más popular entre los usuarios avanzados. La aplicación te permite cifrar ambas particiones de una unidad USB extraíble y todo el disco. El programa es gratuito y se distribuye gratuitamente en Internet. La popularidad del programa se explica por la confiabilidad de la protección de la información; las desventajas incluyen la interfaz no muy simple de la aplicación.
Utilice una versión simplificada de la aplicación TrueCrypt llamada FreeOTFE. El programa tiene la capacidad de crear discos virtuales cifrados y tiene una interfaz minimalista. FreeOTFE es de código abierto y se distribuye gratuitamente en Internet. Compatible con versiones de Windows de 32 y 64 bits, incluidos Windows XP, Windows Vista y Windows 7.
Disfrute de la facilidad de uso del programa MyFolder, que proporciona protección con contraseña no sólo en una unidad USB extraíble, sino también en su disco duro local. La presencia de un icono especial en el área de notificación proporciona acceso a todas las carpetas protegidas y el algoritmo de cifrado Blowfish garantiza la velocidad de la operación. La desventaja de la aplicación es la falta de soporte para versiones de 64 bits del sistema operativo Windows.
Aproveche las capacidades de cifrado de AxCrypt para archivos seleccionados individuales en una unidad extraíble. El archivo se protege utilizando el elemento Cifrar en el menú contextual del archivo; el descifrado se realiza automáticamente haciendo doble clic con el mouse e ingresando la contraseña requerida. Al cerrar el archivo, se vuelve a cifrar utilizando AES de 128 bits.
Cree archivos cifrados de los archivos que necesita utilizando el algoritmo AES de 256 bits más seguro utilizando el archivador gratuito 7-zip. Se puede crear cierto inconveniente mediante el esquema de descomprimir archivos seleccionados en un almacenamiento temporal sin protección.
Utilice la utilidad incorporada para proteger con contraseña una unidad extraíble o cualquiera de las particiones seleccionadas del sistema operativo Windows 7 Ultimate llamada BitLocker.
Fuentes:
- Cómo poner una contraseña en una unidad flash
Consejo 15: Cómo formatear una unidad flash si está protegida contra escritura
A veces, cuando intenta formatear, es posible que reciba una notificación de que no es posible formatear porque el disco está protegido contra escritura. Y esto es desagradable, porque a veces es extremadamente necesario realizar esta operación. Por ejemplo, si hay virus en el dispositivo USB, simplemente eliminar los archivos no ayudará.

Necesitará
- - Computadora;
- - Unidad flash;
- - Utilidad JetFlash Recuperar;
- - Utilidad de herramienta de formato de almacenamiento en disco USB HP.
Instrucciones
Muchas unidades flash, especialmente las de formato MicroSD, tienen puentes especiales que bloquean la escritura de información en ellas y hacen imposible formatearlas. Busque dicho interruptor en su dispositivo USB y muévalo a una posición diferente. Después de eso, intenta formatear la unidad flash. En la mayoría de los casos el resultado será positivo.
También puede utilizar la utilidad JetFlash Recover para formatear una unidad flash. Busque este programa en Internet, descárguelo e instálelo en su computadora. Inserte la unidad flash en su computadora. Inicie la utilidad. Después de eso, haga clic en "Inicio" en el menú del programa. Después de unos segundos, las restricciones se eliminarán de su dispositivo y podrá formatearlo.
Hola a todos amigos. Hoy quiero contarles cómo eliminar la protección contra escritura de una unidad flash en el menor tiempo posible y sin mucha dificultad. El caso es que el otro día, como de costumbre, quise copiar cierto archivo a una unidad flash, pero en respuesta vi un mensaje similar: “El disco está protegido contra escritura. Elimine la protección o utilice otro disco." ¿Qué clase de cosas son estas? Después de todo, casos así nunca habían ocurrido antes y todo funcionó perfectamente. Como resultado, comencé a buscar formas de resolver este problema, que discutiré en este artículo.
Primero, veamos las razones principales por las que puede aparecer la protección contra escritura:
— Se violó la integridad del sistema de archivos, por ejemplo, debido al uso inadecuado de la unidad flash (por ejemplo, después de terminar de trabajar con la unidad flash, no se utiliza la función de extracción segura del dispositivo)
— La unidad flash fue atacada e infectada con virus. La razón más común.
— Daño trivial a la propia unidad flash. Se cayó en algún lugar o sufrió un fuerte golpe.
— Se instala un interruptor especial en la unidad flash que previene la infección por virus y protege contra escritura en la unidad flash.
Hemos descubierto las razones, ahora le diré cómo eliminar la protección contra escritura de una unidad flash mediante software y medios mecánicos.
Método mecánico para eliminar la protección de una unidad flash
En cuanto a la mecánica, aquí todo es muy sencillo. Inspeccione cuidadosamente su unidad flash para detectar la presencia del llamado interruptor, que instala mecánicamente la protección en la unidad flash. A continuación, he dado varios ejemplos de unidades flash con dicho interruptor. Si el tuyo tiene ese interruptor, simplemente muévelo hacia el otro lado y todo funcionará.




Si la situación con el interruptor no resuelve nada, pasamos a métodos de software para eliminar la protección de una unidad flash.
Eliminar la protección mediante el registro del sistema operativo
1) Para eliminar la protección de una unidad flash mediante el registro del sistema operativo, debemos hacer clic en el botón Inicio e ingresar regedit (comando para editar el registro) en el campo de búsqueda. Después de eso, haga clic derecho (clic derecho) en el icono que aparece y seleccione el elemento – Ejecutar como administrador.

2) Ahora necesitamos encontrar una sección especial llamada StorageDevicePolicies, que es responsable de prohibir la escritura en la unidad flash.
Debe ubicarse en la siguiente ruta:
HKEY_LOCAL_MACHINE\SYSTEM\CurrentControlSet\Control\StorageDevicePolicies
¡Importante! Si no encuentra esta partición en la ruta especificada, debe crearla manualmente. Para hacer esto, vaya a la sección principal Control, haga clic derecho sobre ella y seleccione – Crear – Sección. Dale un nombre: StorageDevicePolicies.


3) Vaya a la sección StorageDevicePolicies que creamos y haga clic derecho en el área derecha del registro. Seleccione el elemento del menú - Nuevo - Valor DWORD (32 bits). Lo llamamos con un nombre arbitrario, por ejemplo, WriteProtect.

4) Ahora solo tenemos que asegurarnos de que el valor del parámetro WriteProtect sea 0. Para hacer esto, haga doble clic en este parámetro con el mouse o haga clic derecho en WriteProtect y seleccione el elemento del menú - Cambiar.
¡Importante! Si el valor de este parámetro está establecido en 1, cámbielo a 0 y haga clic en Aceptar.

5) Cierre la ventana del editor de registro, retire nuestra unidad flash del dispositivo y reinícielo. Después del reinicio, inserte la unidad flash y verifique si se pueden escribir archivos en ella.
Eliminar la protección de una unidad flash a través de Diskpart
Si la opción de eliminar la protección mediante el registro no funcionó, intentemos esta operación a través de la interfaz de línea de comandos.
Para esto:
1) Presione el botón Inicio, ingrese el comando diskpart, luego haga clic derecho en el icono que aparece y seleccione el elemento Ejecutar como administrador.

2) En la ventana que aparece, ingrese el comando – listar disco y presione la tecla Enter. Aparecerá una lista de unidades frente a nosotros, en la que debemos determinar el número de serie de su unidad flash.
Esto es fácil de hacer usando el tamaño de su unidad flash. Por ejemplo, mi unidad flash tiene un tamaño de 8 GB, por lo que puedo identificarla fácilmente en la lista de medios. Si no conoce el tamaño de su unidad flash, haga doble clic en el ícono Mi PC (generalmente ubicado en el escritorio) y vea qué tamaño tiene su unidad flash (RMB - Propiedades).
Después de haber seleccionado el medio deseado, ingrese el comando seleccione el disco y su número de medio(Tengo este 1). Presione Enter y debería aparecer un mensaje con el disco seleccionado.

3) Ingrese el comando - atributos disco claro solo lectura, que borra los atributos de solo lectura de la unidad flash y elimina la protección contra escritura.
Presione Enter y si todo se hace correctamente, aparecerá frente a usted el mensaje "Atributos de disco borrados exitosamente".

Cierre la ventana de la utilidad diskpart.
Eliminar la protección mediante el Editor de políticas de grupo local
A veces hay casos en los que la prohibición de escritura se habilita a través del Editor de políticas de grupo en el propio sistema operativo. Vamos a ver:
1) Haga clic en el botón Inicio e ingrese el comando gpedit.msc en la barra de búsqueda, luego presione el botón Enter.

2) En la ventana que aparece, siga la ruta: Configuración de la computadora - Plantillas administrativas - Sistema - Acceso a dispositivos de almacenamiento extraíbles y en el área derecha de la ventana seleccione el elemento - Unidades extraíbles: Denegar escritura.

En este punto prestamos atención al estado que aparece junto a la inscripción. Si el estado está configurado en Habilitado, haga doble clic en él y seleccione Desactivar en la nueva ventana. Haga clic en Aplicar y Aceptar.

Lista de programas para eliminar la protección de una unidad flash
Herramienta de formato de almacenamiento en disco USB HP– un programa universal que se adapta a casi cualquier unidad flash y le permite eliminar rápidamente la protección. programa, ejecute el archivo exe (este programa no requiere instalación) que se encuentra en el archivo y el programa mismo detectará su unidad flash. Después de eso, debe seleccionar el tipo de sistema de archivos en el que se formateará el programa y hacer clic en el botón Inicio.

Herramienta de recuperación JetFlash: este programa solo es adecuado para unidades flash de los siguientes fabricantes: JetFlash, A-DATA y Transcend. programa, realice una instalación simple y, después de ejecutarlo, presione el botón Inicio.

Reparación de Apacer: este programa solo funciona con unidades flash Apacer. Si tiene una unidad flash de este tipo, para eliminar el programa de la unidad flash, simplemente ejecútela y siga las instrucciones en pantalla.
AlcorMP es uno de los mejores programas para realizar este tipo de acciones. Funciona con controladores AlcorMP. archivo, descomprímalo y ejecute el archivo AlcorMP.exe desde la propia carpeta. Si su unidad flash funciona con un controlador AlcorMP, entonces la inscripción en la línea G será negra y esto significa que todo está en orden y puede trabajar. Si la inscripción es roja, entonces es imposible trabajar con esta unidad flash. Para eliminar la protección contra escritura de una unidad flash, simplemente presione el botón Inicio (A) después de configurar el interruptor en ruso.

Un matiz importante. Todos los programas para trabajar con unidades flash deben ejecutarse con derechos de administrador. Para hacer esto, haga clic derecho en el acceso directo de inicio del programa o en el programa mismo y en el menú contextual seleccione – Ejecutar como administrador.

Un par de puntos. Antes de utilizar los programas anteriores, recomiendo realizar pasos preliminares y, si no ayudan, recurrir a la ayuda del software. ¿Con qué está conectado esto? Si utiliza software, todos sus archivos se eliminarán a medida que se formatea la unidad flash. Para evitar que esto suceda, utilice los métodos siguientes y, si no le ayudan, ya puede empezar a trabajar con los programas.
1) Si su unidad flash está infectada con virus (archivos sospechosos), escanéela y elimine todos los virus encontrados.
2) Hay ocasiones en las que basta con cambiar el puerto USB y los datos del pendrive se pueden leer perfectamente.
3) Asegúrese de verificar si hay un interruptor de seguridad en la unidad flash. Si está en modo "Bloqueo", muévalo al otro lado.
Estos son todos los consejos que quería darle sobre cómo eliminar la protección contra escritura de una unidad flash. Espero que este artículo te ayude a resolver este problema.
Eso es todo para mí. ¡¡¡Hasta luego!!!