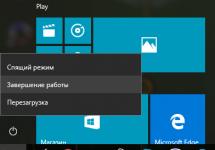Did you see the message "Disk Loading 100 (Windows 10)"? The solution to this problem is not that difficult. It is enough to know a few simple techniques that will help you deal with this situation. If you see a message like this, there is no reason to panic. It's not as dangerous as it seems. You simply won’t be able to comfortably install programs and games on your computer anymore. Also, new documents cannot be saved - the system will slow down very much. But in general, this is not the worst message for Windows performance. So what to do if you have 100 disk load (Windows 10)? Solving the problem consists of a few simple steps. Bringing them to life is easier than it seems.
Eternal problems
Windows 10 is a new operating system from Microsoft. It is installed by many users forcibly. Oddly enough, this operating system is still “raw”. It has many problems and problems. Some are eliminated, while others remain there for now, annoying users.
Do you have a disk load of 100 (Windows 10)? Many users are looking for a solution to this problem. Yes, this is not the worst thing that can happen, but after this message the computer starts to slow down. Because of this, sometimes it is simply impossible to work. What is offered to users to resolve the problem?
Checking disk space
The first step is to make sure that the hard drive on your computer is actually loaded. To do this, you need to go to "My Computer". Look in the window that appears at the free space indicator. If it is red, then the message about fullness did not arise by chance.
Otherwise, you will just have to ignore the window that is bothering you. All these are bugs that Windows 10 is already famous for. Therefore, it will not work. Just accept it and hope that the message itself will stop bothering you. This is exactly what many users advise to do. After all, Microsoft was unable to solve this problem with either Windows 8 or Windows 10.

Antivirus
But there is no need to despair. You can try to solve the problem you are experiencing yourself. Noticed the message "100% disk utilization"? If in fact everything is in order with the space, seek help from antivirus systems.
Sometimes viruses cause these types of messages. They are not that difficult to detect. After checking with an antivirus, everything becomes clear. Those found are treated and then removed (those that cannot be “healed”). Afterwards the error should disappear. No? Then it's just a system glitch that you'll have to get used to until Microsoft figures out how to fix the problem.
Clearing programs
How to remove disk load at 100 (Windows 10)? If we are talking about a real lack of space, there will be no difficulties in solving the problem. After all, everyone has long known how space is freed up.

We are talking about removing programs and games installed on the computer. Perhaps the best way to free up space. Look at what you no longer use, and then delete the selected applications through the “Control Panel”. Considering how much programs and games now weigh, you can definitely free up a few GB of memory. And then you will no longer receive an annoying message saying that there is not enough space on your hard drive.
Cleaning the registry
But the next technique is not known to everyone. What to do if the disk is loaded at 100 (Windows 10)? To do this, you will need to clean your computer's registry. It is best to do this automatically, using special utilities. They don't weigh too much.
Here, on the "Processes" tab, look at everything that is currently running in the operating system. You need to clear the list that appears. Pay attention to processes that take up too much space. Most likely, they are the main source of our current problem.
Select all unnecessary, suspicious and redundant processes, and then click on the “End Process” button. This action will have to be repeated for each task that is deleted. Once you're done, your disk space will be freed up and your computer will stop slowing down. Its performance will increase.

Reinstallation
Do you still have disk loading in Windows 10 100? None of the above helped? If the message does not interfere with your work, you do not need to do anything. But when the operating system slows down and the warning seriously affects the operations being performed, you will have to take extreme measures.
We are talking about a complete reinstallation of the computer. More precisely, the operating system. Users recommend not installing Windows 10 again. Replace it with a more stable and proven operating system. Don't forget to completely format the drive before bringing your idea to life.
In principle, you can also rely on the “Ten”. Only the likelihood of fixing the problem with constantly disturbing messages about the fullness of the hard drive in this case is small. Windows 10, as already mentioned, is not particularly stable yet.
Drivers
The last thing that can be suggested to users to solve the problem is to reinstall the drivers on the computer. More precisely, update them. Sometimes this can get rid of the "Disk loading 100 (Windows 10)" message. This solution is relevant when, in fact, everything is fine with the space on the computer.
You shouldn’t really hope for the success of this technique. It only helps in exceptional cases. Users note that if you receive a message about the disk being full for no apparent reason, the likelihood of success is too low. This glitch has not yet been resolved.

As you can see, there are many options for solving the problem. But none of them gives a 100% guarantee. Full success is expected only when the hard drive is truly full. Just free up space using the methods described above, and then enjoy the results. Try not to clutter your computer with programs and clean the system registry from time to time. This way you will always have free space on your hard drive.
Updated: 12/22/2019 Published: September 24, 2016
Description
- The computer is running slowly, and in the task manager the disk is constantly loaded at 100%.
- After booting the computer, the computer slows down for several minutes, and the disk load is 100%.
The problem occurs on laptops, all-in-one PCs, and desktop PCs. The type of media also does not matter - a high load can be on HDD or SSD.
Cause
- Active use of the paging file by the system.
- A process that actively uses the computer's disk system.
- Severe fragmentation.
- Logical or physical errors of the media.
- Viruses.
Solution
1. Disable the swap file
Most modern computers use a large amount of RAM, so there is no need for a page file.
To disable it in Windows 10 / 8.1, right-click on Start:
And we choose System:
In Windows 7 and below, open Conductor- right-click on Computer and choose Properties.
Now in the left part of the window that opens, click on Advanced System Settings:
In the window that appears, on the tab Additionally find the section Performance and press the button Options:
Go to the tab Additionally:
And press Change In chapter Virtual memory:
Now uncheck Automatically select paging file size and place a pointer to the disk with the swap file:
Just below we set the choice on the item No swap file and press Set:
The system will issue a warning about the inability to create debugging information if a critical error occurs. We agree by clicking Yes.
Then close all windows by clicking OK and restart the computer.
If the system continues to freeze, and the disk is used at 100%, follow the instructions below.
2. If the disk is loaded by the system process
You cannot remove a task from the system process, but what if it creates a large load?
Typically this occurs due to Windows services:
- Snupchat;
- Superfetch;
- Windows Search;
- Windows Update;
- IPsec Policy Agent;
- Windows Update;
- Diagnostic Policy Service;
- Client for tracking changed connections;
- KtmRm for distributed transaction coordinator.
We first try to disable them using one of the Services console or using the command net stop<имя службы> . If this gives a temporary effect, disable the autostart of these services.
Also, in rare cases, the Windows Firewall may be the problem. Let's try to turn it off.
3. Check the physical condition of the media
Physical failure of the disk is also possible and affects the response speed of the media.
Process Explorer:
For more detailed information, you can use the Process Explorer program. By default, it does not show the load on the disk system, so open the column editing window:
Go to the tab Process Disk and check the boxes for disk reading and writing:
5. Optimize the media
When using a HDD (not an SSD), data fragmentation (their physical scattering across the surface of the disk) plays a big role in performance. For optimal performance, defragmentation is necessary. For an SSD drive, you can perform optimization - filling the free space with zero data. Defraggler can easily handle these two tasks.
Frequent defragmentation spoils the disk - the HDD is physically depreciated, and the SSD loses read/write resource. Frankly speaking, it will not help much for the latter, since data fragmentation does not reduce its performance. It is worth defragmenting sparingly when necessary.
6. Do a logical disk check
Logic errors can also cause problems.
The check is performed from the command line with the command:
* where c: is the letter of the section to check.
7. Perform an anti-virus scan
It is best to perform not only a full scan with the installed antivirus, but also additionally scan the system with a healing utility, for example, CureIt.
The installed antivirus itself may also be the cause of the problem - we try to update it, temporarily disable it, or remove it.
8. Disable hibernation mode
If the computer loads the disk system for some time after waking it from sleep mode, try disabling hibernation - to do this, launch the command line as an administrator and enter:
We reboot the computer and test the PC for some time. Later, hibernation mode can be enabled again:
9. Removing disk utilities
Slow performance may be due to the presence of disk management software on the system, such as Intel Rapid Storage Technology. Removing this software component may resolve the problem.
Computers have firmly established themselves in people’s lives and have literally become good assistants for work, study, etc. The average user spends about two or even more hours on a PC, but knows little about fixing a number of problems.
Due to the fact that the OS is constantly loaded with various information, caches and other unnecessary files and residual documents accumulate, which affect the speed of any operations. Sometimes it can happen that in the new Windows 10 the disk is 100 percent loaded, but a number of actions in such an outcome are unclear. Don’t worry too much, because all problems can be solved!

A large number of all kinds of games, programs, documents of various extensions, videos, films, music, etc. - all this is stored on special sections. The consequences of excessive memory load can be: delayed response of the computer device, freezing, and operational errors. Moreover, the likelihood of such a problem does not depend on the release of your operating system, that is, you can encounter this difficulty even on the newest, most popular and highly praised Windows 10 operating system.
Why is there not enough memory on the drive?
In general, there are quite a lot of reasons for not having enough extra gigabytes on your hard drive. For example:
- An update has occurred and all installed patches are now stored on the disk and take up space;
- To protect your computer from unwanted loss of files and settings, there is a function to restore data for a certain date, and the function also takes up space;
- The problem arises if the user uses search services in Windows or SuperFetch, which is capable of monitoring which applications the user most often works with;
- The presence of damaged partitions and files;
- A large number of installed additional programs.
How to identify the problem?
In order to understand what exactly prevents the computer from working properly, you need to look at the active processes whose load is one hundred percent.


Solution
There are many options for getting rid of an intractable situation. Here are some of them.
Often the source of this situation is patches with innovations for the OS, which are offered by the Update Center. There are two variations here: either disable downloading updates, or wait for the installation process to complete. To stop auto-downloading and installing patches:


Data backup function
Otherwise it is also called backup. It also affects the performance of the computer, as it creates and stores archives with information and settings.
- To make some adjustments and tweaks to the service, open the “Update and Security” section in the “Settings” window;
- Go to "Backup Services" and then to "Other Options" and disable the feature.

Windows Search and SuperFetch
There are often cases when the internal components of the system begin to deteriorate the condition of the personal computer. For example:
Windows Search feature
This software is used to search and index documents. Sometimes the work of the search engine is disrupted, and it begins to lag, produce errors, and freeze, which leads to the disk being completely loaded. In this case, it would be best to turn it off manually:

If the same problem occurs after some period of time, you will need to turn off Windows Search. For this:


Remember that if you disable the service, searches in Explorer will stop!
Superfetch
This software is necessary in order to maintain good condition and support the operation of the Windows operating system. Its tasks include monitoring the list of frequently launched applications and transferring them to the system memory. Of course, this speeds up the startup process for some programs, but in order to achieve this effect, SuperFetch first consumes a large amount of memory. You can disable the service like this:

Process System
Don’t despair if you’ve already tried a bunch of options, but there’s still no result. The problem may be with the System. One of the conditions for the emergence of such difficulties may be a lack of existing rights. You can access it as follows:


Viral infection
One of the reasons may be a virus attack, which is possible if a good anti-virus program is not installed on the computer or it needs a serious update. It is possible that your computer has been infected.
Hardware
Also, in addition to all the above points, it is also possible that the system unit itself simply stopped functioning normally due to its old age or incorrectly connected cables and components.
There may be unreliable contact between the loops and various devices. To analyze the hard drive for the presence of such violations, you need to open the command line (the opening method is described above) and in this application type the command chkdsk.exe /f /r. After this procedure, a PC restart is required.

Few regular PC users resort to such a function, and, probably, some category does not even know what it is for. The essence of defragmentation is that it helps improve the quality of the operating system by partially rewriting information.

Conclusion
Here, in general, are the main causes of disk problems and options for dealing with them. Regardless of the conditions and degree of neglect of the laptop or personal computer, there is no need to panic.
Thanks to this publication, in which every little detail is described in detail, any user, even a beginner, can try to resolve such violations without resorting to outside control.
One not-so-wonderful day, you find that your computer is freezing due to the disk loading limit. Let's take a closer look at why Windows shows that the hard drive is 100 percent loaded. Find out the causes and solutions to this problem right now!
In Windows 10, there is an issue with the file indexing process getting stuck in a loop. Indexing allows you to organize information on your hard drive and speed up subsequent searches, but this procedure can take a very long time or indefinitely - this is called looping.
To disable the indexing service, in the Run window, type services.msc. A window will open with a list of OS services. Find Windows Search and double click on it. Click the Stop button, and then select Disabled in the Startup Type field. Apply the changes made by clicking the corresponding button in the lower right corner of the window. After this, indexing will be disabled.
Super Fetch Service
The Super Fetch service may cause your hard drive to reach its maximum capacity. This service records statistics of launched programs. Based on the information received, it selects the most frequently used applications and loads them into RAM automatically. In most cases, the Super Fetch service only speeds up the OS, but sometimes its operation leads to the disk loading at 100%.
Type services.msc in the Run window. This window can be opened manually or with the Win + R key combination. Find the Super Fetch service in the window that opens and click on it a couple of times. Repeat the same steps as above for disabling the Windows Search service.
Search for malware
A hard drive that is maxed out may be the result of a virus infection in your system. Open the task manager and find the process that is eating up the most system resources. If this process is not a system process, or intentionally launched by the user, and the name of the executable program is unknown to you, then you have most likely found a virus. Try ending the found process manually.
The system denied you access? In this case, it really is a virus. Check your computer's hard drive with a good licensed antivirus. Free antivirus programs are unlikely to help in this case.
Correcting errors and removing damaged files
Every day, “garbage” accumulates on your hard drive—unnecessary files that are not used during work. Many of these files don't even show up because they are given the hidden attribute by default. However, this information can slow down the system and cause errors on the hard drive.
Errors greatly slow down the system. Their occurrence, unfortunately, is inevitable. Errors are eliminated by the chkdsk program, an analogue of the ScanDisk application, which was used in previous versions of Windows. In the Run window, enter chkdsk.exe /f /r so that the program not only detects, but also fixes errors and bad sectors of the hard drive.
Windows diagnostic problems
Windows 10 has a WPR (Windows Performance Recorder) service that monitors the performance of the operating system. This service collects all the necessary information about the computer and sends it to the Microsoft server. Due to the large amount of information collected, the hard drive may become overloaded.
Right-click on the “Start” button (with the window icon). In the menu that opens, select “Command Prompt (Administrator).” A command line window will open in which you must enter WPR – cancel.
After this, the message “There are no trace profiles running” may appear, meaning that WPR is not currently running, that is, the disk is loaded not because of this service, but for some other reason. Many users still leave WPR turned off to increase the confidentiality of information stored on the hard drive.
Conflict between Google Chrome and Skype
Many users have 2 popular programs installed - the Google Chrome browser and Skype. These programs may conflict with each other, thereby creating a large load on the disk. To resolve this issue, you need to make changes to both applications.
Go to your Google Chrome browser settings. To do this, you need to click on the button in the upper right corner of the browser, which looks like 3 dots located vertically. Click on it and select “Settings” from the menu that opens. At the bottom, select "Show advanced settings" and find the "Personal information" options. Uncheck the box next to “Use tooltips to make pages load faster.” Close your browser settings. If after this the problem with loading the disk does not disappear, then proceed to setting up Skype.
Turn off Skype through the task manager - end the skype.exe process. Go to the folder where Skype is installed. Find the skype.exe file there and right-click on it. In the window that opens, find the “Security” tab. Select it and find the “Groups or Users” field - in it select “All application packages” and click the “Edit” button. Now, in the lower “Application Packages” field, find the “Record” line. You need to check the “Allow” box. Apply the changes you made and restart Skype.
Swap file on SSD
It is not advisable to have a page file on SSD hard drives - it negatively affects the performance of the drive. It is recommended to disable the page file. Right-click on the “My Computer” shortcut and select “Properties”. Next, on the left, select “Advanced system settings.” The “System Properties” window will open - select the “Advanced” tab. In the "Performance" field you will see the "Options" button, click it.
Another window will appear. In it you need to find the “Virtual Memory” field and click the “Change” button. The "Virtual Memory" window will open. In it, find the line “Automatically select the size of the paging file” and uncheck the box next to it. Below, select “No Page File,” then click the “OK” button in the bottom right corner.
Removing unnecessary software from startup
Maximum hard disk load when you turn on the computer may occur due to a large number of programs that load automatically after the operating system starts. Remove unnecessary applications from startup. Open Task Manager and select the Startup tab.
The window that opens will display a list of all installed applications that automatically launch after Windows starts. Select an unnecessary program, right-click on it and select “Disable” from the menu that opens. Disable any applications that you don't think need to run after the OS boots.
AHCI mode and SATA AHCI driver
SSD and SSHD hard drives work normally only when AHCI mode is enabled. It must be enabled in the BIOS or UEFI. After enabling this mode, you will most likely need to reinstall the operating system. Sometimes it needs to be enabled through the branches HKEY_LOCAL_MACHINE\SYSTEM\CurrentControlSet\Services\Msahci HKEY_LOCAL_MACHINE\SYSTEM\CurrentControlSet\Services\iaStorV. Each of these branches must contain a Start parameter with a value of 0.
The problem may be due to hardware incompatibility with the SATA AHCI driver. Open Control Panel and launch Device Manager. Find the “Standard SATA AHCI Controller” device, right-click on it and select “Update Drivers” from the menu that appears.
Hard drive defects
The reason for a hard drive being fully loaded may be trivial - when physical defects appear, the performance of the drive is greatly reduced. To check the hard drive for defects, you must use special programs, for example, Victoria, MHDD and other similar applications.
If the problem is caused by a damaged hard drive, it must be replaced. In this case, this will be the only possible solution to the problem. Full hard drive loading is a common problem faced by many PC users running the Windows 10 platform. The above recommendations will help you solve this problem and forget about annoying freezes.
Users of the Windows 10 operating system increasingly began to notice that after updates the disk is loaded to the maximum. And even after the installation of all applications is completed, the workload does not subside. Loading disk 100 Windows 10 - there is a solution to this problem, and more than one.
Possible reasons
There are several common reasons for a disk being 100% loaded in Windows 10:
- There is a looping process in the OS.
- The process of backing up data to third-party media or to the cloud is in progress.
- Disks are fragmented.
- There are bad sectors on the disk.
- Third-party applications and programs are running that heavily load the system.
- The load comes from such service systems as Windows Search and Superfetch.
- Incorrect operation of drivers.
- System processes svchost and system.
How to check what exactly is loading the disk
To check what exactly is loading the disk so much, you need to do the following:

The column will display actions that heavily load the disk. As a rule, disabling them directly in the dispatcher will help reduce the load.
Solutions to the problem
There are several methods to fix the problem. It happens that the load is asymptomatic, that is, all processes are suspended, not a single application is running, but the load is present. In this case, it is recommended to try all methods, they will help identify the main cause of the problem.
Disable Windows Search
This service helps you search for files on your PC. But it happens that it is she who loads the disk so much. To disable it you need to do this:
- Enter and execute the command net.exe stop“Windows search”.
This will help disable the service for a while. It will work again after rebooting the device. If it is this that loads the disk, you can turn it off completely. To do this you need to click VIN+R and enter the command services.msc. Find Windows Search in Services. Double click on it and in the parameter "Startup type" put "Disabled".
Deactivating Message Signaled Interrupt mode
To solve the problem, you need to reproduce the following steps:
- Open Device Manager.
- Expand the list of controllers. Double click on AHCI.
- Go to the driver tab and view the information.
- Open tab "InformationI» and see the way. Copy it into notepad.
- Open utility "Run" using a key combination VIN+R. Enter the regedit command.
- In the registry, find HKEYLOCALMACHINE/System/CurrentControlSet/Enum/PCI/“copied path”.
- Expand line DeviceParameters/InterruptManagement/MessageSignaledInterruptProperties.
- Double click on « MSISupported» and adjust the value to zero. Save changes.
To disable hints, you need to follow the instructions:

Disable Windows updates
You can disable updates in the following way:

Fixing incorrect operation of AHCI drivers
If the driver does not work correctly, it needs to be updated. You can do it this way:
- Go to the official website of the computer motherboard manufacturer. Go to section "DriverA» .
- Find the SATA(RAID) type driver and download the file.
- In some cases, the downloaded document will be an installer and you just need to run it.
- But sometimes these are just drivers and you need to install them in a different way. To do this, you need to open the archive and move all the documents to another folder with a convenient path.
- Go to device manager and right-click on "Standard SATA controller". Select item "Update drivers".
- Select search for drivers on the device. And in the window that opens, specify the path to the folder with them.
- Wait for the update and reboot the system.
Command line
Windows has a service that collects performance data and sends it to Microsoft. To disable it you need to do the following:
- Run command prompt as administrator.
- Enter the wpr –cancel command and execute it.
It is worth noting that the service will resume operation after a system reboot.
Disk Properties
Certain disk properties can also overload systems. To fix the problem you need to do this:

Telemetry
To reduce the telemetry level you will need to do the following:

Deactivating the diagnostic service
To disable this service you must follow the instructions:
- Click on menu "Start" by clicking on the right mouse button.
- Go to "Computer Management".
- Go to "Services and Applications".
- Then go to the tab "Services".
- Select from the list "Diagnostic Service Node" And "Diagnostic system unit".
- Double-click on each line and select "Load Type" How "Disabled".
- Save changes.
Disable SuperFetch
This service is designed to improve system performance. But in some cases, its operation only overloads the device. To disable it, you need to do the following:
- Open the Command Prompt utility as administrator.
- Enter the command net.exe stop superfetch.
- Check in the dispatcher to see if the load has changed.
- Then start the process of checking the hard drive for damage with the command chkdsk.exe / f / r.
- As soon as the command completes, the device must be rebooted.
If the load does not decrease after shutting down the operating system process, then it is likely that the service is not causing the problem.
High Performance Mode
If the laptop uses a standard power mode, then you need to replace it with another one. To do this you need to click on the keys VIN+X. Choose "Power Management" and change it to "High Performance Mode".
The problem of disk loading at 100 percent on Windows 10 has several solutions. Instructions must be followed carefully. Also, some users overload their hard drive without realizing it. As a rule, it is enough to disable all third-party applications during updates and when they are finished, the load will go down. But in some cases, the disk becomes overloaded for other reasons that cannot be precisely determined. In this case, you need to try all methods.
VIDEO