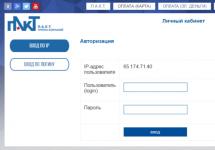The article describes why a mouse on a laptop may not work.
Navigation
Many users, if not all, have encountered a situation where the mouse on their computer or laptop stops working. Moreover, for some it also happened that the laser mouse glows and shows all the physical signs of operability, but the cursor freezes at one point on the monitor and does not move during any mouse actions.
These problems can happen for a variety of reasons. In some cases, the user himself may be to blame, in others - software or hardware problems. In this review we will talk about the reasons why a mouse (wired USB, wireless, touchpad) refuses to work on a laptop.
What mice are used when working with laptops?

The mouse does not work on the laptop, but it lights up what to do. Why the wired USB, touch, wireless, built-in mouse on the laptop does not work reasons. How to make the mouse work on a laptop
As a rule, on laptops it is possible to use the following mice:
- Wired mice are ordinary wired mice that connect to a laptop via a USB connector.
- Touch panels (touchpad) are touch panels built into a laptop, which are also called a touchpad.
- Wireless mice are no longer new to the digital technology market. Wireless mice that communicate with laptops through special receivers. One of them connects to the laptop, the other is built into the mouse.
Why don't touch, wireless and wired USB mice work on a laptop?
In this section, we will talk about the general reasons why all the types of mice described above may not work on laptops. Since these mice are connected to the laptop in different ways, but they all do not work the same way, the most likely cause of such a breakdown may lie in the operating system.
Most likely, the laptop does not see the mouse. In this case, the first step is to restart the laptop, which often helps solve the problem. If the problem cannot be solved, then you can do the following:
- Go to " Control Panel»

The mouse does not work on the laptop, but it lights up what to do. Why the wired USB, touch, wireless, built-in mouse on the laptop does not work reasons. How to make the mouse work on a laptop
- Next in the list, find “ device Manager»

The mouse does not work on the laptop, but it lights up what to do. Why the wired USB, touch, wireless, built-in mouse on the laptop does not work reasons. How to make the mouse work on a laptop
- Then click on " Mice and other pointing devices»

The mouse does not work on the laptop, but it lights up what to do. Why the wired USB, touch, wireless, built-in mouse on the laptop does not work reasons. How to make the mouse work on a laptop
- If the drivers are stable, you should notice a mouse connected to the laptop, for example, as shown in the screenshot.

The mouse does not work on the laptop, but it lights up what to do. Why the wired USB, touch, wireless, built-in mouse on the laptop does not work reasons. How to make the mouse work on a laptop
If instead the system shows an icon like a yellow exclamation mark instead of a mouse, then the laptop does not detect the mouse. You will need to reinstall the driver, preferably the latest version.
We understand how to solve this problem. Now let's talk about the reasons why different types of mice may not work individually.
Why doesn't the touchpad work on my laptop?

The mouse does not work on the laptop, but it lights up what to do. Why the wired USB, touch, wireless, built-in mouse on the laptop does not work reasons. How to make the mouse work on a laptop
If the touchpad on a laptop malfunctions, it may either work intermittently or not work at all. Let's consider the possible causes of such problems.
If, for example, the touchpad does not respond well to moving your finger across it, the mouse cursor disappears or moves irregularly, then most likely the touchpad just needs to be wiped. Dust getting on the touchpad is a very common phenomenon. Wipe off the dust with a wet and wrung-out cloth. Let the touchpad dry completely after this, as the touchpad may also not work well due to moisture (wet fingers).
In addition, it also happens that the touchpad does not work due to incorrect system settings. If your touchpad comes with a driver, feel free to install it. Typically, installing or reinstalling a driver will configure the hardware to default. After installation, you will need to restart your laptop.
Also, the touchpad may not work due to the fact that it is simply disabled. The touchpad can turn off either with your help or as a result of some system error, but you can turn it on again using the following methods:
- Press two keys at the same time: one common to all laptops Fn and one from the top row: F1, F2, F3... Each laptop model has its own top key.
- If your laptop has a button to turn on the touchpad, then check it
- Install utilities (can be downloaded from the Internet) that are designed for the touchpad
- Not every laptop can work with two mice at the same time. If you have connected a second mouse to your laptop, in addition to the existing touchpad, then disconnect it.
If all these methods do not help you in any way, then with a high degree of probability we can say that the problem with your touchpad is of a technical nature. In this case, you will have to go to a specialist, since you are unlikely to fix the touch panel yourself.
Why doesn't a wired mouse work on a laptop?

The mouse does not work on the laptop, but it lights up what to do. Why the wired USB, touch, wireless, built-in mouse on the laptop does not work reasons. How to make the mouse work on a laptop
If a wired mouse is physically faulty, you can check this by connecting it to a computer or another laptop. Naturally, such a mouse will not work on any device, and it is best to change it.
But if the wired mouse is working properly and even lights up, then the reason for its poor performance lies in the laptop itself. To solve this problem you can use the following methods:
- Connect the mouse to another USB port
- Restart laptop
- Reinstall drivers
- Remove the mouse from the operating system and restart the laptop. When you reboot, the mouse will automatically reappear in the system.
Why doesn't the wireless mouse work on my laptop?

The mouse does not work on the laptop, but it lights up what to do. Why the wired USB, touch, wireless, built-in mouse on the laptop does not work reasons. How to make the mouse work on a laptop
Wireless mice may also refuse to work. In addition, mice are more capricious than wired ones. The reasons why they refuse to work may be the following:
- The batteries are dead. In this case, the cursor on the monitor will move irregularly or freeze unexpectedly. It is best to replace the batteries with rechargeable batteries that can be recharged periodically.
- The receiver is not working well. Connect it to another USB port
- The manipulator hangs. Turn your mouse off and on again
If all else fails, then you will have to buy a new mouse.
Video: Why doesn't the mouse work on a laptop? static electricity
Video: What to do if the mouse on your laptop does not work??? (solution here)
Your mouse suddenly stopped responding to keystrokes, and the cursor froze motionless on the monitor. Many users immediately complain about problems with the mouse, but there may also be a software failure in the system itself, the drivers have crashed, or the contact in the connector has disappeared.
All mice connect to the computer via a green PS/2 port or a universal USB port.
First of all, you should check it. If you have a USB mouse, then simply disconnect the mouse and connect it again after a couple of seconds. If the mouse works, then everything is fine. In some cases, when connecting, a pop-up message “USB device not recognized” may appear. This indicates that there are obvious faults in the mouse itself (the wire is broken or the controller is faulty). There is another solution for laptop owners. You need to turn off the laptop, remove the battery for 30 seconds and remove the voltage by long pressing the power button. Then install the battery back, turn on the laptop and connect the mouse. The device, if it is working properly, will be detected by the system successfully.
It's another matter if you have a mouse with a PS/2 port. You cannot disable it while the computer is on. In order to correctly shut down the system, we will use keyboard navigation. We go to the “Start” menu (Ctrl+Esc or press the Win key), further navigation through the menu is performed using the arrows (up-down, left-right). Select “Shutdown” and press Enter. Reconnect the mouse, remembering that the PS/2 connector for connecting the mouse should be green.

If after rebooting the mouse still does not work, then move on to the next step.
The mouse uses the system driver to function normally, so you need to reinstall the mouse driver again. Let's go to the "Device Manager", to do this, press the Win+Break combination or open the "Start" menu (Win key), select the "Control Panel" section using the arrows and press Enter. In the Control Panel, use the arrows to open the System section. In the “System” section, select “Device Manager”; to move through the section, you should additionally use the “Tab” key and the “Shift+Tab” combination. In the manager, select the “Mice and other pointing devices” subsection, expand the list (arrow to the right) and select “HID-compatible mouse”. Press the context menu key (located between the right Alt and the right Win key, or press the combination “Shift+F10”), and click on the “Delete” item. Then we restart the computer.
The reason the mouse does not work is sometimes the installation of a new device or software that conflicts with the mouse. To check this, boot the system in safe mode. To do this, at the initial boot stage, press the F8 key and select Windows boot mode. If the mouse works successfully in safe mode, then most likely the reason is recently installed software or a connected device. Remove them and boot into normal mode. You can also use the system restore service (if you have not disabled it) and indicate the date when the mouse worked normally.
A computer mouse is an integral device in the system. Some people experience situations where the mouse either starts to work poorly or fails altogether, but in Windows this thing is very necessary. I think many people have wondered, is it possible to somehow fix the mouse, or simply fix problems in the system due to which it does not work? Of course it is possible, and now we will try to resolve this issue.
If the mouse does not respond to any actions at all, many people immediately run to the store for a new one, although others solve this problem on their own, which leads to long-term service of the manipulator.
Many of you probably know that there are several types of connecting a manipulator to a computer or laptop - PS/2, USB, Bluetooth and Wi-Fi. Thus, the first two are wired manipulators, and the second two are wireless. Each one may have its own problem.
Recommendations for troubleshooting problems for all manipulators
What should I do if the mouse still works, but is unstable, for example, it turns off and then turns on again?
When connecting the manipulator via USB, you should take a different USB cable. If the operating system on your computer has been installed for a very long time and has not been updated, then this may cause unstable operation of the manipulator; it is also possible that many other manipulators were connected to the computer, resulting in a conflict between the drivers.
Try connecting the mouse to a connector on another computer and if everything works well, then the problem is in the USB controller.
You can try to reinstall the mouse driver using the keyboard; to do this, press the Win+R combination and enter the command mmc devmgmt.msc .

We are in the device manager. Now you need to press a key Tab so that you can navigate using the arrows. Scroll down with the arrow to the point "Mice and other pointing devices" To expand the list, press the right arrow.
Move to the desired device and press Enter, a window will open where you need to hold down the Ctrl and Shift keys, and then press the Tab key to move to the tab "Driver", after that just press the button "Tab" and move to the button "Delete". Press Enter and confirm the action.

Restart your computer or laptop, and then reinsert the mouse, the driver should be reinstalled and, perhaps, everything will work.
What to do if the manipulator cursor does not stand still?
This is not such a difficult problem; perhaps the sensor is clogged with dirt, dust, or something is stuck and prevents the cursor from pointing at objects normally. I advise you to completely wipe the mouse, starting with the sensor.
The next problem is that the buttons on the manipulator almost do not respond when pressed, what should I do?
Here the problem is already related to the mouse itself, that is, at the hardware level. It is possible that the button or buttons failed due to too much pressing, or you pressed them so hard that they failed due to your fault. There is a possibility that dirt got inside and this prevents the button from functioning normally, you will have to disassemble the mouse and take a look. If no dirt is found, then most likely the microbutton needs to be replaced, which requires appropriate knowledge.

Several individual problems for manipulators
If you have a wired paddle, then common causes of failure are related to a wire that is kinked or broken. Inspect the cable carefully for damage.
What to do if your wireless mouse doesn't work? If these types of manipulators run on batteries, then it is quite possible that they have run out. Replace them. If the problem is not related to nutrition, then you will have to look for the problem yourself. Some of the types of problems described above may also apply to wireless paddles.

Another disadvantage of wireless pointing devices is that they can conflict with similar frequencies of other devices, it can be anything - a smartphone, tablet, TV, refrigerator, router, etc.
The biggest problem with computer mice is that many of them are not shockproof; if you drop your mouse a couple of times, don’t be surprised that it breaks down or doesn’t work well. Not every manufacturer uses high-quality parts to make a manipulator, so treat things with care.This article can end here. If you have any questions, don’t hesitate to ask them.
Article content:
Lately I have often been asked why the computer mouse does not work. Therefore, I decided to write an article in which I will try to consider all the main causes of breakdowns and methods for diagnosing them.
For the most part, computer mice are consumables. Therefore, if you are unable to determine and correct the cause of the breakdown, it is easier to buy a new mouse than to take it for repairs. The exception is expensive gaming mice.
Main types of breakdowns:
- The mouse doesn't work at all.
- The mouse element (button and wheel) does not work.
- The computer mouse does not behave adequately.
- The mouse does not work in a specific application.
The mouse doesn't work at all
First you need to determine what the problem is - in the computer or in the mouse. The easiest way to do this is to test the rodent on another computer. If the mouse works as expected, then the problem is in the connector or south bridge of the motherboard. If we are talking about a USB mouse, just try to plug it into a known working connector (which reads flash drives, external hard drives, cameras, etc.). If you use a PS/2 mouse, you can purchase a USB to PS/2 adapter and also connect the mouse to a working USB connector.
If you don’t have a second computer at hand, then the first thing you should pay attention to is whether the LED works. If yes, then most likely everything is fine with the mouse. And the problem needs to be looked for from the software side. If your mouse is a rare breed, then a standard driver may not be enough. Therefore, download and install the original driver from the manufacturer’s website. Try to remember after what action the mouse stopped working - maybe you installed a program or decided to fix something in the registry. Also, one should not exclude the possibility of viruses. To check this, boot into safe mode and see if the mouse works there. If it works, then we delete recently installed applications, clean ourselves of viruses, or simply roll back to the previous restore point, go to normal mode and enjoy life) If not, then the problem is in the OS.
We return to the conditional operator “if”, corresponding to “no, the LED does not work”)) If the light does not blink, then the reason lies in a mechanical failure of the mouse, computer port or south bridge. In PS/2 mice and keyboards, the connector contacts very often bend. Therefore, we check the mouse plug to see if the pins are bent. Very often the answer lies precisely in this. Using tweezers or nail scissors, straighten all the pins so that they are perpendicular and match the “holes” on the motherboard. I was able to straighten the contacts with a regular ballpoint pen. In USB mice, thanks to the high-quality, well-thought-out design of the connector, this problem rarely occurs. As I said above, just try plugging the mouse into a connector that is known to work. If it still doesn’t work, we move on to the second most common mechanical damage – a damaged wire.
It is quite easy to diagnose a damaged wire. Turn on the mouse and constantly move it around the table. At the same time, carefully inspect the mouse wire sequentially, bending it slightly. Pay special attention to the connection between the wire and the mouse. If the LED lights up and the cursor begins to move, then everything is in order. However, it’s too early to rejoice - you can leave everything “as is,” but it’s more than likely that the problem will recur in the near future, or resolder the wire from another mouse. The third option is to buy a new mouse.
A common problem with a computer mouse with a PS/2 connector not working is inattention. PS/2 connectors for keyboard and mouse are the same and differ only in color. That's why people often confuse them. The most harmless breakdown)
I won’t talk much about Bluetooth mice here, because I hardly used them. But the main reasons are still worth mentioning: the batteries are dead, the mouse is mechanically damaged, the driver for the Bluetooth whistle is not identified.
Mouse element (button or wheel) does not work
A common reason that the main mouse buttons do not work is mechanical failure of the microphone. Mikrik is a button that transmits a press signal to the microcircuit. There is no point in resoldering it - it’s easier to buy a new mouse. Also, the buttons and wheel may not work or work only occasionally due to lint, wool, or even hard objects. Regular cleaning will help here.
If your mouse is expensive and sophisticated, and the auxiliary buttons do not work, then 99%, the reason lies in the lack of an installed driver. The solution is obvious.
The computer mouse is not behaving properly
Inappropriate behavior may consist in the fact that the mouse cursor twitches or crawls in the opposite direction. In general, it works wonders. In this case, the culprit may be ordinary wool, dirt and other contaminants. Turn the mouse belly up, unscrew the bolts and blow out the dust. Very often this problem occurred in mice with a wheel on the bottom. They even washed it with water. Modern optical mice are more reliable in this sense. By the way, it is often enough to simply blow on the sensor at the bottom of the mouse and the miracles stop. The second reason could be a virus. We deal with this as usual - using safe mode. As a less radical solution, try reinstalling the driver and rebooting - it often helps)
Other oddities include lost mouse settings. Go to the Control Panel, select “Mouse” there and check the settings. In the mouse buttons tab, the “Change button assignments” checkbox can be checked. Now you understand why the left button opens the context menu, and the right button launches applications! 
Also in the adjacent menu the mouse movement speed can be set to very low. Because of this, the mouse may “fly” with just one touch or barely move. And you will think that contamination is to blame and begin to disassemble the mouse. And the solution will appear on the surface. Therefore, you should not forget about it. 
In the adjacent menu you can set the wheel parameters. In general, look through the menu and make sure everything is customized to your liking.
The mouse does not work in a specific application
If the mouse does not work in some application, then incorrect settings of this application are to blame. In 99% of cases, this problem occurs in games. There is no point in advising anything here - dig into the settings. If the mouse does not work, for example, in the browser, then remove the device in the device manager (you can find it in the control panel) and reinstall the drivers by restarting the computer.
Instead of a conclusion, I will once again list what you should start diagnosing if the mouse does not work.
What to do if the mouse doesn't work?
- Check the functionality of the mouse on another computer.
- Make sure the mouse connector is not bent.
- Make sure that the PS/2 keyboard and mouse connectors are not reversed.
- Make sure the USB connector is working.
- Check the mouse wire.
- Check your mouse settings in your OS.
- Roll back to the previous restore point if the mouse stops working after installing some program or if you suspect viruses.
- Reinstall the drivers.
- Mechanically clean the mouse.
- Throw away your mouse and buy a new one! Too much mouse fuss is not worth it))
I hope this article will help you in solving such a minor but very unpleasant problem.
Sometimes users encounter a problem when the mouse does not respond to clicks. Why might this happen? How is it proposed to deal with the task? What features and nuances of the process are recommended to pay attention to? Sometimes factors that are not at all related to information can influence the mouse. Users can immediately take faulty equipment to system administrators for diagnosis. This is a logical decision, but there is no need to rush. You can independently figure out why the mouse does not always respond to clicks, and even cope with problems without outside help.
Garbage
The first and fairly common cause of the phenomenon under study may be simple clogging of equipment. If the mouse does not respond well to clicking or does it every other time, it is recommended to check its cleanliness.
Clogging can be eliminated only with new equipment. If the device has been working for some time, then if there are problems with the mouse, you can clean the component. It's not that hard to do. The result will not be long in coming - after the user removes all the dirt accumulated under the buttons, the mouse will work at full capacity.
Malfunction
But this is only one option for the development of events. In fact, there are a lot of possible scenarios. Mouse not responding to clicks? It is likely that the equipment is in faulty condition. Relevant for any devices - both new and those that have been working for some time.
It is recommended to take faulty equipment to a service center. There, the technicians will check the device and tell you whether it can be repaired. If yes, then you can leave the mouse at the service center until the problem is fixed. Otherwise, you will have to completely change the input device.
Functionality check
If a new mouse or a mouse that has already been cleaned of dirt and dust does not respond to clicks, you can check its functionality yourself. To do this, it is recommended to connect the device to another computer, install hardware drivers and make sure everything works.
This technique allows you to make visits to service centers with specific complaints. Also, with the help of such a check, you can often understand the sources of problems and failures. What other scenarios are possible? What should you pay attention to in this or that case?
Jacks and connectors
Mouse not responding to clicks? What to do? For starters, don't panic. This problem occurs among many users; often the source of the problem is a purely technical component; this does not pose any danger to the computer or operating system.
Alternatively, the cause of problems with the mouse may be a damaged connector. The socket to which the equipment is connected is damaged, as a result of which contact between the machine and the manipulator is established only once.
There is only one way out - connect the mouse to another socket. This is the only way to fix the problem. By the way, the connection connector on the device may also be damaged. In this situation, it is better to purchase a new mouse. After all, connectors are usually not repairable. Or after these manipulations they still break, and very quickly.

Drivers
What if the mouse does not respond to clicks or does it every once in a while? There are a lot of options for the development of events. It has already been said that often all problems are technical. But there are exceptions.
For example, the following layout is typical for gaming mice. It's all about the drivers. This software is responsible for recognizing devices in the operating system. An old version or the complete absence of these applications can lead to the fact that the mouse will work only once in a while. Or they will find themselves among equipment unknown to the computer.
In this case, you just need to install drivers on your computer (usually they are included with mice) or update existing ones. After this, the operating system reboots. Is there progress? Then you don't have to worry. The mouse still doesn't work fully? We need to look further for the source of the problem. There are still many alternatives.

Touchpad
Only laptop owners encounter this problem. Does the mouse not always respond to clicks or does not work at all, although there is a cursor? You can try to check the operation of the touchpad. If it functions normally, it is recommended to disable this component.
The thing is that some laptops and operating system builds do not support simultaneous operation of the touchpad and mouse. Therefore, a hardware conflict occurs. As a result, the mouse refuses to work normally.
As soon as the touchpad is disabled, the connected device will return to full functionality. And you can continue to use the mouse. By the way, you shouldn’t be surprised if the problem arose suddenly - no one is immune from this.
CPU
But if the mouse does not immediately respond to clicks, then the problem may be different. For example, slow response from information is sometimes due to high processor load.
Why does this phenomenon occur on computers? There are a lot of options. Among the most common are the following:
- a large number of functioning programs;
- the computer does not comply with the system requirements of the operating system;
- viruses;
- long-term operation of equipment without shutting down or rebooting;
- lack of hard disk space for normal operation of the OS.
In any case, you need to provide the processor with unloading. It is recommended to close numerous programs running in the background and also restart the machine. It's better to give her a few hours to rest. Next, the user must resume trying to connect the mouse. The problem should go away.

Viruses
Mouse not responding to clicks? A virus, as already mentioned, is the real cause of a problem with equipment. Any computer “infection” can lead to this phenomenon.
What to do in this case? We need to try to cure the computer. If the problem occurs on a laptop, the touchpad will help. With it you can easily control your computer and cursor. The anti-virus system will find and disinfect potentially dangerous files. If this fails, the user will be prompted to delete the document.
As a rule, when the cursor cannot be controlled at all, the computer is taken to a service center. There, the system will quickly be cured of all viruses without causing any damage to the owner’s data.
Incompatibility
If the mouse does not respond to clicks, you should pay attention to the system requirements. The thing is that all modern equipment has certain demands on the computer. Non-compliance with this makes the device impossible to operate. Or it will function unstably.
When an incompatibility with the operating system is detected, you can solve the problem in several ways. Either the user changes the OS or the connected equipment. The second option is most often encountered in practice. It is recommended that Windows 10 owners pay special attention to compatibility issues. A lot of equipment conflicts with this operating system. Therefore, there is no need to be surprised that Windows does not respond to mouse clicks. 
What to do in this situation? It has already been said: either change the connected equipment, or change the operating system. What exactly to do? Everyone decides for themselves.
Power supply
This is the last reason why the mouse connected to the computer does not respond. It's all the fault of the power settings. This problem most often occurs on laptops.
As practice shows, after this the mouse works better. It's actually not that difficult. It is enough to go through all possible options. This is the only way to understand 100% what’s going on. There is also no need to rush into purchasing new equipment. It is likely that you can do without it.

If the user doubts his abilities, he can take the computer along with the faulty equipment to a service center. They will quickly help you not only diagnose, but also fix any computer problem. What exactly to do? The final decision always remains with the user!
Users often encounter problems that arise when working with a computer. One of these problems is the computer mouse stops working. What could be the cause of the malfunction will be discussed in the article.
Types of mice
Computer mice can be classified according to the following criteria.
Causes of problems
There are quite a few reasons why the cursor does not move and the computer mouse has stopped working, but they can be divided into two groups: hardware and software.
The hardware includes:
The software includes:
- Problems related to the device driver.
- Deliberate disabling of the mouse by malware.
- Conflict between mouse utilities and other software.
- Malfunctions of the operating system that created a chain of problems that led to the inoperability of the device.
Trouble-shooting
Before taking any serious troubleshooting steps, check:


Important! If the device is not recognized (device descriptor request failed) or your mouse is in the "Other devices" section, the solution to the problem is described in detail here.
Wired
If you have checked the software of the pointing device, and when connected, the cursor does not move or moves erratically, the problem is in the hardware of the device. To resolve:

Wireless with USB transmitter
If you have a wireless mouse connected to your PC via a transmitter, go through and read the publication about. Nothing helped? Try this:

Important! Software installed for another product (mouse, wireless keyboard, touchpad, sensor) may cause a conflict with the wireless mouse. We recommend uninstalling the utilities, restarting the computer and checking the operation of the manipulator.
Bluetooth
If you are using a Bluetooth-enabled pointing device and the cursor stops working:
- Turn off, replace batteries and turn on the device.
- Check the operation of the transceiver (restart it, connect another device to Bluetooth).
- Check the driver for the Bluetooth transmitter.
- If necessary, roll back to a previous version or reinstall the driver.
WiFi
If the Wi-Fi mouse cursor stops working or begins to “twitch”, the reason may be in the protocol that the router uses. This is because the device and router operate in the same 2.4 GHz band. To solve this problem without replacing the mouse:
- Go to the router settings in the Wi-Fi section.
- Change the protocol to 802.11g, and save the changes (the experiment was carried out on a D-Link Dir-615M).
- Reboot the router and turn off/on the mouse.
Important! Changing the protocol is suitable if the Internet speed is not higher than 25 Mbit/s.
Touchpad
First of all, check if the touchpad on your laptop is enabled. We recommend that you read the information about setting up the touchpad on this page.
The touchpad can be disabled by software. Go to BIOS:

If turning it on does not help and everything is fine with the driver, then there is a hardware problem. It could be:
- damage to the touch panel;
- disconnecting the cable.
Advice! If you are confident in your abilities, you can check the fastening of the touchpad cable. It happens that during transportation it jumps out of the connector for connecting to the motherboard.
If the tips in this article did not help you identify the mouse connection problem, . Describe your problem in detail, we will try to find an answer together.
If the mouse is connected to the system unit via the PS/2 connector (the round socket on the rear panel, next to which there is sometimes a picture of a mouse), it cannot be connected and disconnected in a “hot” way, i.e. when the computer is turned on. A short circuit can occur, to which PS/2 ports are very sensitive.
If you see that the cursor does not move and the system does not respond to mouse keystrokes, turn off the computer using the keyboard. To open the Start menu, press Ctrl+Esc or Win. Use the Down Arrow and Enter keys to select the Shutdown command and confirm the shutdown request by pressing OK.
Disconnect the mouse wire from the port and carefully, being careful not to bend the electrode pins, connect it again - the problem may be a lack of contact. Turn on your computer. If the mouse works, it means you did everything right.
The USB ports are designed for hot plugging. However, if a mouse connected via USB does not work, still turn off the system unit before
If the problem persists, try the mouse on another computer. If the cursor moves and the keys work, the port on your system unit may be faulty or there are software problems.
To identify the source of the trouble, alternately connect known-good mice to the computer via PS/2 and USB ports. Usually there is no need to install special drivers - standard Windows utilities are also suitable. If not a single device works, there is most likely a software problem.
Using the Win keys, directional arrows, Tab and Enter, from the “Start” menu, go to the “Control Panel”, activate the “System” icon, in the “Hardware” tab, click “Device Manager”, then expand the “Mouse and other pointing devices” list . Use the combination Shift+F10 to call up the context menu and select the “Delete” command, then reboot. The system, having detected a new device, will reinstall the drivers for it.
If you connected new equipment or installed a new program, the reason may be a hardware conflict. Log into the system in safe mode when it boots in minimal configuration. To do this, restart your computer and press F8 after a short beep. In the boot mode menu, select “Safe Mode”. When the system asks you to continue working in this mode, answer “Yes”. If the mouse works fine, remove the new hardware and software. Boot into normal mode.
If your system has the "System Restore" option enabled, try selecting "Load Last Known Known Configuration" from the mode selection menu. The system will offer you several system restore points to download. Choose the one closest to the time when the problems started. If the attempt fails, try another date.
There is another way to enter system recovery mode. When rebooting, select the “Safe Mode” option, but answer “No” when asked by the program to continue working. You will then be prompted to select a restore point.
OS Windows has a built-in “Troubleshooter”. To launch it, go to the “Control Panel” using the keyboard and expand the “Mouse” icon. Go to the “Hardware” tab using Shift+Tab and click “Diagnostics”. To run diagnostics, use the “Next” button. To select an answer to the system questions, press Shift. Perhaps, as a result, it will be possible to find out the reason for the inoperability.
If these methods do not help, check your computer for viruses. Download the free AVZ4 program and deploy it to a flash drive. Press Win+R and enter the command F:\AVZ4\avz.exe into the “Open” window, where F: is the name of the removable disk in the system. Start scanning.
If the mouse works but freezes from time to time, right-click on an empty space on the screen, select the “Properties” option and go to the “Options” tab. Click "Advanced" and select the "Diagnostics" tab. Move the “Hardware acceleration” slider one notch to the left and confirm by clicking OK.
Regardless of what type of pointing device is used, sometimes problems may arise due to the fact that the mouse cursor does not move, but the mouse works. What are the reasons and how to eliminate the consequences of the problem, read on.
The mouse cursor does not move, but the mouse works: reasons
When starting to consider the reasons, we need to focus on dividing these devices by type. The easiest way to troubleshoot problems is when using standard devices connected to computers and laptops using a special plug or via USB ports.
In the case of wireless pointing devices or non-standard models intended for gaming, there may be many more reasons why the mouse buttons work but the cursor does not move.
However, some of the most common problems include the following:
- surface contamination;
- incorrect connection or switching on of the device;
- incompatibility and other problems with the USB port;
- incorrectly installed, missing or outdated drivers;
- exposure to viruses.
The mouse cursor does not move, but the mouse works: what to do first?
In the simplest case, first you need to inspect the bottom surface of the device. If there is dirt on the underside, it must be removed. Very often, it is precisely because of this that it is impossible to perform any actions with moving the cursor on the screen.
In some cases, when the mouse cursor does not move but the mouse works, the problem may be due to a momentary software glitch. In this case, you can try to revive the mouse by simply rebooting the entire system. Please also note that if there is an inoperative device, the BIOS does not generate warning signals.

In the case of wireless devices, the problem that the mouse cursor does not move, but the mouse works, may be due to a dead battery. It needs to be replaced. Another reason is that the device is not turned on correctly. In many manipulators, in addition to turning on the special button or power slider on the bottom surface (on the back side), you also need to press the left mouse button (this also applies to sleep mode, which the manipulator goes into when the computer or laptop is turned off). For Bluetooth devices, make sure that the corresponding module is active. For Wi-Fi, you may sometimes need to log into your router and change the protocol to 802.11g.

Sometimes the reason the mouse cursor doesn't move but the mouse works may be because it's plugged into the wrong USB port. As a rule, any modern computer or laptop has several such connectors of the USB 2.0 and 3.0 standards. This also needs to be taken into account.
Finally, you can check the functionality of any type of device quite simply by connecting it to another computer terminal. If it works, then the problem is in the user's system. Otherwise, the main problem may be the drivers.
Changing the driver
For standard devices, the system installs drivers independently. But for some gaming mice, they are supplied complete with the manipulators themselves, and you need to install them manually. In such a situation, the drivers need to be reinstalled or updated. But what to do if the cursor doesn’t move?

This is where knowledge of entering commands and using the switch between various functions, applications and system sections using the keyboard will come in handy. To access the “Device Manager” you need to use the console call “Run” (Win + R), in which the command devmgmt.msc is entered, after which in the manager itself, movement is carried out using the arrow buttons and tabulator. You can also use the Start menu, opened with the Win key. Functions are called and confirmed by pressing buttons using the enter key, and the Esc key is sometimes used to cancel actions.

When reinstalling a driver, the system will need to specify its location (removable media or a folder on your hard drive) rather than using the recommended installation from the Windows database. Once driver integration is complete, it is advisable to reboot the system, although this is not always required.
Conclusion
It remains to be said that the cause should be looked for exclusively taking into account a certain type of device. But in most cases, if the mouse cursor does not move, but the mouse works, and the problem is not related to software failures or physical damage to the mouse itself (or damage to the connection cord), at least one of the above methods will restore the operation of the manipulator. Problems with viruses were not touched upon here, since every user should take care of security first.
A computer mouse is an ingenious device that was created almost in the middle of the last century. Without this simple thing, we would not be able to fully manage a computer and laptop, because there is simply no replacement for it as such. Therefore, when it stops working normally or simply “glitches”, it is necessary to somehow solve this problem. Today I will talk about why the mouse may not work and what actions need to be taken to revive it.
Causes of problems and their solutions
- To understand whether the device really does not work or the problem lies with your computer, you need to connect it to another PC or laptop. If the mouse turns out to be fully functional, then try inserting it into another port on your main computer - it is known that USB ports often “glitch”, and rearranging the plug gives the result. If you have a PS/2 mouse, I recommend purchasing a special PS/2/USB adapter so that you can use the device via any USB port. The PS/2 connector itself may not be working, hence the problems.
- The next step is to carefully look at the mouse, in particular at the LED. If it lights up, but the device does not want to work, then the problem is probably in the “software”. First, try just restarting your computer (and don’t laugh, this works in many cases) and if that doesn’t help, then try installing the driver specifically for your device. To do this, go to the manufacturer’s official website and download the necessary drivers.
- In some cases, a problem may occur after installing this or that software - there is probably a conflict in the system, as a result of which the mouse stops responding to any actions. Often something similar happens when viruses get onto a computer. What to do in such situations? It is recommended to boot the computer in safe mode and check the functionality of the “rodent”. If it works, then we either remove the installed software or roll back the system to an earlier date. And of course, don’t forget to scan your PC for viruses.
- Interestingly, users of PS/2 mice encounter this problem more often. Why? The fact is that the plug used in such devices is not ideal. It consists of many contacts (sort of pins) that tend to bend. For example, you removed the plug from the port and inserted it back, after which the mouse stopped working. Apparently, some of the pins are bent and need to be returned to their normal position. This can be done, for example, using the most ordinary tweezers or something sharp (even the most ordinary ballpoint pen may suit you). USB mice are completely free of this problem due to a much more thoughtful system.
- Theoretically, the wire could be damaged. This rarely happens, since it is not subjected to strong mechanical stress. Still, pets often chew through the wire. So, we carefully examine it for external damage, and if you haven’t found any, then do the following: pick up the mouse and start moving the wire. If the indicator (LED) starts blinking at this moment, then, apparently, the problem is really in the wire. It will need to be replaced, although in most cases it will be cheaper to purchase a new rodent.
- If you use a wireless mouse, then the most common cause of the problem is a dead battery, as well as a problem with the Bluetooth receiver driver.
- Now let's move on to the buttons and wheel. When it comes to buttons, the failure of one or both of them is most often due to a mechanical problem. Theoretically, you can resolder the chip, but usually this is not economically viable - a new mouse costs the same amount, if not cheaper. But if the wheel jams, then it makes sense to disassemble the device and clean it of dirt - hair and other “charms” are wrapped around the wheel, which interfere with its operation. Try cleaning the wheel, everything should return to normal.
- Continuing the conversation about buttons, we cannot fail to mention that for additional buttons that are located on the sides of the mouse (they are usually used in games), it is necessary to install other drivers that come with the device. They can also be downloaded from the manufacturer’s website.
- If the mouse still works, but not quite adequately, for example, jumps from side to side, then dirt may be to blame for this (in the case of ball mice this is, one might say, normal) and problems with settings. If in the first case it is enough to clean the device from dirt, then in the second you need to play with the settings. For example, try adjusting the sensitivity of your gadget. How to do it, I.
- If problems with inoperability arise in games, or rather, the mouse does not work in a particular position, then the problem is 99% in the settings of the game itself.
What can't you do?
- If you recently purchased a mouse that is under warranty and it stops working, do not try to repair it yourself - this may void your warranty.
Sometimes users encounter a problem when the mouse does not respond to clicks. Why might this happen? How is it proposed to deal with the task? What features and nuances...