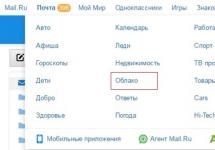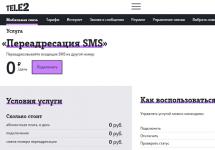As a rule, there is no need to change the time on an Android smartphone or tablet. The time is automatically determined immediately after activating the device and selecting the time zone and, if necessary, adjusted via the Internet. But, if you want your Android device to show a different date, then you can make the appropriate changes in the settings.
So, in order to change the time on Android, you need to open the top curtain with notifications and click on the clock, which is located at the very top.
After this, a window with date and time settings will open in front of you. In order to change the time on your Android device, uncheck the “Automatic time detection” function and then open the subsection called “Set time”.


You can also change the time zone if necessary. To do this, uncheck the box next to the “Automatic time zone detection” function and click on the “Select time zone” link.

After this, a window with a list of time zones will open in front of you. To select one of them just click on it.

I hope this article was useful to you, and now you know how to change the time on an Android smartphone or tablet.
After flashing the firmware, many Android smartphone users may experience that the clock disappears from the main screen. Typically, setting the clock and date on the main screen takes no more than a few minutes. The proposed material outlines an algorithm of actions on how to return the clock to the screen of an Android smartphone and install a similar new clock from Google Play.
How to add hours?
- Long press on an empty area of the main screen;
- In the drop-down menu, click “Widgets”;
- After clicking on the widget, hold down;
- The available main characters will appear, here drag the clock to the main screen.
In addition to adding a clock, you can also change its size. You can do this as follows:
- Press and hold the clock for a couple of seconds until you see markers around the numbers;
- All that remains is to change the size of the clock by changing the position of the markers.
Let's also look at how to move and delete clocks:
- On the main screen, hold down on the clock for a couple of seconds;
- If there is a need to change their location, drag the clock to the desired place;
- To delete, drag the selected clock to the “Delete” mark.
Popular clock apps
Widgets with graphic modules, in addition to time, usually contain a lot of additional information, such as the weather, for example. Below are the most common programs for the main screen.
Transparent clock and weather
Common free widget. The application takes up a small amount of memory and has flexible settings. The main features of this software are:
- Informative widgets of different options for every taste;
- More number of fonts, themes;
- Information is displayed not only about time, but also about time, humidity, battery status, calendar events, etc.
If the user is not interested in some information, you can easily highlight what is on the main screen; to do this, you need to do the following:
- Hold touch on your watch until the settings menu appears;
- Go to the “Design” tab, then select “Advanced settings”;
- We uncheck the boxes next to those items that are not interesting to us.
Sense Flip Clock & Weather
This application is for lovers of Flip Clock style watches.

The main features of this application are:
- You can choose from the following widget sizes: 4x1, 4x2 and 5x2;
- Flipping animation is presented in several versions;
- Thanks to a wide selection of themes, you can choose the one that suits your taste the most;
- The user's location is automatically determined, which will allow the application to provide more accurate forecast information.
Weather information can also be disabled here.
Among similar utilities, there are also interesting options:
- Sense Flip Clock & Weather is a program that boasts a modern and bright design;

- Retro Clock Widget is a retro-style utility with turning pages. Suitable for those who prefer to see only the clock on the main screen.

- DIGI Clock is a widget with many settings, thanks to which your home screen will sparkle with new colors.

How to set a clock on your lock screen
A clock on the lock screen is a practical and relevant solution, because... allows you to find out what time it is without unlocking your phone. The actual utility here will be the “Luminous Clock Dresser”. It has a number of advantages such as:
- The application is absolutely free;
- No advertising;
- No need for additional settings.

In order to display the clock on the lock screen, you just need to download the application on Google Play and install it. Once launched on your phone, check the box next to “Set as Default”.
The question of how to change the date in Android is usually quickly resolved through the settings, but sometimes it is not possible to set the correct time the first time: the value is constantly confused or displayed incorrectly on the tablet or phone.
It doesn’t matter what version of Android and what shell is installed on your tablet or phone, you can set the date and time using one algorithm.
- Open the Android main menu. Go to Settings.
- Go to the "Date and Time" section.
- Pay attention to the auto-tuning options. If the date and time are determined over the network, but you see incorrect values, connect to the Internet, disable the auto-tuning option by selecting “Disable”, and then enable it again.
If after the update the time is still displayed incorrectly, disable auto-tuning by unchecking the use of network data checkboxes and set the values manually. The corresponding items will become available for making changes immediately after the automatic settings are deactivated.
To set the date and time, open the items of the same name one by one. Move the numbers up and down to change the set value, and then click Done to save. 
The time zone is configured in the same way. You can enable its detection over the network or change it manually. You can also customize the date and time display format on your tablet or phone. The time can be shown in 12-hour or 24-hour format, and the date can be shown in different order of day, month and year.
Why does time go wrong?
Typically, the time on Android is adjusted automatically after installing the SIM card and turning on the device. But why does it periodically get lost on a tablet or phone if the system has enough tools to constantly check and maintain the correct value? The phone does not have a CMOS battery, which is responsible for storing the correct date and time on the computer. Therefore there can be two reasons:
- Using Auto-Tune.
- The difference between the operator's time zone and the time zone on the tablet or phone.
How to disable automatic determination of date and time over the network on Android is described above. But if after carrying out these manipulations the time is still lost, try using the following algorithm:
- Turn off the device, remove the SIM card.
- Turn on the device, go to settings. Open the “Date and Time” section, disable automatic time zone detection.
- Set the correct time zone and apply the changes.
- Turn off the phone, insert the SIM card.
If you can’t change anything this way, and the screen still displays incorrect values, try . The procedure will be similar, only after removing the SIM you must first reset the settings, and only then manually set the time zone. 
Android is a modern operating system that never stops evolving. It is very easy to use and quite simple. Of course, there are launchers in which it’s easy to get confused, but these are isolated cases.
Despite everything, some users do not know how to change the date or time in their Android smartphone or tablet. Today we will tell you how to do this correctly.
We go to the desktop of the device and find the “Settings” icon. Let's tap on it.

This brings us to a section with numerous settings. Do not worry. Scroll down the page until you see Date and Time. Click on it.

At the top of the screen you can see the message “Use network time”. This means that the device is synchronized with the network, so you cannot change the date or time - these items are inactive.

What to do? That's right, disable network synchronization. Tap on this item and check the “Off” checkbox.

After this, we see that the “Date” and “Time” items have become active. To change the data, you need to click on one of the indicated items.

This is what the date setting section looks like.

And this is the section for setting the clock (time). When finished, don't forget to click "Done".

By the way, you can also uncheck the “Network time zone” item if you are afraid that problems will begin with changing the clock hands in the spring or autumn, and then set the time zone yourself.

How to change time and date on Samsung Galaxy?
The principle is the same.
Go to settings and find the “Date and time” section.

Uncheck the “Automatic time detection” checkbox.

The “Set date” and “Set time” items will become active.
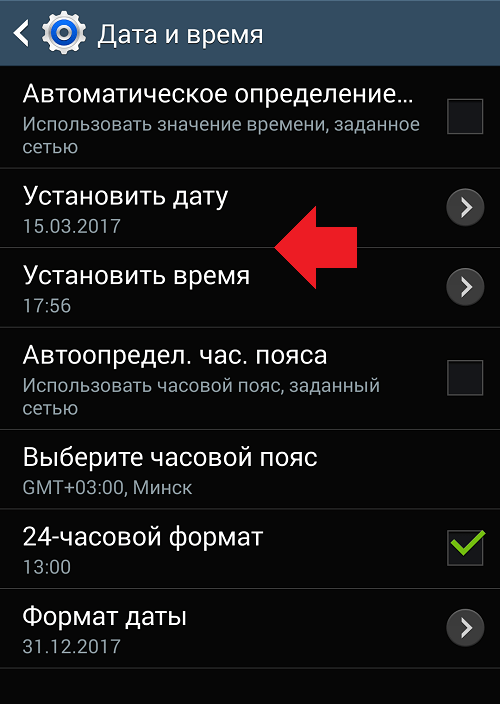
You can change them one by one.


As you can see, nothing complicated.
Having purchased a new mobile gadget, users may encounter problems with incorrectly set time zones and the current date and time. However, it can be solved quite simply, and in this guide we will tell you how to set the date and time on a smartphone running Android.
To set the time on Android, you need to follow a few simple steps:
Step 1. Run Settings, go to the category " System and device" and select the section " Additionally».
Step 2. Click the button date and time».

Step 3. In the window that opens, you can set the time, change the date, select the format for displaying the time and date, set the time zone, and also set automatic receipt of settings.

You can also access the date and time settings in another way - through the application Watch:
Step 1. Launch the application Watch.

Step 2. Click the options button.

Step 3. Click on the button Date and time settings».

Why does the time go wrong on Android?
Date and time synchronization on Android smartphones can sometimes not work correctly, causing settings to crash. To fix this issue, you need to disable the " Network date and time" And " Network time zone", and then set the settings manually.

If the issue is not resolved, you should run and reinstall all the parameters.