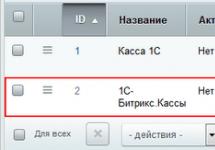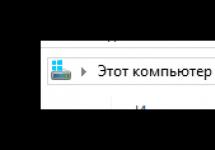Welcome, dear visitors! Many owners of home Wi-Fi routers and access points are faced with the problem of forgetting the password for their own Wi-Fi network. This happens for various reasons, for example, you have been using it for a long time or your provider set it up for you and provided you with a password. Or you simply forgot it over time, since the Wi-Fi network connects automatically when you start your laptop or computer, you don’t really think about the WiFi password for this wireless network. Wi-Fi works and is good. But sooner or later the question arises, how to find out the WiFi password from your home network?
Usually we want to see the wifi password when we want to connect a new device to a wireless network, be it a new laptop, phone or. If you don’t know the password for your own network, then don’t worry. In this article we will tell you how to find out the WiFi password through Windows and by logging into the router (or as it is also called a wireless Wi-Fi router). So let's find out where you can look up your network's authentication credentials.
How to find out the Wi-Fi password in Windows
This chapter of our instructions will help those of you who already have a network connected to a computer with a built-in WiFi module or to a laptop. If you have such a computer and the Wi-Fi network is already functioning on it, then finding out the password will not be difficult. However, we would like to warn you right away that this can only be done as an administrator, that is, you need to log in to your laptop or PC with administrative rights. on Windows you can read it at the given link.
So, we find the Wi-Fi icon in the form of a ladder in the Windows tray, or go to the “Control Panel” of the operating system. We need to find the item “Network and Sharing Center”, like in the picture:

Once in the Network Control Center, find the menu item “Manage wireless networks”, as shown in the following screenshot of our instructions:

After this, you need to find a working Wi-Fi network that you want to connect to, right-click on it and select the “Properties” menu item. Here's a screenshot of how it's done:

Please note that in some stripped-down editions of Windows 7 and Windows 8, the “Manage wireless networks” item may not be available; in this case, you need to open the list of WiFi networks in the tray, find your wireless Wi-Fi network, right-click on it and click on "Properties". How to find out the right network if there are many of them? It’s very simple, on the contrary it should say “Connected” (as already written above, if there is no connected network, then the whole idea of finding out the WiFi password from Windows is pointless).

So, having gone into the properties of the wireless Wi-Fi network, we need to go to the “Security” tab, as shown in the following picture (don’t forget that everything needs to be done as an administrator). After this, on the tab, just check the “Display entered icons” checkbox and the long-awaited password will appear in the “Network security key” line.

By the way, here you can find out the type of security and encryption type of your network, which can be useful when connecting a smartphone or tablet. It would seem that the article can be completed and we managed to find out the WiFi password, but what to do if you do not have a connected wireless network, how can you find out a forgotten WiFi password in this case? In this case, our path lies straight to the interface of the router or access point, depending on what Wi-Fi is distributing.
How to view the wifi password on a router
Surely for beginners it will be difficult to enter the Wi-Fi router itself. But here too website rushes to the rescue. At the following link you will find a complete guide. Briefly this is done like this:- Open the browser.
- We enter the address of the WiFi router into the address bar - it is either 192.168.0.1 or 192.168.1.1.
- In the window that appears, enter the username and password for the interface.
If you don’t remember the router password, you will have to reset the settings using the “Reset” button, which is located on the back of the router, and again. In principle, we have already described further actions in the article on how, but for clarity, we will probably repeat ourselves. Since everyone's routers are different, the interface of these routers will also differ. If you find yourself in the settings for the first time, then don’t be afraid. You need to look carefully and find the router menu item, which is usually called “Wireless” or “Wireless Security”.

On routers with Russified firmware, you need to look for the “Wireless network” item.

As you can see from the previous two pictures, the field itself where the WiFi password is set can have different names. It can be “PSK Password”, “WPA-PSK Key” or simply “Passphrase”. If you really can’t find the item you need in the settings, then download the manual for your router model. It is worth noting that not all routers display the password:

If the password is not visible in the settings of your Wi-Fi router (as shown in the screenshot above), then you just need to change it to another one. Finally, we want to answer a question that interests many – how to find out your neighbor’s wifi password. In fact, everything is not as simple as you think, dear readers. If the Wi-Fi network is protected by encryption such as TKIP, WPA or WPA (we wrote about them), then hacking someone else’s network is quite problematic, since these types of encryption provide good channel protection.
For inquisitive minds, we advise you to look at the article, which describes a method for brute-forcing passwords, provided that the model of the wireless router is known. We want to end here. If you encounter any difficulties or simply want to ask a question, please do so in the comment form below.
The wireless Wi-Fi network works within a few meters, and residents of apartment buildings in most cases protect it with a password to avoid third-party connections. If you leave the network unprotected, there is a high risk that neighbors or other strangers will eventually connect to it and be able to use the Internet for free by downloading various information. Because of this, the Internet speed for receiving and transmitting data will decrease, which is undesirable.
By limiting access to a Wi-Fi network with a password, there is a high risk that it will be forgotten in a few weeks, months or years. If you need to connect a new computer, phone, tablet or other device, the question will arise how to find out the password for your Wi-Fi, so as not to reset the router settings and not set up a wireless network from scratch. This can be done quite simply in the interface of the Windows operating system or in the settings of the router itself.
How to find out the password for your Wi-Fi in your computer settings
The computer is able to remember the Wi-Fi network and work with it for a long time without having to re-enter the password. As soon as the wireless network is in the access zone, the PC will immediately begin to connect to it, minus the password entry procedure. Accordingly, the password for the Wi-Fi network is stored on the computer and can be found if necessary.
To find out the password for your Wi-Fi in your computer settings, you will need to do the following:

In this way, you can find out the password for the Wi-Fi network to which the computer is connected, on any version of the operating system older than Windows 7.
How to find out the Wi-Fi password in the router settings
 Another way to determine the Wi-Fi password is to look at it directly in the settings of the router itself. Since there are several thousand router models on the market, depending on the installed firmware, the instructions on how to view the password for a secure connection will differ slightly. In general, everywhere you need to go to the security settings of the router and find out the entered password in the corresponding item.
Another way to determine the Wi-Fi password is to look at it directly in the settings of the router itself. Since there are several thousand router models on the market, depending on the installed firmware, the instructions on how to view the password for a secure connection will differ slightly. In general, everywhere you need to go to the security settings of the router and find out the entered password in the corresponding item.
Here are general instructions on how to find out the Wi-Fi password in the router settings:

It is worth noting that if you have forgotten your Wi-Fi password and cannot remember it, and there is no device connected to the router, you need to completely reboot the router. On the router case you will need to find a Reset button, which can be pressed without extra effort or using a needle/pin. Press it for a few seconds, after which the parameters in the router will be reset and you will need to reconfigure the Wi-Fi network, accordingly, you will be able to set the password again.
This method is suitable for your personal router or any other one to which you have physical access. Most modern routers have a unique default network name and password. They are usually printed on a label with the serial number and other service information or on a special sticker.
All you have to do is get to the router and carefully examine its back side. If there is nothing there, try looking at the instructions or Googling the router model. You'll probably find what you're looking for.
2. Find out the password from Windows network settings
If you are (or were once connected) to the network via Windows, it will kindly prompt you for a forgotten password. Depending on the version of Windows, the names of the menu items may differ, but the meaning is approximately the same.

You need to go to the “Network and Sharing Center” and get to the list of wireless networks. Then open the properties of the desired network and look at the password in the “Network security key” field, not forgetting to check the “Display entered characters” checkbox.
With Mac it's exactly the same. OS X stores the password for every network you've ever connected to, and of course you can see it.

This is done in the “Keychain”, where all your passwords are stored. We launch it through Spotlight or from the “Programs” folder and select the “System” section in the sidebar on the left. Next, find the desired network in the list and click on the “i” button in the panel below. We check the box next to “Show password” and after entering the administrator password we see our Wi-Fi password.
4. Find the password in the router’s web interface
If you have access to the web interface, you can view the router password there. To do this, go to the address 192.168.0.1 (or 192.168.1.1) in your browser and enter your username and password. The menu structure for each manufacturer is different, but the point is to find the Wireless Network section, which has a Security item with protection options. It contains our key, that is, the wireless network password.

The menu we need looks something like this. The password is hidden by default, and to display it you need to click on the Display password button or something like that.
5. Reset your password and set a new one
Nothing can stand against brute force. If the password cannot be obtained, then you need to hack it, that is, reset it. This method is only suitable if you need the password for your home router, but it will work on absolutely any router, since each of them has a physical reset button. The only negative is that if your provider uses specific connection settings, you will have to configure it again.
 simpson33/depositphotos.com
simpson33/depositphotos.com So, we take the router out of the closet, from the mezzanine - or wherever it is hidden there - and carefully look at the part of it where the ports and control buttons are located. Look for a small hole with Reset written next to it. This is the reset button. You need to press it with a paperclip or a needle and hold it for a few seconds (if that doesn’t help, then press reset and, without releasing the button, turn off the router for 30 seconds, and then, continuing to hold the button, turn it on and release it after 30 seconds). After this, the router settings will be reset to standard and you can find out the password using one of the methods described above.
As soon as the computer connects to the Wi-Fi network, it will no longer ask for its password. And most users easily forget this password, especially if it was written down on some piece of paper. This is not a problem until you need to connect another device to the same Wi-Fi - for example, a phone or tablet.
I will show you several proven ways to view your password, which are suitable for any popular operating system (Windows 7, 8, 10).
The easiest way to find out the Wi-Fi password
1 . Left-click on this icon in the tray.
It is located in the lower right corner of the screen, between the alphabet and the clock. Sometimes this icon is hidden under a small arrow.

2. In the window that appears, right-click on the network for which you need to find out the password and select “Properties.”

3. We check the “Display entered characters” checkbox and the computer shows the wifi password in the “Network security key” field.

Another easy way
This option is a little more complicated, but it shows all wireless networks to which the computer has connected, and not just active ones.
1 . Right-click on the tray icon and select “Network and Sharing Center.”
2. A window will open, on the left side of which select “Wireless Network Management”.

3. Right-click on the desired network and select “Properties”.

4 . Go to the “Security” tab and check the box next to “Display entered characters”.

If there is no “Manage wireless networks” item, then click on “Change adapter settings”, right-click on the desired connection and select “Status”. In the window, click on the “Wireless Network Properties” button, go to the “Security” tab and check the box next to “Display entered characters”.
Retrieving the password through the program
There is such a wonderful free program WirelessKeyView. Thanks to it, you can view passwords from all points to which the computer was connected. There is no need to install it: just download from the official website, unpack and run the program file. If wifi points do not appear immediately, click on the icon

That's all :)
Of the minuses, it should be noted that some antiviruses swear at it, since the program interferes with the settings (my Kaspersky, for example, caused a panic). If this does not bother you, use it to your health.
We look at the password for our Wi-Fi in the router settings
This method is good because only thanks to it you can find out a password that the computer does not know at all. For example, Windows was reinstalled, but you don’t remember the password for your Wi-Fi and now you can’t connect. So in this case, a router will help.
A router is the thing that “distributes” the Internet. It looks something like this:

Among other things, its settings store a password. To find it, you need to connect the router to the computer via a power cord (usually included).

If the computer remembers the password and connects to the network, then you don’t have to do this.
1 . Open the browser (Internet program), type 192.168.1.1 in the address bar and press the Enter button on the keyboard.

Most often, after this, a login/password request appears. If this does not happen, try other addresses: 192.168.0.0, 192.168.0.1, or 192.168.1.0. But if they don’t fit either, then take the router, turn it over and find its IP address on the sticker.
For example, I didn’t even have an address on the sticker. Then I copied the router model from it (in my case Huawei HG8245A) and entered the request “huawei hg8245a ip address” into the search engine. It turned out that the default address is different, as is the login and password.
2. In the window that appears, enter the login admin and password admin.

Usually this data is suitable (if no one specifically changed it). But there may be other options, for example, root or user. They are usually written on the router itself - on a sticker on the other side.
3. Open the Wireless or WLAN tab and look for the password there. Often it is located in the Wireless Security item (Security Settings or Wireless Protection).
As a rule, the password is written in a column where there is the word Key, Password or Password. Often, to see it, you need to uncheck it.

By the way, it happens that it is written immediately when you open the router settings.
If it doesn't help
Then you can reset all the router settings to factory settings. But in this case, you will have to configure it yourself: specify the Internet connection parameters, network name and password.
To reset the settings on the router there is a small, deeply hidden Reset button (usually it is located on the back).

We clamp it with some sharp object for ten seconds. After this, all settings will be reset, and the router will be as good as new - all that remains is to configure it.
Hello dear readers! In this article we will figure out how to find out the Wi-Fi password. Nowadays, more and more devices that we use in everyday life have built-in means for accessing the Internet. To organize shared access to a global network of smartphones, laptops, media players, televisions and other equipment, it is necessary to combine all devices into a single network.
Organizing such a network is quite difficult and requires certain knowledge, so many users trust this process to friends, acquaintances or specialists. It often happens that, after finishing work, specialists do not leave any configuration data, unless of course they are specifically asked about it. Some do not give this data because they want you to call him next time, or they may simply forget or consider it unnecessary. At the initial stage, there is no particular need to know this data - everything works as it is, the task is completed and no one wants to bother themselves with unnecessary details. But over time, new devices appear that would also be nice to connect to the network, and here the question arises - how to find out your Wi-Fi password.
Attention! If you call a specialist who sets up Wi-Fi, be sure to ask him for the password and write it down so you don’t forget.
I recently read somewhere that, according to statistics, more than half of all users use a wireless Internet connection, which implies the presence of a special device called a router. This is a device that identifies all devices on the network and their shared access to the Internet. One of the main signs by which a router allows “its” users to pass is the password. It is set for the entire network and is checked with every connection request. Therefore, if the password is not known, then in order to carry out any actions related to changing existing settings or registering new devices, it is necessary to recover it. You can, of course, call the person who set up Wi-Fi again, but this will require time and money. So we come to the very topic of the article;).
How to find out the Wi-Fi password from a computer
If there is at least one computer on which a connection to a wireless network is already configured and working, then finding out the Wi-Fi password is quite simple. Next we will show how to do this for a device running Windows 7; for other operating systems the process will be almost exactly the same.
So, go to “Start”, click “Control Panel”. Next, select “Network and Sharing Center”, where information and settings for local network connections opens.
 There is also a faster way to get here. To do this, find the local or wireless network icon in the tray and right-click. A context menu of two items will appear; we need to select “Network and Sharing Center”. I think this method is much simpler, because you don’t need to make unnecessary mouse movements.
There is also a faster way to get here. To do this, find the local or wireless network icon in the tray and right-click. A context menu of two items will appear; we need to select “Network and Sharing Center”. I think this method is much simpler, because you don’t need to make unnecessary mouse movements.  Now on the left side of the screen, click on “Manage wireless networks” (if this item is not there, read on):
Now on the left side of the screen, click on “Manage wireless networks” (if this item is not there, read on):
 Next, select the network whose password we want to know, call up the context menu by right-clicking and select “Properties”.
Next, select the network whose password we want to know, call up the context menu by right-clicking and select “Properties”.

In the window that opens, go to the “Security” tab. To see the password, check the “Display entered characters” checkbox. You can get to these settings faster by left-clicking on the tray icon and right-clicking on the connection for which you need to find out the password. A context menu will appear, click “Properties”.
 Now opposite the “Network security key” we see the Wi-Fi password. All that remains is to register it in the necessary devices and they will have access to the Internet.
Now opposite the “Network security key” we see the Wi-Fi password. All that remains is to register it in the necessary devices and they will have access to the Internet.
If “Manage wireless networks” is missing, then you need to go to “Change adapter settings”.

Now find the wireless connection through which you connect to your router, right-click on it and select “Status”.


How to find out or change your wi-fi password on a router
If there are no computers connected via Wi-Fi, you can change the password in the router settings. Let's look at this process using the Huawei HG530 Wi-Fi router as an example. To enter the control menu, in the browser line, type the address 192.168.1.1 (in other models this value may be different, if this does not work, then look at the instructions).
If you do not know the IP address of your router, then you can find it on a computer that has Internet access through this router. So, we have this computer, now we left-click on the network and click “Network and Sharing Center” (I showed another way to get into the network management settings).
 On the left, click “Change adapter settings.”
On the left, click “Change adapter settings.”

Now you need to right-click on the connection that is used to access the Internet. In my case, I am currently using Wi-Fi, which means I need a “Wireless Network Connection”. In the context menu, click “Status”.
 In the window that opens, click “Information...”.
In the window that opens, click “Information...”.

In this window you need to find the line “Default gateway IPv4”. Exactly, what is to the right is the IP address of the router that we need to log into. And by “DHCP – IPv4 server” you can find out whether the router distributes IP addresses automatically.
If you didn’t know, the router can distribute IP addresses automatically (DHCP), and if automatic distribution is disabled, then you need to register IP addresses, this method is called static. As I said above, my IP: 192.168.1.1.
 If everything I said above did not help you, then there is another option. Pay attention on the back of your router, or rarely on the bottom, there may be a sticker on which the IP address is sometimes written. Sometimes I find that the router settings are located directly on the router itself.
If everything I said above did not help you, then there is another option. Pay attention on the back of your router, or rarely on the bottom, there may be a sticker on which the IP address is sometimes written. Sometimes I find that the router settings are located directly on the router itself.
I'm attaching a photo below so you can roughly understand where to look for this information.
 Now open any browser and enter the IP address of your router in the address bar and press “Enter”.
Now open any browser and enter the IP address of your router in the address bar and press “Enter”.

A standard window will appear where you need to enter your username and password to enter the router menu. By default, as a rule, this is admin-admin (again, in case of difficulties, study the instructions, or pay attention to the sticker), these parameters are rarely changed. If the admin password does not work, you can try pass or password.
 It happens that you can log in without a password at all, just enter admin and click “Login.” After correct input we find ourselves in the main menu:
It happens that you can log in without a password at all, just enter admin and click “Login.” After correct input we find ourselves in the main menu:

In my router you need to click “Basic” - “Wireless Lan”.
 As you can see from the screenshot above, my current password is “Abracadabra” (for example). In some routers you cannot view the existing password, but you can see the words “Password Viewer”, “Click here to display” or something similar next to the password. By clicking on the corresponding inscription, the Wi-Fi password appears. If the router does not have a password viewing function, then you can enter your password, that is, change it.
As you can see from the screenshot above, my current password is “Abracadabra” (for example). In some routers you cannot view the existing password, but you can see the words “Password Viewer”, “Click here to display” or something similar next to the password. By clicking on the corresponding inscription, the Wi-Fi password appears. If the router does not have a password viewing function, then you can enter your password, that is, change it.
Of course, yours may be a little different. For example, you need to click on “Wireless” - “Security”. As you understand, even if there are some differences, you can still roughly understand where the settings for Wi-Fi are. If there are no signs related to Wi-Fi, then we simply go through all the sections.
A small warning: if you change the network name, you will have to reconnect all devices. If you simply change the password, then the network connections will remain the same, you just need to replace the old password with a new one.
This is how you can quickly and easily find out or change the password for your Wi-Fi wireless network without turning to outside specialists.
Also, to find out the Wi-Fi password, you can consider the option of calling the specialist who set up your router. But you need to be prepared for the answer that he forgot it and didn’t write it down in his notebook. Usually they answer that you need to come and look at the password, and if you even ask how to do it yourself, you most likely will not get a positive answer. This is a double-edged sword, he wants you to pay him money, because he needs to come to you, wasting his time, for which naturally you will need to pay.
This is where I end this article, see you soon!
For a visual example, watch the video on how to find out the password on D-link: