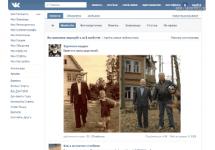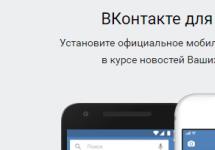Guide to removing write protection from a USB flash drive.
Navigation
USB flash drives and microSD memory cards are widely used for temporary storage of data. The files stored on them are easy to delete, but they often leave behind a lot of invisible garbage, which clogs the memory and slows down the reading of information on the USB drive. To deep clean memory, users resort to formatting flash drives. But quite often, while formatting a flash drive, a notification pops up informing you that it is write-protected.
In our article we will try to figure out how to bypass the protection of a locked flash drive or memory card.
A similar message about disk security can pop up for various reasons, and not only when trying to format a flash drive. It happens that a USB drive has served you faithfully for a long time, but one fine day, when you try to transfer files to it or, conversely, take them from it, such a notification appears. Let's look at the main reasons why such a nuisance can happen:
Physical blocking

- Many USB flash drives and memory cards have a small fuse on their case. It is a standard slider switch that is easy to miss. If you move the switch to a certain position, it will act as a fuse and will not allow you to accidentally delete data from the flash drive. Carefully inspect the body of the flash drive for the presence of a switch slider. If there is one, move it to a different position and try to repeat the procedure for deleting files from the USB drive.
New flash drive

- If you purchased a new USB flash drive or microSD card, and while writing files to it you receive a message about the security of the disk, then it is most likely that your device was previously formatted in an ancient file system FAT32. To restore order in the file system, it will need to be formatted in the format NTFS. We'll talk about this a little later.
- Another possible reason for this error to occur when using a new flash drive is a virus. Before you, the store clerks where you bought the flash drive could have used the drive and placed a malicious program on it. Just in case, scan your computer and flash drive for viruses with any available antivirus program.
Physical damage

- Quite often the reason for the notification is “ The disc is write protected» is associated with physical damage to the drive. Perhaps, due to a strong impact of the device on the floor, the contact fell off or microcracks appeared. The worst case scenario is damage to the memory chip from impact or natural wear and tear. If, in the case of a fallen contact, you can recover data from a flash drive using special equipment, then if the chip is damaged, you can say goodbye to it.
How to format a write-protected flash drive using standard Windows operating system tools?
Before resorting to using third-party software, you should try to break the write protection using Windows tricks. Do the following one by one:
- Step 1. Expand menu " StartExecute" In the window that opens, enter “ cmd" and press " Enter" to activate the command line.

- Step 2. In the window that opens, you will need to write the command “ diskpart" and press " Enter» to start a service that works with computer disks.

- Step 3. A new window will open where you will need to write the command “ list disk" and press " Enter» to display existing hard drive partitions and USB drives. Your flash drive must first be connected to the computer.

- Step 4. A list of hard drive partitions and connected storage devices will appear on the monitor, each of which is assigned its own number. In the same window, write the command “ select disk H", where instead of " H“You need to put the number under which your flash drive is located. Click " Enter».

- Step 5. Once the flash drive is selected, enter the command " attributes disk clear readonly» to clear its attributes. Remember that all files from it will be erased. Click " Enter».
- Step 6. Next, enter the command “ clean" and press " Enter» to clean up the disk.
- Step 7. Since the flash drive has a file system format FAT32, we need to reformat it into the format NTFS. To do this, write the command “ format fs=ntfs" and press " Enter».
- Step 8. The flash drive is formatted and now all that remains is to assign it a letter under which it will be displayed on the computer. To do this, write the command “ assign letter=K" and press " Enter" Instead of " K»You can set any other letter.
If this procedure does not lead to a positive result, then there is a possibility that the USB flash drive has a slightly different write protection system, which can be removed through the Group Policy Editor. To do this, do the following:
- Step 1. Expand menu " Start" and left-click on the item " Execute" In the window that opens, write “ gpedit.msc" and press " Enter».

- Step 2. In the window that opens, go to “ Computer configuration", then " Administrative Templates", then " System" and further in " Access to removable storage devices" In the window on the right, find the line “ Removable drives: Disable write"and look carefully at her condition. If recording prohibition is activated, double-click on the line to bring up the menu and set the status to “ Disabled" To finish, click the " OK».

- Unfortunately, standard Windows tools cannot always solve this problem. Sometimes you have to resort to third-party utilities designed to recover and format USB drives. It is best to use the utilities, the disk with which is sold complete with the flash drive. But if you don’t have it, you can use the program HUDS Format Tool which is possible.

- To format a flash drive using this program, connect the flash drive to your computer, download and run the program. In the window that opens, select your device from the list, set the file system format " NTFS", check the box next to the line " Quick formatting" and click the " Begin" After completing the formatting process, the flash drive should again be usable.
- If none of the above methods helped you, then most likely the problem lies in physical damage to the device and the only way out of this situation is to purchase a new USB flash drive or memory card.
VIDEO: How to remove write protection from a flash drive?
When working with flash drives, certain difficulties sometimes arise. For example, often the system, when attempting to copy any information to a medium or format it, suddenly displays a message that the disk is write-protected. As a result, you can neither transfer files to a removable drive, nor delete or change them. What to do in such a situation? And most importantly, how to format a write-protected flash drive and return it to its usual working state?
First, we recommend that you take a close look at the media itself. Some USB flash drives and memory cards have a special switch. It has two positions: one activates the write lock, and the other removes it.
This means that all you have to do is move the lever to remove the protection. At the same time, it will be possible to write any information onto the flash drive again. True, you first need to format the drive using standard Windows tools.

If there is no switch on the flash drive, then just check it with antivirus software. The removable drive may be infected with malware, which forces it to be write-protected and prevents it from being formatted.
For reference! If you use a card reader, it's worth checking that too. Sometimes, due to a malfunction of this device, the system writes that “the disk is write protected.”
Removing protection from a disk using the Diskpart utility
Operating systems (OS) starting with Windows XP have a console utility. It's called diskpart. So, using this tool you can manage various disks. Including gaining access to the “problem” media. Working with the utility is easy:

After all the manipulations, the write-protected flash drive should change the file system. In addition, it will again be possible to upload any information to it.
However, please note that there are different write protection systems. Not everything can be removed using the diskpart utility. Therefore, if the procedure does not give the desired result, then try another method. We'll talk about it further.
Removing write protection of a flash drive through the Group Policy Editor
Another method that allows you to format a flash drive even if it is write-protected. It is based on using the capabilities of the Local Group Policy Editor:

How to remove protection from a memory card using the diskmgmt.msc utility?
There is another standard Windows component for disk management. It is called the diskmgmt.msc utility. To use this OS tool to remove write protection, you must:
- Press the combination Win+R. Enter “diskmgmt.msc” and click the “Enter” button.
- Next, you need to wait a little while the system displays the disk configuration.
- Then we find the flash drive and right-click on it.
- Select the “Delete Volume” operation. The partition will be defined as “not allocated”.
- Next, right-click on it. Click on “Create Volume”.
- The system will launch the New Volume Wizard application. Click “Next” several times, leaving all the default settings.
- At the end, click “Done”. We are waiting for the flash drive formatting process to complete.

Is it possible to format a write-protected flash drive using third-party programs?
Sometimes standard Windows tools do not help solve problems related to the operation of removable media. Therefore, you should not neglect special utilities. They are specifically designed for restoring and formatting USB flash drives, SD cards, etc. So you can use:
- Special proprietary software produced directly by the manufacturer itself. For example, for Transcend products this is the JetFlash Recovery program.
- If for some reason it is impossible to use proprietary utilities, then download and try other formatting programs. There are a lot of them. Some of the most popular and convenient are Hp disk format tool, HDD low level format, Recuva, SDFormatter, etc.
What else can help remove write protection on files?
- By changing Windows registry settings, in some cases it is possible to remove protection. To do this, open the “Run” line. Enter "regedit". In the menu that launches on the left, go to the StorageDevicePolicies folder. You can find it at the following path HKEY_LOCAL_MACHINE\SYSTEM\CurrentControlSet\Control. Here we are interested in the “WriteProtect” parameter in the right panel. Double click on it. Then we change the number 1 in the “Value” field to 0. All that remains is to connect the flash drive and format it.
- Sometimes you can remove write and format protection by updating the drive firmware. This can be done in different ways. We recommend using CheckUDisk, UsbIDCheck, USBDeview or ChipGenius. Through them you will find out the VID and PID codes, which are necessary to determine the chip model of your flash drive. After which you can easily find and download the latest firmware for the media from the network. If you suddenly encounter difficulties at this stage, then use the FlashBoot.ru website.
- If it is impossible to copy information or save any files to the card, then try removing the protection in this way. Go to "My Computer". Find the flash drive you need there. Click on it with the secondary mouse button. Select the "Properties" line. Then go to the "Access" tab. Next, click on “Advanced settings”. Check the box next to "Share".
- It also happens that the problem associated with the inability to write or format removable media is caused by incorrect installation or incorrect configuration of programs for creating virtual drives. For example, Alcohol 120%, DAEMON Tools, Virtual CD, etc. Therefore, you should try to remove this software. Perhaps it somehow blocks work with the memory card.
If you have tried all the methods described above, but the flash drive still does not format, then most likely it has failed. This happens quite often. Taking the drive to a service center is not the most rational solution. Repairing a flash drive usually costs more than buying it. Therefore, it is best to purchase new removable media.
The problem with formatting flash drives is not always related to their malfunction; sometimes an error can occur due to write protection. And while some removable media have the appropriate switches to allow data to be written to the device, others do not. Be that as it may, from this article you will learn how to format a flash drive if it is write-protected. Even taking into account the fact that there are no switches in sight and the flash drive is write-protected.
Removing write protection using the command line
You don't know what it is and how to use it? No problem. By following our instructions you can easily cope with this task:If for some reason you did not see the long-awaited message with the formatting results, do not despair. It is possible that the flash drive was protected in a different way - we recommend that you try using the following methods for removing write protection.
Local Group Policy Editor, as a way to remove protection from logging and formatting a flash drive
We believe that you are unfamiliar with the Local Group Policy Editor, as well as the command line, because it is used tens of times less often. You should not worry about this either, no problems will arise. So let's get started:
Did everything work out for you? Or are you still puzzling over how to format a write-protected flash drive? If nothing works, most likely the problem lies with the storage medium itself.
Instructions
Bypassing such protection is not difficult. Firstly, when working in a DOS environment, this function is generally automatic. Secondly, there are special programs that allow you to format any hard disks. Thirdly, before formatting, this function can be disabled even if you did not activate it.
The function of protecting files, folders and entire hard drive partitions is used by the Windows Seven operating system. Sometimes situations arise in which you cannot access your own files after reinstalling the OS. This most often happens when you use a different username.
In such cases, it is necessary to change the owner of the directories or hard drive partition. Open the My Computer menu and go to the properties of the local drive you want to format. Go to the "Security" tab. At the bottom of the window that appears, find the “Advanced” button and click it.
Go to the "Owner" tab and click the "Edit" button. Select the account you are currently using and check the box next to “Replace owner of containers and objects.” Click the "Apply" button. Wait for the operation to complete. Note: To successfully change the owner of a local disk, you must use an account that has administrator rights.
If you do not want to change the owner of the partition, then format the disk using the Windows 7 installation disk. Insert it into the drive and run the installation program.
Open the Advanced Recovery Options menu. Go to "Command Line". Type the command Format D:, where D is the letter of the partition you want to format. Restart your computer after the formatting process is complete.
With the decline in prices for flash memory, flash disks, or simply flash drives, they have become widespread, completely replacing obsolete floppy disks. Nowadays everyone has a flash drive in their pocket, but most users of this practical device have no idea how many harmless and dangerous viruses they spread on their flash drive from one computer to another.
To verify this, you just need to turn on the display of hidden ones, and you will be amazed to find on your flash drive many files and folders that you had no idea existed. These are manifestations of the activity of viruses.
format f: /FS:NTFS (if the flash drive does not contain the necessary data)
Sources:
- the disk is write protected
You've probably experienced situations when you want to write some information to a flash drive or dump it onto it, for example, photos or videos, but the system issues a warning: “The device is write-protected.” In this case, nothing can be written to the flash drive, even if it is completely empty. Someone may rush to replace it with another. But you shouldn't do this.

You will need
- - computer;
- - USB storage device;
- - AlcorMP program.
Instructions
First, take a close look at your device. Some have a small lock switch, by sliding which you can block the function of writing any files to the media. By returning the switch to its original position, you can use your flash drive again. It is also worth carefully inspecting such devices when purchasing, so as not to experience similar situations in the future.
The situation is more complicated if there is no lock, but the write protection has somehow turned on. But even in this case there is a way out. Only information from the USB drive will be lost, since it will be formatted using a special program. Download and install the free AlcorMP program on your computer. You can find it on the help site flashboot.ru.
Run the program, first disconnecting everything from the computer. To launch the utility, double-click the shortcut on your computer desktop. After starting AlcorMP, connect the faulty one to the computer. If the system informs you that the necessary settings have been completed successfully and the device can be removed, then follow this recommendation. Then run AlcorMP again.
Then in the window that opens, click the Setup option. In the program tabs that open, you can set the settings you need for flash drives. But this is not at all necessary. Just check the box with the name of your media. If it is not in the list, then simply click “Ok”. Formatting has started. In a few minutes you will have your device ready to use. You can use this program in the future if similar situations arise, so do not uninstall AlcorMP. Create a separate folder into which such utilities will be copied.
Video on the topic
Today, flash drives are often used to transfer various digital information from computer to computer. The different volumes of flash drives that are presented on the domestic market allow each buyer to choose the most suitable option for themselves. Often during operation of flash drives it becomes necessary to remove protection to be able to write and erase information.

Instructions
Such protection of a device appears either as a result of a software malfunction or as a result of attackers. In any case, you will most likely need to take some steps to unlock it as before.
Launch the program. In its main menu, click on the arrow in the upper left corner and select the drive with the disk. Next, in the “Recipient” section, click on the folder and select the location to save the disk files. In the upper right corner, click the arrow and select the disk type. Also in the main menu you can split the disk into several parts. Once all the required options have been selected, click Start. The information from the disk will be saved in the folder you selected. Now, if necessary, you can write this information to a blank disk, from which you can copy it without any obstacles.
Another good program for copying information from absolutely any DVD discs, regardless of their protection, is DVD Decrypter. Find it on the Internet, download and install it on your hard drive.
Launch the program. In its main menu, click on the folder image and select the storage location for the copied information. The disc can be saved in two formats. The first option is to simply save the information from the disk, the second option is to save it in a virtual ISO format, but without protection from records.
To save a disc in virtual ISO format, in the main program menu, select the Mode option, then the ISO line. Select Read from the menu that appears. After this, in the main menu of the program, click on the disk image. The process will begin records. As a result, you will receive an exact copy of the storage medium in a virtual format.
To write information to the hard drive, click on the disk image in the main menu. Then you will simply copy all the information from it to the selected folder.
Video on the topic
The need to protect confidential user data stored on a flash drive does not require additional justification. There are quite a large number of specialized programs designed to encrypt information. Let's look at some of them.

You will need
- - TrueCrypt;
- - FreeOTFE;
- - MyFolder;
- - AxCrypt;
- - 7-zip;
- - Windows 7 bitlocker
Instructions
How to install strong protection on a flash drive/b" class="colorbox imagefield imagefield-imagelink" rel="gallery-step-images"> Download and install TrueCrypt, the software most popular among advanced users. The application allows you to encrypt both partitions of a removable USB drive and the entire disk. The program is free and freely distributed on the Internet. The popularity of the program is explained by the reliability of information protection; the disadvantages include the application’s not very simple interface.
Use a simplified version of the TrueCrypt application called FreeOTFE. The program has the ability to create encrypted virtual disks and has a minimalistic interface. FreeOTFE is open source and freely distributed on the Internet. Compatible with both 32- and 64-bit versions of Windows, including Windows XP, Windows Vista and Windows 7.
Enjoy the ease of use of the MyFolder program, which provides password protection not only on a removable USB drive, but also on your local hard drive. The presence of a special icon in the notification area provides access to all protected folders, and the Blowfish encryption algorithm guarantees the speed of the operation. The disadvantage of the application is the lack of support for 64-bit versions of the WIndows operating system.
Take advantage of AxCrypt's encryption capabilities for individual selected files on a removable drive. The file is protected by using the Encrypt item in the file’s context menu; decryption is performed automatically by double-clicking the mouse and entering the required password. Closing the file causes it to be re-encrypted using 128-bit AES.
Create encrypted archives of the files you need using the most secure 256-bit AES algorithm using the free 7-zip archiver. A certain inconvenience can be created by the scheme of unzipping selected files into temporary storage in an unprotected form.
Use the built-in utility for password protection of a removable drive or any of the selected partitions of the Windows 7 Ultimate operating system called BitLocker.
Sources:
- How to put a password on a flash drive
Tip 15: How to format a flash drive if the drive is write-protected
Sometimes when you try to format, you may receive a notification that formatting is not possible because the disk is write-protected. And this is unpleasant, because sometimes it is extremely necessary to perform this operation. For example, if there are viruses on the USB device, simply deleting the files will not help.

You will need
- - Computer;
- - flash drive;
- - JetFlash Recover utility;
- - HP USB Disk Storage Format Tool utility.
Instructions
Many flash drives, especially MicroSD format, have special jumpers that block writing information to them and make it impossible to format them. Find such a switch on your USB device and move it to a different position. After that, try formatting the flash drive. In most cases the result will be positive.
You can also use the JetFlash Recover utility to format a flash drive. Find this program on the Internet, download and install it on your computer. Insert the flash drive into your computer. Launch the utility. After that, click “Start” in the program menu. After a few seconds, restrictions will be removed from your device and you can format it.
Hello everyone friends. Today, I want to tell you about how to remove write protection from a flash drive in the shortest possible time and without much difficulty. The thing is that the other day, as usual, I wanted to copy a certain file to a flash drive, but in response I saw a message of a similar nature: “The disk is write-protected. Remove protection or use another disk." What kind of things are these? After all, such cases had never happened before and everything worked perfectly. As a result, I began to look for ways to solve this problem, which I will discuss in this article.
First, let's look at the main reasons why write protection may appear:
— The integrity of the file system was violated, for example, due to improper use of the flash drive (for example, after finishing work with the flash drive, the function of safely removing the device is not used)
— The flash drive was attacked and infected with viruses. The most common reason.
— Trivial damage to the flash drive itself. She fell somewhere or was subject to a strong blow.
— A special switch is installed on the flash drive, which prevents infection by viruses and puts write protection on the flash drive.
We have figured out the reasons, now I will tell you how to remove write protection from a flash drive using software and mechanical means.
Mechanical method of removing protection from a flash drive
As for the mechanics, everything is very simple here. Carefully inspect your flash drive for the presence of a so-called switch, which mechanically installs protection on the flash drive. Below, I have given several examples of flash drives with such a switch. If yours has such a switch, just move it to the other side and everything will work.




If the situation with the switch does not solve anything, we move on to software methods for removing protection from a flash drive.
Removing protection using the OS registry
1) In order to remove protection from a flash drive using the operating system registry, we need to click the Start button and enter regedit (command for editing the registry) in the search field. After that, right-click (right-click) on the icon that appears and select the item – Run as administrator.

2) Now we need to find a special section called – StorageDevicePolicies, which is responsible for prohibiting writing to the flash drive.
It should be located in the following path:
HKEY_LOCAL_MACHINE\SYSTEM\CurrentControlSet\Control\StorageDevicePolicies
Important! If you do not find this partition at the specified path, you must create it manually. To do this, go to the parent section Control, right-click on it and select – Create – Section. Give it a name – StorageDevicePolicies.


3) Go to the StorageDevicePolicies section we created and right-click in the right area of the registry. Select the menu item - New - DWORD value (32 bits). We call it an arbitrary name, for example, WriteProtect.

4) Now we just have to make sure that the value of the WriteProtect parameter is 0. To do this, double-click on this parameter with the mouse or right-click on WriteProtect and select the menu item - Change.
Important! If the value in this parameter is set to 1, then change it to 0 and click OK.

5) Close the registry editor window, remove our flash drive from the device, and reboot it. After the reboot, insert the flash drive and check whether files can be written to it.
Removing protection from a flash drive via Diskpart
If the option of removing protection using the registry did not work, let's try this operation through the command line interface.
For this:
1) Press the Start button, enter the command diskpart, then right-click on the icon that appears and select the item – Run as administrator.

2) In the window that appears, enter the command – list disk and press the Enter key. A list of drives will appear in front of us, in which we need to determine the serial number of your flash drive.
This is easy to do using the size of your flash drive. For example, my flash drive is 8 GB in size, so I can easily identify it in the list of media. If you don’t know the size of your flash drive, then double-click on the My Computer icon (usually located on the desktop) and see what size your flash drive is (RMB - Properties).
After you have selected the desired media, enter the command select disk your media number(I have this 1). Press Enter and a message with the selected disk should appear.

3) Enter the command - attributes disk clear readonly, which clears the read-only attributes for the flash drive and removes write protection from it.
Press Enter and if everything is done correctly, the message “Disk attributes successfully cleared” will appear in front of you.

Close the diskpart utility window.
Removing protection using the Local Group Policy Editor
Sometimes there are cases where the write ban is enabled through the Group Policy Editor in the OS itself. Let's check it out:
1) Click the Start button and enter the command gpedit.msc in the search bar, then press the Enter button.

2) In the window that appears, follow the path: Computer Configuration - Administrative Templates - System - Access to removable storage devices and in the right area of the window select the item - Removable drives: Deny writing.

At this point, we pay attention to the condition that appears next to the inscription. If the status is set to Enabled, then double-click on it and select Disable in the new window. Click Apply and OK.

List of programs for removing protection from a flash drive
HP USB Disk Storage Format Tool– a universal program that fits almost any flash drive and allows you to quickly remove protection. program, run the exe file (this program does not require installation) which is located in the archive and the program itself will detect your flash drive. After that, you need to select the type of file system into which the program will format and click the Start button.

JetFlash Recovery Tool - this program is only suitable for flash drives from the following manufacturers: JetFlash, A-DATA and Transcend. program, carry out a simple installation, and after launching it, press the Start button.

Apacer Repair – this program only works with Apacer flash drives. If you have just such a flash drive, then in order to remove the program from the flash drive, simply launch it and follow the instructions on the screen.
AlcorMP is one of the best programs for carrying out such actions. It works with AlcorMP controllers. archive, unpack it and run the file AlcorMP.exe from the folder itself. If your flash drive works on an AlcorMP controller, then the inscription in line G will be black and this means that everything is in order and you can work. If the inscription is red, then working with this flash drive is impossible. In order to remove write protection from a flash drive, simply press the Start button (A) after setting the switch to Russian.

An important nuance. All programs for working with flash drives must be run with administrator rights. To do this, right-click on the program launch shortcut or on the program itself and from the context menu select – Run as administrator.

A couple of points. Before using the above programs, I recommend carrying out preliminary steps and if they do not help, only then resort to the help of software. What is this connected with? If you use software, all your files will be deleted as the flash drive is formatted. To prevent this from happening, use the methods below, and if they do not help, then you can already start working with the programs.
1) If your flash drive is infected with viruses (suspicious files on it), then scan it and remove all viruses found.
2) There are times when it is enough to change the USB port and the data from the flash drive can be read perfectly.
3) Be sure to check for a security switch on the flash drive. If it is in “Lock” mode, then move it to the other side.
That's all the advice that I wanted to give you on the topic of how to remove write protection from a flash drive. I hope this article will help you in solving this problem.
That's all for me. See you again!!!