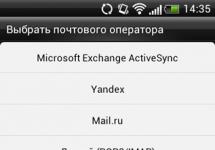Every Android smartphone has a recovery mode that allows you to erase all data from the internal memory of the smartphone and return it to factory settings. However, this method is not always effective.
If you were unable to perform a hard reset (aka factory reset) through Recovery mode, Google has provided a special command line utility, Android Debug Bridge, to access your mobile device and execute certain commands through your computer. So you can do a factory reset via your computer.
We would like to point out that ADB commands to reset settings via computer are intended for advanced users. But, if you read our instructions carefully, you should not have any problems.
Instructions: How to reset settings via computer?
Step 1
Go to the Android developers website and download the Android System Development Kit. Right-click on the ZIP archive and select "Extract All". Click the Browse button and select the C:\Program Files directory.
Step 2
Go to the folder where the files were extracted and press "F2" to rename it. Give the folder a simple name, such as "AndroidADT".
Step 3
Right-click on "My Computer" and select "Properties". Click on the "Advanced System Settings" option and in the "Advanced" window, click on the "Environment Variables" button.
Step 4
In the System Variables window, select the Path option and click the Edit button. When the window for editing system variables opens, scroll to the very end and write the path to the archive that you unpacked earlier (“;C:\Program Files\AndroidADT\sdk\platform-tools\”) (without quotes). Make sure you add a semicolon at the beginning of the path. Click "OK" to save your changes.
Step 5
Hover over the top right corner of the screen and click the Search button. Type “cmd” in the search field and click on the program icon in the search results to launch a command prompt window.
Step 6 
Turn on your smartphone and connect it to the computer's USB port. Write "adb shell" and press "Enter". When ADB connects to the mobile device, write “--wipe_data” and press “Enter”. Your phone will reboot into recovery mode and automatically reset to factory settings.
Now you know how to reset settings via a computer.
If, while using your smartphone or tablet computer based on the Android operating system, you begin to notice obvious malfunctions in its operation, do not get excited and rush headlong to the service center.
You may need to reset all current settings and the optimal performance issue will go away on its own. But, it is worth remembering that the system can roll back its settings to factory settings, which automatically means the complete destruction of all files downloaded to the internal memory of the mobile gadget, except for those stored on the built-in flash drive.
And here the question arises - how to independently and most importantly correctly reset the settings on Android? And why use this procedure at all?
It is worth understanding that a complete rollback of user settings to factory settings is mainly used if the tablet/smartphone has stopped working stably, or its use has become not as comfortable as it was before.
Next, we will study in detail the methods by which you can painlessly return your Android device to factory settings. By the way, before starting the operation it is worth making a backup copy of those data that are important to the user.
We carry out Hard Reset for Android devices
First, let's look at the procedure for implementing a software Reset, which consists of the following steps:
- Click on the button "Erase everything" and the Android gadget rolls back its parameters to factory settings;
Go to the menu "Settings » « Backup and reset » « Reset parameters";
When you click on the corresponding checkbox, a warning will pop up that all system data will be deleted;
You can also try to perform a complete system reset using a special code.
To perform this operation, you need to open the number input layout and dial the following order of numbers - *2767*38855# .
After finishing dialing, the system will automatically perform a Reset. It is worth noting that additional confirmation from the user is not required to perform this feature.
Reset system settings using Wipe
There are situations when the smartphone does not respond to any manipulations with its system at all. In this case, you must simultaneously hold down the buttons when turning off the device. "Inclusion" - "Volume Down" And "Home".
You must keep the keys pressed until the Recovery Mode process starts. Next, check the box "Wipe" and button "Home" confirm the operation.
In conclusion, it is worth noting that if “alternative” firmware is installed inside your device’s system, the “HR” procedure will not affect those components that are installed by the additional firmware system.
In other words, when you perform “HR”, you will no longer be able to roll back all applications of your Android gadget from alternative to factory settings.
Many people come to us asking what to do if they reset all the settings on their phone to factory settings?
You need:
perform the initial phone setup again,
install the necessary applications from the play market,
restore contacts, SMS messages and other phone settings from a backup (provided you previously saved them),
restore archived application data from a backup copy - Viber, Whatsapp, calendars, etc.
If you haven't done anything in advance If you have backed up your data, you can try to recover deleted data from your phone.
If our article helped you bring your device back to life, like it below and tell your friends about it!
In this instruction, we will tell you how to reset an Android-based smartphone to factory settings, and also dwell on the question of how to properly prepare the gadget and save all the necessary information before accidentally deleting it.
What is an Android reset and why is it done?
Many of us have encountered the problem of constant device freezes, firmware glitches, loss of communication, etc. To get rid of such difficulties, resetting the gadget to factory settings on Android comes to the rescue. What does this mean? Resetting the device settings allows you to restore the factory firmware characteristics, which subsequently has a positive effect on the device’s performance and the absence of additional “Glitches”.
What files and data should be saved first before resetting the settings?
There are a huge number of ways to reset Android to factory settings, but the only thing they have in common is the total deletion of all files and data from the device’s memory. Therefore, you should take care in advance of important media files and contact information, notes and other documents that you would like to save. How to do this correctly, read on.
Correct backup of contacts and notebook for Android
Let's start with pre-saving and transferring contacts, “where further away” from our gadget. The easiest way is to copy your contacts to a SIM card. This is easy to do by following our instructions. Go to the contacts menu and select “Import/Export”. In the window that appears, export contacts to any medium convenient for you: SIM card or SD storage device.
The most reliable way is to copy your contacts into a notebook, but, in our “outside” era of technology and gadgets, this option is not suitable for everyone. We recommend using an effective and efficient method for backing up contacts on Android - synchronizing the data with your Google account or its cloud storage. In addition to contacts, the cloud storage service offers you to synchronize SMS messages, notes and calendar entries from any Android device.
To get started, you should register with the Google service, simply create a new account or log in to the old one. We will not talk about this in detail, since such simple actions do not need comments. We will tell you about the correct synchronization of the necessary information with Google servers.
Go to your phone settings, “Accounts” section. Select Google accounts. There will be several items in the window that opens
Security and entry;
Confidentiality;
Account setup;
Your account (Google account) will appear in the upper corner of the device screen, tap on it.
After these steps, a window will appear offering synchronization options. We check the boxes next to the items we need. If you want to manually backup data to the Google server, click on the circular black arrows, as shown in the screenshot.
Congratulations! The necessary information and data have been uploaded to the Google server and synchronized with your account. After resetting your device, it will not be difficult for you to restore your smartphone’s notebook or notes.
We make quick backups of photos, videos, music and documents on Android.
A simple way is to connect the device via a USB cable to your computer and transfer the necessary information to it. There is a small nuance - not all phones synchronize with a PC in “Flash drive” mode. When connecting the gadget to the computer, select the “Use as USB drive” mode.
The second way to backup the necessary files is to transfer them from the device memory to a flash card. Open File Manager.
In the manager window, select photos that are in the phone's memory. The SD card is displayed in a different location (sdcard1).
Mark the photos that need to be transferred to the flash drive (press your finger on the desired file until a check mark appears).
In the upper right corner there is a “Menu” button. If you need to select multiple files, click Select All so you don't have to waste time selecting each photo. In the next step, tap on the “Move” item and specify the SD card as the end point for the location of your files. To avoid confusion, you can create an additional folder by clicking (+) and save the data in it.
Do the same with videos, music and documents if these files are important to you.
The third way to save data on Andorid before resetting its settings is to use cloud storage. The algorithm of actions is no different from the previous point, all you need to do is download additional applications from the play market: Google Drive, Yandex Drive, etc. We advise you to use Google Drive, because... it is automatically synchronized with your account data after resetting the settings on the gadget.
Go to Google Drive, click “+” and select “Download”.
Mark the images and folder for uploading to cloud storage. Do the described actions with the rest of the media data.
Detailed instructions for resetting Android settings to factory settings
The first and easiest way to reset the settings is to use the standard phone menu, because... the device itself will tell you what to do. First, you should go to the smartphone menu and find the “Settings” section. As a rule, this is “Gear”.
Advice! Experienced users can say that on each Android device, step-by-step reset of settings differs in algorithm and sequence of actions. Actually this is not true. “Stock” or “Standard Android” does not differ in the strategy for resetting settings and data.
We find in “Settings”, the item “Backup and Reset”. Select “Reset phone settings” - “Erase Everything”.
For example, if you have a Samsung smartphone, instead of the “Recovery” menu item, there is “Backup and reset”.
In another case, with Xiaomi, Meizu and Huawei smartphones, the algorithm is no different, but the name of the buttons has undergone changes. Go to “Settings” - “Advanced” - “Reset settings”
After the reset is successfully completed, the performance of the gadget will be at its best, and you will forever forget about glitches and processor slowdowns.
The second way to reset settings is to use secret codes, which are mainly used by smartphone repair technicians. But even the simplest user can use any of them without any problems. To do this, we need to press the “Exit” button and when the numbers appear on the screen, we should dial “Secret Code”.
*2767*3855# - this code completely reinstalls the firmware, making your phone new. After the manipulation (1-3%) users may say that the Android smartphone does not turn on. Yes, there is a risk of such an inevitable event, but you should not give up. In this case, you should update the device firmware.
*#*#7780#*#* - with this code the settings will be reset. The applications will be deleted, but the rest of the data will remain.
Hard Reset or hard reset of Android settings.
The third method is the most interesting. It was created for users whose main hobby is updating firmware on an Android device. This is a factory reset via Recovery. The so-called “Hard Method” or “Factory reset”. There are nuances and subtleties, which we will tell you in more detail and will try to answer all questions in the comments to the article.
This “Reset” method usually occurs when the device screen is turned off, using a certain key combination.
For reference! Be sure to charge your device to at least 80%.
Let's get started. Turn off the device.
Each Android smartphone manufacturer has a different key combination for entering the device into “Recovery” mode. We advise you to familiarize yourself with the possible options in advance, which we will now tell you about. Typically, there is a basic combination: Volume down (-) button and device ON/OFF button. Press them until recovery appears (like the image in the photo below).
For some LG models, you should press (-) and the "ON/OFF" button, but after the logo appears, the power button should be released and pressed again.
On certain types of SONY phones, press (-), (+) and the “ON/OFF” button simultaneously.
After our actions, the “Recovery” menu will look something like the one shown in the photo below.
Next, you should navigate through the Recovery menu using the volume buttons and select “wipe data/factory reset” or “Clear eMMC”, “Clear Flash”. The selection is made using ON/OFF. Select the desired item and press “yes” or “ yes - delete all user data." After the phone has completed a hard reset, select the "Reboot System Now" option. At this point, the "Hard Reset" process can be considered complete.
We have highlighted as a separate point the situation that owners of Samsung devices may find themselves in. It happens that the gadget does not enter “Recovery” mode. In this case, the Ging adapter will help you. It is inserted into the charging socket and within 3 seconds enters the smartphone into Recovery mode.
A program has also been developed to reset settings on Android using a computer - Android Debug Bridge (ADB). It should be installed on your computer, and ADB mode should be activated on the phone. Connect the phone to the computer (preferably via the original cable).
Restoring a copy of your device is not difficult. To do this, go to the menu item “Recovery and reset” - “Data copying” and “Auto recovery”. It is desirable to have a stable and high-speed Internet connection.
conclusions
In this guide, we looked at the most popular ways to reset settings on Android smartphones. Before deleting information or doing a hard reset, try to prepare a backup of your data or synchronize your device with your Google account.
If you have any questions, ask them in the comments to this article.
In some situations, Android users want to erase all data from their smartphones or tablets and restore them to default. This article contains step-by-step instructions that will show you how to reset your Android and get an “empty” device.
Restoring a device to factory settings means that after this process the device returns to the state it was in immediately after purchase. This erases your Google account information, saved app settings, and files (photos, videos, and audio tracks) contained on internal or removable media.
The following four steps will help you erase all your sensitive data from Android and restore your gadget to factory settings.
Warning
Before you begin this process, you must back up all your personal data that you later want to transfer to a new device. Otherwise, your information will be lost forever. To back up your personal data to your computer, connect the device using a USB drive and save all data to a folder on your PC's hard drive. You can also transfer your personal information and application data to Google's servers, but this is a little more complicated.
Step-by-step instruction

Despite the fact that different platform distributions have differences, resetting settings on Android is similar, regardless of your software version.
1) To begin the process of deleting data on your smartphone or tablet, first tap the Menu key to open a range of available options on the screen.
3) In the “Privacy Settings” menu, click on the “Factory data reset” option, and on the next menu, choose whether you want to reset your Android and erase all data on the device, information on your external MicroSD memory card, or all media by filling in the appropriate boxes. Once you have made the desired selection, you must confirm it by pressing "Reset Phone".

4) You will be asked to confirm again that you are indeed ready to reset your device to factory settings. Click the "Remove All" button to complete the process. The device will perform a full reset on Android and after rebooting your tablet or smartphone, you will see that it is ready to work again.
Please be aware that the process of deleting all stored data may take 10 minutes or more to complete, depending on how much information is stored on the device and/or memory card.
Features of different versions
Speaking about how settings are reset on Android 40, you should take into account some menu features. In gadgets with this version of the operating system, returning to factory settings has its own section in the Settings menu. Go to the menu in the same way as mentioned in the previous steps and scroll down to the options about backup and data reset. Resetting settings on Android 41 occurs in a similar way.
Hard Reset (hard reset, hard reboot) - Reboot the device, which restores the system to factory settings and deletes all user information, including installed programs, contacts and SMS. Deleted information cannot be recovered after this procedure, so it is recommended to save all important data before resetting.
Important! Data from memory cards, SIM cards, and the internal memory of the phone is not deleted (data from the internal memory and memory card can be deleted during a soft reset by selecting the appropriate menu item).
Why do you need Hard Reset?
Hard Reset is used as a last resort when errors and malfunctions occur in the device, when it is impossible to eliminate the failure by other methods. The fact is that the more complex the device, the greater the likelihood of various problems arising in it during operation: repeated installation and reinstallation of programs, cluttering the device’s memory with various files, etc. and it is usually impossible to determine the exact cause of the malfunction. The device may begin to operate unstably, slow down, or even not turn on at all. Hard Reset will return the device to its original state, canceling any actions with it.
Soft reset
If the smartphone/tablet boots up, you can reset the settings through the device menu. For this:
Go to the application menu...
…Settings…

...the “Accounts” tab (or the “Personal Data” item) and select “Backup and reset” (or “Restore and reset”)...

…Reset data (Reset settings)…

...Device reset...

…Erase/Delete everything

All. We are waiting for the device to reboot.
Hard reset
If the device does not turn on, then you can try to revive it by performing a hardware reset. The procedure is generally standard. There are mechanical buttons on the device body that are pressed in a certain combination, which allows you to enter the menu Android system recovery and reset the settings.
Typical menu view Android system recovery:

Combination of buttons for devices from different manufacturers:
Smartphones:
1.
Turn off the device. Then press and hold the button inclusion and a key increase the volume
2.
After the menu appears, press the key increase the volume select item Recovery Mode and press the key decrease volume
3.
After the Android image with a red triangle appears, press the button inclusion
4.
After this, press decrease volume select item Wipe data/factory reset and press the volume up key. Choose Yes
Tablets:
1.
Turn off the device. Lever arm screen lock move to left position
2.
Hold down the key increase the volume and a button inclusion simultaneously
3.
After the device vibrates, move the lever blocking right and left until we see 2 lines on the display [i]Erasing Userdata And Erasing Cache(You must continue to hold the button volume)
4.
Formatting lines will appear in the upper left corner
Smartphones:
1.
Turn off the device. Press and hold the keys at the same time increase the volume and a button inclusion until the corresponding indication appears on the screen
2.
Keys volume select an item Wipe data/factory reset and press the button nutrition
3.
Scrolling with the keys volume to point YES and confirm the choice with the button nutrition
All devices:
1.
Turn off the device. Then press and hold the key decrease volume, while simultaneously pressing the button inclusion on 3 sec
2.
Release the button inclusion and hold the key decrease volume until the menu appears
3.
Buttons volume choose Enter recovery mode
4.
In the menu that appears, select Wipe data/Factory reset and confirm your choice Yes - delete all data
5.
After reset Reboot now
Smartphones:
1.
Turn off the device
2.
Remove the battery
3.
Connect the device to the charger ( specifically to the charger from the network, and not to the PC)
4.
Insert battery
5.
Press and hold buttons nutrition and a key increase the volume until the dim Android logo appears (10-15 seconds)
6.
Press the button once nutrition
7.
In the menu that appears, select " wipe data" (menu navigation - volume keys, select - button nutrition), in the next menu select " Yes -- delete all user data"
Smartphones:
1.
Turn off device
2.
Press and hold keys increase the volume And decrease volume, then briefly press the button nutrition
3.
Continue holding keys increase the volume And decrease volume until the message appears on the screen Warning
4.
Press key increase the volume to execute hard reset
Smartphones:
1.
Turn off device
2.
Simultaneously press the key decrease volume, button nutrition And cameras
Tablets:
1.
The tablet must be turned off
2.
Press the buttons " Home" And " Vol-" and only then the button nutrition
3.
Keep them pressed until it appears Oysters logo, release the button nutrition. When a picture appears with a lying robot and an exclamation mark, release the rest
4.
Press the button nutrition and, without releasing it, press and release " Vol+"
5.
From the menu select " wipe data/factory reset", then " reboot" and you're done
Alternative option:
1.
Press and hold the key decrease volume sound
2.
Press and hold the " on off»;
3.
Hold this combination of buttons until the message “ upgrade, please wait……»
4.
Select from the list wipedata/factoryreset(switching between lines - key decrease sound, select – key increase sound);
5.
In the drop-down list, select " Yes – delete all user data».