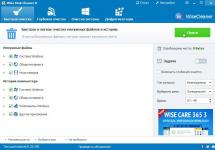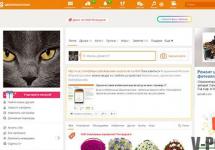Hodnota počítače není určena jeho součástmi. I ten nejvýkonnější procesor a nejlepší grafická karta na světě jsou naprosto k ničemu, pokud PC neumí číst pevný disk. A právě disky jsou místem, kde je uložen skutečný poklad – informace.
Problémy, kdy počítač nevidí pevný disk, jsou docela běžné. Ale zpravidla způsobují paniku a strach mezi uživateli: co když cenné informace navždy zmizí? Ano, to se stává, ale mnohem častěji lze problém vyřešit za 10-30 minut bez volání specialistů. Pokud víte jak.
Důvody nerozpoznání pevného disku
Jako obvykle jsou příčinou „diskové slepoty“ ve výpočetní technice hardware a software. První souvisí s hardwarem PC nebo samotným diskem. Kořen toho druhého leží v operačním systému nebo obsahu disku.
Hardwarové faktory:
- Závady připojení: kabel disku je pomačkaný nebo jinak poškozený, zástrčka není zcela zasunuta do zásuvky, napájecí kabel není připojen atd. Důvod je relevantní pro HDD a SSD jakéhokoli typu.
- Jednotka je zakázána nebo je nesprávně nakonfigurována v systému BIOS (UEFI).
- Port, ke kterému je připojen pevný disk, je zakázaný nebo vadný.
- Pohon není správně nakonfigurován pomocí propojek. Relevantní pro staré pevné disky standardu IDE a v některých případech i SATA.
- Základní deska počítače je vadná.
- Napájecí zdroj je vadný.
- Samotný pevný disk je vadný.
Programové faktory:
- Chybí požadovaný ovladač v operačním systému.
- Problémy se systémem souborů (pevný disk je rozpoznán, ale nelze jej přečíst nebo je definován jako prázdný).
- Šifrování disku nebo blokování bezpečnostními programy, například kvůli napadení mediálních souborů malwarem.
Jak rychle identifikovat viníka
Než začnete hledat řešení problému, měli byste určit, kde je lokalizován: v počítači nebo na připojeném pevném disku. Ve většině případů je to snadné a zabere to minimum času.

Nejpravděpodobnějším viníkem je disk, pokud:
- Má viditelné vady, jako jsou ohnuté kontakty, třísky, popáleniny, škrábance a jiná poškození řídicí desky.
- Žádný počítač to nevidí (v závislosti na kompatibilitě hardwaru a softwaru).
- Při připojení k funkčnímu zdroji se desky HDD neotáčejí nebo vydává netypický zvuk připomínající klepání, pískání, vrzání, vrčení atd. Prvky desky řadiče HDD nebo SSD zůstávají studené, nebo naopak - některé díly být velmi horký.
- Když připojíte disk k různým počítačům, všude se objeví podobné příznaky poruchy: modré obrazovky smrti, zamrznutí, restartování, spontánní vypnutí.
- Než k problému došlo, byl disk vystaven otřesům, přepětím nebo jiným nepříznivým účinkům.
Pravděpodobným viníkem je počítač, pokud:
- Nevidí tento ani jiné pohony. Všechny jsou buď jen jednoho typu.
- Problémový disk je normálně rozpoznán jinými počítači.
- I bez připojení problémového disku počítač vykazuje známky poruchy.
Vady propojovacích kabelů a kabelů jsou odstraněny jejich výměnou za známé dobré.
Problém je v hardwaru disku: co dělat
Máte tedy sklon věřit, že zdrojem problému je samotný disk. Volba metody řešení závisí na důležitosti informací na ní uložených.
Pokud máte podezření na poruchu pevného disku, na kterém jsou uloženy velmi cenné soubory, je vhodné opustit experimenty a kontaktovat specializovanou službu pro obnovu dat. Pokusy o zprovoznění takového disku bez řádné kvalifikace mohou skončit úplným zničením informací na něm.
Pokud je pro vás důležitější obnovit činnost nerozpoznaného pevného disku, postupujte takto:
- Vyčistěte pomocí gumy a otřete kontaktní „hřeben“ zařízení alkoholem. Oxidový film, který se na něm tvoří při delším používání, narušuje přenos signálu.
- Opatrně odšroubujte řídicí desku a udělejte totéž s podložkami na její vnitřní straně.
Tato jednoduchá operace přivádí zpět k životu funkční pevné disky, které po několika letech nepřetržité služby pravidelně mizí ze systému nebo již nejsou zcela detekovány.

Nepomohlo? Zkontrolujte zařízení, zda není mechanicky a elektricky poškozeno. Bohužel opravy takových poruch nejsou vždy možné. A někdy to prostě není nákladově efektivní.
Následující pevné disky rozhodně nelze opravit:
- S narušenou integritou HDA (kovové pouzdro obsahující magnetické destičky s daty uvnitř). Někdy je možné z takových zařízení pouze číst informace.
- S neúspěšnou flash pamětí, kde se nachází firmware disku. Firmware obsahuje unikátní nastavení pro ovládání čtecích a zapisovacích hlav, bez kterých nebude zařízení fungovat.
- S nenativní řídicí deskou, dokonce identickou. Důvodem jsou nevhodné parametry ovládání hlavy.
V ostatních případech se problém řeší individuálně.
Jsou nějaké závady? Pokračuj. Některé základní desky, zejména ty, které byly vydány před 8 nebo více lety, se dokážou „spřátelit“ s moderními jednotkami pouze se speciálním nastavením pro posledně jmenované. Například snížení rychlosti přenosu dat přes rozhraní SATA.
Nastavení provozního režimu pevného disku se provádí instalací propojky na určitou skupinu kontaktů, které jsou umístěny vedle připojovacího konektoru. U pevných disků různých značek jsou tyto možnosti individuální a návod na umístění propojky většinou najdete na štítku samotného disku.
Například instrukce pro převod pevného disku Seagate SATA/300 (3 Gbit/s) na režim SATA/150 (1,5 Gbit/s) vypadá takto:

Pro připojení tohoto pevného disku k základní desce, která přenáší data rychlostí 1,5 Gbit/s, musí být na piny 1 a 2 nainstalován jumper.
Počítač nevidí disk při načítání nebo instalaci operačního systému
Stává se, že BIOS počítače disk normálně rozpozná, ale jakmile se pokusíte načíst operační systém, zobrazí se zpráva „ Žádné spouštěcí zařízení"nebo" Spouštěcí zařízení nenalezeno", což znamená "spouštěcí zařízení nebylo zjištěno."
Kromě výše uvedených důvodů může být problém následující:
- Primární spouštěcí zařízení v systému BIOS (UEFI) je určené médium bez operačního systému. Jak to zkontrolovat a opravit, je popsáno v.
- Spouštěcí soubory operačního systému a klíče registru jsou poškozené nebo odstraněné. O metodách řešení si můžete přečíst v.
- Magnetická vrstva disku s bootovacími informacemi je poškozena. Tuto verzi můžete zkontrolovat pomocí nástrojů pro testování povrchu HDD: HDDScan, HD Tune, Ashampoo HDD Control a analogy. Problémový disk by měl být připojen k počítači jako druhý nebo by měl být počítač spuštěn z vyměnitelné jednotky Live DVD/USB, na které je testovací nástroj předem nahrán.

K podobné chybě při instalaci Windows obvykle dochází kvůli absenci ovladače pro typ použité jednotky v distribučním balíčku. Chybějící ovladač RAID/SATA si můžete stáhnout ze stránek výrobce základní desky nebo notebooku a také z portálů Intel a AMD – zdroj vyberte podle značky čipsetu vašeho počítače.
Před instalací systému rozbalte stažený ovladač na USB flash disk a připojte jej k počítači. Poté ve fázi výběru disku jednoduše ukažte instalačnímu programu cestu k tomuto ovladači.
Dalším důvodem, proč není disk při instalaci Windows vidět, je nesprávný výběr režimu řadiče SATA v BIOSu (UEFI). Režim IDE by měl být zvolen při instalaci zastaralých Windows XP na relativně nové stroje a režim AHCI by měl být zvolen při instalaci Windows 7-10 na SSD a HDD nejnovějších generací.
Nastavení provozního režimu řadiče SATA (režim SATA, Konfigurace SATA) lze nalézt v různých sekcích BIOSu – Advanced, Main, Integrated Peripherals atd. V UEFI tato možnost není standardně dostupná. Abyste se k němu dostali, musíte jít do sekce Boot a přepnout UEFI do režimu CSM (Legasy). A pak deaktivujte funkci Secure Boot v sekci Security.

Chcete-li nainstalovat Windows na PCIe SSD, musí základní deska podporovat technologii NVMe. Ovladače NVMe jsou součástí UEFI počínaje verzí 2.3.1. Pokud je firmware vaší desky starší, bude nutné jej aktualizovat.
Je také důležité poznamenat, že NVMe nefunguje v režimu CSM (emulace BIOSu).
Druhý (nespouštěcí) disk je detekován v systému BIOS, ale není viditelný ve Windows
Pokud disk po zapnutí PC funguje normálně, je správně identifikován v BIOSu, ale není rozpoznán nebo čitelný v operačním systému, s největší pravděpodobností je skryt nastavením, zašifrován nebo blokován.
Skrytí celého disku nebo samostatného oddílu je běžným důsledkem skutečnosti, že neobsahuje žádná data (prázdný), není rozdělen na oddíly, je naformátován v systému souborů, který Windows nezná, nebo má poškozený systém souborů, který OS neumožňuje rozpoznat to.
Chcete-li takový disk zobrazit a také jej inicializovat, oddíly a formátovat pro použití ve Windows, otevřete Správa disků. Neviditelný disk nebo oddíl je zde označen černým pruhem označeným „Nepřiřazeno“ nebo „Žádná data, neinicializováno“.
Pozornost! Nepřidělené oblasti jednotek mohou obsahovat data.

Pokud zařízení není inicializováno:
- Klikněte pravým tlačítkem myši na oblast problémového disku a vyberte příkaz „Inicializovat disk“.
- V dalším okně vyberte disk a vyberte styl oddílu - MBR nebo GPT. Pokud počítač používá UEFI, vyberte GPT, a pokud je BIOS nebo UEFI v režimu emulace BIOS (CSM), pak MBR.

Po inicializaci se štítek v této oblasti změní na „Nepřiřazeno“.
- Klikněte pravým tlačítkem na nepřidělené místo a vyberte „Vytvořit jednoduchý svazek“.
- Postupujte podle pokynů v Průvodci vytvořením svazku – zadejte velikost, přiřaďte písmeno svazku, vyberte metodu formátování a typ systému souborů. Po dokončení klikněte na tlačítko "Hotovo".

Pokud je vše provedeno správně, disk se objeví v Průzkumníku Windows. Pokud ne, otevřete složku Tento počítač a v horní liště klikněte na Možnosti složky. Dále přejděte na kartu „Zobrazit“ a v seznamu „Pokročilé možnosti“ zrušte zaškrtnutí políčka „Skrýt prázdné disky“.

Šifrování a blokování jako důvody neviditelnosti jednotky v operačním systému jsou vzácné. Pokud je disk zašifrován, přístup k němu je pravděpodobně možný pouze na počítači, kde bylo šifrování provedeno.
Antivirové programy mohou blokovat disky, pokud se domnívají, že jejich obsah představuje nebezpečí pro počítač.
Problém s hardwarem PC
Pokud není funkční HDD nebo SSD rozpoznán na úrovni BIOSu (UEFI), nejprve se ujistěte, že je správně připojen a že konektory a propojovací kabely jsou neporušené:
- Vypněte napájení počítače a zkuste připojit kabel SATA k jinému portu. Samozřejmě musí být známo, že kabel je v dobrém provozním stavu.
- Ujistěte se, že je na konektoru kabelu měniče napětí (připojením jiného zařízení ke kabelu nebo měřením voltmetrem).
- Pokud je jednotka připojena pomocí jakéhokoli typu adaptérového adaptéru, připojte jej pokud možno přímo.
Pokud máte problémy s pevným diskem SATA na starém počítači, zkontrolujte, zda je v nastavení systému BIOS povolen řadič SATA: možnost SATA Controller (OnChip SATA Controller, Onboard SATA Controller) by měla být v režimu Enable.

Připojení a nastavení je v pořádku, ale disk není vidět? Poté proveďte následující (předchozí krok nepomohl, pokračujte):
- Obnovte výchozí nastavení systému BIOS (UEFI) a poté znovu nastavte požadovaná nastavení.
- Aktualizujte BIOS (UEFI).
- Dočasně vyměňte napájecí zdroj. Může být vadný nebo nevydává dostatečné napětí na 12V vedení.
- Odpojte od základní desky vše kromě problémového disku a zařízení potřebného k nabootování stroje (jedná se o procesor s chladičem, paměť, grafickou kartu, klávesnici, monitor a zdroj). Příčinou může být elektrická porucha některého zařízení.
- Jedno po druhém nahraďte zbývající zařízení zařízeními, o kterých je známo, že fungují.
V 70-80% případů to vyřeší váš problém. A pokud ne, pak je důvodem nedostatečného účinku s největší pravděpodobností porucha základní desky nebo individuální nekompatibilita zařízení. Poslední faktor je poněkud exotický, ale také se „stane“.
Počítač nevidí externí pevný disk

Potíže s rozpoznáním a otevřením externích diskových jednotek jsou nejčastěji způsobeny následujícím:
- Zásuvky USB neposkytují dostatečné napětí pro napájení disku. Chcete-li tuto verzi odstranit, připojte disk k zadním portům USB umístěným na základní desce.
- Disk je připojen k USB verze 3, která není kompatibilní. Chcete-li jej otestovat, připojte jej k USB 2.0.
- Kabel nebo adaptér spojující disk s počítačem má vadu nebo vysoký odpor (potlačuje signály podél datové linky).
- Samotný disk je vadný.
Pokud počítač nevidí zařízení ve vyjímatelném pouzdře (pouzdru), pokud je to možné, vyjměte jej a připojte přímo přes port SATA. Příčina poruchy může spočívat v adaptéru USB-SATA zabudovaném v pouzdře.
Externí disky s rozhraním USB často selhávají kvůli poškozenému konektoru. V některých případech lze taková zařízení převést na rozhraní SATA. To je neestetické a nepříliš spolehlivé, ale umožňuje vám to uložit informace. Pokud úprava disku takovou úpravu nepodporuje, lze ji obnovit pouze výměnou řídicí desky.

Podívejme se na SMART, důležitý je atribut č. 5, pokud je jeho hodnota podprahová, šroub brzy umře. Začněme testovat HDD. Pokud jsou na něm (na pevném disku) nalezeny špatné bloky a poměrně hodně, pak by se mělo testování zastavit a počítač restartovat pomocí jiného programu: „HDD Regenerator 2011“.


Zde byste měli vybrat „Skenování s ošetřením špatných bloků“
Samozřejmě, pokud jsou pro vás informace velmi důležité, doporučoval bych nejprve naklonovat vadný pevný disk na nový funkční disk stejné nebo větší velikosti. A pracovat s klonem.
Pro klonování si budete muset stáhnout „Hiren boot cd“ a vybrat tam „Mini Windows“. Nejlepší klonovací program je podle mého názoru Winhex v 12 - 15. Chybí jí Badblocks. S klonem to půjde mnohem rychleji. A pokud se klon stále nespustí, budete potřebovat programy pro obnovu informací.
Programy pro obnovu pevného disku
Nejlepší z nich jsou podle mě ZAR a R-Studia. Nejprve naskenujeme povrch, poté zaškrtneme políčka u požadovaných souborů a obnovíme je na fyzicky jiný disk. Není potřeba obnovovat Windows a programové soubory. Hlavní je obsah. Pokud je jeden bajt v programu (spustitelném souboru) chybný, následky mohou být nepředvídatelné. Nesprávný bajt na obrázku, dokumentu nebo filmu je často neviditelný.
Co když je povrch v pořádku, ale Windows se nespustí? Znovu načtěte „Hiren boot cd“ a vyberte „Mini Windows“. Co když jsou všechny složky a soubory viditelné, nedotčené, jen kvůli selhání, poškození systémových souborů, zaváděcího záznamu nebo destruktivní činnosti virů?
Pokud soubory nejsou vidět, disk se jeví jako nepřidělený a nenaformátovaný, pak začneme s obnovou pomocí ZAR nebo R-Studia na jiném počítači nebo instalací čistého operačního systému s ovladači na nový disk. Nebo možná nejste tak nedbalí a stále máte obraz před šesti měsíci nebo dříve s Norton Ghost?
Poté obnovíme bitovou kopii na nový disk, propojíme vadný disk s druhým, nabootujeme z nového a pokusíme se extrahovat informace ze starého. Pokud je objem nového pevného disku 2–3krát větší než ten vadný, lze informace uložit do 2. oddílu.
Abych to shrnul: pro obnovu budete potřebovat dva disky, při práci s klonem (moje volba) tři. Pokud nechcete svěřovat své informace cizím lidem a cena obnovy pevného disku vám nevyhovuje, budete muset utratit peníze.
Polovinu počítačového obyvatelstva země však tvoří majitelé notebooků. Nebudu podrobně popisovat, co dělat s pevným diskem notebooku a jak provádět preventivní údržbu a kontrolu - to je záležitost profesionálů. Většina uživatelů nemá speciální šroubováky a zadní kryt byste neměli odšroubovat kuchyňským nožem.
Ale přesto, pokud jste odstranili zadní kryt notebooku a vyjmuli odtud pevný disk, nejlepší by bylo připojit jej k počítači - všechny konektory jsou identické a začít testovat a obnovovat, jak jsem popsal výše. Mezitím otestujte paměť na notebooku. Kontakty na paměťových matricích je samozřejmě vhodné vyčistit. Důležité! Vložte paměťové matrice v pořadí, v jakém byly umístěny, i když jsou úplně stejné. Stejné kroky v BIOSE s ACHI a UEFI. Nezapomeňte je vrátit do stavu, v jakém byly před instalací opraveného pevného disku.
V závislosti na aktuální konfiguraci hardwaru může mít problém, kdy počítač nevidí pevný disk, různé důsledky a projevovat se různými způsoby.
- Pokud počítač nevidí zaváděcí pevný disk, operační systém se nespustí.
- Pokud existuje několik zařízení, operační systém se může spustit normálně a když otevřete Průzkumníka Windows na kartě Tento počítač, jedno z nich nebude viditelné.
- Nebo tak – pevný disk se normálně zobrazuje ve správci souborů a složek, ale když se s ním pokusíte provést nějaké akce, nic se nestane. Pokud otevřete rozhraní Vlastnosti, zobrazí se, že se zdá, že tam je, ale není na něm volné místo.
- Zařízení se může normálně otáčet a přesto se informace nepřečte.
Proč můj počítač nevidí můj pevný disk?
Pevný disk počítače je poměrně tenké, křehké, zranitelné zařízení a sebemenší fyzické nárazy, pády a dokonce i vibrace mohou vést k jeho selhání.
Další častou příčinou problémů je nedostatečné chlazení systémové jednotky. V tomto případě může zařízení během provozu počítače pravidelně mizet.
Ve stolním počítači je nejjednodušším způsobem ověření funkčnosti konkrétního pevného disku jeho přepnutí na jiné napájecí a datové kabely. Zkontrolujte, zda jsou konektory správně nainstalovány – nejsou konektory zasunuty na špatné straně? Přestože existují propojky, které poskytují pouze jeden způsob připojení, některým uživatelům se daří konektory správně zasouvat. Pokud na jiném připojení je disk normálně systémem rozpoznán, problém je někde v připojeních nebo v nastavení BIOSu.

Vyplatí se opravovat vadné zařízení? Cena nového pevného disku bude s největší pravděpodobností ještě nižší než náklady na opravu poškozeného. Oprava navíc neposkytuje žádnou záruku, že vám obnovené zařízení bude dlouho a spolehlivě sloužit.
Problematické disky tedy nelze opravit. Koupit si nový bude jednodušší a rychlejší. Výměna navíc není pro více či méně technicky zdatného uživatele obtížná. Pokud jste schopni vyměnit SIM kartu v mobilním telefonu, instalace nového pevného disku je také na dosah.
Disk by měl být odeslán do servisního střediska pouze v případě, že na něm zůstala cenná data, o která byste neradi přišli. V tomto případě se nebavíme o opravě, ale o záchraně dat. Poté jsou informace přeneseny na nový disk a starý je odeslán do šrotu.
Nesprávné připojení
Bios například zařízení nerozpozná, pokud má počítač dva pevné disky a oba mají propojky s přiřazenou prioritou Master nebo Slave. Zkontrolujte nastavení propojek na krytech - pouze jedno zařízení by mělo mít kategorii Master.
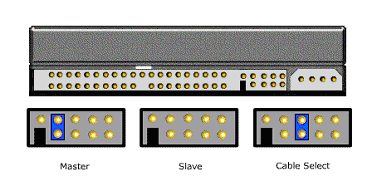
Existují také pravidla pro vlaky. Hlavní pevný disk by měl být připojen ke krajnímu konektoru a podřízený ke prostřednímu. Toto musí být vyjasněno v návodu k zařízení. Možnosti jsou možné v závislosti na výrobci komponent systémové jednotky.
Poté zkontrolujte spolehlivost kontaktů, stane se, že v důsledku nárazu se konektory vzdálí, vypadnou nebo se posunou. Pokud byla při zapojování stykačů použita velká fyzická síla, je pravděpodobné poškození samotných kontaktních prvků. Neporušenost kontaktů lze zkontrolovat vizuální kontrolou.
Problémy se softwarem a nastavením systému
- Pevný disk není povolen ve Správci zařízení.
- Soubory ovladače jsou poškozené.
- Zařízení je v systému BIOS zakázáno.
To vše je velmi snadné zkontrolovat, ale často je podle interních systémových služeb veškerý hardware připojen a je ve výborném stavu, ale ve skutečnosti nic nefunguje. To znamená, že počítač vidí pevný disk, ale zařízení nefunguje.
Řidičovi se něco stalo. Přihlaste se do Ovládacích panelů. Otevřete Průvodce přidáním hardwaru. Podívejte se, zda je hledaný pevný disk v seznamu připojených zařízení. Pokud je v seznamu, otevřete Vlastnosti a zkuste aktualizovat ovladač. Nové ovladače lze stáhnout z webu výrobce zařízení nebo z instalační distribuce Windows.

Tato situace je typická pro virovou infekci nebo někdy nastává při zhroucení systému Windows a také při instalaci konfliktního softwaru. Pokud v tomto ohledu existuje podezření, může nástroj Obnovení systému pomoci situaci napravit. Někdy, aby bylo dosaženo pozitivního výsledku, musí být obnova provedena několikrát, přičemž se postupně volí stále vzdálenější bod návratu.
Někdy se stane, že se operační systém nespustí a na obrazovce se objeví zpráva, že pevný disk má nesprávnou konfiguraci a je třeba jej naformátovat. Zde je otázka, že důvodem nedostatečné viditelnosti může být mírná porucha v počítači, ale formátování diskových oddílů může zničit důležité soubory, bez kterých nebude možné ani přeinstalovat Windows.
Pokud se problém s viditelností pevného disku vyskytuje občas, může dojít k porušení v systémových souborech Windows. V takovém případě je vhodné uložit všechny důležité dokumenty na externí disk a operační systém kompletně nainstalovat do počítače.
Každý člověk musí nejprve pochopit, co je počítačová část, jako je pevný disk. Lidé to často nazývají pevný disk, ale hlavní definicí této části je zařízení schopné ukládat data nashromážděná osobou. Ve skutečnosti jsou na pevném disku uloženy všechny informace, které jsou v počítači. Pevný disk může obsahovat operační systém, software a mnoho systémových souborů potřebných k provozu.

Z tohoto důvodu, když zařízení nemůže detekovat ovladač, který potřebuje, objeví se informační chybová zpráva a osoba se okamžitě snaží zjistit, co je třeba nainstalovat, aby se vyřešil problém.
Provádění diagnostických opatření.
Ukázalo se, že pokud systém nezjistil pevný disk, nemusíte se okamžitě rozčilovat a vzdát se, stačí si prostudovat, v čem je problém. Může se jednat o systémovou chybu nebo poruchu samotného zařízení. Chcete-li rychle provést kontrolu, musíte vyjmout pevný disk a připojit jej k jinému počítači. Pokud to funguje, systém jej rychle rozpozná a nebude nutné jej brát do opravny, za předpokladu, že pokud pevný disk není detekován na jiném počítači, musíte pochopit, že s největší pravděpodobností budete mít kontaktovat opravnu.
Někteří lidé se snaží problém s poruchou pevného disku vyřešit sami a jen to zhorší, protože v dílnách pracují zkušení odborníci, kteří o této záležitosti hodně vědí.

Užitečné tipy
- Chcete-li se dostat do nastavení systému BIOS, stiskněte tlačítko Delete nebo F2.
- Měli byste si dát dobrý pozor na to, ze kterých výstupů vytahujete SATA kabel.
- Po vytažení pevného disku ze systémové jednotky je lepší jej řádně zabalit do antistatiky.
- Část zařízení umístěná ve spodní části je také umístěna na Antistatiku.
Způsoby, jak vyřešit základní problémy.
Existuje řada problémů, které můžete vyřešit sami, aniž byste se obrátili na odbornou pomoc.
První problém spočívá v odchozích kontaktech.
Toto je nejčastější problém, protože se stává, že pevný disk není napájen. Problém lze snadno opravit, je třeba sejmout kryt systémové jednotky a znovu připojit všechny kabely k pevnému disku.
Druhý problém se skrývá v nesprávném nastavení BIOSu.

Pokud máte v nastavení nastaveno špatné systémové datum, může to znamenat problém. A ukázalo se, že tato nastavení lze snadno resetovat. Ukázalo se, že tuto jednoduchou manipulaci lze provést vyjmutím baterie BIOS, po jejím vyjmutí musíte počkat třicet minut a poté provést opačnou akci - nainstalovat ji na původní místo. Po těchto krocích bude muset být váš pevný disk identifikován jako zařízení.
Třetím problémem není dostatek energie pro zařízení.
Pokud si začnete všímat zajímavého vzoru, že se vaše zařízení připojuje a zase odpojuje, pak musíte myslet na to, že nemá dostatek energie. Budete muset rozebrat systémovou jednotku a poté odpojit některé zařízení, které je méně důležité než pevný disk.

Čtvrtý problém se týká konfliktů mezi připojenými zařízeními.
Pokud máte v počítači nainstalované dva pevné disky a každý z nich je stejné značky, pravděpodobně došlo ke konfliktu zařízení a budete se muset jednoho z nich vzdát.
Pátým problémem je verze instalované sběrnice.
V tomto případě vám bude stačit pouze změna operačního systému, protože ten již vašim potřebám nevyhovuje, kromě reinstalace nesmíte zapomenout ani na integraci ovladačů pro všechna SATA rozhraní.
Šestým a posledním problémem je, že systém Windows nefunguje správně.
Poté, co jste si všimli, že pevný disk se v nastavení systému BIOS zobrazuje správně, ale systém jej nevidí, musíte se uchýlit k jednoduchým krokům.
- Otevřete v počítači nabídku, například „Ovládací panely“.
- Dvakrát klikněte na položku „Správa“.

Když se otevře požadované okno, musíte vybrat „Správa počítače“.

Vlevo je položka se zajímavým názvem „Správa disků“.

Ve střední části tohoto okna budou umístěny všechny jednotky připojené k počítači. Pokud na některý z nich kliknete pravým tlačítkem, můžete vyvolat automatické nastavení disku a vytvořit v něm data, která budou později potřeba. Ukázalo se, že bylo nutné změnit název pevného disku a poté restartovat naše zařízení.
Pokud jste provedli všechny kroky a uvědomili si, že ani jeden z nich nepomáhá resuscitovat pacienta, měli byste pochopit, že prostě potřebujete pomoc počítačových specialistů.
S touto situací se setkali všichni „pokročilí“ uživatelé počítačů. Stává se, že disk kategoricky odmítá být detekován v OS.
A to je dobře, jedli jsme jen v systému. Toto chování disku má několik důvodů. Nejběžnější je přítomnost „rozbitých“ sektorů. Ale nejdřív.
Počítač nevidí pevný disk. Jaký je důvod a jak to opravit?
Odpověď na tuto otázku se liší v závislosti na tom, jak není pevný disk detekován. Pokud je disk detekován při spouštění systému BIOS a není vidět, není to tak špatné. Možná je to problém ovladače.
Nebo se v poškozené oblasti nachází spouštěcí sektor, který obsahuje informace potřebné pro připojení. Poté OS nevidí tabulku oddílů a hlásí, že „Disk není naformátován“. S tím můžete bojovat.
Navíc standardní funkce OS Windows. Mnohem horší je, když při startu počítače není disk detekován.
V některých případech není HDD v systému BIOS detekován. Důvodů je mnoho: chyba v samotném BIOSu, poškození HDD, vadné vodiče, nesprávná poloha propojky atd. Je možné obnovit funkčnost pevného disku.
Někdy se ale musíte starat o nákup nového paměťového média. Co mám udělat, aby můj počítač viděl můj pevný disk?
Pokud disk není detekován vBIOS
První prioritou je v tomto případě určení příčiny poruchy. Tady to není tak jednoduché. Pokud disk není vidět v BIOSu, pak je to úplný problém, protože důvody mohou být různé. A je dobré, pokud to není spouštěcí disk s nainstalovaným OS.
Pokud pevný disk nechce být detekován v systému BIOS, vyzkoušejte následující řešení problému:
- Obnovte výchozí nastavení systému BIOS. Stává se, že základní vstupně/výstupní systém někdy „chybí“. Po resetování nastavení by mělo vše fungovat dobře.
- V nastavení systému BIOS souvisejícím s pevným diskem deaktivujte režim AHCI. Někdy disk nechce být detekován kvůli této možnosti.
- Zkuste aktualizovat BIOS. Někdy nové verze firmwaru opravují „chyby“ a „závady“ předchozích verzí. Je možné, že po aktualizaci bude vše fungovat.
- Zkontrolujte propojovací smyčky připojením dalších. V průběhu času selžou vodiče spojující HDD se základní deskou. Zkontrolujte jejich funkčnost výměnou vodičů.
- Kontrola propojek. Pokud jsou k počítači připojeny dva pevné disky a oba jejich propojky jsou v poloze „Master“, jeden z nich nebude detekován. Je nutné změnit polohu propojky výběrem.
- Poslední možnost. Připojte HDD k jinému počítači. Pokud tam disk není detekován, je čas jej vyřadit.
Pokud výše uvedené metody nepomohly, pak je s diskem všechno velmi špatné. A zde nastává dilema: obnovit data nebo opravit disk. Není to totéž. Při obnově dat se disk neopraví, ale jednoduše vyhodí.
Po opravě disku data zmizí. Vzhledem k ceně moderních HDD nemá smysl je opravovat. A není zaručeno, že po opravě vydrží dlouho. Ale data lze obnovit. A přeneste je na nový HDD. Ale to už je ten nejhorší scénář.
Pokud disk není detekován vOkna
Předpokládejme, že BIOS detekuje pevný disk. Ale OS Windows to kategoricky odmítá vidět. Co dělat v tomto případě? Systém nemusí vidět HDD z několika důvodů.
Nejběžnější z nich: přítomnost „rozbitých“ sektorů a problémy s ovladači. V prvním případě můžeme udělat jen málo. Ale ve druhém můžete zkusit přeinstalovat ovladače.

Pokud nás systém přivítá zprávou „Disk není naformátován“, je to známka poškození spouštěcího sektoru. V důsledku toho není operační systém schopen přečíst informace potřebné k připojení tohoto disku. Existuje řešení tohoto problému. Přejděte do nabídky „Start“, vyberte „Spustit“ a zadejte kombinaci „cmd“.
Otevře se příkazový řádek. V něm zadáme příkaz „písmeno jednotky chkdsk: /F /R“. Tento příkaz spustí kontrolu disku. Klávesa „F“ – automatická oprava chyb, klávesa „R“ – obnova dat. Proces může trvat dlouho.
Podle objemu a míry nepřehlednosti disku. Existuje 99 šancí ze sta, že po tomto postupu OS uvidí pevný disk.
Pokud jsou to ovladače, musíme je přeinstalovat. Chcete-li to provést, přejděte do „Správce zařízení“, vyhledejte označení HDD a klikněte na tlačítko „Odinstalovat ovladač“. Poté je třeba počítač restartovat.
Po restartu se systém sám pokusí nainstalovat ovladač pro neznámé zařízení. Ve většině případů to stačí. Pokud se tak ale nestane, přejděte do „Správce zařízení“, klikněte na ikonu se zařízením, které potřebujeme, a vyberte položku „Aktualizovat ovladače“. OS sám najde příslušný ovladač a nainstaluje jej.
Poté restartujeme počítač a radujeme se z určeného pevného disku.
Pokud vše ostatní selže
Pokud výše uvedené metody nepřinesly žádný výsledek, pak HDD „zemřel“. Zbývá udělat jediné – pokusit se data obnovit. Můžete to udělat sami, ale je lepší to svěřit profesionálům.

Pokud se rozhodnete obnovit svá data sami, existuje několik dobrých programů, které vám mohou pomoci. Všechny jsou však dobré pouze v případě, že je pevný disk detekován alespoň v BIOSu.
Recuva je možná nejznámější program pro obnovu dat. Dokáže obnovit téměř jakýkoli typ souboru. Pozitivní vlastností nástroje je, že je zcela zdarma.
Procento získaných informací však není tak vysoké. Ale aplikace je celá v ruštině a má jednoduché a intuitivní rozhraní. Správa tohoto produktu je snadná.

R-Studio– nejlepší nástroj pro obnovu dat. Toto monstrum obnoví vše bez jakýchkoliv otázek. Dokáže načíst data z disku i po jeho zformátování.
Flexibilní nastavení programu vám umožní upravit proces obnovy v závislosti na typu souborů. Program má pouze jednu nevýhodu - za jeho používání musíte zaplatit. Protože neregistrovaná verze nemůže obnovit velké množství dat.
Má však smysl utrácet peníze za plnou verzi, abyste se dále chránili před hrozbou ztráty všech potřebných souborů.
Seagate File Recovery- nejvýkonnější program. Najde a obnoví vše, co je možné i na nezjistitelném HDD. Nástroj je nenáročný na systémové prostředky a je zdarma. Má to ale jednu podstatnou nevýhodu. 
Aplikace funguje výhradně s pevnými disky od Seagate. Utilita si HDD jiných výrobců vůbec nevšímá. Vzhledem k tomu, že většina uživatelů používá pevné disky tohoto výrobce, je vzhled tohoto nástroje na tomto seznamu zcela oprávněný.
PC na záchranu dat– vynikající nástroj určený pro práci s disky mimo operační systém. Program se načte jako Live CD a může pracovat i se silně poškozenými disky.
Tento nástroj dokáže vše obnovit. Bude se hodit zejména v případech, kdy je poškozený systémový disk a OS nechce nabootovat. 
Přes všechny profesionální „dobroty“ a režim Live CD má nástroj příjemné a intuitivní rozhraní. Program je zcela zdarma a nevyžaduje aktivaci.
Pomocí všech těchto programů se můžete pokusit extrahovat alespoň nějaké informace z poškozeného pevného disku. Pokud nepomohou, musíte se obrátit na odborníky.
Takové odvolání bude stát hodně, takže stojí za to zvážit, zda jsou informace uložené na poškozeném HDD skutečně potřeba. Možná nejlepším řešením by bylo jednoduše koupit nový pevný disk.
Závěr
Díky tomuto mini návodu na téma „Počítač nevidí pevný disk. Jaký je důvod a jak to opravit? mnoho uživatelů může ušetřit čas, peníze a stres. Pokud shrneme vše, co je napsáno výše, můžeme říci, že ve většině případů jsou problémy s pevným diskem reverzibilní.
I když je poškozený, existují způsoby, jak z něj získat informace. Pomocí specializovaných programů toho lze snadno dosáhnout. Aby k takovým nepříjemným situacím nedocházelo, používejte častěji systémovou možnost „Zkontrolovat disk“. Kontrola a oprava chyb pomůže udržet váš pevný disk v dobrém stavu.