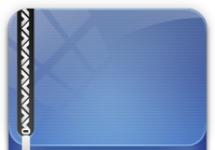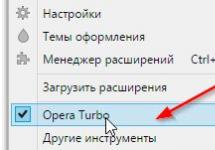– ništa više od dodatnog modula za igranje animacije igrice, audio i video zapisa kreiranih u formatima .swf, .FLV, .F4V, .SWF itd. Kada se multimedija sa ovakvim ekstenzijama objavi na internetu, pretraživači nemaju načina da igraju bez softvera treće strane, tako da umjesto sadržaja vidimo sivi prozor koji traži da se instalira ili ažurira plejer. Čak i ako je već dostupan, periodično se javljaju razne greške. Pokušajmo shvatiti kako to izbjeći.
Podešavanje Adobe Flash Player-a u različitim pretraživačima.
Vrlo čest problem: svaki put kada pokušate da otvorite video ili igru, pojavljuje se poruka “Kliknite ovdje da pokrenete Adobe Flash Player”. Koji god web server da koristite, on podrazumevano neće dozvoliti da se plugin pokrene bez vaše dozvole, zbog čega se Adobe Flash Player ne pokreće automatski odmah. U nastavku ćemo opisati kako ovu funkciju učiniti dostupnom. Ako je Flash Player ranije radio samostalno, a onda je iznenada prestao da se pokreće, razlog je najvjerovatnije to što je vrijeme da se ažurira on ili web pretraživač. Ako želite odmah pogledati sadržaj, ne preostaje vam ništa drugo nego ručno pokrenuti dodatak i zatim proći kroz postavke.
Postavljanje Flash Playera da se automatski pokreće za Google Chrome
Prije nego što omogućite Flash Player u Google Chromeu, morate preuzeti modul sa službene web stranice, kliknuti na njega i pričekati dok se instalacija ne završi. Zatim uradite ovo:
- Otvorite Google Chrome, unesite “chrome://plugins” (bez navodnika) u traku za pretraživanje i pritisnite Enter.
- Pronađite Flash Player na listi i kliknite na "Omogući", a također se složite s prijedlogom "Uvijek pokreni".

Sada će dodatak raditi bez vašeg učešća čim prepozna Flash sadržaj u Google Chromeu. Provjerite funkcionira li sve ispravno. Ako ne, onda:

Podešavanje Flash Playera da se automatski pokreće za Mozilla Firefox
Sada ćemo shvatiti kako omogućiti instalirani Flash Player u Mozilli. Obično ovaj pretraživač od vas traži da preuzmete Shockwave Flash. Ovo je skoro isti program i čak pripada istoj kompaniji, ali ima niz prednosti (međutim, za prosječnog korisnika to je jedva primjetno).
- Otvorite pretraživač i pronađite dugme na vrhu u uglu sa tri horizontalne trake - „Meni“.
- Sada kliknite na “Dodaci” – “Shockwave Flash” – “Uvijek omogući”.

Nakon što ste omogućili Flash Player u Mozilla Firefox-u, budite spremni na činjenicu da se nakon nekog vremena može srušiti i da će se pojaviti poruka o kolapsu elemenata - to se često dešava kod ovog web pretraživača. U tom slučaju, morat ćete ažurirati dodatak. Problemi pri pokretanju se javljaju i kada:
- virusi (skenirajte računar u režimu dubokog skeniranja pomoću antivirusnog programa ili posebnog uslužnog programa, blokirajte sve pretnje, ponovo pokrenite sistem);
- cache (u pretrazi "Windows" tražimo "%appdata%\Adobe" (bez navodnika), pojavit će se istoimeni folder, a u njemu još jedan sa oznakom "Flash Player" - izbrišite sve što postoji; ponovite ista stvar na zahtjev "%appdata%\Macromedia");
- izgubljene postavke (“Kontrolna tabla” – “Svi elementi” – “Flash Player” – “Napredno” – “Izbriši sve”).
- funkcije ubrzanja (otvorite video u pregledniku i kliknite desnim tasterom miša na njega, kliknite na "Opcije", poništite funkciju "Hardversko ubrzanje");
- oštećenje pretraživača (deinstalirajte Mozillu na standardni način, a zatim otvorite disk „C“ i pronađite foldere „Program Files“ i „ProgramData“, a u njima „Firefox“ i očistite ih. Istu proceduru izvršite duž putanje C / Korisnici / Vaše ime u sistemu/AppData/Local/Firefox i C/Users/Vaše ime u sistemu/AppData/Roaming/Firefox);
- smetnje u radu sistema (može se vratiti, ako se sjećate kada su problemi počeli, ili zamijeniti).
Podešavanje Flash Playera da se automatski pokreće za Opera
Možete omogućiti ili onemogućiti Flash Player u Operi u odjeljku dodataka. Da biste to učinili, unesite u pretragu već poznato: "chrome://plugins".
- Odaberite onaj koji vam je potreban, kliknite na "Omogući".
- U gornjem lijevom kutu kliknite na “Meni” – “Postavke” – “Sites” – “Plugins” – “Pokreni sav sadržaj”.
Provjerite da li se sadržaj reproducira. Ako ne, onda najvjerovatnije Opera ima omogućen turbo mod. Ubrzava učitavanje ako je veza spora, ali blokira Flash Player. Otvorite meni i poništite izbor u polju za potvrdu pored njega. Ako i dalje nema rezultata, razlog može biti:
- dvije instalirane verzije dodatka koje ometaju jedna drugu (idite na odjeljak "Dodaci" - "Prikaži detalje" - onemogućite NPAPI i ostavite PPAPI);
- “Hardversko ubrzanje” (gore je napisano kako ga onemogućiti);
- akumulirani keš (izbrisan kao što je opisano u slučaju Mozille).
Konfigurisanje automatskog pokretanja Flash Player-a za Yandex pretraživač
Flash Player u Yandex pretraživaču je omogućen na isti način kao u Google Chromeu. Napravite upit za pretragu: “chrome://plugins” i bit ćete odvedeni na stranicu sa listom dodataka. Pronađite crvenu ikonu plejera i kliknite na „Omogući“ i „Uvek pokreni“.

Provjerite funkcionalnost modula. Razlozi zbog kojih se ne pokreće isti su kao u gore navedenim pretraživačima i mogu se eliminisati istim metodama.
SAVJET. Adobe Flash Player je prilično problematičan softver – njegove komponente su osjetljive na viruse i špijunski softver, a bilo je slučajeva da su napadači preko nje dobili pristup web kameri i ličnim podacima. Neki pretraživači su čak privremeno blokirali Flash Player, što je zbunilo korisnike i stvorilo mnogo neprijatnosti, a Adobe programeri su morali hitno da rešavaju sve probleme.
Nedavno se pojavila HTML5 tehnologija, zahvaljujući kojoj će biti moguće izbjeći instaliranje dodatnih dodataka i zadovoljiti se standardnim mogućnostima web servera prilikom pokretanja multimedijalnih sadržaja. Obećavaju da će novi proizvod svuda predstaviti do 2020. godine, a Adobe će zatvoriti projekat Flash Player.
Mnogi korisnici pretraživača često imaju problem sa reprodukcijom Flash sadržaja, naime, nemoguće je reproducirati audio i video u Flash formatu pomoću Adobe Flash dodatka. Ovaj problem se često javlja, na primjer, kod igara na društvenim mrežama kao što su Odnoklassniki ili na drugim stranicama.
Kako omogućiti Flash Player u Google Chromeu
Činjenica je da mnogi jednostavno ne znaju kako da konfigurišu ovaj Adobe Flash Player, iako kada to učinite, zaboravit ćete na problem s reprodukcijom Flash sadržaja.
Pročitajte više članaka na ovu temu:
Zbog nedavnih virusnih napada (Bad Bunny), neki korisnici se jednostavno plaše čak i naziva Adobe Flash Player i izbjegavaju ga. Tako je, virus Bad Rabbit prodire u žrtvin računar maskirajući se kao prilično koristan dodatak za Adobe Flash Player, a najbolja opcija da izbjegnete zarazu vašeg računara je da ne kliknete na iskačuće veze poput - “Vaš Adobe Flash Player je zastario i treba ga ažurirati”.
- Molimo sačekajte s ažuriranjem Adobe Flash Player-a, barem dok se epidemija Bad Bunnyja ne smiri. I općenito, ne morate kliknuti na različite pop-up pozive, samo slijedite osnovna pravila.
Google Chrome pretraživač ne reproducira Flash sadržaj bez vašeg dopuštenja, jer nije uvijek koristan na različitim web lokacijama, pa vam Chrome savjetuje da puštate Flash sadržaj samo na pouzdanim web lokacijama.
Čak i ako imate problema s reprodukcijom Flash sadržaja, postoje posebne postavke u samim postavkama preglednika Google Chrome, tako da je to mjesto gdje morate ići, a ne kliknuti na iskačuće pozive. Pogledajmo bliže gdje su skrivene postavke dodatka Adobe Flash Player u pregledniku Google Chrome.
Kako dozvoliti bilo kojoj stranici da reproducira Flash sadržaj i omogućiti dodatak bez ulaska duboko u sama podešavanja.
(Sl.1)Koristeći primjer stranice sa igrom u Odnoklassniki (slika 1), jednostavno kliknite na ikonu na vrhu preglednika (ikona je istaknuta crvenom bojom) i omogućite dodatak Adobe Flash player. Još jednom vas podsjetimo da ga možete omogućiti samo na stranicama kojima vjerujete!
Kako omogućiti Adobe Flash Player za staru verziju preglednika Google Chrome?
Najsigurnije je zatražiti dozvolu za korištenje Flasha (preporučeno). Ovdje se dodatak neće koristiti bez vašeg dopuštenja.
 (Sl.2)
(Sl.2) - 3 ) Sljedeće "" (sl. 3)
- 4 ) Na dnu stranice odaberite “” (sl. 4a, 4b).
- 5 ) U odjeljku “Privatnost i sigurnost” kliknite na “” (slika 5)
- 6 ) Odaberite " Flash(Sl.6).
(Sl.6)(Da biste odmah došli do ovog menija, jednostavno unesite u adresnu traku: chrome://settings/content i pritisnite “Enter”.)
- 7 ) Omogućite opciju "" i " Uvek pitaj(Sl.7).
Koristite Flash samo na pouzdanim web lokacijama
Slika zelene brave u pretraživaču, stranica se smatra pouzdanom (slika 8)
 (Sl.8)
(Sl.8) Kako ažurirati zastarjeli Adobe Flash dodatak
- 1) Pokrenite Chrome pretraživač na svom računaru.
- 2) U adresnu traku upišite chrome://components/ i pritisnite Enter.
- 3) Pronađite Adobe Flash Player.
- 4) Kliknite na Provjeri ažuriranja.
- 5) Ako se pojavi poruka “Komponenta nije ažurirana” ili “Komponenta je ažurirana”, onda koristite najnoviju verziju.
- 6) Vratite se na stranicu koja sadrži Flash sadržaj. Ako se ne preuzme automatski, u gornjem lijevom kutu prozora kliknite na ikonu „Ažuriraj“ (ili F5 na tastaturi).
Ako se Flash ne pokrene automatski, prinudno ga zatvorite
Pažnja!!! Ako je sve urađeno kako je napisano u ovim uputama, ali nešto je pošlo po zlu, a Flash Player se i dalje ne pokreće, u tom slučaju svakako preuzmite i instalirajte sam Adobe Flash Player, a zatim ponovite sve postavke u pregledniku Chrome.
Flash Player je popularan softver instaliran na računarima mnogih korisnika. Ovaj dodatak je neophodan za reprodukciju Flash sadržaja u pretraživačima, kojih je danas u izobilju na internetu. Nažalost, ovaj plejer nije bez problema, pa ćemo danas pogledati zašto se Flash Player ne pokreće automatski.
Po pravilu, ako ste suočeni s činjenicom da svaki put kada morate dati dozvolu Flash Player dodatku svaki put prije puštanja sadržaja, onda problem leži u postavkama vašeg pretraživača, pa ćemo u nastavku shvatiti kako možete konfigurirajte Flash Player za automatsko pokretanje.
Postavljanje Flash Playera da se automatski pokreće za Google Chrome
Počnimo sa, možda, najpopularnijim pretraživačem našeg vremena.
Da biste konfigurisali Adobe Flash Player u web pretraživaču Google Chrome, moraćete da otvorite prozor dodatka na ekranu. Da biste to učinili, koristite adresnu traku vašeg web preglednika da biste se kretali do sljedećeg URL-a:
chrome://plugins/
Jednom u meniju za rad sa dodacima instaliranim u Google Chromeu, pronađite Adobe Flash Player na listi, uvjerite se da je dugme pored dodatka istaknuto "Onemogući" , što znači da je dodatak pretraživača aktivan, a pored njega označite polje pored "Uvijek trči" . Nakon završetka ovog malog podešavanja, prozor za upravljanje dodacima se može zatvoriti.

Podešavanje Flash Playera da se automatski pokreće za Mozilla Firefox
Pogledajmo sada kako je Flash Player konfiguriran u Fire Foxu.
Da biste to učinili, kliknite na dugme menija vašeg web pretraživača i u prozoru koji se pojavi idite na odjeljak "Dodaci" .

U lijevom dijelu prozora koji se pojavi, morat ćete prijeći na karticu "Dodaci" . Pronađite Shockwave Flash na listi instaliranih dodataka, a zatim provjerite da li je status prikazan desno pored ovog dodatka "Uvijek uključen" . Ako se u vašem slučaju prikazuje drugačiji status, postavite željeni, a zatim zatvorite prozor za rad sa dodacima.

Podešavanje Flash Playera da se automatski pokreće za Opera
Kao što je slučaj sa drugim pretraživačima, da bismo konfigurisali pokretanje Flash Player-a, moraćemo da uđemo u meni za upravljanje dodacima. Da biste to uradili u pretraživaču Opera, moraćete da pratite sledeću vezu:
chrome://plugins/
Na ekranu će se pojaviti lista instaliranih dodataka za vaš web pretraživač. Pronađite Adobe Flash Player na listi i provjerite je li status prikazan pored ovog dodatka "Onemogući" , što znači da je dodatak aktivan.

Ali postavljanje Flash Playera u Operi još nije završeno. Kliknite na dugme menija u gornjem levom uglu vašeg web pretraživača i na listi koja se pojavi idite na odeljak "Postavke" .

Na lijevoj strani prozora idite na karticu "Web lokacije" , a zatim pronađite blok u prozoru koji se pojavi "Dodaci" i provjerite da li ste označili polje “Automatski pokrenite dodatke u važnim slučajevima (preporučeno)” . Ako, kada je ova opcija odabrana, Flash Player ne želi da se pokrene automatski, označite polje "Pokreni sav sadržaj dodatka" .

Konfigurisanje automatskog pokretanja Flash Player-a za Yandex pretraživač
S obzirom da je Yandex pretraživač baziran na Chromium pretraživaču, dodacima se u ovom web pretraživaču upravlja na potpuno isti način kao u Google Chrome-u. A da biste konfigurisali Adobe Flash Player, moraćete da odete na sledeću vezu u vašem pretraživaču:
chrome://plugins/
Kada ste na stranici za rad sa dodacima, pronađite Adobe Flash Player na listi, uvjerite se da je dugme prikazano pored njega "Onemogući" , a zatim potvrdite okvir pored stavke "Uvijek trči" .

Ako ste korisnik nekog drugog pretraživača, ali se susrećete i sa problemom da se Adobe Flash Player ne pokreće automatski, napišite nam naziv vašeg web pretraživača u komentarima i mi ćemo pokušati da vam pomognemo.
Trenutno je postao najpopularniji dodatak koji se koristi za reprodukciju web sadržaja koji se gleda, čak i uprkos prisustvu prilično ozbiljnog konkurenta u obliku HTML5.
Dodatak se može instalirati u bilo koji pretraživač koji koristite. Ovo zahtijeva nekoliko jednostavnih koraka.
Korak 1.
Preuzet je potreban flash player najnovije kreirane verzije.
Korak 2.
Zatim se preuzima dodatak “Adobe Flash System”. Zatim morate kliknuti na dugme koje kaže „Instaliraj sada“.
Često se uz plejer nudi preuzimanje dodatnog softvera, a to je obično antivirusni program koji se zove “McAfee”. Ako korisnik ne želi da ga instalira, mora poništiti okvir ispod posebnog prozora „Dodatna ponuda“.
Korak 3.
Zatim morate otići u direktorij u koji je preuzet instalacijski radni paket. Program za instalaciju se zatim otvara dvostrukim savršenim klikom, što vam omogućava da pokrenete cijeli proces instalacije. Da biste dovršili instalaciju, morate pažljivo pratiti upute i upute na ekranu.


Omogućavanje Flash Playera direktno u pretraživaču
U mnogim modernim pretraživačima, flash player se aktivira automatski, ali se ponekad, radi sigurnosti, ne može aktivirati na ovaj način. Stoga je potrebna ručna aktivacija.
Korak 1.
Otvara se najčešće korišćeni pretraživač.
Korak 2.
Korisnik prelazi na stavku “ Alati", a zatim odaberite dugme " Ekstenzije", au nekim slučajevima" Dodaci».

Korak 3.
Dodatak za flash plejer se nalazi i označen sa „ Omogućite Flash Player» (Uvijek uključen).

Provjera radnje Flash Playera
Korak 1.
Računar se ponovo pokreće ručno pritiskom na " Resetovati" ili nakon pretraživanja i pronalaženja odgovarajućeg parametra koji se nalazi u meniju " Počni».
Korak 2.
Nakon otvaranja pretraživača, učitava se stranica koja koristi jedinstvenu Flash tehnologiju. Često je ovo video resurs pod nazivom YouTube. Pokušavam preuzeti video. Ako se preuzimanje nastavi bez značajnijih problema, program je uspješno omogućen.
Konfigurisanje Adobe Flash Player-a
Za uspješno postavljanje koristi se poseban lokalni upravitelj za pohranu podataka koji se otvara tako da odete na “ Kontrolna tabla" i odabirom " Flash Player».

Postavke takve memorije koriste se za rad s dozvolama za korištenje dodatka, uključujući pohranjivanje svih važnih informacija. Na primjer, primjenom ovakvih postavki raznim web stranicama je dozvoljeno ili zabranjeno pohranjivanje informacijskih podataka putem instaliranog flash playera, a često se postavlja i ukupna količina važnih informacija. Posjećene stranice mogu sadržavati historiju završenih pregleda, važne statistike odigranih flash igrica, kao i razne informacije o samom računaru.

Da biste omogućili mrežnim resursima da čuvaju važne podatke na korisnikovom računaru, odaberite " Dozvolite web lokacijama da pohranjuju podatke i informacije na vašem računaru" Da biste dozvolili samo određenim web lokacijama da pohranjuju različite podatke, odaberite " Obavezno tražite dozvolu za web lokacije za pohranjivanje raznih informacija na vašem računalu».
Gotovo svaki korisnik naišao je na program koji se zove Adobe Flash Player. Kako to omogućiti? Šta će biti potrebno? Koliko je ovaj program uopšte bitan? Zašto je to potrebno? Odgovori na sva ova pitanja bit će dati u nastavku. Zapravo, sada je teško zamisliti korisnika računara koji nikada nije radio sa Adobe Flash Player-om. Zašto?
Opis i početak
Stvar je u tome što je ova aplikacija svojevrsni grafički modul. Omogućava pretraživačima da rade sa grafikom. Pomoću njega možete gledati video zapise, slike, slušati muziku, igrati igrice i pokretati aplikacije na mreži. Svaki računar mora imati Adobe Flash Player. Kako to omogućiti?
Prvo morate instalirati ovu aplikaciju. Podrazumevano, nije ni na jednom računaru ili pretraživaču. Stoga ćete morati:
- Idite na službenu stranicu "Adobe Flash Playera".
- Idite na odjeljak "Preuzimanja".
- Odaberite najnovije ažuriranje programa za vaš operativni sistem.
- Preuzmite instalacionu datoteku na svoj PC, a zatim je pokrenite. Preporučuje se da zatvorite pretraživač tokom inicijalizacije.
- Pratite uputstva instalatera da biste dovršili instalaciju Adobe Flash Player-a. Kako to omogućiti nakon toga? Obično je dovoljno jednostavno ponovno pokretanje pretraživača.
Samo ponekad ova tehnika ne radi. Zbog grešaka u sistemu ili kvara pretraživača, aplikacija koja se proučava je onemogućena. Mora se aktivirati ručno. Kako?
Opera
Sve zavisi od pretraživača koji osoba koristi. U nastavku ćemo pogledati nekoliko lidera. Počnimo sa Operom. Bez obzira na operativni sistem, korisnik će morati da se pridržava određenog algoritma akcija.
Najbrže rješenje je sljedeća instrukcija:
- Otvorite Opera.
- Upišite opera://plugins u adresnu traku. Omogućite Adobe Flash Player nakon toga neće biti teško.
- Pojavit će se meni s instaliranim dodacima. Tamo morate pronaći prethodno spomenuti program.
- Kliknite na dugme Omogući.
Ako dodatak nije u navedenom prozoru, morat ćete ga instalirati prema prethodno predloženoj shemi. Možete posjetiti odjeljak "Dodaci" u Operi tako što ćete otvoriti meni "Postavke" i odabrati odgovarajući red.

Rad u Yandex.Browseru
Sljedeći pretraživač s kojim planiramo raditi je Yandex. Ovo je relativno nova aplikacija koja je osvojila srca mnogih korisnika. Kako mogu natjerati Flash Player da radi ovdje?
Općenito, algoritam akcija se neće promijeniti. potrebno:
- Otvorite Yandex.Browser. Preporučljivo je zatvoriti sve otvorene kartice prije početka procesa.
- Unesite browser://plugins u liniju na vrhu ekrana. Nakon ovoga, omogućiti Adobe Flash Player je lakše nego što se čini.
- Pronađite željeni program na listi koja se pojavi.
- Kliknite na "Uključeno" u odgovarajućem prozoru.
Ništa više nije potrebno. Svoju ideju možete oživjeti tako što ćete otići na odjeljak "Dodaci" - "Dodaci". Tamo će postojati odgovarajuća aplikacija.
google chrome
Sljedeći pretraživač je Google. To je jedna od najpopularnijih među svim aplikacijama koje vam omogućavaju rad s internetom. Trebate započeti s Adobe Flash Playerom? Kako to omogućiti?
Obavezno:
- Pokrenite Google Chrome na svom računaru.
- Upišite chrome:plugins u adresnu traku. Pritisnite "Enter" da biste otišli na odgovarajuću stavku menija.
- Kliknite na dugme "Omogući" u prozoru Adobe Flash Player-a.
- Označite polje pored "Uvijek dozvoli". Na ovaj način će aplikacija raditi neprekidno.
Navedeni primjeri pokazuju da je kod svih pretraživača proces omogućavanja Flash Player-a približno isti. Samo posjetite stavku menija “Plugins” nakon što instalirate aplikaciju na vaš PC.
Mozilla Firefox
Na kraju, pogledajmo rad sa još jednim popularnim pretraživačem - Mozilla FireFoxom. Šta učiniti s ovom aplikacijom?

- Pokrenite Mozillu.
- Idite na "Alati" - "Dodaci".
- Otvorite "Spoljni moduli".
- Pronađite “Adobe Flash Player” u odgovarajućem polju. Kliknite na Omogući na dnu ovog prozora.
Nakon toga se aktivira Adobe Flash Player. Kako omogućiti ovaj program u određenom pretraživaču? Sada znate odgovor na ovo pitanje.