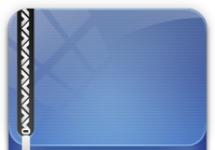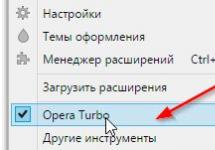Većina aplikacija i dokumenata koji se distribuiraju na Internetu obično se arhiviraju u jednu datoteku pomoću posebnog programa - tzv. Arhiver vam omogućava ne samo da kombinujete mnogo datoteka u jednu radi lakšeg postavljanja, na primjer, na usluge hostinga datoteka ili slanje poštom, već i da smanjite njihovu ukupnu veličinu (ponekad čak i za nekoliko desetina puta). Procenat kompresije fajlova u velikoj meri zavisi direktno od njihovog tipa. Na primjer, audio i video datoteke ne mogu se komprimirati standardnim arhivatorima; obično se komprimiraju korištenjem raznih kodeka. O kompresiji medijskih datoteka ćemo govoriti nešto kasnije. Ali dokumenti iz paketa aplikacija Microsoft Office, slike u BMP formatu i neke izvršne aplikacije mogu se komprimirati desetine, a ponekad i stotine puta.
Danas su najčešći arhivski formati ZIP i RAR. A za rad s njima predlažem korištenje univerzalnog WinRAR arhivatora za Windows 7, koji podržava oba formata. Između ostalog, pomoću WinRAR arhivatora možete kreirati samoraspakujuću arhivu, ali o tome ćemo govoriti u drugom članku. Prvo moramo instalirati arhiver. Predlažem da preuzmete i instalirate WinRAR arhiver verziju 4.20 za 64-bitne operativne sisteme, vezu do koje ću postaviti na kraju ovog članka. Usput, datoteka će biti samo samoraspakujuća arhiva koju je kreirao isti arhivator.
Instalacija WinRAR arhivatora
Dakle, pretpostavlja se da ste preuzeli WinRAR arhiver za Windows 7. Instaliranje samoraspakujućih arhiva je jednostavno i brzo. Kliknite desnim tasterom miša na datoteku WinRAR.v4.20 i sa padajuće liste izaberite stavku menija „Pokreni kao administrator“.
Sistem će od vas tražiti dozvolu da izvršite promjene u instaliranom programu na vašem računaru. Slažete se klikom na dugme „Da“. 
Počeće instalacija WinRAR arhivatora. U pravilu se instalacija samoraspakujućih arhiva izvodi u pozadini, odnosno nećete vidjeti sam proces instalacije. Znaćete da je instalacija završena kada pronađete prečicu za WinRAR program u meniju „Start“. Instalacija traje 1-2 sekunde. Čestitam, uspjeli ste. Jednostavno, zar ne? Sada hajde da konfigurišemo arhiver tako da uvek radi kao administrator. To je učinjeno tako da arhivator može raspakirati datoteke u sistemske mape, odnosno da ima puni pristup. Da biste to učinili, desnom tipkom miša kliknite prečicu WinRAR i lijevom tipkom miša odaberite stavku menija “Svojstva” sa liste. 
U prozoru sa svojstvima koji se pojavi odaberite karticu "Kompatibilnost" na vrhu i potvrdite okvir pored "Pokreni ovaj program kao administrator" na dnu. 
Spreman. Sada će WinRAR arhiver automatski otvoriti sve arhive (komprimirane datoteke kao što su RAR i ZIP) na vašem tvrdom disku. Hajde da to proverimo.
Raspakivanje datoteke u Windows 7
Otpakirajmo datoteku da aktiviramo ESET Smart Security antivirus, koji se zove TNOD. Ali prvo morate napraviti neke postavke na samom antivirusnom programu. Ili bolje rečeno, dodajte izuzetke. Za više informacija o tome kako i zašto se to radi, pročitajte članak “”. Dakle, dvaput kliknite na arhivu levim tasterom miša (u mom slučaju to je program TNod-1.4.2.1-final). Inače, svaka arhiva će imati ikonu u obliku knjiga vezanih kožnim kaišem. 
Dozvolite programu koji pokrećete da izvrši promjene na vašem računaru klikom na dugme „Da“. 
Zapakovana datoteka treba da se otvori sa WinRAR arhivatorom. 
Sada u stavci menija “Commands” trebate odabrati “Extract to the specific folder”, kao što je prikazano na slici ispod. 
Otvara se prozor sa opcijama putanje i ekstrakcije. Ovdje trebate odabrati mapu u koju će se TNOD aplikacija raspakirati. Ovo će biti mapa s ESET antivirusom na disku “C” u direktoriju “Program Files”. Nakon što ste odabrali, kliknite OK. 
To je to, raspakivanje fajla u Windows 7 je uspešno završeno, a raspakovani fajl je bezbedno sačuvan u fascikli koju ste naveli. U nastavku možete pratiti link preuzmite besplatnu verziju WinRAR arhivatora, koji će savršeno raditi u gotovo svim verzijama Windows operativnog sistema. Budite u prijateljskim odnosima sa svojim računarom!
Instalacijske datoteke za zabavne aplikacije u pravilu su dosta teške, a kako bi se mogle brzo i bez grešaka preuzeti, komprimiraju se pomoću arhivatora. Kako instalirati igru iz WinRAR-a? Lako je i brzo, nije vam potrebno nikakvo posebno znanje ili iskustvo.
Saznajte kako sami ispravno instalirati datoteku iz WinRAR-a
Kako raspakovati igru
Prije raspakivanja putem WinRAR-a, morate se uvjeriti da je datoteka zaista u arhivi. Oni obično imaju ekstenzije: “title.rar” i “title.zip”. Za dalje operacije trebat će nam sam program WinRAR, koji može i komprimirati informacije i preuzimati ih iz gotovih arhiva. Ako je potreban softver dostupan na vašem računaru, tada će preuzeti programi za instalaciju biti prikazani sa ikonom u obliku hrpe knjiga ili fascikle. Ako instalater izgleda kao bijeli obrazac (neidentificiran), aplikacija će se morati zasebno preuzeti. To se može učiniti na službenoj web stranici programera, tamo postoji besplatna demo verzija.
Preuzeta aplikacija se može otvoriti na tri načina:
- direktno iz pretraživača na kartici „Preuzimanja“;
- iz odjeljka u koji pohranjujete sve preuzeto sa interneta;
- Prvo pokrenite Winrar, a zatim otvorite ono što ste preuzeli preko njega.

Raspakujte preuzetu igračku u novi folder
BITAN. Prilikom preuzimanja arhive pažljivo pročitajte informacije na stranici. Neke komprimirane mape su zaštićene lozinkom; bez nje pristup instalacijskom paketu će biti odbijen. Obično je lozinka naznačena pored veze za preuzimanje, mora se unijeti u prozor koji se pojavi.
Instaliranje igre
Kako da instaliramo zabavu sada kada smo je izdvojili iz Winrara? Prvo provjeravamo datoteke na prisutnost zlonamjernog softvera ili posebnog uslužnog programa (arhivirani virusi se ne prepoznaju uvijek).

Pronađite install.exe i pokrenite ga
Otvorite fasciklu u koju ste prevukli datoteke, među njima potražite Setup.exe ili Install.exe i pokrenite ih. Takođe se preporučuje instaliranje softvera za igre na disk koji nije sistemski, jer je Windows pohranjen na C. Tada se možete osloniti na uputstva programa.
Kako raspakirati igru i instalirati je na pametni telefon?
Malo je vjerovatno da će Play Market ponuditi spremanje komprimirane mape iz koje ćete morati izvući sadržaj, ali postoje slučajevi kada se aplikacije preuzimaju sa web lokacija trećih strana, na primjer, Play Market daje grešku ili vam je potrebna stara verzija itd. Kako instalirati aplikaciju preko Winrara u ovom slučaju?

Uvjerite se da spremište sadrži dokumente sa ekstenzijom .apk, odnosno za . Aplikacija Winrar mora biti instalirana zasebno na vašem pametnom telefonu (tabletu). Otvorite arhivu iz Preuzimanja, a zatim slijedite upute.
Ono što je najvažnije, ne zaboravite provjeriti pakete na viruse: arhiva je najpogodnije mjesto za njihovo prikrivanje.
Iz ovog uputstva ćete naučiti kako da instalirate WinRAR na Windows 10 (na Windows 7, 8 i XP procedura je ista; uputstva se mogu smatrati univerzalnim za sve verzije Windowsa).
Da biste započeli, preuzmite najnoviju verziju WinRAR-a, odaberite arhiver iste bitne veličine kao vaš operativni sistem da biste postigli maksimalne performanse arhivatora.
Zatim pokrenite preuzetu datoteku. Instalater će od vas tražiti da odaberete folder za instalaciju i pročitate ugovor o licenci.
Kliknite na dugme Instaliraj».

Nakon nekoliko sekundi, WinRAR će se instalirati i od vas će biti zatraženo da ga konfigurirate. Prvo morate odabrati koje ekstenzije datoteka želite povezati s programom.

Podrazumevano, gotovo svi formati datoteka su provjereni tamo. Kada dvaput kliknete na takve datoteke, otvorit će se u WinRAR arhivatoru. Možete omogućiti ili onemogućiti bilo koji format iz asocijacije, ili ništa ne mijenjati - zadane postavke su optimalne za većinu korisnika.
Sljedeći prozor postavki odgovoran je za to gdje će se dodati WinRAR prečica - na radnu površinu, u izbornik Start, u programsku grupu.

U posljednjem prozoru možete konfigurirati WinRAR integraciju u Explorer.

To znači pojavu komandi “arhiviraj preko WinRAR-a”, “raspakiraj arhivu” itd. u kontekstnom meniju Explorera. Odnosno, ako kliknete desnim tasterom miša na bilo koju datoteku, videćete ove komande u meniju koji se pojavi.
Podrazumevano, ova funkcija je omogućena; ako vam nije potrebna, možete poništiti stavke postavki.
Zatim kliknite uredu.

WinRAR arhiver je jedan od najboljih programa za rad sa arhivama u RAR formatu. Istovremeno, on je i jedan od najčešćih među korisnicima koji se koriste, nakon pretraživača i operativnog sistema. Na kraju krajeva, arhive komprimiraju informacije, čineći datoteku manjom, što je vrlo korisno prilikom distribucije datoteke na Internetu, a jednostavno kada je pohranjujete na računar i prenosite.
WinRAR je moćan uslužni program za rad s arhivama; sadrži ogroman broj korisnih funkcija. Prema riječima programera, u novim verzijama programa brzina je povećana za 30%. Sad izdvajanje podataka iz RAR arhive a takođe će se pakovanje odvijati mnogo brže nego ranije.
WinRAR možete preuzeti na službenoj web stranici http://www.win-rar.ru.
Ovdje trebate otići na stranicu za preuzimanje i slijediti vezu za preuzimanje programa.

Pomicanjem stranice prema dolje možete preuzeti rusku verziju.

Sada treba instalirati WinRAR, neću se zadržavati na tome, jer ćete to učiniti sami. Za svaki slučaj, o tome ću pisati u posebnoj lekciji, za one koji su iz nekog razloga naišli na probleme.
Sada nastavimo razgovor o samom programu i radu sa formatima.
RAR format je zatvoren, za razliku od, na primjer, ZIP formata. Šta to znači? A to znači to kreirajte arhivu u RAR formatu moguće je samo korištenjem WinRAR programa ili drugih programa koje je razvio RARLAB. Ali na sreću, drugi arhivari barem znaju kako da raspakuju podatke iz RAR arhive, ali jednostavno ne mogu da ih spakuju.
Program ima vrlo jednostavan interfejs:

Na samom vrhu programa nalaze se razni meniji.
Ispod njih je alatna traka sa velikim ikonama, uz pomoć kojih možete pristupiti često korištenim operacijama: dodavanje u arhivu, vađenje, pregledavanje arhive.

Ispod trake sa alatkama je adresna traka i dugme za gore. Možemo se kretati u kojem folderu i na kojem disku se trenutno nalazimo. Klikom na dugme gore idemo gore za jedan nivo.

Još niže se prikazuje sve što se nalazi u odabranom folderu.

Zapravo, ovaj glavni prozor programa koji smo upravo pogledali nije poznat svim korisnicima, iako već duže vrijeme koriste mogućnosti WinRAR-a. Stvar je u tome što možete raditi sa arhivama bez pokretanja samog programa, već samo pomoću kontekstnog menija. Mnogo je brži i praktičniji.
Ne znate šta je kontekstni meni? Ovo je lista stavki koje se pojavljuju kada desnom tipkom miša kliknemo na datoteku ili mapu.
Nakon instaliranja WinRAR-a, nekoliko dodatnih stavki je trebalo da se pojavi u kontekstualnom meniju.

U ovom trenutku želim da vas provedem kroz proces kompresije i dekompresije. Pogledajmo proces kompresije datoteka prilikom njihovog dodavanja u arhivu.
Desnom tipkom miša kliknite na datoteku ili mapu s datotekama koje želimo dodati u arhivu. U kontekstnom meniju izaberite stavku " Dodaj u arhivu».

U prozoru koji se otvori vidimo sedam kartica, koje nam praktički nisu zanimljive, osim ove na kojoj se sada nalazimo. Kartica "Općenito".

Ovdje trebamo unijeti ime arhive, ili ga ostaviti kao zadano, što većina korisnika radi.
Na padajućoj listi " Način ažuriranja„Možete odabrati odgovarajuću stavku ako dodajete datoteke u arhivu koja već postoji. Ako dodate datoteku u postojeću arhivu, tada pomoću ove stavke možete zamijeniti ili ažurirati novododate datoteke.
Arhivski format. Ovdje trebamo odabrati ili RAR, koji pripada WinRAR programu, ili ZIP, javno dostupan format.
Odmah ispod imamo metodu kompresije. Ako želimo komprimirati datoteke što je više moguće, odaberite stavku "Maksimalno". U ovom slučaju, arhiviranje će trajati duže nego kod kreiranja arhive korištenjem “Normal” metode kompresije.
Ako želite rezultujuću arhivu podijeliti na nekoliko dijelova, odaberite veličinu svakog u megabajtima. Ova stavka može biti korisna kada trebamo napisati mnogo datoteka na nekoliko medija koji neće stati na jedan. Prilikom raspakivanja morat će se smjestiti u jednu mapu i ponovo će se spojiti u jednu datoteku ili mapu sa datotekama koje smo dodali u arhivu. Ako ovu stavku ostavite praznom, podjela na sveske neće biti izvršena.
U području Opcije arhiviranja, nasuprot svake stavke postoji mogućnost da stavite kvačicu. Hajde da pogledamo neke tačke koje sam i sam koristio barem jednom.
Izbrišite fajlove nakon pakovanja. Nakon arhiviranja fajlova, sve što smo dodali u ovu arhivu biće izbrisano sa hard diska. Arhiva sa fajlovima će ostati na mestu.
Kreirajte CFX arhivu. Označavanjem ovog polja kreirat ćemo samoraspakujuću arhivu. Da biste raspakovali takvu arhivu, neće vam trebati nikakvi programi. Arhiva će imati EXE ekstenziju, koja se može raspakovati na bilo kom računaru koji koristi Windows.
Dodajte informacije za oporavak. Neke informacije će biti dodane u arhivu, što može biti vrlo korisno pri ekstrahiranju datoteka ako je arhiva oštećena.
Testirajte fajlove nakon pakovanja. Nakon kreiranja arhive, provjerava se integritet upakovanih podataka.
Zaključajte arhivu. Takva arhiva se može samo izdvojiti, ne može se mijenjati.
I bodovi" Dodajte elektronski potpis" i " Kreirajte kontinuiranu arhivu“, nikad ga nisam koristio, tako da ne mogu ništa reći o njima.
Sada se vratimo na dugme Profili na samom vrhu. Pomoću njega možemo odabrati prethodno pripremljena podešavanja. Ovo mnogo pomaže ako često krivotvorimo različite datoteke koristeći iste postavke. Morate kliknuti " Sačuvajte trenutna podešavanja kao novi profil", a sve postavke koje su trenutno odabrane bit će primijenjene kada se izabere ovaj profil.
Da započnete arhiviranje datoteka u WinRAR-u, samo kliknite na dugme “OK”.

Arhiviranje je počelo. Sada samo treba da sačekamo da se završi.

Što se tiče otkopčavanja, sve je jednostavno. Desnom tipkom miša kliknite arhivu, a zatim u kontekstnom izborniku koji se otvori odaberite "Izdvoji datoteke".

Datoteku možete raspakovati u isti folder u kojem se nalazi i sama arhiva, ili je možete odrediti sami. Zatim sami kliknite na “OK”.

To je sve, lekcija dalje postavljanje i rad uWinRAR završeno.
Zdravo, dragi čitaoci! Danas možemo reći da je najpopularniji program za arhiviranje i dearhiviranje podataka WinRar arhiver datoteka. Ovaj arhiver je stekao popularnost u računarskom okruženju prvenstveno zahvaljujući integrisanim funkcijama. U današnjem kratkom članku želim vam reći, kako instaliratiWinRar.
Ali prvo, nekoliko riječi o arhivatoru. WinRar arhivator je poseban program čija je glavna funkcija smanjenje volumena snimljenih datoteka kreiranjem posebnih arhiva koje se mogu uspješno raspakovati na drugom računalu. Štaviše, kompresija datoteka direktno zavisi od samih tipova datoteka.
Osim toga, kako bi se osigurala povjerljivost podataka, korisnici mogu postaviti ograničenja pristupa određenom folderu postavljanjem lozinke. U jednom od prethodnih članaka već sam govorio o tome kako staviti lozinku na mapu pomoću WinRar arhivatora, detalji u. Takođe možete dodati da se arhiveri klasifikuju po stepenu kompresije, kao i po brzini rada. U pravilu, ako je brzina rada mala, tada je stopa kompresije podataka vrlo visoka, a pri velikoj brzini, naprotiv, niska.
Općenito, možemo reći da je ovaj arhiver najmoćniji alat za komprimiranje podataka s njihovim naknadnim prijenosom i daljnjim pohranjivanjem. Također ću dodati da je zahvaljujući jednostavnom i razumljivom sučelju programa rad s takvim arhivatorom vrlo jednostavan.
Pogledajmo sada kako možete instalirati Winrar na svoj računar. Instalacija WinRar-a na vašem računaru ne predstavlja nikakve poteškoće.

Na novoj stranici koja se otvori trebate odabrati rusku verziju programa.


Na početku instalacije treba da navedete putanju za spremanje programa; obično je folder Program Files odabran po defaultu.
Nakon što je program skoro instaliran u završnoj fazi, morat ćemo obratiti pažnju na odjeljak „Associate WinRar c“. U ovom odeljku preporučujem da označite kvadratiće kao što je prikazano na slici ispod.


Kao što vidite, instaliranje WinRar-a na vaš računar nije posebno teško. To je sve za danas. Vidimo se u sljedećem članku =>