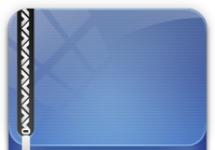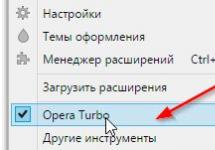Mnogi korisnici se nakon instaliranja novog tuceta pitaju: Kako onemogućiti kontrolu korisničkog računa (UAC) u OS. U ovom članku ćemo opisati različite opcije za onemogućavanje UAC-a u Windowsu 10, što ponekad otežava konfiguraciju OS-a. Možete ga onemogućiti koristeći uobičajene desetine alata za upravljanje ili pomoću CMD konzole i datoteke registra.
Onemogućavanje UAC-a u Windows 10 pomoću standardnih kontrola
U ovom poglavlju ćemo opisati metodu za onemogućavanje UAC-a pomoću standardnih postavki operativnog sistema Windows 10. Za ovu metodu koristićemo računar sa nedavno instaliranim Windows 10. Da bi UAC radio, mi ćemo preuzeti izvršnu datoteku da bismo instalirali video plejer VLC Media Player. Nakon otvaranja datoteke, vidjet ćemo poruku na zatamnjenom ekranu kao što je prikazano ispod.
Ako kliknemo na dugme Da, pokrenuće se instalacioni fajl sa programom. Moramo se riješiti pojavljivanja ove poruke. Pa da kliknemo na link " Konfiguriranje izdavanja takvih obavještenja" koji se nalazi na dnu prozora za poruke. Nakon ove akcije, pojavit će se prozor u kojem možete urediti UAC postavke.

Da biste potpuno isključili Kontrolu korisničkog računa, potrebno je da spustite lijevi klizač do samog dna i sačuvate ove postavke pomoću dugmeta OK. Iz prozora možete vidjeti i da se klizač može postaviti u četiri pozicije:
- Prva opcija je potpuno aktivira UAC da zaštiti desetke. U ovoj opciji, poruka se izdaje za sve promjene u OS-u.
- U drugoj opciji, poruka se pokreće samo kada pokušavate izvršiti promjene pomoću programa trećih strana u sistem.
- Treća opcija se razlikuje od druge samo po tome Ekran korisnika se ne zatamnjuje.
- Četvrta opcija potpuno onemogućava UAC i nijedna poruka se ne prikazuje.
Također možete doći do prozora postavki kontrole korisničkog računa preko kontrolne ploče.

Na samom panelu možete pronaći postavke isključivanja u “ korisničkih naloga».
U ovom smo odjeljku u potpunosti odgovorili na pitanje kako onemogućiti UAC u Windowsu 10.
Problem rješavamo pomoću datoteke registra
Da bismo onemogućili UAC, kreirat ćemo posebnu datoteku s podacima registra. Ova datoteka ima ekstenziju "*reg". Ispod je datoteka otvorena u Notepadu sa postavkama registra koji su nam potrebni.

U liniji datoteke ""EnableLUA"=dword:00000000" heksadecimalna vrijednost " 00000000 " znači da UAC bi trebao biti onemogućen. At UAC omogućen ova vrijednost će biti " 00000001 " Zatim, pokrenimo datoteku registra koju smo kreirali i ažuriramo podatke u registru.

Nakon ažuriranja registra, računar se mora ponovo pokrenuti, nakon čega će kontrola korisničkog naloga biti onemogućena. UAC možete omogućiti na isti način tako što ćete promijeniti vrijednost iz “00000000” u “00000001”. Pored datoteke registra, naš problem možete riješiti u samom uređivaču registra.

Koristeći datoteku registratora, moći ćete brže završiti zadatak, a također ćete koristiti ovu datoteku na drugim računarima.
Problem rješavamo pomoću komandne linije
Za ovaj primjer, trebat će nam konzola koja radi kao administrator. Dakle, možete pokrenuti konzolu kroz kontekstni meni, koji se poziva kombinacijom tipki WIN + X. U konzoli koja radi, moramo izvršiti naredbu prikazanu ispod.

Nakon što unesete komandu, izvršite je, a zatim ponovo pokrenite računar. Ova komanda će u potpunosti onemogućiti UAC. Da biste ga ponovo omogućili preko konzole, morate ponovo ukucati istu naredbu i promijeniti njen parametar iz /t REG_DWORD /d 1 /f u /t REG_DWORD /d 0 /f
Problem rješavamo pomoću PowerShell konzole
Da biste onemogućili UAC, prvo pokrenite konzolu PowerShell u ime administratora. Ovo se može uraditi pomoću ugrađene pretrage Windows 10. U nastavku je kako da otvorite PowerShell kao administrator.

U trčećoj konzoli PowerShell potrebno je da unesete naredbu prikazanu ispod.

Nakon izvršenja ove komande, potrebno je da unesete naredbu Restart-Computer koja će ponovo pokrenuti računar

Možete ponovo uključiti UAC u PowerShell-u koristeći istu naredbu, samo što trebate promijeniti nulu u jedan.
Ovaj primjer će biti od posebnog interesa za početnike sistem administratore i napredne korisnike računara.
Zaključak
U ovom članku smo govorili o svim mogućim načinima da onemogućite kontrolu korisničkog računa. Također je vrijedno obratiti pažnju na sigurnost onemogućavanja UAC-a, jer je u početku bio aktiviran radi zaštite od zlonamjernog softvera. Nadamo se da će naši čitatelji cijeniti ovaj materijal i nakon što ga pročitaju moći će onemogućiti UAC.
Video na temu
Kontrola korisničkog naloga je verovatno najpotcenjenija, a možda čak i najomraženija funkcija koja je debitovala u Visti i koja je bila deo svih narednih verzija Windows-a. Većina mržnje koju korisnici bacaju na kontrolu korisničkog računa je, po mom mišljenju, nezaslužena, jer ova funkcija pruža stvarne prednosti. Potpuno se slažem da kontrola korisničkog naloga (UAC) ponekad može biti prilično neugodna, ali je uvedena u Windows sa svrhom. Ne, ne da ometam korisnike, već da olakšam nesmetan prelazak sa standardnog (ograničenog) naloga na administratorski nalog.
U ovom članku ću objasniti šta je UAC, kako radi, zašto je neophodan i kako ga konfigurisati. Nemam nameru da vam govorim zašto biste trebali da koristite UAC, već da vas obavestim o tome šta propuštate tako što ćete ga onemogućiti.
Malo pozadine i informacija o računu
Kao što treba da znate, Windows radi sa takozvanim nalozima. Dolaze u dvije vrste: administratorski i standardni (ograničeni).
Administratorski nalog daje korisniku potpuni pristup svim funkcijama operativnog sistema, tj. korisnik može da radi šta god želi. Standardni korisnik naloga ima smanjena prava i stoga mu je dozvoljeno da radi samo određene stvari. To je, po pravilu, sve što utiče samo na trenutnog korisnika. Na primjer: promjena pozadine na radnoj površini, postavke miša, promjena zvučne šeme itd. Generalno, sve što je specifično za određenog korisnika i ne odnosi se na ceo sistem dostupno je u standardnom nalogu. Sve što može uticati na sistem kao celinu zahteva administratorski pristup.
Jedan od zadataka koji je dodijeljen ovim nalozima je zaštita od zlonamjernog koda. Opšta ideja je da korisnik obavlja normalan posao pod ograničenim nalogom i prelazi na administratorski nalog samo kada to zahteva neka radnja. Paradoksalno, malver dobija isti nivo prava sa kojim se korisnik prijavio.
U Windows 2000 i Windows XP, obavljanje radnji kao administrator nije dovoljno fleksibilno implementirano, pa stoga rad pod ograničenim nalogom nije bio baš zgodan. Jedan od načina da izvršite administrativnu radnju u ovim verzijama sistema izgleda ovako: odjava sa ograničenog naloga (ili brzo prebacivanje ako ste koristili Windows XP) -> prijavljivanje na administratorski nalog -> izvođenje radnje -> odjavljivanje sa administratorskog naloga (ili brzo prebacivanje ako je korišćen Windows XP) -> povratak na ograničeni nalog.
Druga opcija je korištenje kontekstnog izbornika i opcije "Pokreni kao drugi korisnik", koja otvara prozor u kojem morate navesti odgovarajući administratorski nalog i lozinku da biste datoteku pokrenuli kao administrator. Ovo je prilično brz način za prebacivanje s jednog računa na drugi, ali se ne odnosi ni na jednu situaciju koja zahtijeva administrativne privilegije. Još jedan problem sa ovom metodom je taj što administratorski nalog mora imati lozinku, u suprotnom izvršenje neće uspjeti.
Zato je kontrola korisničkog naloga uvedena u Windows Vista i dovedena do gotovo savršenstva u Windows 7.
Šta je UAC
UAC je funkcija u Windows Vista, 7, 8, 8.1 i 10 koja ima za cilj da učini tranziciju iz ograničenog okruženja u okruženje administratora što je moguće glatkijim i bez muke, eliminirajući potrebu za ručnim pokretanjem datoteka kao administrator ili prekidač između računa. Osim toga, UAC je dodatni sloj zaštite koji zahtijeva malo truda od strane korisnika, ali može spriječiti ozbiljna oštećenja.
Kako UAC radi
Kada se korisnik prijavi na svoj nalog, Windows kreira takozvani korisnički pristupni token, koji sadrži određene informacije o tom nalogu i uglavnom različite bezbednosne identifikatore koje operativni sistem koristi za kontrolu mogućnosti pristupa tom nalogu. Drugim riječima, ovaj token je neka vrsta ličnog dokumenta (poput pasoša, na primjer). Ovo se odnosi na sve verzije Windows-a zasnovane na NT kernelu: NT, 2000, XP, Vista, 7, 8 i 10.
Kada se korisnik prijavi na standardni (ograničeni) nalog, generiše se standardni korisnički token sa ograničenim pravima. Kada se korisnik prijavi na administratorski račun, nastaje tzv. administratorski token sa punim pristupom. Logično.
Međutim, u Windows Vista, 7, 8 i 10, ako je UAC omogućen i korisnik je prijavljen na administratorski nalog, Windows kreira dva tokena. Administratorski ostaje u pozadini, a standardni se koristi za pokretanje Explorer.exe. To jest, Explorer.exe radi sa ograničenim pravima. U ovom slučaju, svi procesi pokrenuti nakon ovoga postaju podprocesi Explorer.exe sa naslijeđenim ograničenim privilegijama glavnog procesa. Ako proces zahtijeva administrativna prava, on zahtijeva administratorski token, a Windows zauzvrat traži od korisnika dozvolu da procesu pruži ovaj token u obliku posebnog dijaloškog okvira.
Ovaj dijaloški okvir sadrži takozvanu bezbednu radnu površinu, kojoj može pristupiti samo operativni sistem. Izgleda kao zatamnjeni snimak stvarne radne površine i sadrži samo prozor za potvrdu administratora i eventualno jezičku traku (ako je aktivirano više od jednog jezika).
Ako se korisnik ne slaže i klikne na “Ne”, Windows će odbiti procesu administratorski token. A ako se složi i odabere “Da”, operativni sistem će dodijeliti procesu potrebne privilegije, odnosno administratorski token.
Ako je proces već pokrenut sa smanjenim pravima, bit će ponovo pokrenut s povišenim (administratorskim) pravima. Proces se ne može direktno degradirati ili unaprijediti. Jednom kada je proces pokrenut s jednim tokenom, neće moći dobiti druga prava dok se ponovo ne pokrene s novim pravima. Primjer je Task Manager, koji uvijek radi s ograničenim pravima. Ako kliknete na dugme "Prikaži procese svih korisnika", Task Manager će se zatvoriti i ponovo pokrenuti, ali sa administratorskim pravima.
Kada koristite standardni nalog, UAC traži od vas da navedete određeni administratorski nalog i unesete lozinku:

Kako UAC štiti korisnika
UAC sam po sebi ne pruža veliku sigurnost. To samo olakšava prelazak iz ograničenog okruženja u administrativno. Stoga je bolji način postavljanja pitanja kako ograničeni račun ometa korisnika. Pod ograničenim korisničkim profilom, procesi ne mogu pristupiti određenim sistemskim područjima:
- glavna disk particija;
- korisnički folderi drugih korisnika u folderu \Users\;
- Program Files folder;
- Windows folder i sve njegove podmape;
- sekcije drugih naloga u sistemskom registru
- HKEY_LOCAL_MACHINE odjeljak u sistemskom registru.
Bilo koji proces (ili zlonamjerni kod) bez administratorskih prava ne može prodrijeti duboko u sistem, bez pristupa potrebnim folderima i ključevima registratora, te stoga ne može uzrokovati ozbiljnu štetu sistemu.
Može li UAC ometati starije programe koji nisu službeno kompatibilni sa Vistom/7/8/10
Ne treba. Kada je UAC omogućen, omogućena je i virtuelizacija. Neki stari i/ili jednostavno loše napisani programi ne koriste ispravne fascikle za skladištenje svojih fajlova (podešavanja, evidencije, itd.). Ispravne fascikle su fascikle u direktorijumu AppData koji svaki nalog ima i gde svaki program može da kreira fasciklu za skladištenje šta god želi.
Neki programi pokušavaju da sačuvaju svoje datoteke u Program Files i/ili Windows. Ako se program pokreće s administratorskim pravima, to neće biti problem. Međutim, ako program radi s ograničenim dozvolama, neće moći mijenjati datoteke/fascikle u programskim datotekama i/ili Windows-u. Operativni sistem to jednostavno ne dozvoljava.
Kako bi spriječio probleme s takvim programima, Windows nudi virtuelizaciju foldera i ključeva registratora kojima programi sa ograničenim pravima u principu ne mogu pristupiti. Kada takav program pokuša da kreira datoteku u zaštićenoj fascikli, operativni sistem je preusmerava u posebnu fasciklu VirtualStore, koja se nalazi u X:\Korisnici\<имя-вашего-профиля>\AppData\Local\(gdje je X: sistemska particija, obično C:). One. Gledajući sam program, sve je u redu. Ona se ne suočava sa preprekama i oseća se kao da kreira fajlove/foldere tačno tamo gde želi. VirtualStore obično sadrži Programske datoteke i Windows podfoldere. Evo snimka ekrana programskih datoteka u mom VirtualStore folderu:

A evo šta se nalazi u folderu SopCast, na primjer:

One. ako je UAC zaustavljen ili je program uvijek pokrenut kao administrator, ovi fajlovi/folderi bi bili kreirani u C:\Program Files\SopCast. U Windows XP-u bi se ovi fajlovi i fascikle kreirali bez problema, jer svi programi u njemu podrazumevano imaju administratorska prava.
Ovo, naravno, programeri ne bi trebali smatrati trajnim rješenjem. Odgovornost svakog autora je da kreira softver koji je u potpunosti kompatibilan sa trenutnim operativnim sistemima.
UAC dijaloški okviri
Možda ste primijetili da postoje samo tri različita UAC dijaloška okvira. Ovde ćemo pogledati one u Windows 7, 8.x i 10. U Visti, dijalozi su nešto drugačiji, ali se nećemo zadržavati na njima.
Prvi tip prozora ima tamnoplavu traku na vrhu i ikonu štita u gornjem lijevom uglu, koja je podijeljena na 2 plava i 2 žuta dijela. Ovaj prozor se pojavljuje kada je potrebna potvrda za proces sa digitalnim potpisom koji pripada operativnom sistemu - tzv. Windows binarne datoteke. O njima ćemo govoriti u nastavku.

Drugi tip prozora takođe ima tamnoplavu traku, ali je ikona štita potpuno plava i ima znak pitanja. Ovaj prozor se pojavljuje kada je potrebna potvrda za digitalno potpisan proces, ali proces/datoteka nije u vlasništvu operativnog sistema.

Treći prozor je ukrašen narandžastom prugom, štit je također narandžast, ali sa uskličnikom. Ovaj dijalog se pojavljuje kada je potrebna potvrda za proces bez digitalnog potpisa.

UAC postavke
Postavke kontrole korisničkog računa (režimi rada) se nalaze u Control Panel -> System and Security -> Change User Account Control settings. Ima ih samo 4:

Uvijek obavijesti je najviši nivo. Ovaj režim je ekvivalentan načinu na koji UAC radi u operativnom sistemu Windows Vista. U ovom režimu, sistem uvek zahteva potvrdu administratorskih prava, bez obzira na proces i šta on zahteva.
Drugi nivo je podrazumevani u Windows 7, 8.x i 10. U ovom režimu, Windows ne prikazuje UAC prozor kada su u pitanju takozvane Windows binarne datoteke. One. Ako datoteka/proces koji zahtijeva administratorska prava ispunjava sljedeća 3 uslova, operativni sistem će mu ih automatski dodijeliti, bez potvrde korisnika:
- datoteka ima ugrađen manifest ili kao zaseban fajl, što ukazuje na automatsko podizanje prava;
- datoteka se nalazi u Windows folderu (ili u bilo kojoj od njegovih podfoldera);
- datoteka je potpisana važećim Windows digitalnim potpisom.
Treći način rada je isti kao i drugi (prethodni), ali s tom razlikom što ne koristi sigurnu radnu površinu. Odnosno, ekran ne potamni, a UAC dijaloški okvir se pojavljuje kao i svaki drugi. Microsoft ne preporučuje korištenje ove opcije, a kasnije ću objasniti zašto.
Ne obavještavaj me je četvrti i posljednji nivo. Ovo u suštini znači potpuno onemogućavanje UAC-a.
Ovdje su u redu dvije primjedbe:
- Windows digitalni potpis se posebno odnosi na operativni sistem. Ovo kažem jer postoje i fajlovi koje je Microsoft potpisao digitalno. Ovo su dva odvojena potpisa, pri čemu UAC prepoznaje samo Windows digitalni potpis jer on služi kao dokaz da datoteka nije samo od Microsofta, već je i dio operativnog sistema.
- Nemaju sve Windows datoteke manifest za automatsko podizanje prava. Postoje fajlovi kojima ovo namerno nedostaje. Na primjer, regedit.exe i cmd.exe. Jasno je da je drugi lišen automatske promocije, jer se vrlo često koristi za pokretanje drugih procesa, a kao što je već rečeno, svaki novi proces nasljeđuje prava procesa koji ga je pokrenuo. To znači da svako može koristiti komandnu liniju za besprijekorno pokretanje bilo kojeg procesa s administratorskim pravima. Srećom, Microsoft nije glup.
Zašto je važno koristiti siguran desktop?
Sigurna radna površina sprečava svaku moguću smetnju i uticaj drugih procesa. Kao što je već pomenuto, samo operativni sistem ima pristup njemu i sa njim prihvata samo osnovne komande od korisnika, odnosno pritiskom na dugme „Da“ ili „Ne“.
Ako ne koristite sigurnu radnu površinu, napadač bi mogao prevariti UAC prozor da vas prevari da pokrenete njihov zlonamjerni fajl s administratorskim pravima.
Kada su potrebna administratorska prava? Kada se pojavljuje prozor UAC?
Generalno, postoje tri slučaja u kojima se UAC obraća korisniku:
- kada mijenjate sistemske (ne korisničke) postavke, iako se to u stvari odnosi samo na maksimalni nivo UAC;
- prilikom instaliranja ili deinstaliranja programa/drajvera;
- kada aplikacija/proces zahtijeva administratorske privilegije za unošenje promjena u sistemske datoteke/fascikle ili ključeve sistemskog registra.
Zašto je važno ne onemogućiti UAC
Kontrola korisničkog naloga pruža visok nivo zaštite i ne zahteva gotovo ništa zauzvrat. To jest, efikasnost UAC-a je veoma visoka. Ne razumijem zašto toliko nervira ljude. U svakodnevnom radu prosječan korisnik vidi prozor UAC 1-2 puta dnevno. Možda čak i 0. Je li to toliko?
Prosječan korisnik rijetko mijenja postavke sistema, a kada to učini, UAC se ne zamara svojim pitanjima da li radi sa zadanim postavkama.
Prosječan korisnik ne instalira drajvere i programe svaki dan. Svi drajveri i većina potrebnih programa se instaliraju jednom - nakon instalacije Windows-a. Odnosno, ovo je glavni postotak UAC zahtjeva. Nakon toga, UAC interveniše samo prilikom ažuriranja, ali nove verzije programa ne izlaze svaki dan, a da ne spominjemo drajvere. Štaviše, mnogi uopšte ne ažuriraju ni programe ni drajvere, što dodatno smanjuje probleme UAC-a.
Vrlo malo programa treba administratorska prava da bi obavljali svoj posao. To su uglavnom defragmentatori, alati za čišćenje i optimizaciju, neki programi za dijagnostiku (AIDA64, HWMonitor, SpeedFan, itd.) i postavke sistema (Process Explorer i Autoruns, na primjer, ali samo ako treba da uradite nešto konkretno - recimo, onemogućite drajver/usluga ili program koji počinje iz Windowsa). A sve su to programi koji se ili uopšte ne moraju koristiti, ili u rijetkim slučajevima. Sve često korištene aplikacije rade potpuno dobro s UAC-om i ne postavljaju nikakva pitanja:
- multimedijski playeri (audio i/ili video);
- video/audio pretvarači;
- Programi za obradu slike/video/audio;
- programi za snimanje screenshot-a vaše radne površine ili video zapisa na njoj;
- Programi za gledanje slika;
- web pretraživači;
- programi za preuzimanje datoteka (menadžeri preuzimanja i klijenti P2P mreža);
- FTP klijenti;
- instant messengeri ili programi za glasovnu/video komunikaciju;
- Programi za narezivanje diskova;
- arhivari;
- uređivači teksta;
- PDF čitači;
- virtuelne mašine;
- i sl.
Čak i instaliranje Windows ažuriranja ne koristi UAC prozor.
Postoje ljudi koji su spremni da žrtvuju 1-2 ili više minuta dnevno kako bi "optimizirali" sistem nekim krivo napisanim programima koji ne rade ništa korisno, ali nisu voljni potrošiti nekoliko sekundi dnevno da odgovore na UAC zahtjeve.
Različite izjave poput „Iskusan sam korisnik i znam kako da se zaštitim“ nisu dovoljne, jer niko nije imun i ishod određenih situacija ne zavisi uvijek od korisnika. Štaviše, ljudi su skloni greškama; to se dešava svima.
Dozvolite mi da vam dam jedan primjer: recimo da koristite program koji ima ranjivosti, a jednog dana se nađete na stranici koja te ranjivosti iskorištava. Ako je kontrola korisničkog naloga omogućena i program radi sa ograničenim pravima, napadač neće moći da izazove mnogo problema. U suprotnom, šteta na sistemu može biti kolosalna.
A ovo je samo jedan od mnogih primjera.
Pokretanje aplikacija uz Windows sa administratorskim pravima
Priznajem da možda postoje korisnici koji isključuju UAC samo da bi mogli pokretati programe zajedno sa Windowsom i s administratorskim pravima. Ovo nije moguće na normalan način jer UAC ne može poslati zahtjev korisniku dok se desktop ne učita. Međutim, postoji način na koji možete ostaviti UAC uključen. evo ga:
- otvoren Task Scheduler;
- kliknite Kreirajte zadatak;
- u polju Ime unesite nešto po svom izboru, a na dnu prozora uključite opciju Trčite sa najvišim pravima;
- idite na karticu Okidači i pritisnite Stvoriti;
- Odaberite iz padajućeg menija na vrhu Kada se prijavite; ako želite kreirati zadatak za određenog korisnika, odaberite opciju Korisnik a zatim kliknite Promijenite korisnika; unesite svoje korisničko ime i potvrdite pritiskom na dugme uredu;
- idite na karticu Akcije i pritisnite Stvoriti;
- kliknite Pregled, naznačite odgovarajuću aplikaciju i potvrdite svoj izbor;
- idite na karticu Uslovi i onemogućite opciju Radi samo na struju iz mreže;
- na kartici Opcije onemogućite opciju Zaustavi zadatak koji traje duže da se završi;
- potvrdite pritiskom na uredu.
Spreman. Zadatak je dodat tako da će se aplikacija sada automatski učitavati s administratorskim pravima. Međutim, ovdje postoji jedna mala začkoljica: svi takvi zadaci se izvode s prioritetom manjim od normalnog - ispod normalnog (ispod normalnog). Ako se slažeš sa tim, onda je u redu. Ako ne, onda ćete se morati malo više potruditi:
- trči Task Scheduler ako ste ga već zatvorili;
- izaberite Biblioteka planera poslova;
- označite svoj zadatak, kliknite Izvoz i sačuvajte ga u .xml formatu;
- otvorite .xml datoteku u uređivaču teksta;
- pronađite sekciju
7 , koji bi trebao biti na kraju datoteke i promijeniti sedam (7) između otvaranja i zatvaranja oznake u pet (5); - sačuvajte datoteku;
- U Planeru zadataka ponovo označite svoj zadatak, kliknite Izbriši i potvrdite brisanje;
- sada kliknite Zadatak uvoza, odaberite datoteku koju ste upravo sačuvali i kliknite na dugme uredu.
To je sve. Na vama je da li ćete koristiti UAC ili ne, ali važno je da znate šta gubite kada ga onemogućite, kao i da ste svesni rizika. Hvala vam na pažnji!
Ugodan dan!
Kontrola korisničkog naloga (UAC), standardni mehanizam koji kontroliše pokretanje programa i promene u sistemskim postavkama, kreirao je Microsoft za Windows Vista kako bi zaštitio korisnika od neovlašćene intervencije softvera treće strane. Kasnije je UAC migrirao na Windows 7, a zatim na verzije sistema 8 i 8.1. Glavna ideja UAC-a je spriječiti programe trećih strana da uđu u sistemske mape i ključeve registra sa svojim konfiguracijskim i radnim datotekama, ali se ograničiti na snimanje i pohranjivanje podataka u korisničkom profilu i dostupnim ključevima registra.
Prilikom instaliranja raznih programa trećih strana u Windows 7, 8, 8.1, stalno ćete nailaziti na Windows obavijesti koje od vas traže potvrdu da izvršite promjene u sistemu. Ako radite pod administratorskim nalogom, od vas će se tražiti da stalno potvrđujete da su takve promjene napravljene na sistemu. Ako radite na svom računaru sa redovnim korisničkim nalogom, od vas će se tražiti i da unesete login i lozinku administratorskog naloga. A ako neki program odluči da izvrši izmjene u sistemu bez vašeg znanja, korak pribavljanja dozvole od administratora postat će neka vrsta filtera, a vi ćete moći zaustaviti neželjene radnje.
Stoga je UAC zaštitni mehanizam protiv programa koji neovlašteno implementiraju svoja podešavanja, te od virusa i špijunskog softvera. Međutim, mnogi iskusni korisnici koji često eksperimentišu sa programima trećih strana žele da se otarase dosadnih sistemskih poruka i smanje nivo kontrole korisničkog naloga, ili je čak potpuno onemoguće.
UAC se može onemogućiti:
— Ako radite sa dokazanim distribucijama programa trećih strana,
— Ako govorimo o Windows-baziranoj virtuelnoj mašini za eksperimente i obuku,
— Ako imate redovno ažuriran antivirus sa instaliranom zaštitom u realnom vremenu,
— Ako sistematski pravite sigurnosnu kopiju svog sistema ili podataka,
— Ako ste jedan od onih naprednih korisnika kojima operativni sistem nema nikakvu vrednost, jer ga možete ponovo instalirati gotovo zatvorenih očiju i pomoću štoperice.
Kako smanjiti ili potpuno onemogućiti kontrolu Windows korisničkih naloga? Pogledajmo kako to učiniti korak po korak.
Ne možete onemogućiti UAC u Windows 7, 8 i 8.1 bez administratorskih prava. Prvo se morate prijaviti s lokalnim administratorskim računom ili znati administratorsku lozinku ako ćete obavljati aktivnosti s uobičajenog korisničkog računa.
Otvori "Kontrolna tabla" Windows. Da biste to učinili u Windows 7, možete koristiti klasično dugme "počni". Na Windows 8.1 "Kontrolna tabla" dostupno u listi kontekstnog menija na dugmetu "Windows".
U listi svih elemenata kontrolne table, na samom kraju (po abecednom redu) je odeljak menija.

U operativnom sistemu Windows 8, najlakši način je da koristite dugme za pretragu sistema, koje se pojavljuje ako pomerite kursor na desnu ivicu ekrana. Unesite svoju ključnu riječ u polje za pretragu "Korisnički računi" i odaberite ovaj odjeljak iz rezultata koji se pojavljuju.

Pojavit će se informacije o vašem računu. Pritisnite komandu mijenjanje postavki kontrole korisničkog računa.

Otvoriće se prozor sa parametrima tih istih dosadnih sistemskih poruka, gde možete sniziti nivo kontrole naloga povlačenjem klizača nadole.

Također možete potpuno isključiti UAC povlačenjem klizača do kraja.

Odaberite svoju opciju da smanjite ili potpuno onemogućite kontrolu korisničkog računa i kliknite "UREDU". Ako izvršite promjene na sistemu sa običnog korisničkog naloga, sistem će od vas tražiti da unesete administratorsku lozinku. Potvrdite promjene postavki i ponovo pokrenite računar. Promjene u nivou kontrole korisničkog računa ili njegovo potpuno onemogućavanje će se dogoditi nakon ponovnog pokretanja.

Bitan: ako potpuno onemogućite UAC u Windows 8 i 8.1, imat ćete Metro aplikacije neće raditi. Ako ih koristite, trebate samo minimalno smanjiti nivo UAC-a.
UAC (User Account Control) je servis koji obavještava korisnika o radnjama koje zahtijevaju administratorska prava. Ako ste sigurni u sav softver koji instalirate na svoj PC, možete ga deaktivirati. Naučit ćete kako onemogućiti UAC u Windows 10 ili ga omogućiti na PC-u u ovom članku.
Šta je UAC u Windows 10
UAC je sigurnosni element koji traži dozvolu korisnika da izvrši bilo kakve promjene na OS-u.
Štiti korisnika Windows 10 od instaliranja i pokretanja softvera koji može oštetiti OS, kao i od potencijalno opasnih radnji. Ova usluga se aktivira automatski, tako da uvijek zahtijeva zahtjev za obavljanje bilo kakvih operacija koje mogu utjecati na performanse OS-a.
Razlozi za gašenje
Ne preporučujemo onemogućavanje kontrole korisničkog naloga. Jedina situacija u kojoj korisnik može poduzeti takav korak je kada usluga ometa brzi rad kada istovremeno koristi veliki broj datoteka i programa.
U drugim slučajevima ne biste trebali deaktivirati uslugu, jer dodatno štiti računar.
Kako onemogućiti UAC Windows 10
Postoji nekoliko načina da onemogućite UAC u Windows 10:
- preko kontrolne table;
- preko komandne linije;
- u uređivaču registra.
Pogledajmo detaljnije kako onemogućiti svaku metodu.
Kontrolna tabla
- RMB na Start meniju → Kontrolna tabla → instaliraj Prikaz: male ikone → Korisnički nalozi.

- Kliknite na “Promijeni postavke kontrole korisničkog računa” → otvorit će se prozor u kojem možete konfigurirati obavještenja o promjenama u postavkama računara postavljanjem klizača na jednu od četiri predložene pozicije:
- Uvijek obavijesti;
- Obavijesti kada aplikacije pokušaju promijeniti postavke (podrazumevane vrijednosti);
- Obavijesti bez zatamnjivanja ekrana;
- Nikada ne obavještavaj.
Zdravo! Alternativni način za otvaranje opcija upravljanja računom: Pritisnite Win+R i unesite:
UserAccountControlSettings
Komandna linija

Ova naredba pravi odgovarajuće promjene u uređivaču Windows registra.
Urednik registra

Da biste postavili određenu UAC vrijednost, koristite tabelu za odabir odgovarajućih DWORD parametara.
| ConsentPromptBehaviorAdmin | EnableLUA | PromptOnSecureDesktop | |
| Nikada ne obavještavaj | 0 | 1 | 0 |
| Obavijesti bez zatamnjivanja ekrana | 5 | 1 | 0 |
| Obavijesti kada aplikacije pokušaju promijeniti postavke | 5 | 1 | 1 |
| Uvijek obavijesti | 2 | 1 | 1 |
Kako ga uključiti?
Omogućavanje kontrole korisničkog naloga vrši se na isti način kao i njeno onemogućavanje. Samo trebate odabrati bilo koju vrijednost osim "Onemogući UAC".
Komponenta Kontrola korisničkog naloga (UAC - Kontrola korisničkog naloga) prvi put se pojavio u operativnom sistemu Windows Vista.
Njegova suština je sljedeća. Kada program pokuša izvršiti radnju za koju su potrebna administratorska prava (pokušaj promjene sistemskog vremena, instaliranje programa, uređivanje registra itd.), izvršenje ove akcije se obustavlja, a korisnik vidi prozor upozorenja u kojem se predlaže se ili dozvoli ili odbije izvršenje suspendirane radnje.
● Načini rada kontrole korisničkog računa (UAC - Kontrola korisničkog računa):● Uvijek obavijesti- Ovo je najsigurnija opcija i najneugodniji način rada i preporučuje se korištenje pri instaliranju programa dobijenih iz sumnjivih izvora
● Obavijesti samo kada aplikacije pokušaju izvršiti promjene na vašem računaru (podrazumevano)- način se koristi prema zadanim postavkama, u većini slučajeva možete dozvoliti promjene postavki Windowsa bez obavještenja. Međutim, zlonamjerni softver može koristiti neke aplikacije za instaliranje datoteka ili promjenu postavki na vašem računalu. Stoga uvijek treba biti oprezan pri odabiru aplikacija koje vam je dozvoljeno da pokrećete na vašem računaru.
● Obavijesti samo kada aplikacije pokušaju izvršiti promjene na vašem računaru (ne zatamnjujte radnu površinu)- Kada je program pauziran, UAC zatamnjuje i zaključava radnu površinu kako bi spriječio drugi program da pritisne dugme Da za tebe. Međutim, na nekim računarima potrebno je dosta vremena da se radna površina zatamni, pa ćete možda htjeti odabrati ovaj način rada
● Nikada ne obavještavaj- Ovo je najmanje sigurna opcija. Parametar "Nikad ne obavještavaj" efektivno onemogućava kontrolu korisničkog naloga. Ovo otvara vaš računar potencijalnim sigurnosnim prijetnjama
Postavljanje i onemogućavanje UAC-a u Windows 8.1
Prije nego što izvršite sljedeće korake, prijavite se s administratorskim pravima (Windows 8.1 primarni nalog po defaultu).
● 1 metod
Pritisnite kombinaciju tastera + R i u prozoru koji se otvori Izvrši unesite naredbu:

Otvoriće se prozor
● 2 MetodOtvorite traku za pretragu pritiskom na prečicu na tastaturi + Q
Unesite skraćenicu uac ili Kontrola naloga
U rezultatima pretrage odaberite Promijenite postavke kontrole korisničkog računa

Kao rezultat, otvorit će se prozor Postavke kontrole korisničkog računa

Promjenom položaja klizača odaberite željeni stepen zaštite, vodeći se opisom na desnoj strani ekrana.
Za potpuno gašenje UAC pomerite klizač na donji nivo Ne obavještavaj me
Kliknite na dugme uredu da sačuvate postavke i ponovo pokrenite računar kako bi nove postavke stupile na snagu.