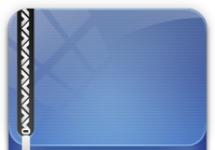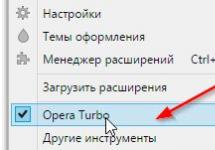Ako želite naučiti kako koristiti Adb Run, najvjerovatnije ste već upoznati s glavnim programom - Adb. Ako ne, onda razmotrite ova dva alata za Android korisnike. Za šta su potrebni uslužni programi, kako ih konfigurirati i koristiti?
Program
Dakle, šta je Adb? Ovo je program koji je dobio ime po akronima. ADB je Android debug most. Alat za otklanjanje grešaka, rješavanje problema uslužnih programa i otključavanje gadžeta na ovom operativnom sistemu. Ovo su glavne značajke programa, ali ako ste dobro upućeni u ovu temu, naučit ćete još desetak skrivenih opcija.
Instalacija
Da biste razumjeli kako koristiti Adb Run, morate instalirati ADB na svoj PC. Da biste to učinili, morate ga preuzeti sa službene web stranice programera. U principu, mnoge web stranice omogućavaju preuzimanje ovog uslužnog programa na vaše računalo, tako da neće biti problema s pretraživanjem.
Veza
Da bismo razumjeli zašto je potreban ADB, a samim tim i Adb Run, pogledajmo osnovne naredbe. Na primjer, ako niste sigurni da računar ispravno vidi telefon i da će ispravno raditi s njim, možete unijeti naredbu adb devices. Na ovaj način možete biti sigurni da je veza stabilna.
Nakon što koristite naredbu, program će prikazati poruku u kojoj se navodi da je lista uređaja priložena. Ako ne vidite sličnu frazu, onda je najvjerovatnije problem ili u kabelu ili u upravljačkim programima. Morat ćete još jednom provjeriti funkcionalnost uređaja i otkriti razloge zašto PC ne vidi pametni telefon.
Ako otkrijete da kabel ne radi, možete pokušati povezati gadget putem bežične mreže. Wi-Fi veza se ostvaruje pomoću ADB Wireless-a. Osim toga, uređaj mora imati Root dozvole.

Zatim unesite naredbu adb connect ip:port. Umjesto ip:port, unesite vrijednost koja je postavljena za vašu mrežnu adresu.
Mogućnosti
Budući da je pitanje kako koristiti Adb Run povezano s korištenjem ADB-a, vrijedi razumjeti koje mogućnosti skriva glavni uslužni program. Na primjer, zahvaljujući kodu, možete instalirati aplikaciju koja se nalazi na vašem računaru. Da biste to učinili, trebate napisati adb install, a zatim navesti putanju gdje se nalazi
Na isti način možete prenijeti običan dokument sa računara na telefon. Algoritam je isti, samo je komanda promijenjena. Unesemo adb push, a zatim naznačimo adresu lokacije datoteke koju treba prenijeti u gadget. Ako trebate učiniti suprotnu operaciju, unesite adb pull. Samo prva adresa označava fasciklu na telefonu, a druga je mesto gde želite da sačuvate preneseni dokument na računaru.
Adb Run
Ovo je alat koji vam olakšava rad. Posebno je pogodan za one koji razumiju kako koristiti program Adb Run. Uslužni program je dizajniran da pojednostavi rad sa ADB-om i čini funkcionalnost potonjeg programa jasnijom. Suština dodatnog alata je da automatizira uobičajene korisničke komande i uvelike pojednostavljuje radnje s konzolom. Adb Run također može resetirati obrazac.

Program izgleda kao konzola. Sastoji se od 14 stavki, a navigacija kroz menije i sekcije se odvija odabirom željenog broja i tipkom za potvrdu Enter.
Priprema
Prije nego naučite kako koristiti Adb Run ovaj program, važno je zapamtiti USB otklanjanje grešaka. Ovaj korak se često zaboravlja, nakon čega program jednostavno ne vidi telefon. Da biste to učinili, morate otići na postavke, tamo pronaći opciju "O telefonu".
U najnovijim verzijama operativnog sistema morate pronaći red sa serijskim brojem i kliknuti na njega nekoliko puta. Na dnu se pojavljuje obavijest, prvo da ste na pravom putu, a zatim da ste postali programer. Kada vidite takvu poruku, možete se vratiti na postavke, tamo bi se trebala pojaviti stavka "Opcije za programere". Tamo možete omogućiti odlaganje.
Pregled
Kratak pregled uslužnog programa i kako koristiti Adb Run za Android. Prva stvar odmah je provjeriti je li gadget ispravno povezan. Ako ste zaboravili na odlaganje, program će to odmah otkriti. Prva stavka se zove Device attached. Odabirom ćete saznati da li je telefon povezan sa sistemom.

Sledeće - tačka Pokret. Umjesto unosa naredbi koje su ranije opisane, biće dovoljno izabrati između dvije stavke. Prvi je odgovoran za prijenos datoteka sa računara na telefon, drugi je odgovoran za obrnuti proces.
Treća tačka Instaliraj je odgovoran za preuzimanje aplikacija na gadget. Ovdje je dostupno pet opcija. Među njima su kopiranje programa, normalno instaliranje ili na memorijsku karticu. Moguće je ukloniti uslužne programe sa vašeg telefona putem računara ili ih premjestiti.
Paragraf Ponovo pokreni ponovo pokreće uređaj. To radi u tri opcije, uključujući normalno ponovno pokretanje, prebacivanje u režim pokretača ili odlazak na meni Recovery. Sljedeći red ispod petog broja odgovoran je za firmver uređaja. Fastboot je meni koji ima 10 stavki. Štaviše, svi su visoko specijalizovani; ako ne znate šta da odaberete, moraćete da razmotrite svaku podstavku.
U sljedećem pasusu - Otključajte ključ za pokrete- možete naučiti kako koristiti Adb Run sa Windows 10 ako trebate otključati uzorak. Često korisnici, koristeći ovu metodu zaštite, to zaborave, ali kada dođe do kvarova, ovaj uslužni program dolazi u pomoć. Šesti meni sadrži stavke sa različitim opcijama grafičkih tastera. Morate izabrati onu koju ste zaboravili.

tačka sedam - Manual- potreban onima koji sami žele da unose komande. Možda postoje direktive koje nisu na predstavljenoj listi. Ovome služi ova stavka menija. Postoji i poseban meni za vlasnike HTC pametnih telefona. U njemu možete otključati Bootloader, promijeniti CID i dobiti S-OFF.
Osma stavka provjerava ažuriranja uslužnih programa. Deveti je kreativna opcija za one koji su umorni od animacije prilikom uključivanja uređaja. Ako ga želite zamijeniti ili onemogućiti, onda morate otići na meni Intsall Bootanimation.
Deseti paragraf daje informacije o svim postojećim blokovima uređaja. Ovdje postoje dijelovi, možda skriveni, ili oni do kojih je teško doći. Run Script je jedanaesti meni za korišćenje skripti. Rezervna kopija je dvanaesta tačka, koja stvara rezervnu kopiju čitavog gadžeta. Zgodno ako trebate izvršiti ponovno pokretanje.
Sljedeći meni je odgovoran za odeksiranje firmvera. Ako niste upoznati s ovim procesom, bolje je ne eksperimentirati sami. Četrnaesta tačka je rad na snimcima ekrana. Posljednji meni je potreban za izlazak iz uslužnog programa.

zaključci
Kako koristiti Adb Run na Windows XP je jasno. Nema nikakve razlike u tome kako ovaj program radi na Windows 7 ili 10. Zbog toga ne bi trebalo biti nikakvih problema. Gore navedene upute prikladne su za sve prilike.
Za vlasnike Linuxa postoji i opcija koja je jednostavna za korištenje. Samo trebate instalirati posebnu verziju.
Android Debug Bridge (ADB) je konzolna aplikacija koja vam omogućava upravljanje širokim spektrom funkcija mobilnih uređaja koji koriste Android operativni sistem. Glavna svrha ADB-a je da izvrši operacije otklanjanja grešaka sa Android uređajima.
Android Debug Bridge je program koji radi na principu klijent-server. Prvo pokretanje ADB-a sa bilo kojom komandom nužno je praćeno kreiranjem servera u obliku sistemske usluge koja se zove „demon“. Ova usluga će kontinuirano "slušati" na portu 5037 čekajući da stigne naredba.
Pošto je aplikacija konzolna, sve funkcije se izvode unosom komandi sa specifičnom sintaksom u Windows komandni red (cmd).

Funkcionalnost predmetnog alata dostupna je na većini Android uređaja. Jedini izuzetak može biti uređaj s mogućnošću takvih manipulacija blokiranih od strane proizvođača, ali to su posebni slučajevi.
Za prosječnog korisnika, korištenje Android Debug Bridge komandi, u većini slučajeva, postaje neophodnost prilikom vraćanja i/ili flešovanja Android uređaja.
Čitava funkcionalnost programa se otkriva nakon unosa određene komande. Kao primjer, uzmite u obzir naredbu koja vam omogućava da vidite povezane uređaje i provjerite spremnost uređaja za primanje komandi/fajlova. Da biste to učinili, koristite sljedeću naredbu:
Odgovor sistema na unošenje ove naredbe ima dvije opcije. Ukoliko uređaj nije povezan ili nije prepoznat (drajveri nisu instalirani, uređaj je u režimu koji ne podržava rad preko ADB-a i drugi razlozi), korisnik dobija odgovor „uređaj priključen“ (1). Kod druge opcije, kada je uređaj povezan i spreman za dalji rad, na konzoli se prikazuje njegov serijski broj (2).

Raznovrsne mogućnosti
Lista funkcija koje korisniku pruža Android Debug Bridge alat je prilično široka. Za pristup kompletnoj listi komandi na uređaju potrebna su vam prava superkorisnika (root prava), a tek nakon njihovog dobijanja možemo govoriti o otključavanju potencijala ADB-a kao alata za otklanjanje grešaka na Android uređajima.
Odvojeno, vrijedi napomenuti prisustvo svojevrsnog sistema pomoći u Android Debug Bridgeu. Preciznije, ovo je lista naredbi sa opisom sintakse, koja se ispisuje kao odgovor na adb help komandu.

Ovo rješenje vrlo često pomaže mnogim korisnicima da upamte zaboravljenu naredbu za pozivanje određene funkcije ili njen ispravan pravopis
Prednosti
- Besplatan alat koji vam omogućava da manipulišete Android softverom, dostupan korisnicima većine uređaja.
Nedostaci
- Nedostatak ruske verzije;
- Konzolna aplikacija koja zahtijeva poznavanje sintakse naredbi.
Preuzmite ADB besplatno
Android Debug Bridge je sastavni dio kompleta alata dizajniranih za Android programere (Android SDK). Android SDK alati su zauzvrat uključeni u . Preuzimanje Android SDK-a za vlastite potrebe dostupno je svim korisnicima potpuno besplatno. Da biste to učinili, samo trebate posjetiti stranicu za preuzimanje na službenoj Google web stranici.
Ako ne morate da preuzmete kompletan Android SDK koji sadrži Android Debug Bridge, možete koristiti vezu ispod. Omogućava vam preuzimanje male arhive koja sadrži samo ADB i Fastboot.
Android firmver, tj. Zapisivanje određenih slika datoteka u odgovarajuće dijelove memorije uređaja uz pomoć posebnog Windows softvera koji gotovo u potpunosti automatizira proces danas nije najteža procedura sa stanovišta korisnika. Ako je korištenje takvih alata nemoguće ili ne daje željeni rezultat, situacija se može spasiti.
Za flešovanje Android uređaja putem Fastboot-a potrebno je poznavanje konzolnih komandi istog načina rada uređaja, kao i određena priprema pametnog telefona ili tableta i PC-a koji se koristi za rad.
Zbog činjenice da se u načinu brzog pokretanja manipulacije s memorijskim dijelovima uređaja izvode gotovo izravno, kada se koristi dolje opisana metoda firmvera, potreban je određeni oprez i pažnja. Osim toga, sljedeće korake bi vjerovatno trebalo preporučiti samo ako ne možete da flešujete firmver drugim metodama.
Korisnik svaku radnju izvodi sa svojim Android uređajima na vlastitu odgovornost i rizik. Administracija stranice nije odgovorna za moguće negativne posljedice korištenja metoda opisanih na ovom izvoru!
Strogo provođenje pripremnih procedura određuje uspješnost cjelokupnog procesa flešovanja uređaja, pa se implementacija dolje opisanih koraka može smatrati preduvjetom prije izvođenja operacija.
Instaliranje drajvera
Možete naučiti kako instalirati poseban drajver za način brzog pokretanja iz članka:
Sigurnosna kopija sistema
Ako postoji i najmanja mogućnost, prije flešovanja firmvera, mora se napraviti potpuna sigurnosna kopija postojećih particija memorije uređaja. Koraci potrebni za kreiranje sigurnosne kopije opisani su u članku:
Preuzimanje i priprema potrebnih fajlova
Fastboot i komplementarni su alati iz Android SDK-a. Preuzimamo cijeli set alata ili preuzimamo poseban paket koji sadrži samo ADB i Fastboot. Zatim raspakujte rezultujuću arhivu u zasebnu fasciklu na disku C.

Putem Fastboot-a moguće je snimiti i pojedinačne dijelove memorije Android uređaja i ažuriranja firmvera kao cijeli paket. U prvom slučaju, trebat će vam slikovne datoteke u formatu *.img, u drugom – paket(a) *.zip. Svi fajlovi koji su planirani za upotrebu moraju se kopirati u fasciklu koja sadrži raspakovani Fastboot i ADB.

Paketi *.zip Ne raspakujemo ga, samo trebate preimenovati preuzete fajlove. U principu, ime može biti bilo šta, ali ne smije sadržavati razmake ili ruska slova. Radi praktičnosti, trebali biste koristiti kratka imena, na primjer update.zip. Između ostalog, potrebno je uzeti u obzir činjenicu da Fastboot razlikuje velika i mala slova u poslanim naredbama i nazivima datoteka. One. “Update.zip” i “update.zip” za fastboot su različite datoteke.
Pokretanje Fastboot-a
Budući da je Fastboot konzolna aplikacija, rad sa alatom se obavlja unošenjem komandi određene sintakse u Windows komandnu liniju (cmd). Da biste pokrenuli Fastboot, najlakši način je korištenje sljedeće metode.


Ovaj dodatak vam omogućava da izvodite sve operacije iz dolje opisanih primjera u poluautomatskom načinu rada i bez pribjegavanja ručnom unosu komandi u konzolu.


Otključavanje pokretača
Proizvođači određenog broja Android uređaja blokiraju mogućnost upravljanja memorijskim dijelovima uređaja zaključavanjem pokretačkog programa. Ako uređaj ima zaključan bootloader, u većini slučajeva flešovanje njegovog firmvera putem brzog pokretanja nije moguće.
Da biste provjerili status bootloadera, možete poslati sljedeću naredbu uređaju koji je u fastboot modu i spojen na PC:
fastboot oem informacije o uređaju

Ali opet moramo priznati da ovaj način određivanja statusa blokiranja nije univerzalan i da se razlikuje za uređaje različitih proizvođača. Ova izjava vrijedi i za otključavanje bootloadera - metodologija za provođenje postupka razlikuje se za različite uređaje, pa čak i za različite modele iste marke.
Zapisivanje datoteka u memorijske dijelove uređaja
Nakon što ste završili pripremne postupke, možete prijeći na postupak upisivanja podataka u memorijske dijelove uređaja. Još jednom, još jednom provjeravamo da li su slikovne datoteke i/ili zip paketi ispravno učitani i da li odgovaraju uređaju koji se flešuje.
Pažnja! Ubacivanje neispravnih i oštećenih slika fajlova, kao i slika sa drugog uređaja u uređaj dovodi u većini slučajeva do nemogućnosti učitavanja Androida i/ili drugih negativnih posljedica po uređaj!
Instaliranje zip paketa
Za pisanje na uređaj, na primjer, OTA ažuriranja ili kompletan set softverskih komponenti distribuiranih u formatu *.zip, koristi se naredba fastboot update.

Zapisivanje img slika na memorijske particije
U mnogim slučajevima, traženje firmvera u formatu *.zip može biti teško preuzeti. Proizvođači uređaja nerado objavljuju svoja rješenja na Internetu. Osim toga, zip datoteke se mogu flešovati putem oporavka, tako da je upitna preporučljivost korištenja metode pisanja zip datoteka putem fastboot-a.
Ali mogućnost flešovanja pojedinačnih slika u odgovarajuće sekcije, posebno "čizma", "sistem", "korisnički podaci", "oporavak" itd. putem Fastboot-a prilikom vraćanja uređaja nakon ozbiljnih problema sa softverom, može spasiti situaciju u mnogim slučajevima.
Za flešovanje zasebne img slike koristite naredbu:
fastboot flash partition_name file_name.img


Na ovaj način, firmver se flešuje pomoću komandi poslanih preko konzole. Kao što vidite, pripremni postupci zahtijevaju više vremena i truda, ali ako se izvode ispravno, pisanje dijelova memorije uređaja odvija se vrlo brzo i gotovo uvijek bez problema.
c:\android\adb- Idemo na Počni → Izvrši(ili pritisnite na tastaturi Win+R, kako vam odgovara) i upišite sljedeće:
cmd - Otvorena je komandna linija. U njemu pišemo:
cd c:\android\adb
Gdje c:\android\adb
*Korisni savjeti: TAB
- Instalirajte ADB i fastboot na PC (vidi gore)
- Idemo u folder u koji smo instalirali naš adb i fastboot. Imam ovo
/home/myuser/nexus/adb/ - Idemo do terminala i tamo pišemo:
cd /home/myuser/nexus/adb/
Gdje /home/myuser/nexus/adb/- put do fascikle sa adb i fastboot-om. Može biti drugačije za vas
*Korisni savjeti: da biste izbjegli ručno kucanje svega, možete upisati dio naziva mape i kliknuti na TAB - Povezivanje našeg nexus uređaja na PC
- Izvršite potrebne naredbe (pogledajte dolje)
- Instalirajte ADB i fastboot na PC (vidi gore)
- Idemo u folder u koji smo instalirali naš adb i fastboot. Imam ovo
/home/myuser/nexus/adb/ - Idemo do terminala i tamo pišemo:
cd /home/myuser/nexus/adb/
Gdje /home/myuser/nexus/adb/- put do fascikle sa adb i fastboot-om. Može biti drugačije za vas
*Korisni savjeti: da biste izbjegli ručno kucanje svega, možete upisati dio naziva mape i kliknuti na TAB - Povezivanje našeg nexus uređaja na PC
- Izvršite potrebne naredbe (pogledajte dolje)
ADB - Android Development Bridge. Jednostavno rečeno, ovo je stvar za razvoj i otklanjanje grešaka u aplikacijama za naš omiljeni Android. Ali mi nismo programeri (većinom), već obični korisnici! Zašto nam treba? Hajde da to shvatimo.
adb, sa stanovišta jednostavnog korisnika, uključuje sljedeće karakteristike:
-Uređivanje fajlova na samom uređaju preko PC-a
-Mogućnost instaliranja aplikacija, firmvera, kernela, radija, bootloadera i oporavka
-Mogućnost "preuzimanja" fajlova koji su nam potrebni sa telefona
Da biste radili sa adb-om, prvo ih morate instalirati na svoj računar (kao - vidi gore)
ADB naredbe:
ADB push (upisuje fajl na vaš uređaj) -- adb push c:\example.apk /sdcard/example.apk
ADB pull (izvlači datoteku sa uređaja na računar) -- adb pull /system/app/example.apk c:\example.apk
ADB instalacija (instalacija programa na uređaj) -- adb install c:\example.apk
adb ponovno pokretanje (ponovno pokretanje uređaja)
adb reboot recovery (ponovno pokrenite uređaj, a zatim pokrenite oporavak)
adb reboot bootloader (ponovno pokrenite uređaj i zatim ga učitajte u bootloader)
adb remount (demontirajte i montirajte /system particiju)
ADB-Shell naredbe:
adb shell (pokreće Linux shell za pokretanje na uređaju)
cd (navigacija kroz direktorije uređaja) -- cd /system/app
ls (analogno naredbi "dir" u DOS-u, prikazuje sadržaj direktorija) -- ls /system/app
rm (brisanje datoteke iz direktorija) -- rm /system/app/example.apk
cp (kopira datoteku iz direktorija u direktorij na uređaju) -- cp /system/app/example.apk /sdcard/example.apk
exit (exit ADB-Shell) -- izlaz
Komande uslužnog programa za brzo pokretanje:
fastboot uređaji - lista uređaja povezanih na računar (koristi se za provjeru veze)
fastboot reboot - ponovo pokrenite uređaj
fastboot reboot-recovery - ponovo pokrenite uređaj u oporavak
fastboot reboot-bootloader - ponovo pokrenite uređaj u bootloader
fastboot flash boot ime datoteke.img - firmver kernela
flashboot flash radio ime datoteke.img - firmver radija
fastboot oem lock - zatvori bootloader.
fastboot oem unlock - otvori bootloader (briše sve korisničke podatke)
Ovo nije potpuna lista naredbi!
Trebate flešovati Android koristeći FastBoot, ali ne znate kako? Ovaj članak pruža detaljna uputstva o korištenju FastBoot uslužnog programa i kako ga koristiti za flešovanje Android uređaja.
Ovaj priručnik će u potpunosti objasniti kako koristiti FastBoot! Ako ne znate kako instalirati arhivirana ažuriranja, onda vam je potreban članak - Clockwordmod - što je to. Upute za CWM oporavak sa slikama
Preuzimanje i instaliranje FastBoot-a
Prije flešovanja Androida koristeći FastBoot, morate ga preuzeti i instalirati na željeni računar.
1. Možete preuzeti FastBoot uslužni program sa službenim Android SDK programom (težak)
zašto je ADB RUN bolji
Pokreni
Ako ste preuzeli Separately Fastboot
Nakon što preuzmete i instalirate FastBoot, otvorite " Komandna linija »

i vve Unesite komande da biste otišli u fasciklu sa uslužnim programom Fastboot (ako ste ga instalirali odvojeno FastBoot)
cd/cd adb

Ako ste preuzeli ADB RUN
Ako je vaš izbor pao na ADB RUN program, pokrenite ga i odaberite Manual -> ADB iz menija

Upute za komande o tome kako flešovati Android koristeći FastBoot
Veoma je važno pisati komande i fajlove firmvera onako kako su specificirani!
Ako je vaša komanda navedena
fastboot flash keš NazvaniAFiLe.imgonda treba pisati upravo tako, ali nikako drugačije. Drugim riječima, velika i mala slova su važna, inače ćete dobiti grešku ne mogu učitati 'sliku' - ne postoji takav fajl.
Reboot komande u firmware mod (bootloader)
fastboot reboot-bootloaderKomanda "vidi" vaš Android PC
Steknite naviku da prije bilo čega u Fastbootu provjerite da li je veza između vašeg računara i Androida:
Provjeravamo da li vaš računar može vidjeti vaš Android
fastboot uređajaIzvršite ovu naredbu kada je uređaj već u firmware modu (bootloader)
Komande za otključavanje i zaključavanje Nexus pokretačkog programa
Otključajte pokretač za Nexus
fastboot oem otključavanjeZaključajte pokretač za Nexus
fastboot oem bravaNaredba da saznate verziju bootloadera
Prikazuje broj verzije bootloadera instaliranog na Androidu
fastboot getvar verzija-bootloaderNaredbe za formatiranje particije
Prije flešovanja bilo koje particije u Androidu, prvo je morate formatirati tako da nema problema s radom
fastboot erase Imya_razdela - obrišite particiju: pokretanje, radio, oporavak, sistem, korisničke podatke i ostalo
Briše particiju keša
fastboot brisanje kešaBriše odjeljak Podaci
fastboot obrišite korisničke podatkeBriše sistemsku particiju
fastboot sistem za brisanjeBriše particiju za oporavak
fastboot erase recoveryKomande za flešovanje particije
Nakon što ste formatirali particiju ili particije, možete početi s flešovanjem firmvera
fastboot flash Imya_razdela imya_file.img - firmver odabrane particije: pokretanje, radio, oporavak, sistem, korisnički podaci i ostalo
Flash sistemsku particiju (Sistem)
fastboot flash sistem imya.imgFlash particiju keša
fastboot flash keš imya.imgFlash odjeljak podataka
fastboot flash korisnički podaci imya.imgFlešujte particiju za oporavak
fastboot flash recovery imya.img
Postavljanje animacije pri uključivanju (particija firmvera sa animacijom)
fastboot flash splash1 splash.imgFlash sve particije (boot, recovery i system)
fastboot flashallUmjesto imya.img- potrebno je da unesete naziv fajla koji ćete flešovati
Naredba za instalaciju update.zip
Treperi arhivu ažuriranja na Androidu u formatu update.zip ili ZIP arhivu sa IMG slikama različitih odjeljaka
fastboot update filename.zipZa Sony uređaje
Provjera veze Sony uređaja, ako je odgovor 0,3 uređaj, onda je povezan
fastboot.exe -i 0x0fce getvar verzijaOtključaj bootloader
fastboot.exe -i 0x0fce oem otključavanje 0xReceived_KeyDetaljnije informacije o otključavanju Bootloadera Sony - Kako otključati Bootloader Sony
Čeka se greška uređaja
Ako imate sljedeću poruku uključenu u komandnom prozoru duže vrijeme: čeka se uređaj- znači:
- Upravljački program nije instaliran ili instaliran pogrešno - ponovo instalirajte ili instalirajte
- Android uređaj nije u Bootloader modu - prevedi
- Neispravno povezivanje sa USB portom - koristite zadnje USB 2.0 portove računara, nemojte koristiti USB čvorišta