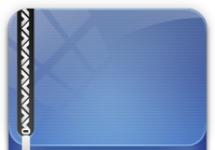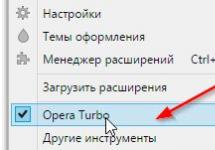Iako su mnogi korisnici Mac OS X-a predani obožavatelji Apple platforme, često se dešavaju situacije kada trebate otvoriti aplikaciju koja postoji isključivo u Windows verziji.
Neki Mac drajveri koriste virtuelne mašine iz , ili, u retkim slučajevima, CrossOver u ove svrhe. Nedavno je nova aplikacija puštena u onlajn Mac App Store koja obećava besprekornu integraciju Windows softvera sa operativnim sistemom OS X. WinOnX ne zahteva kupovinu Windows licence za virtuelnu mašinu, što vam omogućava da pokrenete klasične .exe fajlove na Mac računarima.
Cijena WinOnX-a je 4,99 dolara – sasvim razuman novac za mogućnost rada sa “neprijateljskim” softverom.
Kako pokrenuti Windows programe na Mac OS X uz WinOnX
Korak 1: Preuzmite WinOnX za OS X 10.6 i novije verzije.
Korak 2: Pronađite željenu Windows aplikaciju.
Korak 3: Otvorite ovaj program u WinOnX-u i dvaput kliknite da ga instalirate.
Sada, kad god naiđete na Windows uslužni program koji treba da se otvori na vašem Mac-u, pokrenite WinOnX i instalirajte ga preko interfejsa ovog programa.
U stvarnosti, najbolji način za pokretanje operativnog sistema Windows je kupovina zasebnog PC-a ili korištenje Mac-a u Boot Camp modu.
Iako WinOnX radi kako je obećano, ima niz ograničenja. S tim u vezi, ako imate Mac verziju programa, WinOnX programeri toplo preporučuju korištenje samo njih. WinOnX ima ozbiljno ograničenu podršku za aplikacije preko cijelog ekrana, posebno igre. U budućim ažuriranjima, autori će dodati ovaj mod za Snow Leopard i Lion.
Broj aplikacija koje podržava macOS operativni sistem raste svakim danom. Međutim, neki softverski proizvodi rade samo na Windows-u. Postoje različiti načini za pokretanje ove vrste softvera na Macu. Najočiglednije uključuje instaliranje virtuelne mašine i kreiranje nove particije na disku za instaliranje punopravnog Windowsa.
Ali ako vam je potreban samo jedan Windows program, onda ne morate instalirati punopravni operativni sistem na računar. MacDigger predlaže da se okrenete jednom od dva uslužna programa koji rješavaju ovaj problem.
WineBottler
Ne može se reći da se WineBottler može pohvaliti podrškom za sve Windows aplikacije, ali baza podataka programa sadrži preko 23.000 stavki. Sa velikom vjerovatnoćom, među onima koje ona poznaje i razumije, najvjerovatnije ćete pronaći ono što vam treba. Štoviše, prednost WineBottlera je što se distribuira potpuno besplatno.
WineBottler ne pokreće Windows da bi radio, već pakuje aplikacije tako da mogu da rade na OS X. Sve se to dešava pomoću posebne komponente. Da biste saznali nalazi li se aplikacija koju tražite na listi kompatibilnosti, preporučujemo da je prođete. Ovdje postoji sortiranje i pogodna pretraga.
WineBottler za Mac možete preuzeti na web stranici programera. Najnovija verzija WineBottlera kompatibilna je sa OS X El Capitan i macOS Sierra.
CrossOver
Softverski emulator CrossOver smatra se najboljom opcijom za pokretanje Windows programa na macOS-u. Veliki plus programa je podrška za ruski jezik. Stoga ruski korisnici neće imati poteškoća s korištenjem.
CrossOver je razvio CodeWeavers na osnovu izvornih kodova svog besplatnog kolege. Štaviše, sam je komercijalni proizvod. Kreatori proizvoda dodaju svoje zakrpe, kao i pomoćne programe za grafičku konfiguraciju. Kompanija je unajmila nekoliko Wine programera, a dio svog rada vraća besplatnom projektu.
CrossOver se od WineBottlera razlikuje po užem fokusu: usmjeren je na podršku najpopularnijim uredskim, grafičkim i drugim aplikacijama. Istovremeno, kompatibilnost sa ovim softverom pažljivo se testira i otklanja greške, tako da je njegov rad obično stabilniji od njegovog besplatnog kolege.
Cijena je 40-60 dolara. Postoji i verzija CrossOver Games dizajnirana za pokretanje popularnih Windows igara na Macu.
U većini slučajeva, korisnici OS X-a su prilično zadovoljni postojećim setom softvera za ovaj sistem. Šta učiniti kada je potrebna aplikacija razvijena isključivo za popularniji Windows sistem? Postoji nekoliko načina da pokrenete Windows program na Mac računaru u OS X.
Postoje tri takva načina:
BootCamp
Boot Camp je program uključen u Mac OS X 10.6 Snow Leopard koji vam omogućava da instalirate i koristite kompatibilnu verziju Microsoft Windows-a na vašem Mac-u zasnovanom na Intelu. (jabuka)
Apple je predstavio BootCamp 2006. godine, nakon što su Macovi prešli na Intelove procesore. Istorijske pravde radi, napominjemo da je ranije bilo moguće pokretati Windows aplikacije na Macintosh-u: za to je na Macintosh instalirana skupa kartica za proširenje. Iz očiglednih razloga, ovo rješenje nije bilo popularno.
Prije nego što kreirate dodatnu particiju na tvrdom disku vašeg Mac-a, napravite rezervnu kopiju vašeg računara pomoću Time Machine-a, zatim pokrenite BootCamp Assistant (koji se nalazi u Programi - Uslužni programi) i slijedite upute.

Rješenje nije idealno, ali glavno je da se Mac pretvori u Windows računar. To znači da će Microsoftov sistem raditi maksimalnom brzinom.
Nedostaci BootCamp-a:
- Za pokretanje Windowsa potrebno je potpuno ponovno pokretanje Mac-a. Da biste izabrali operativni sistem (OS X ili Windows) tokom pokretanja, pritisnite i držite taster Option (Alt).
- Particije (logički diskovi) kreirane u Windows-u nisu vidljive u OS X-u i obrnuto. Zašto? Windows ne razumije HFS+ sistem datoteka sa kojim OS X radi, a potonji ne radi sa NTFS po defaultu. Koristeći dodatne uslužne programe kao što je Tuxera NTFS, možete dodati NTFS kompatibilnost (čitanje i pisanje) u OS X.
- BootCamp instalira samo određene verzije Windows-a. Dakle, samo Windows 8 sa svim svojim neugodnostima.
BootCamp je pogodan kada nema potrebe da učitavate dva operativna sistema istovremeno i kada su vam potrebne maksimalne performanse. Na primjer, može biti korisno za igrače: nakon rada u OS X-u, ponovo su pokrenuli računar i pokrenuli svoju omiljenu igru u Windows-u.
Windows emulator
Ova metoda je dobra samo za pokretanje jednog ili dva Windows programa u OS X. Pruža prilično visoke performanse i nema potrebe za instaliranjem dodatnog sistema.
Koristeći Wineskin i CrossOver, možete pokušati pokrenuti softver koji nije kompatibilan s OS X. Samo pokušajte, jer ovaj trik ne funkcionira uvijek: čak i ako je uspješan, mogu se pojaviti problemi sa stabilnošću.

Korisnici početnici mogu naići na probleme, jer rad sa emulatorom zahtijeva određeno znanje. Ništa komplicirano, informacije je lako pronaći na internetu, ali s obzirom na činjenicu da postoje i druge metode, ova metoda se ne može nazvati elegantnom.
Virtuelna mašina
Virtuelna mašina(VM, sa engleskog. virtuelna mašina) je softverski i/ili hardverski sistem koji emulira hardver određene platforme (u našem slučaju OS X) i izvršava programe za ciljnu platformu (Windows). (Vikipedija)
Najbolje rješenje kada su vam potrebna dva sistema u isto vrijeme ili se morate često prebacivati između njih. Na primjer, za programere. Kada pokrenete Windows na virtuelnoj mašini, nema potrebe za ponovnim pokretanjem Mac-a, a datoteke sa različitih particija mogu se jednostavno prevući i ispustiti iz jednog prozora u drugi. Osim Windowsa, u virtuelnu mašinu možete instalirati bilo koji moderni operativni sistem, sa izuzetkom potpuno egzotičnih.
Da biste implementirali operativni sistem (jedan ili više) koji Mac ne podržava, morate instalirati virtuelnu mašinu (program) u OS X. Postoji dosta sličnih programa: Parallels Desktop, Vmware Fusion i Virtual Box. Svaki od njih ima svoje prednosti i nedostatke, ali u svakom slučaju postoji mnogo za izabrati.

Odvojeno bih želeo da pomenem Virtual Box iz Oraclea. Ovaj program ima jednu važnu prednost - besplatan je, dok konkurenti koštaju mnogo novca: Parallels Desktop - od 79 dolara; Vmware Fusion - od 150 dolara. Besplatna virtuelna mašina ima problema sa performansama, pa su čak i česta kašnjenja neizbežna. Virtual Box je odlično rješenje ako vam je potreban Windows samo za nekoliko nezahtjevnih uslužnih programa.
Nakon kreiranja virtuelne mašine (instaliranja programa i konfigurisanja mašine), možete započeti instalaciju sistema. Važno je da se to može uraditi direktno sa fleš diska za pokretanje koji je povezan u virtuelnu mašinu preko virtuelnog USB porta. Takođe, Windows se može instalirati sa ISO slike.
Nedostaci virtuelnih mašina:
- Ograničene performanse - Virtuelne mašine usisavaju deo hardverske snage Mac-a.
- Kada povežete eksterni uređaj na Mac, on nije dostupan u virtuelnoj mašini (povezan je u posebnom meniju).
Šta odabrati?
Odgovor na ovo pitanje zavisi od vaših potreba. Ako vam je potrebna samo jedna aplikacija, korištenje BootCamp-a nije preporučljivo jer morate ponovo pokrenuti računar. U ovom slučaju, lakše je pokrenuti Windows u emulatoru. Virtuelna mašina vam omogućava da instalirate različite operativne sisteme i lako prelazite između njih - idealno za programere koji kreiraju aplikacije na više platformi.
Pa, ako su vam potrebne visoke performanse (za igrače), onda će BootCamp biti idealan.
P.S.: Neke virtuelne mašine mogu pokretati Windows instaliran pomoću BootCamp-a.
Ideja o kombinovanju nekompatibilnih stvari izgleda suludo samo dok vam ne zatreba neka specifična aplikacija koja nije na Mac-u ili dok ne poželite da uđete u najnoviji gejming hit.
Čak i najvatreniji fanovi OS X-a ponekad moraju da iskoriste prednosti "neprijateljskog" Windowsa. Postoje različite situacije: od potrebe za korištenjem bankarskih klijenata i korporativnog softvera do pokretanja igrica. Postoji mnogo načina za pokretanje aplikacija napisanih za Windows, koristeći i alate trećih strana i vlasnička Apple rješenja.
Uobičajeno se mogu podijeliti u tri kategorije: potpuna instalacija Windowsa, korištenje virtualnih mašina i emulatora Windows softverskog okruženja. Svaka opcija ima svoje prednosti i nedostatke, pa ćemo ih sve razmotriti kako biste mogli odabrati onu koja vam najviše odgovara.
Instaliranje Windowsa pomoću Boot Campa
Posebno za one nesretnike koji ne mogu raskinuti sve veze sa Windowsom, Apple je kreirao uslužni program “Boot Camp Assistant”, pomoću kojeg možete pripremiti svoj Mac za instaliranje Windowsa i, zapravo, instalirati ga. U ovom slučaju, na disku se kreira posebna particija, koja omogućava oba operativna sistema da rade nezavisno jedan od drugog.
Trebaće vam 50 GB slobodnog prostora i Windows disk za pokretanje. Sam proces instalacije je vrlo jednostavan, samo trebate slijediti upute čarobnjaka i čekati završetak. Nakon ponovnog pokretanja, imat ćete na raspolaganju punu verziju Windows-a, baš kao na običnom računaru. Sve što trebate učiniti je instalirati potrebne aplikacije ili igre - i možete ih koristiti. Možete saznati više o zahtjevima i podržanim verzijama.
Prednosti Boot Campa
- Performanse. Pošto sve resurse Mac-a koristi samo jedan OS, dobijamo maksimalne performanse.
- Kompatibilnost. Zahvaljujući punopravnom Windowsu, osigurana je potpuna kompatibilnost sa svim aplikacijama i igrama.
Nedostaci Boot Campa
- Treba ponovo pokrenuti. Da biste pokrenuli Windows, morat ćete svaki put ponovo pokrenuti Mac.
- Nedostatak integracije. Windows ne podržava sistem datoteka HFS+, što znači da nećete moći pristupiti OS X datotekama iz njega i obrnuto.
Korišćenje virtuelnih mašina
Ova metoda ima mnogo zajedničkog sa prethodnom, ali se malo razlikuje u implementaciji. Uz njega dobijamo i punopravni OS, ali on se ne instalira na pravi hardver, već na virtuelni. Specijalni softver (virtuelna mašina) emulira hardversku platformu za pokretanje Windows-a, oduzimajući neke od resursa Mac-a, a ispada da jedan OS radi unutar drugog.
Parallels Desktop
 parallels.com
parallels.com Možda najpopularnija virtuelna mašina među Mac korisnicima. Parallels se redovno ažurira, uvek radi sa najnovijim verzijama OS X i Windows, i ima dodatne funkcije kao što je hibridni režim, kada su interfejsi OS X i Windows istovremeno prikazani na ekranu, a aplikacije rade bez obzira na njihovo vlasništvo. Osim toga, program može pokrenuti Windows sa Boot Camp particija, što je zgodno ako trebate pristupiti bilo kojoj aplikaciji ili podacima bez ponovnog pokretanja.
Nedostatak programa je što Parallels nije besplatan. Junior verzija će vas koštati 79,99 dolara.
VMware Fusion
 vmware.com
vmware.com Još jedno komercijalno rješenje za virtualizaciju OS-a. Ključna karakteristika VMware Fusion je čarobnjak za deljenje, koji vam omogućava da prenesete celokupno okruženje sa vašeg Windows računara na virtuelnu mašinu i nastavite da koristite aplikacije na vašem Mac računaru. Instalirani Windows dijeli međuspremnik sa OS X, kao i pristup datotekama i mrežnim resursima. Njegove aplikacije su u potpunosti integrisane sa OS X funkcijama (Spotlight, Mission Control, Exposé). Osim toga, podržava pokretanje Windowsa sa Boot Camp particije.
VMware Fusion košta 6.300 rubalja, ali prije kupovine možete istražiti njegove mogućnosti u besplatnoj probnoj verziji.

Ako vaši planovi ne uključuju dodatne troškove za pokretanje Windows aplikacija, onda je vaš izbor Oracle. U usporedbi s plaćenim analogima, ima mnogo manje mogućnosti, ali je prilično pogodan za jednostavne zadatke. Ne biste trebali računati na integraciju sa OS X sistemskim funkcijama, ali osnovne stvari poput zajedničkog međuspremnika i pristupa mrežnim resursima su dostupne ovdje. Besplatna priroda VirtualBoxa u potpunosti opravdava sva njegova ograničenja.
Prednosti virtuelnih mašina
- Istovremeni rad dva operativna sistema. Ne morate ponovo pokrenuti Mac da biste pokrenuli Windows aplikacije.
- Dijeljenje datoteka. Budući da Windows radi unutar OS X, podrška sistema datoteka nije problem.
Nedostaci virtuelnih mašina
- Loše performanse. Budući da se Mac resursi dijele između dva operativna sistema, performanse aplikacija su znatno sporije, posebno na starijim računarima.
- Problemi kompatibilnosti. Neke aplikacije (najčešće igre) koje zahtijevaju direktan pristup hardveru možda neće raditi ispravno ili neće raditi uopće.
Korištenje emulatora
Kod emulatora je sve potpuno drugačije nego kod virtuelnih mašina i Boot Campa. Tačnije, imaju nešto zajedničko sa virtuelnim mašinama, samo što ne emuliraju Windows u celini, već samo one njegove softverske komponente koje su neophodne za rad željene aplikacije. Nećemo imati punopravni OS i pristup njegovim funkcijama: dobijamo određeni sloj kompatibilnosti koji nam omogućava da pokrenemo Windows aplikaciju direktno u OS X okruženju.
Svi emulatori rade na istom principu. Instalacija aplikacije se inicijalizuje putem setup.exe, a zatim se tokom njenog procesa konfigurišu potrebni parametri pokretanja i automatski učitavaju potrebne biblioteke. Nakon toga, na Launchpadu se pojavljuje ikona aplikacije, koja će raditi na isti način kao i svi izvorni OS X programi.
WineBottler
 winebottler.kronenberg.org
winebottler.kronenberg.org Ovaj emulator može pretvoriti .EXE datoteku u OS X kompatibilnu aplikaciju. WineBottler vam takođe omogućava da automatski učitate neke već konfigurisane Windows aplikacije. Potpuno je besplatan i kompatibilan sa OS X El Capitan.
Wineskin

Još jedan emulator, koji, kao i prethodni, koristi Wine biblioteke za kreiranje portova. U poređenju sa prethodnim rešenjem, Wineskin ima više podešavanja i omogućava vam da fino podesite postavke. Detaljno smo razgovarali o njegovom postavljanju i upotrebi u.
CrossOver

Komercijalni emulator čiji je razvojni tim već prilagodio i konfigurirao mnoge popularne Windows aplikacije i igre za vas. CrossOver ima prijateljski interfejs i eliminiše potrebu za udubljivanjem u podešavanja i rešavanjem mogućih grešaka. Jedina negativna stvar je da se plaća. Licenca košta 20,95 dolara, ali postoji probni period od 14 dana.
Prednosti emulatora
- Nije potrebna licenca za Windows. Emulatori pokreću aplikacije kroz sloj kompatibilnosti, tako da licencirana kopija OS-a nije potrebna.
- Performanse. Opet, zbog uštede u resursima koji se troše na pokretanje punopravnog Windowsa na virtuelnim mašinama, dobijamo veće performanse u odnosu na njih.
Nedostaci emulatora
- Poteškoće pri postavljanju. Da biste koristili Windows aplikacije, prvo ih morate konfigurirati, a to nije uvijek lako, posebno kod igara.
- Problemi kompatibilnosti. U nekim slučajevima, aplikacije (obično one koje zahtijevaju puno resursa) možda neće raditi ispravno ili uopće neće raditi.
Šta izabrati
Šta na kraju izabrati iz takve raznolikosti? Ne postoji jasan odgovor na ovo pitanje. U svakom konkretnom slučaju morate se nadovezati na svoje potrebe, ali općenito preporuke su sljedeće.
- Boot Camp Pogodno prvenstveno za igrače, kao i one korisnike kojima su potrebne maksimalne performanse i kompatibilnost sa softverom. Ponovo pokrećemo Mac i dobijamo punopravni Windows računar.
- Virtuelne mašine pomoći će u slučajevima kada su vam potrebna oba OS u isto vrijeme. Mi žrtvujemo performanse, ali izbjegavamo ponovno pokretanje i dobijamo dobru integraciju.
- Emulatori Može se preporučiti samo za jednostavne zadatke i rijetku upotrebu. Na primjer, kada trebate koristiti klijenta banke nekoliko puta mjesečno ili povremeno osjećate nostalgiju u svojoj omiljenoj igrici.
Odaberite za sebe najprikladniju opciju, a u komentarima nam recite za koje potrebe koristite Windows aplikacije na svom Macu i kako ih pokrećete.
Mak je lijep sa svih strana. Obično se ljudi u njega zaljube na prvi pogled. Međutim, vrijedno je prepoznati da programi na Windows-u imaju neosporne prednosti: široko rasprostranjeni i općenito prihvaćeni. Iz tog razloga su korisnici Maca povremeno (srećom sve rjeđe) primorani da budu kreativni i smišljaju načine za pokretanje programa koji rade samo na Windows-u.
Neki servisi (bankovni klijenti i drugi sajtovi koji rade sa digitalnim potpisima) podržavaju samo (!sic) Internet Explorer; mogu vam poslati datoteku u nekom praistorijskom formatu koju može otvoriti samo Windows program koji nema verziju za Mac. Kako god bilo, dešavaju se takve situacije. I dalje u članku ćemo razmotriti sve načine rješavanja takvih situacija i sažeti na način koji odgovara gotovo svima i uvijek.
1. Virtuelne mašine
Virtuelne mašine vam omogućavaju da pokrenete čitav operativni sistem unutar drugog operativnog sistema. Na MacOS-u postoje tri velike virtuelne mašine: , i . O posljednjem je već bilo riječi u nedavnom članku o.

Sa sigurnošću možemo reći da ako ste voljni izdvojiti novac, onda je Parallels najbolja virtuelna mašina od ove tri. Posebno za početnike. Ne morate ništa da konfigurišete tokom instalacije (a čak ne morate ni da preuzimate Windows) - program će sve uraditi sam. Parallels podržava takozvani način koherencije, koji pokreće Windows u Mac prozoru. Štaviše, obične Win aplikacije mogu biti usidrene. I pokrenite win fajlove direktno iz Findera. U ovom slučaju, datoteke i aplikacije su istaknute Parallels logotipom.
Moram reći da lično koristim Parallels. Neću pričati o VMware-u iz razloga što sam, birajući virtuelnu mašinu za sebe, shvatio da je „Paralele“ trenutno glavom i ramenima ispred VMware-a i, generalno, nema posebnog izbora među virtuelnim mašinama.

Jedina negativna je, naravno, cijena. Program ima samo plaćene verzije i najjeftinija (kuća) će vas koštati (u vrijeme pisanja) 3.990 ₽
U isto vrijeme, VirtualBox je besplatan. Ali njegova instalacija zahtijeva malo truda. Osim toga, rezultat u VB-u neće izgledati tako lijepo kao u “Parallelima”, jer je potonji napravljen posebno za Mac, a VB je program za više platformi. Ako ste spremni da se zbunite i uštedite novac, onda o instalaciji Windowsa 8 u VirtualBox.
Ako sumnjate (a nemate puno vremena), onda instalirajte 14-dnevnu probnu verziju „Paralela“ i za to vrijeme odlučite da li je vrijedna novca. Ako definitivno nemate novca za plaćene programe, onda je VirtualBox najbolji izbor. Na VirtualBoxu, istovremeno, pogledajte članke o i, zapravo, . Podsjetimo da se Win10 sada može lako instalirati bez aktivacije (sa malim nekritički ograničenje funkcionalnosti).
| Prednosti | Nedostaci |
|
|
2.Boot Camp
Dok vam virtuelne mašine omogućavaju da pokrenete Win unutar MacOS-a koji radi, Boot Camp vam omogućava da instalirate Windows direktno na sam Mac. Takođe poznat kao „dvostruko pokretanje“, Boot Camp vam omogućava da imate Mac i Windows na istom čvrstom disku.
Za MacOS vam je potreban Boot Camp Assistant i ovaj čarobnjak će vas voditi kroz cijeli proces instalacije. Od čega se sastoji sama instalacija: na hard disku će se kreirati dodatna (bootable) particija na kojoj će se nalaziti Windows i sa nje možete pokrenuti računar.
Kako instalirati Windows 10 putem Boot Camp Assistant-a
trebat će vam:
- Flash disk ili eksterni hard disk od 8 GB ili više (informacije na njima će nestati, stoga nemojte koristiti fleš disk sa svojim disertacijom)
- Mac mora biti uključen u utičnicu. Neće biti super ako se ugasi usred procesa
- Potrebna je licenca za Windows 10
- Povezani internet
1. Preuzmite Windows ISO
Microsoft nudi Windows ISO datoteke za besplatno preuzimanje na svojoj službenoj web stranici.
Obavezno pročitajte listu minimalnih hardverskih zahtjeva. Ako im vaš Mac ne odgovara, nemojte ni pokušavati. Nakon što pročitate minimalne zahtjeve, odaberite verziju ( Windows 10) pritisnite dugme “ Potvrdi“.
Zatim odaberite jezik proizvoda (na primjer, ruski), ponovo pritisnite dugme “ Potvrdi“. Nakon toga, vaš sistem će biti provjeren za kompatibilnost i ako bude uspješan, vidjet ćete linkove za preuzimanje na ekranu.

Odaberite verziju sa vašim procesorskim bitom (u mom slučaju x64) i preuzmite ISO datoteku sa Windows-om.
2. Umetnite fleš disk
Isključite sve USB uređaje sa računara tokom instalacije. Umetnite pripremljeni fleš disk ili eksterni čvrsti disk.
3. Pokrenite Boot Camp Assistant
MacOS X ima ugrađen BCA (Boot Camp Assistant) i sve će raditi sam, tako da vam nisu potrebni uslužni programi treće strane. Da pokrenete BCA, otvorite Spotlight (u gornjem desnom uglu ekrana nalazi se ikona lupe, kliknite na nju) i unesite Boot Camp Assistant. Odaberite program Boot Camp Assistant.

4. Odaberite tip instalacije
Odaberite prvu stavku “ Kreirajte instalacioni disk za Windows 7 ili noviju verziju“. Drugi potvrdni okvir ( Preuzmite najnoviji softver za podršku za Windows od Apple-a) u teoriji će biti provjerena po defaultu i ne može se isključiti. Ali treća stavka se može uključiti ili isključiti prema zadanim postavkama. Ugasiti treća tačka ( Instalirajte Windows 7 ili noviji). Zatim pritisnite “ Nastavi“.

5. Zapišite Windows na USB fleš disk
Odaberite Windows ISO datoteku koju ste preuzeli u prvom koraku.
Provjerite je li pripremljeni fleš disk odabran kao instalacioni disk.
Imajte na umu da će fleš disk biti formatiran tokom procesa i da će svi podaci na njemu biti izgubljeni.
Kliknite na “ Nastavi“. Pojavit će se drugi prozor sa pitanjem da li ste sigurni da želite nastaviti, jer... Flash disk će se formatirati i podaci će nestati. Ako ste sigurni, pritisnite “ponovo” Nastavi“.
Ako obavljate operaciju na MacBook-u, nemojte zatvarati poklopac laptopa. Ovo će poslati Mac u stanje mirovanja i prekinuti proces snimanja.
Nakon što je sve završeno, vidjet ćete poruku „Windows je sačuvan“. Kliknite na “ Izlaz“, demontirajte i odspojite fleš disk.
Čestitamo, imate Windows fleš disk za Mac.
Pokretanje instalacionog programa sa fleš diska
Da biste pokrenuli sistem sa USB diska, morate držati pritisnuto Mac dugme za pokretanje. ALT(pojaviće se meni za pokretanje, gde treba da izaberete fleš disk). Ili, kada pokrećete svoj Mac, držite pritisnut C, tada će se računar odmah pokrenuti sa fleš diska.
Nakon što pokrenete sistem sa fleš diska, .
Dakle, ovo je bila mala lirska digresija na temu instaliranja Windows 10 kao drugog sistema na računar. Vratimo se sada odakle smo počeli: da li se to isplati i kome će odgovarati.
Glavni nedostatak cijele ove stvari sa dvostrukim pokretanjem je to što nećete moći paralelno pokretati Windows i Mac programe. Svaki put kada prelazite sa jednog sistema na drugi, morate ponovo pokrenuti sistem i odabrati svoj OS. Naravno, ovo ima prednosti, a one uključuju bolje performanse sistema jer Windows može koristiti sve resurse vašeg Mac-a.
3. Vino
Oba gornja rješenja (virtuelne mašine i boot camp) uključuju instalaciju punopravnog Windowsa sa svim pratećim nijansama. Vino je nešto drugo. Ovo je "pad" koji vam omogućava pokretanje Win programa na MacOS-u i Linuxu. U tom smislu, Wine je mnogo lakše rješenje od instaliranja Windowsa, posebno ako trebate koristiti 1-2 popularan programe. Ali kao što se često dešava, kompromisne opcije imaju čitav niz ograničenja i zamki.
To je problem: Wine ne radi sa svim programima. Neki će se pokrenuti i raditi odlično, drugi mogu iskazati grešku dok rade, a drugi se uopće neće pokrenuti. Prvo, možete provjeriti kompatibilnost programa i tamo potražiti aplikacije koje su vam potrebne.
I još jedan problem Problem je u tome što ovo nije baš “box rješenje” i njegovo dovršavanje može izazvati zabunu kod novih korisnika.
Drugi problem se može malo pojednostaviti. Za to je kreiran program WineBottler i o tome ćemo pričati.
Izaberi stabilna verzija, preuzmite DMG datoteku.
Nakon otvaranja DMG datoteke, prevucite Wine i WineBottler u Aplikacije (isto kao što radite kada instalirate bilo koji drugi softver koji nije iz App Store-a).

Nakon instalacije pokrenite WineBottler i vidjet ćete listu programa koje možete odmah instalirati, kao što je Internet Explorer.
Da biste pokrenuli druge Windows programe kroz Wine, preuzmite izvršne datoteke ovih programa (.EXE) i pokrenite ih na sljedeći način: kliknite desnim tasterom miša i Otvori -> Vino. Da, još jednom ponavljam da neće svi programi raditi kroz Wine.
Ispod je video o WineBottler-u na lomljenom engleskom, u principu je sve jasno u njemu bez prijevoda 😉
Wine je dobar kada treba da radite sa 1-2 programa koji su garantovano kompatibilni. Ako je lista programa široka i redovito se mijenja, onda biste trebali odabrati drugu metodu za rad s njima.
CrossOver
CrossOver je plaćeno rješenje koje je također bazirano na Wine-u.
Aplikacija nudi visokokvalitetno sučelje koje vam omogućava da jednostavno unesete naziv potrebnog Windows programa i on će biti pronađen i pokrenut. Pošto je ovo komercijalni softver, možete računati na pomoć podrške ako nešto krene po zlu ili vam je potrebna podrška za neki program koji nije na listi.
Ali u poređenju sa gore navedenim opcijama, CrossOver je potpuni kompromis i neće odgovarati većini korisnika. Opet, ako trebate pokrenuti razne programe, onda je to mnogo lakše učiniti pomoću virtualne mašine. Ako su vam performanse važne (na primjer, u igrama), onda je bolje koristiti Boot Camp. Općenito, uz cijenu od 40 dolara, možemo preporučiti ovu opciju za visoko specijalizirane aplikacije.
Daljinski pristup
Ako vam nijedna od gore predloženih opcija ne odgovara, zašto onda ne biste pokušali riješiti problem na drugačiji način? Ako imate drugi računar sa instaliranim Windows-om, možete koristiti daljinski pristup za rad na njemu sa svog Mac-a.
TeamViewer je besplatan i moćan alat za daljinski pristup. Usput, bila je tema o daljinskom pristupu.
Sve što treba da uradite je da odaberete način komunikacije, instalirate ga na oba računara (Win i Mac), prijavite se na svoj nalog na oba računara, označite polje „jednostavna prijava“ na Win. I nakon toga, možete se povezati sa svojim Windows računarom u bilo kom trenutku.

Ovisno o , možete doživjeti određena kašnjenja i usporavanja u radu. Da, a takođe, nedostatak unakrsne podrške za interventne tastere je malo neugodan. Pokušavate da promenite jezik na Mac-u na uobičajen način, ali umesto da promenite jezik, pojavljuju se razne vrste prozora. Ali s druge strane, ako vam je potreban relativno brz (i besplatan) pristup Windows-u, onda bi ova opcija mogla biti prikladna za vas!
| Prednosti | Nedostaci |
|
Iznad smo istražili sve moguće opcije ( ako ne sve, onda napišite u komentarima, mi ćemo dodati u članak). Najmanje zla opcija za većinu ljudi je da instaliraju Windows u virtuelnu mašinu (opcija #1). Izuzetak su korisnici kojima je Windows potreban za igranje igara. Korišćenje virtuelne mašine omogućava vam da istovremeno otvarate Windows programe sa otvaranjem Mac aplikacija, a sve to bez ponovnog pokretanja računara. I radi mnogo pouzdanije od Wine. Na vama je da li koristite Parallels ili VirtualBox. Ako vam ne smeta da platite rešenje u kutiji, niste stručnjak za računare i želite da postignete najbolje rezultate, izaberite Parallels. Ako ste „na kratkoj nozi“ sa računarom, imate vremena i želje da se zbunite + želite da uštedite novac – izaberite VirtualBox. Rezultati:Zapravo, ako su virtuelne mašine najbolji izbor za prosječnog korisnika, onda općenito, to ne znači da su oni najbolji izbor za vas i vaše zadatke. Stoga, idemo ponovo kroz sve opcije: šta koristiš? Pišite u komentarima. Takođe na sajtu: Pokretanje Windows programa na Macu: pregled najpopularnijih metoda ažurirano: 25. januara 2018. od: admin |