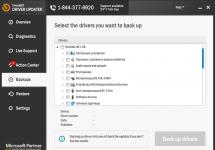Cкан многостраничного документа. Объединяем файлы JPG в один PDF
Как объединить несколько jpg файлов в один pdf документ? Первый раз я задалась этим вопросом тогда, когда мне понадобилось отправить скан многостраничного документа. В чем проблема отправить несколько jpg файлов? Было важно, чтобы получатель просматривал файлы в определенной последовательности и не запутался в них.
В дальнейшем я использовала этот навык для создания PDF-брошюр из файлов-картинок. Ну а у Вас могут быть какие-то свои цели и задачи, в которых Вам поможет это умение.
Здравствуйте, уважаемый читатель блога http://lentay.net . С Вами Ольга Александрова. И в этой публикации в рамках рубрики «С компьютером на ТЫ» я расскажу, как я решила для себя задачу объединения нескольких файлов jpg в один pdf-документ.
Когда мы сканируем многостраничный документ, сканер, как правило, делает отдельный jpg файл на каждую страницу. И если у Вас, например, 10 страниц, то в результате Вы получите 10 jpg файлов.
Когда Вы создаете на основе этих файлов pdf — документ, Вы сами можете разложить странички в правильном порядке. А Ваш получатель будет просто перелистывать, как если бы Вы дали ему в руки ксерокопию, скрепленную степлером.
А для тех, кто остался, я продолжу.
И у меня для Вас подарок — небольшая и бесплатная программка Scan2Pdf (кликните, чтобы скачать — объем 1.05 Мб).
С помощью этой программки Вы можете объединить уже готовые jpg файлы в один pdf документ, или же сделать сканирование сразу в pdf-файл.
Как объединить уже готовые jpg файлы в один pdf документ.
Откройте программу Scan2Pdf (предполагаю, что Вы ее уже скачали и установили). Программка очень простая. Вот так выглядит окно программы.

Нажимаем на кнопочку или через меню выбираем пункт File — Load Image from file и указываем первый файл, который мы хотим загнать в pdf. Изображение содержимого этого файла появится в программе. Таким же образом выбираем второй файл, затем третий и т.д. сколько нужно.
Когда все необходимые файлы загружены в программу, нажимаем кнопку или через меню выбираем пункт File — Save to PDF. Указываем имя сохраняемого pdf файла и куда его положить. Вот и все!
Для сканирования сразу в pdf — файл в программе Scan2Pdf, соответственно, нажимаем кнопку со значком сканера или через меню Scan.
Вот так. Просто, удобно и быстро! Наслаждайтесь!
P.S. Кстати, для объединения в pdf программа поддерживает и другие форматы графических файлов (не только jpg)
Привет, друзья! Многие из нас наверняка на работе пользуются сканером (как правило планшетным) чтобы перевести бумажные документы в электронный вид. Электронные сканы документов нужны нам для того, чтобы отправлять их по электронной почте в различные места, хранить на компьютере в архиве если требуется, делится ими через Интернет.
Большинство организаций сегодня так и работают. Отчетность в банк, платежки об оплате услуг, акты сверок, и куча других электронных бумаг мы отправляем контрагентам, в статистику и так далее. Оригиналы обычной почтой. Все сканеры умеют делать электронные копии в формате pdf. Оно и привычнее, и «весит» pdf- скан как правило много меньше по сравнению с jpeg форматом. Сегодня я расскажу о трех способов сохранения PDF документов в один файл и о том, почему это полезно делать.
Главным недостатком планшетных сканеров является неудобство при сканировании — можно сканировать только по одному листу. Соответственно, у нас и получается и количество полученных электронных документов — равным количеству отсканированных листов. Конечно, мы их вложениями все и отправим адресату.

Но, представьте себя на его месте. Вы получили по почте к примеру шесть файлов и вам приходится по одному их распечатывать. И тут действует человеческий фактор — какой то лист пропустил при распечатывании, приходится заново открывать почту, просматривать опять всю посылку от начала до конца, пока не найдешь отсутствующую часть..Если это однообразные банковские счета, то устаешь быстро от такого занятия. Знакомо? Так и времени много уходит и концентрация внимания напрягает при распечатывании.

Да и для себя неплохо уметь сохранять сканированные документы одним файлом. В нужный момент отправил куда надо или распечатал. И не надо собирать документ по частям, боятся, что лист не доложил. У меня одним файлом хранятся сканы всех важных документов — листов паспорта, и так далее. И не раз выручало между прочим. Один раз отсканировал и все. Распечатал, отдал по месту требования.
Объединяем пдф-файлы в один документ онлайн
Итак, Вам нужно несколько сканированных листов объединить в один файл. И они у вас есть на компьютере в виде нескольких файлов в формате PDF. Первое что приходит в голову — онлайн сервисы.

Если есть Интернет, то можно попробовать найти какой-нибудь хороший онлайн сервис. В топе поисковых систем сегодня ilovepdf.com, мы его еще не разбирали. Набираем в поисковой строке это имя и попадаем на страницу:

Переходим во вкладку «Объединить PDF». Выбираем нужные доки, перейдя по соответствующей кнопке «Выбрать PDF файлы». Через проводник выбираем нужные:

Документы все сразу в проводнике выбираются нажатием клавиши Shift на клавиатуры + левая кнопка мыши. Сначала нажимайте как обычно на первый файл, потом зажимайте клавишу Shift и не отпуская ее выберите мышью самый нижний в папке. Так вы выберите все нужное. Если Вам нужно только два (или три) документа — нажимаем клавишу Ctrl + левая кнопка мыши и не отпуская ее выбираем нужное количество.

На экране у нас появились сразу все наши выбранные странички. Можно перетаскивать их мышью относительно друг друга, удалять лишние листы, сортировать их. После совершения этих манипуляций нажимаем «Объединить PDF»
Всем привет! Сканирование документов в PDF иногда становится достаточно сложной задачей. Поэтому, чтобы ускорить процесс многие пользователи устанавливают комплексные утилиты, которые автоматически преобразуют содержимое страниц в интеллектуальный файл с возможностью осуществления поиска и выбора отдельного текста. И как раз сегодня я вам и хочу рассказать про лучшие по моему мнению программы для сканирования документов в PDF.
Adobe Acrobat
Adobe Acrobat - это официальная программа, которая работает по лицензии и предназначена для работы с конвертацией в PDF файлы. Благодаря данной утилите возможно преобразовывать привычный PDF-формат в интеллектуальный документ с поддержкой быстрого поиска по словам. Встроенный сканер позволяет работать как с текстом, так и с изображениями. В ассортименте настроек имеется заказное сканирование с использованием параметров на выбор. Большая часть опций предоставляется бесплатно. Однако версией PRO можно воспользоваться исключительно по платной лицензии.
Преимущества софта:
- Высокоинтеллектуальный интерфейс.
- Встроенный конвертер.
- Возможность работы с большими объемами.
- Поддержка изображений.
- Наличие веб-режима просмотра.
- Оптическое распознавание отсканированного текста до 3000 dpi.
Недостатки комплекса:
- Требуется покупать лицензию.
- Высокие требования к памяти.
К основным минусам можно отнести и тот факт, что утилита открывает каждый документ в отдельном окне.
RiDoc
RiDoc небольшая компактная программа для сканирования документов в PDF, которые были преобразованы из бумажного вида. Особенностью данного софта является возможность конвертации файлов с уменьшением размера. В ассортименте инструментов присутствуют такие функции, как регулировка яркости/контраста, наложение водяных знаков и уменьшение/увеличение изображения. Платформа платная, но легко взламывается при помощи кряка и доступна для установки на все виды Windows ОС.

- Небольшой размер на диске.
- Быстрая отправка готового файла по почте.
- Защита водяным знаком.
- Сканирование текста, изображений.
- Регулировка параметров отображения файла.
- Медленная работа с большими объемами.
- Платная лицензия.
К основным недостаткам можно отнести отсутствие совместимости с большинством современных разновидностей PDF формата.
WinScan2PDF
WinScan2PDF - это простая и бесплатная программа сканирования любых документов. Утилита способна работать на любом типе систем и не требует установки. Поддерживает все стандартные сканеры и успешно функционирует с офисным ПО. При весе порядка 40 Кб софт содержит все необходимые инструменты для выполнения базовых операций. Может записываться и работать с Flash-накопителя.

Преимущества
- Бесплатная лицензия.
- Не требует установки.
- Работает со всеми сканерами.
- Поддерживает связку Irfan и PDFXCView.
- Простой интерфейс.
- Небольшой вес.
Недостатки
- Часто сохраняет PDF без сжатия размера.
Конвертация сканируемого документа происходит напрямую без применения сторонних инструментов и драйверов, что значительно ускоряет процесс.
ABBYY Fine Reader
Fine Reader — именно эта универсальная программа для сканирования и распознавания отсканированного текста чаще всего приходит на ум тем, кому нужно оцифровать изображение. Программа прекрасно и быстро справляется как с документами, так и изображениями. Интерфейс программы довольно прост — запустил и нажал.

- Повышенная точность распознавания
- Автоматическая (Пакетная обработка документов)
- Работа со множеством форматов
- Использование технологии OCR
- Автоматическое разделение книжных разворотов на две разных страницы
- Возможность сохранения в большое количество форматов
- Возможность предварительного просмотра
- Платная лицензия
Как по мне, Fine Reader — лучшая программа для сканирования текста и изображений, так как я сам пользуюсь ей уже на протяжении почти 10 лет, и сравнивая ее с другими приложениями,
Scan to PDF
Scan to PDF является условно бесплатной утилитой, которая отлично подходит для скана в PDF. Использование комплекса позволит преобразовывать в интеллектуальный файл любое изображение в формате JPEG, PNG, GIF, TIF или BMP. В наборе функций присутствует возможность создания многостраничного ПДФ. Также пользователи могут самостоятельно выбирать настройки чувствительности и параметры качества цифровой обработки. Приложение поддерживает работу с файлами, которые загружены на или любой другой переносной источник.

Плюсы использования:
- Создание ПДФ из импортированных изображений.
- Наличие функции OCR (для поиска словосочетаний).
- Индексация с продуктами Adobe.
- Автоматическая маркировка (штрих-код, дата, логотип).
- Предварительный просмотр.
- Высокое качество оцифровки.
Недостатки комплекса:
- Пробная лицензия на 30 дней.
- Некорректная работа с некоторыми плагинами.
В пробной версии существует проблема, которая заключается в произвольном нанесении красных надписей в ходе целевого применения приложения.
ScanTool
ScanTool - хорошая программа для сканирования, которая предназначена для работы с устройствами разных фирм производителей. Приложение поддерживает совместимость практически со всеми популярными сканерами. Помимо основных функций комплекс способен конвертировать стандартные изображения в PDF. Предварительно можно отредактировать файлы в графическом плагине, который встроен в базовый пакет опций. Поддерживается выбор параметров отображения на листе. Присутствует опция увеличения масштаба.
Плюсы использования:
- Бесплатный интерфейс.
- Небольшой размер на диске.
- Поддержка функций редактирования.
- Несколько режимов на выбор.
- Интегрированное меню инструментов.
Минусы применения:
- Отсутствие профессиональных опций.
Каждая версия программы предназначена для выполнения нескольких целевых задач. В первую очередь приложения способны производить обработку реального документа с возможностью конвертации в ПДФ. Перед тем, как установить приложения важно детально ознакомиться с общими особенностями и функционалом.
Как видите, выбор приложений просто огромный, но на самом деле все они хорошие. Какие-то более простые и более дешевые (либо бесплатные), какие то подороже, но с более расширенными функциями. Главное, что они все справляются со сканированием документов в PDF и не только. Да и кроме того ве они с легкостью поддерживают Windows 10.
Ну а на сегодня у меня все. Не забывайте подписываться на обновления моего блога, а также на все социальные сети. Жду вас снова. Пока-пока!
С уважением, Дмитрий Костин
Автор Ђатьяна Васильевна Бытова задал вопрос в разделе Программное обеспечение
как преобразовать сканированный документ в формат pdf? и получил лучший ответ
Ответ от Dim565[гуру]
Если качество скана хорошее и текст не мелкий, то ABBYY Fine Reader программка. 5400 руб всего стоит.
Ответ от 2 ответа
[гуру]
Привет! Вот подборка тем с ответами на Ваш вопрос: как преобразовать сканированный документ в формат pdf?
Ответ от Ramiro"ZZ
[гуру]
в идеале сканировать сразу в пдф
Ответ от Ден Кавалера
[гуру]
Там всё:
Ответ от Евгений Рыжаков
[гуру]
Скан это обычная картинка. Если вам нужен там текст, то нужна программа для OCR - оптического распознавания. Если нет - не проблема сохранить странички-картинки как странички-документ. Просто текста там не будет как текста. Будет текст как изображение. Но формат будет PDF.
Ответ от ..
[гуру]
виртуальный принтер http://
dopdf.com/ru/
Ответ от Дмитрий М
[гуру]
поставить виртуальный ПДФ-принтер и отправить скан на печать, при этом выбрать установленный ПДФ-принтер
Ответ от Алексей Лонан
[новичек]
Добавляете картинку скана в word, и экспортируете как pdf
Ответ от Butterfly
[гуру]
Avanquest Expert PDF Professional - профессиональная программа для работы с PDF документами. С ее помощью вы сможете просматривать, редактировать и конвертировать PDF файлы. Expert PDF Professional проста в использовании, эффективная, быстрая и обладает большим количеством полезных возможностей.
Вы можете импортировать данные со сканера и конвертировать их в PDF файл. PDF файл является оптимальным вариантом, когда Вы импортируете несколько файлов со сканера, т.к. Вы можете сохранить все страницы в одном файле.
Просто используйте PDF24 Creator для сканирования в PDF
PDF24 Creator является бесплатным PDF Конструктором с поддержкой импорта со сканера или камеры. Выполните следующие действия для сканирования в PDF:
- Загрузите и установите PDF24 Creator
- Откройте PDF24 Creator
- Выберите Файл -> Импорт -> Сканер, чтобы открыть интерфейс сканера
- Выберите Ваши настройки и нажмите кнопку «сканировать»
- PDF24 Creator получает файлы из сканера и создает PDF файл, и Вы должны увидеть новый файл в правой части окна
- Нажмите на иконку «Сохранить как», чтобы сохранить импортированный файл.
Вы также можете импортировать несколько файлов, и если Вы импортировали все Ваши файлы, Вы можете создавать новые файлы, основанные на импортированных, путем перетаскивания страниц из одного файла в другой. Если страница перевернута, отметьте эту страницу и нажмите «Повернуть влево» или «Повернуть вправо», чтобы привести страницу в правильную ориентацию. Если Вы создали свой конечный файл, сохранить его.