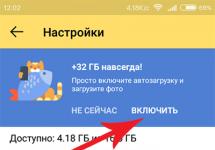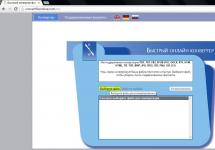Безопасный режим Windows 8 вызвал довольно много вопросов у большого количества пользователей новой операционной системы. В основном вопросы такого содержания: «Как войти в безопасный режим Windows 8, если её невозможно загрузить?» «Почему отменили клавишу F8 при загрузке?» И на самом деле, теперь, чтобы попасть в дополнительные Параметры загрузки, а потом соответственно и в безопасный режим, вместо F8 должно работать клавиатурное сочетание Shift+F8, но его практически невозможно задействовать.
Самый простой ответ на эти вопросы прозвучит так, но это моё мнение друзья: «Разработчики слишком много поставили на Средство автоматического восстановления системы, которое запустится у вас, если Windows 8 по каким-то причинам откажется нормально загружаться». И это ещё раз подтверждает тот факт, что восьмёрка разработана в первую очередь для планшетных компьютеров. Не спорю, средство автоматического восстановления системы очень удобно и запускается при малейших неполадках Windows 8, но средство это, не всегда решает поставленную задачу и может показать вам вот такое сообщение «Средству автоматического восстановления не удалось восстановить компьютер». Что тогда делать?
А тогда друзья, советую вам обратиться к нашей статье , в которой мы описали всевозможные средства восстановления Windows 8, например - восстановление с помощью точки восстановления, восстановление Windows 8 без удаления пользовательских файлов (Refresh Your PC) или восстановление с помощью предварительно созданного образа и так далее. Не упомянут в этой статье только безопасный режим, так как для этого мы решили написать отдельную статью и вот она готова, выносим её на ваш суд, но в начале статьи, мы как обычно опубликуем одно из писем, пришедшее нам на почту.
Безопасный режим Windows 8
Админ, ответьте мне на вопрос, ответа на который я не нашёл в интернете – как войти в безопасный режим Windows 8 , если моя восьмёрка не загружается?У вас на сайте есть хорошая статья, описывающая всевозможные способы восстановления Windows 8, но вы её по-моему не дописали. Все способы, которые вы предлагаете в своей статье, я перепробовал, но свой вопрос не решил. Ситуация такая.
Windows 8, вдруг перестала загружаться на моём ноутбуке. Несколько раз восьмёрка сама запускала средство восстановления запуска, но не помогло. У меня имеется диск восстановления Windows 8, который я предварительно изготовил в самой системе. Попробовал загрузился с него. В меню средства восстановления «Выбор действия», попытался применить восстановление системы, но как только я выбираю точку восстановления и жму Далее и Готово, появляется чёрный экран и всё.
Ещё пытался войти в безопасный режим Windows 8 таким образом. Опять загружаюсь с диска восстановления, выбираю Диагностика –>Дополнительные параметры –>, а вот далее должны идти Параметры загрузки (безопасный режим и так далее), но у меня их нет,

Сами смотрите, последнее средство, это командная строка.

Пробовал много раз войти в безопасный режим с помощью клавиатурного сочетания Shift+F8, но тоже безрезультатно.
Как я уже говорил, статью вашу Восстановление Windows 8 внимательно читал, но полный образ восстановления не сделал (лень было). Как я понял, сейчас мне осталось применить восстановление Windows 8 без удаления пользовательских файлов (Refresh Your PC). Но прежде хочу попробовать войти в безопасный режим Windows 8 и удалить в нём последние установленные программы и драйвера, может проблема с загрузкой восьмёрки в них?
- Итак друзья, давайте в первую очередь рассмотрим такой вопрос – Как попасть в безопасный режим Windows 8 из работающей системы. Далее будем думать над тем, как попасть в безопасный режим Windows 8, если наша восьмёрка не загружается совсем и Средство автоматического восстановления системы не смогло ничего сделать.
Способ №1
Если ваша Windows 8 нормально загружается, но вам по каким-то причинам нужно войти в безопасный режим, делаем так. При нажатой клавише Shift, выбираем пункт Перезагрузка,


Дополнительные параметры–>

Параметры загрузки–>

Перезагрузить

Откроются параметры загрузки. Используйте клавиши с цифрами F1-F9, то есть, чтобы попасть в безопасный режим нам нужно нажать клавишу F4

И пожалуйста, загружается безопасный режим Windows 8.

Способ №2
Открываем командную строку от имени администратора

И вводим команду: msconfig.

Входим в конфигурацию системы, выбираем вкладку Загрузка, отмечаем Параметры загрузки – Безопасный режим. Применить и ОК.

Способ №3
Есть ещё способ попасть в безопасный режим Windows 8, путём редактирования файла данных конфигурации загрузки BCD. Этим способом мы вернём клавише F8 её назначение. Открываем командную строку от имени администратора и вводим команду:
bcdedit /deletevalue {current} bootmenupolicy
если выйдет ошибка, вводите

перезагружаемся. При загрузке Windows 8, часто жмём клавишу F8 и появляются уже знакомые дополнительные варианты загрузки, выбирайте тот режим, который нужен вам.

При желании всё отменить и вернуться в новое меню загрузки, в командной строке от имени администратора вводим команду:
bcdedit /set {current} bootmenupolicy standart
Способ №4
Тоже касается изменений в файле данных конфигурации загрузки BCD. Открываем командную строку от имени администратора и вводим команду:

и можем выбрать безопасный режим.

Если захотим всё вернуть как было, открываем командную строку от имени администратора и вводим команду:
bcdedit /set {bootmgr} displaybootmenu no
Способ №4 или к
ак попасть в безопасный режим, если Windows 8 не загружается
Допустим у вас серьёзная неполадка и загрузка Windows 8 заканчивается ошибкой. Автоматическое средство восстановления запуска системы не помогает, а простое восстановление системы не срабатывает.
Тогда вам приходит мысль использовать безопасный режим Windows 8.
В этом случае нам придётся воспользоваться скрытыми возможностями Windows 8, но без диска восстановления или установочного диска Windows 8 нам не обойтись. Например диск восстановления Windows 8 можно изготовить в самой восьмёрке за 5 минут, читайте нашу статью - "Восстановление Windows 8"
Итак, загружаем компьютер с диска восстановления или установочного диска Windows 8. Нажимаем Далее.

Восстановление системы.

Диагностика.

Дополнительные параметры.

Как видим, при загрузке с диска восстановления, уже знакомые нам Параметры загрузки отсутствуют. Выбираем Командную строку. Вводим:


Выходим из командной строки. Жмём Продолжить (выход и использование Windows 8).

Загружается безопасный режим.

Если захотим загружать систему в обычном режиме, значит опять загружаемся в командную строку и вводим команду:
bcdedit /deletevalue {globalsettings} advancedoptions
Выход Windows 8 породил много споров. Причем участвовали в них практически все поколения пользователей, так как новая операционная система получилась уж очень неоднозначной. Особенно не устраивала аудиторию среда Metro, так как многие не видели и не видят в ней смысла.
Кроме того, практически все те, кто работал с более ранними версиями Windows, категорически не могут разобраться в хитросплетениях некоторых настроек. Дело в том, что часть из них доступна только в режиме «классического» рабочего стола, в то время как другие - лишь из того самого «Метро». Разумеется, ясности и дружелюбия интерфейсу системы это обстоятельство никак не добавляет.
А знаете ли вы, Windows 8 даже в этом плане предоставляет своим пользователям много времени на размышления. Вы до сих пор думаете, что для входа в «безопасный режим» достаточно жать на F8 во время загрузки компьютера? Увы, так вы ничего не добьетесь, потому что в Microsoft решили не оставлять легких путей. Впрочем, довольно лирики. Попробуем разобраться с тем, как все-таки можно запустить этот режим.
Что это такое?
Но перед этим не помешает выяснить, о чем вообще идет речь. Под безопасным режимом в этом случае понимается такая при которой загружаются только основные драйвера и службы. Это позволяет достичь максимальной стабильности ОС, помогая выявить сбойные программы и модули.
Кроме того, вход в безопасном режиме (Windows 8 - не исключение) очень часто используется при выявлении и уничтожении вредоносных программ, так как в этом случае они также не могут загрузиться в оперативную память. Конечно, речь идет о самых примитивных их разновидностях, но некоторые из модификаций WinLocker так победить действительно можно.
И еще. Нередко случается, что из-за сбоя какого-то «железного» компонента (дискретной аудиокарты, к примеру) система начинает сбоить. В безопасном режиме можно запустить отладку и выяснить, что именно послужило причиной глюков.

Если же вам требуется именно максимальная поддержка наиболее важного оборудования компьютера, то рекомендуем использовать вариант загрузки с «Поддержкой сетевых драйверов». Кроме того, в большинстве случаев, когда требуется более-менее серьезная отладка, вам наверняка потребуется помощь командной строки.
Как все это включить? Об этом будет рассказано в нашей статье.
«Конфигурация системы» (Msconfig.exe)
Как и в случае с предыдущими версиями ОС Windows, это наиболее простой способ. Вам поможет системная утилита «Конфигурация системы», которая запускается файлом msconfig.exe. Впрочем, начинающим пользователям это вряд ли о чем-то говорит.
Так как зайти в безопасном режиме? Windows 8, если говорить об этом методе, не слишком сильно отличается от своих предшественников. Необходимо нажать на Win+R, после чего в появившееся поле ввести команду MSConfig. Нажимаете Enter, после чего перед вами появляется диалоговое окно искомой утилиты.
Настройка утилиты

В нем необходимо зайти во вкладку «Загрузка», а затем поставить флажок напротив опции «Безопасный режим». Нажимаем «OK». После этого появится уведомляющее вас о необходимости перезагрузки. Чтобы подтвердить в Windows 8 безопасный режим, можете согласиться с этим предложением, нажав на кнопку «Перезагрузка», а можете и отказаться. В последнем случае необходимо кликнуть на «Выход без перезагрузки».
Не беспокойтесь. Даже если вы не хотите перезагружать свой компьютер сейчас, в момент последующего запуска система будет использовать именно «Безопасный режим». Важно! Когда вы устраните причину ошибок или выполните какие-то действия, возможные только в таком режиме, обязательно перейдите по указанному выше пути еще раз, после чего снимите флажок. В противном случае система продолжит загружаться именно в этом состоянии. А еще как зайти в безопасном режиме? Windows 8 предлагает немало способов, поэтому идем дальше.
Используем сочетание кнопок Shift+Restart
Сначала необходимо нажать на после чего с правой стороны экрана появится панель параметров. В ее нижнем краю есть несколько кнопок, среди которых нас интересует «Выключение». Нажмите ее. Выскочит меню вариантов, среди которых есть опция «Перезагрузка». Зажав клавишу SHIFT, кликните по этому пункту левой клавишей мыши.
И еще один момент. Чтобы зайти в безопасном режиме (Windows 8, к сожалению, не предназначена для сенсорной техники), пользователю необходимо использовать клавиатуру.

Система начнет проводить перезагрузку. После стандартного экрана BIOS перед вами появится большое диалоговое окно Windows, в котором необходимо будет выбрать требуемые вам опции для нужного типа режима работы системы. Среди них нас интересует только пункт «Диагностика». Без него запуск безопасного режима Windows 8 будет невозможен.
Нажмите на эту кнопку при помощи левой клавиши мыши. Перед вами появится диалоговое окно «Дополнительные параметры». В меню, где перечислены все возможные дополнительные опции, необходимо выбрать пункт «Параметры загрузки». Появится список, в котором будет искомый пункт «Включить безопасный режим». Выберите его, после чего нажмите на кнопку «Перезагрузить». На мониторе высветится сразу три предлагаемых варианта. Какая именно потребуется загрузка в безопасном режиме Windows 8?
Выбираем
Если вам нужен просто «Безопасный режим», следует нажать на клавишу F4. В случае, когда вам необходима поддержка сетевых драйверов, нужны кнопки F5 и F6, когда для осуществления какого-то действия потребуется поддержка режима эмуляции командной строки. После нажатия любой из всех вышеперечисленных клавиш система будет отправлена на перезагрузку с выбранным типом безопасного режима.
Используем безопасный режим при загрузке с CD/DVD

В Windows 8 (но не в Windows 8.1, обратите внимание) у вас есть возможность самостоятельного создания диска восстановления системы. Если он у вас есть, загрузитесь с него. Как зайти в безопасном режиме (Windows 8.1 также допускает такую возможность) с оптического носителя?
Для этого сперва потребуется выставить опцию «Загрузка с CD/DVD» в меню BIOS. Конкретно описать этот способ невозможно, так как в настоящее время существует не один десяток модификаций «БИОС», а потому вам придется самостоятельно искать на сайте изготовителя соответствующую инструкцию.
Тотчас после загрузки с оптического носителя вам предложат выбрать желаемую раскладку клавиатуры. Сразу же выберите ту из них, которая необходима для осуществления дальнейших действий. После этого появится диалоговое окно с опциями, о котором мы уже говорили в предыдущем пункте. Соответственно, все ваши дальнейшие действия будут идентичны тем, о которых мы говорили выше.
Используем USB-диск восстановления системы
Windows 8 (и Windows 8.1 в том числе) имеет функцию, при помощи которой можно создать USB-носитель для возможного восстановления системы. Кроме того, при его помощи можно также загрузить «Виндовс» в безопасном режиме. Как это сделать? В предыдущем абзаце мы рассказали о загрузке с оптического диска. Снова зайдите на сайт производителя, после чего выясните, как можно загрузиться с флэшки, используя вашу модель BIOS. Все последующие действия аналогичны описанным выше.

Как создать восстановительную флэшку?
В окне Metro наберите слово «Восстановление» и выберите пункт «Настройки», чтобы открылось соответствующее диалоговое окно. В нем нужно кликнуть левой клавишей мыши по пункту «Создать диск восстановления», после чего будет запущен специальный «Мастер».
В окне выберите опцию «Копировать раздел восстановления с ПК на диск восстановления», так как в этом случае в его состав войдут все специальные средства, которые имеются на вашем компьютере. Если флажок поставить не удается (он неактивен), то у вас этого раздела на системном диске нет. Важно! Если вы хотите выполнить упомянутые действия, вам необходима флэшка минимум на 16 Гб. Если можно обойтись без этого, то хватит даже 256 Мб.
Учтите, что даже если на съемном диске достаточно свободного места, все имеющиеся на нем данные будут уничтожены. Следуйте подсказкам мастера, а затем нажмите на кнопку «Готово». Ожидаем несколько минут... Все! Сейчас вам будет доступен запуск в безопасном режиме. Windows 8 в нем может быть очищена от вредоносных программ.
И F8 (Shift + F8) порой работает!
В самом начале статьи мы писали о том, что в ранних версиях Windows для загрузки в безопасный режим достаточно было лишь нажать на клавишу F8 сразу после появления логотипа БИОС на дисплее. Говорили мы также и о том, что в новой ОС этот способ не работает. Впрочем, не все так однозначно.
В иных случаях может сработать сочетание клавиш Shift+F8, при помощи которого запускается окно выбора вариантов загрузки. Важно! Очень часто бывает так, что «поймать» момент, когда данное сочетание сработает, невозможно. Если же вы используете компьютер, система которого установлена на SSD-диск, сделать это практически нереально. С чем связано такое поведение ОС?

Причина
В официальном блоге компании Microsoft сообщается, что связано это с очень быстрым процессом загрузки системы. Стив Синофски говорил о том же, причем задолго до появления самой ошибки. Проблема заключается в огромной скорости загрузки системы, особенно если речь идет о жестких накопителях. В этом случае программа попросту не успевает «увидеть» нажатие упомянутых клавиш. Так Windows 8, к сожалению, выбора пользователю не оставляет... Если вы используете в повседневной работе ноутбук или компьютер с UEFI BIOS и SSD, то в безопасный режим нажатиями клавиш вы систему не загрузите. Конечно, если не обладаете молниеносной реакцией. Что же касается старых компьютеров с обычными винчестерами, в некоторых случаях такое получается.
Вот мы и рассказали о том, как зайти в безопасном режиме. Windows 8 - прекрасная система, если знать все тонкости ее использования. Запомните, что в случае серьезных сбоев такой вариант загрузки может вам и не помочь. Скорее всего, потребуется использовать все возможности восстановительной флэшки или диска, о которых мы уже говорили выше.
Успехов в устранении неполадок!
Несмотря на то, что операционные системы линейки Windows развиваются стремительными темпами, повышая надёжность и стабильность, иногда могут возникать ситуации, когда нормальная загрузка компьютера не может быть осуществлена.
Однако можно попытаться запустить систему в режиме минимального окружения, когда функционируют только самые необходимые службы и ограниченный набор драйверов устройств, достаточный для того, чтобы произвести диагностику и устранение возможных неисправностей.
Этот режим называется «Безопасным».
Для примера приводится скриншот диспетчера задач в безопасном режиме.

Видно, что запущено всего 19 процессов, открывших 4482 дескриптора (указатели на разные файлы).
А вот скриншот нормального режима работы этой же системы сразу после перезапуска.

Уже 33 процесса и более 12 тысяч дескрипторов. Очевидно, что в случае вероятных сбоев программного обеспечения, загрузить систему в безопасном режиме будет намного легче.
Как загрузиться в безопасном режиме на Windows 8
Загрузить систему в Безопасном режиме можно различными способами.
Способ первый.
1. Завершая работу, зажать клавишу Shift и выбрать пункт «» не отпуская Shift ;

Или можно кликнуть правой кнопкой мыши по иконке «Windows» и в контекстном меню выбрать «Завершение работы -> »

2. В появившемся меню выбрать пункт «Диагностика »;

3. В разделе «Диагностика » выбрать «Дополнительные параметры »;

4. В разделе дополнительных параметров войти в «Параметры загрузки »;

5. Выбираем пункт «Перезагрузить »;
6. После перезагрузки мы видим меню с различными вариантами загрузки, выбор которых осуществляется нажатием клавиш F1-F9 соответственно.

Здесь нас интересуют пункты с безопасным режимом. Это – обычный безопасный режим, запуск системы в минимальном окружении; – безопасный режим с загрузкой сетевых драйверов. При этом у нас будет доступен сетевой адаптер (стандартный драйвер) и можно произвести диагностику сети, получить доступ к файлам и даже выйти в Интернет, – безопасный режим с поддержкой командной строки. При выборе этого режима у нас откроется окно командной строки, в котором можно при помощи управляющих команд выполнять диагностику и администрирование.
(Например, команда «chkdsk C: /f » запустит проверку файловой системы на диске C: с исправлением ошибок).
Способ второй.
1. В запущенной системе нажать сочетание клавиш

2. В запустившейся программе следует перейти на вкладку «» и выбрать параметры загрузки «Безопасный режим ». Кроме параметра загрузки можно указать вариант режима (см. предыдущий способ, здесь «Другая оболочка» означает «…с поддержкой командной строки…», «Сеть» — «…с загрузкой сетевых драйверов…»).

3. Перезагрузиться. Система будет загружена в указанном режиме. Отключается такая настройка через эту же утилиту (снимается флажок «Безопасный режим»);
Способ третий.
Если у нас нет возможности войти в систему. В этом случае нам потребуется диск восстановления системы, который нужно сделать заранее (если есть свободное время и USB флешка, то потратьте их сейчас на создание такого диска, в будущем это поможет сохранить данные).
1. Для того чтобы создать диск восстановления, нужно воспользоваться специальной утилитой (найти её можно через поиск по фразе «Создание…»);

На предупреждение о том, что данные будут уничтожены, отвечаем утвердительно, нажав кнопку «Создать». Предварительно убедитесь, что на флешке нет важных данных, они будут стёрты.

2. Загружаем компьютер с USB накопителя, созданного на предыдущем этапе. Загрузку с USB устройства нужно включить в BIOS в разделе Boot (может выглядеть иначе: Boot options/Boot order/Boot priority , названия могут различаться в BIOS-ах разных производителей).

3. В появившемся окне автоматического восстановления после нажатия на кнопку «Дополнительные параметры», мы увидим уже знакомое меню (из первого способа). Дальнейшие действия не отличаются от описанных ранее.

Способ четвёртый.
Если вдруг заранее диск восстановления мы не создали, то есть ещё одна возможность запустить компьютер в безопасном режиме – использовать установочный диск Windows 8.
1. Устанавливаем загрузочный диск Windows 8 в привод компакт-дисков, перезагружаемся (возможно, потребуется выставить приоритет загрузки с CD/DVD устройства в BIOS).
2. Система предложит нажать любую клавишу для продолжения загрузки с диска, жмём любую клавишу (например, пробел);
3. Мы увидим меню загрузочного диска, внешний вид которого зависит от автора сборки, составившего диск. Выбираем пункт «Среда восстановления 8.1»


6. В самой командной строке мы можем выполнить следующую команду:
> bcdedit /set {globalsettings} advancedoptions true

7. Теперь закрываем командную строку и перезагружаем компьютер. Система будет предлагать нам параметры загрузки всякий раз при загрузке.

Отключить такое поведение системы можно следующей командой в командной строке:
> bcdedit /deletevalue {globalsettings} advancedoptions
Итак, мы имеем целых четыре способа загрузки безопасного режима в операционной системе, какой выбрать – зависит от ситуации и от имеющегося оснащения. В любом случае помните о том, что попасть в безопасный режим – не проблема. Самое важное – проведение комплексных мер, направленных на устранение возникшей неисправности. Но эта тема выходит за рамки статьи.
Так как интерфейс Windows 8, по сравнению с предыдущими итерациями системы, был значительно переработан, вход в безопасный режим требует дополнительных разъяснений. В данной статье мы рассмотрим разные способы это сделать, а также узнаем, как добавить safe mode в список загрузки, для ускорения доступа.
Как зайти в безопасный режим на Windows 8
Для максимально быстрого запуска, у восьмой версии популярной ОС было сокращено время ожидания прерывания, во время которого необходимо нажать клавишу F8 (чтобы открыть меню с выбором вариантов загрузки). На мощных современных компьютерах пользователь может попросту не успеть среагировать на хоткей. Поэтому мы слегка упростим это действие:
- на включенной Windows 8 жмем “Win+X”;
- выбираем из списка “Командную строку” с правами администратора;
- в открывшейся консоли пишем bcdedit /set {default} bootmenupolicy legacy;
- жмем “Enter”, отправляя команду на выполнение.
Данная комбинация “вернет” привычный вход в безопасный режим, хорошо знакомый с Windows 7. Чтобы снова перейти к типу управления, предустановленному в Windows 8, введите в командную строку bcdedit /set {default} bootmenupolicy standard.
Вход в безопасный режим Windows 8 горячими клавишами
Если вам не составляет труда попасть в меню выбора действия на Windows 8, используя горячие клавиши, смело пользуйтесь комбинацией Shift+F8. Далее, чтобы попасть в safe mode:
- выбираем пункт “Диагностика”;
- заходим в “Параметры загрузки”;
- жмем на “Перезагрузить”;
- когда компьютер сделает ребут, вы увидите экран с различными вариантами выбора;
- находим среди них строку “Включить безопасный режим” (можно выбрать “с поддержкой командной строки” или без нее).

Запуск безопасного режима из работающей Windows 8
Если ОС работает исправно, войти в безопасный режим легко из уже включенной “восьмерки”. Для этого:
- нажимаем Win+R;
- в появившейся строке пишем msconfig, жмем “Ок”;
- в окне “Конфигурация системы” выбираем вкладку “Загрузка” (вверху);
- кликаем на Windows 8;
- ниже, среди параметров запуска, оставляем галки напротив пунктов “Безопасный режим” -> “Минимальная”;
- на панели “Charms” идем в “Параметры” -> “Изменение параметров” -> “Общие”;
- выбираем “Особые варианты загрузки” -> “Перезагрузить сейчас”.

Как зайти в безопасный режим, если Windows 8 не работает
В данном случае также реально попасть в безопасный режим, потребуется лишь диск с дистрибутивом установленной ОС:
- загружаемся с него, выбираем язык интерфейса;
- на следующем экране жмем “Восстановление системы”;
- выбираем ОС, далее – “Командную строку”;
- откроется консоль, в которой пишем bcdedit /set {current} safeboot minimal ;
- перезагружаемся.

Не самый безопасный, но от этого не менее рабочий метод – это вход в безопасный режим путем аварийного выключения (актуален в тех случаях, когда ничего больше не помогает). Чтобы воспользоваться им, выньте ПК из розетки, для ноутбука – удерживайте кнопку питания до полного выключения. При последующем включении Windows 8 покажет меню, в котором будет доступен вариант входа в безопасный режим.
Решить многие проблемы в работе операционной системы можно запустив её в «безопасном режиме». В Windows 8.1 для входа в "безопасный режим" не подойдёт нажатие клавиши F8 (или Shift+F8) при старте компьютера. Для это придётся воспользоваться другими способами.
1. Если операционная система загружается (самый простой способ):
Открыть меню выключения и зажав кнопку Shift выбрать мышкой . Так же это можно выполнить в командной строке:
shutdown /r /o /t 0
После этого откроется меню восстановления системы. Последовательно выбираем следующие пункты меню: «Диагностика» - «Дополнительные параметры» - «Параметры загрузки» . В окне «Параметры загрузки» необходимо нажать «Перезагрузить» . Далее выбираем требуемый режим загрузки. Например: F4 - для запуска безопасного режима.
После этого Windows 8.1 загрузится в «безопасном режиме».
2. Если операционная система не загружается (используя диск восстановления):
Когда установленная операционная система не загружается, то нужно загрузиться с диска восстановления. После выбора одной из раскладок клавиатуры нужно выбрать последовательно следующие пункты меню: «Диагностика» - «Дополнительные параметры» - «Командная строка» и вводим команду:
bcdedit /set {globalsettings} advancedoptions true
После успешного выполнения команды нужно закрыть окно командной строки и нажать «Продолжить» .
После данных изменений каждая загрузка системы будет проходить с выбором режима загрузки. Чтобы убрать его нужно аналогичным образом ввести в командной строке команду:
bcdedit /deletevalue {globalsettings} advancedoptions