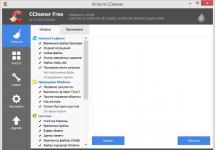Переустановка системы Windows для многих пользователей остается чем-то загадочным и неизвестным, когда на самом деле это легко и быстро. Если вы решили перейти на систему Windows XP и выполнить установку самостоятельно, то эта статья поможет вам справиться со всеми трудностями и ответит на множество вопросов.
Что делать перед установкой Windows XP
В процессе установки файлы на Локальном диске С будут отформатированы. По желанию, вы можете удалить всё содержимое компьютера, очистив его полностью, однако, если вам дороги фотографии и программы, лучше этого не делать.
Если ваша файловая система разделена на несколько дисков – перенесите важные данные с диска С на любой другой. После переустановки вы лишитесь своих фотографий, музыки, установленных на диск С программ.
Запись образа Windows XP
Установка системы происходит с любого носителя информации: оптического диска, usb носителя, флешки. Если у вас нет диска с операционной системой, то придется создать его самостоятельно. Для этого подойдут программы для создания и записи образов:
- Daemon Tools;
- Ultra Iso;
- Alсohol.
Удобнее использовать Daemon Tools, так как он распространяется бесплатно на официальном сайте: https://www.daemon-tools.cc/rus/products
Зайдите и скачайте продукт.
Полную инструкцию по записи образов вы найдете в статье
- Установите программу, следуя инструкциям установщика;
- Зайдите в раздел записи образа;
- Вставьте диск в компьютер;
- Выберите носитель и начните запись.


Установка Windows XP
Когда у вас есть на руках диск с операционной системой или флешка, вы сохранили самые важные файлы – пора приступать к установке.
- Зайдите в БИОС. Для этого вам нужно перезагрузить систему, при включении нажав на особую кнопку. Чаще всего, это F7 или F12. При нажатии на правильную кнопку, вы попадете в меню BIOS. Будьте внимательны, так как успеть нажать на кнопку нужно до появления загрузочной заставки.
- БИОС бывает разным, всё зависит от его версии. Чаще всего, он оформлен в виде вкладок. Вам нужно найти вкладку “Boot”.
- В ней вы найдете пункт “Boot Device Priority”. Этот раздел настраивает первостепенный носитель, с которого будет загружаться система. По умолчанию загрузка идет с жесткого диска, но на время установки этот приоритет нужно поменять на ваш оптический диск или флешку.


- Теперь выберете с помощью клавиш “+ – ” первостепенный носитель. С помощью скриншота ниже вы сможете легко понять, как переводится карта памяти, а как CD диск. Ваш носитель должен оказаться в строке “1st Boot Device”.
- Запомните последовательность девайсов, которая стояла изначально.


- Теперь осталось только нажать на установку и ждать, пока система установится. Это займет до часа, в процессе компьютер может сам перезагрузиться несколько раз.
- Как только установка завершится, вы получите полностью новую систему Windows XP.


Что необходимо выполнить после установки Windows XP
На этом процедура не закончена. Прежде всего, вам нужно снова зайти в БИОС и установить приоритет загрузки на тот, который был изначально.
- После этого загрузите драйверы.
- Если у вас нет диска с драйверами, то воспользуйтесь такой хитростью:
- Зайдите в панель управления через меню Пуск.
- Найдите вкладку “Оборудование и Звук”.


- В данном разделе нажмите на пункт “Диспетчер задач”.


- Теперь вы видите все устройства в вашем компьютере. Нажимайте на них правой кнопкой мыши и выбирайте пункт “Обновить драйверы”.
Как видите, переустановка операционной системы не такая уж и сложная процедура.


Переустановка операционной системы позволяет исправить накопившиеся ошибки работы, переформатировать жесткие диски, полностью очистить реестр. Windows XP рекомендуется переустанавливать раз в полгода.
Шаг 1. При включении компьютера войдите в БИОС и установите Ваш дисковод первым по приоритету устройством загрузки.

На заметку! Можно загрузиться с дисковода и иным способом: во время процедуры « POST» войдите в меню загрузки и выберите в качестве первичного устройства Ваш CD- ROM или DVD- ROM.
Шаг 2. Во время установки Вам будет предложено загрузить специфические драйверы для SCSI или RAID устройств. Данные драйверы используются для серверных систем, поэтому для домашнего компьютера данный пункт можно пропустить.
Шаг 3. Ознакомьтесь с лицензионным соглашением конечного пользователя (EULA). Для подтверждения согласия нажмите клавишу F8. В случае отказа (ESC) установка прервется.

На заметку! Соглашение имеет несколько пунктов, на которые мало кто обращает внимание. Например, согласно указанному документу, Вы имеете право скопировать установочный диск не более двух раз на каждую оплаченную лицензию. Таким образом можно избежать различных судебных тяжб связанных с использованием нелицензионных копий дистрибутивов!
Шаг 4. Ознакомьтесь с объемом Вашего винчестера. Для установки в выбранный раздел используйте клавишу «Enter» и переходите к шагу 7. Если Вы хотите изменить количество томов, переходите к шагу 5.

Шаг 5. Создайте нужное количество логических разделов (томов) жесткого диска путем нажатия клавиши «С». Укажите размер нового тома.

Шаг 6. Укажите логический диск, на который хотите установить XP.

Шаг 7. Отметьте нужную опцию форматирования жесткого диска.

Важно! Предпочтительнее выбирать полное форматирование, а не быстрое, поскольку при нем происходит проверка на поврежденные сектора. Обратите внимание, что при установке XP выбранный для установки том полностью очищается!
Шаг 8. Дождитесь окончания процесса форматирования раздела.

Шаг 9. Дождитесь окончания процесса копирования системных файлов.

Шаг 10. Для продолжения требуется перезагрузка, как правило, она происходит в автоматическом режиме.

Шаг 11. После загрузки начинается непосредственно процесс установки системы.

Шаг 12. По запросу программы-инсталлятора произведите настройку нужных Вам региональных параметров.

Раскладкой по умолчанию желательно указать ту, которой Вы пользуетесь наиболее часто. Изменить ее можно и после, в уже установленной системе.

Шаг 13. Настройка принадлежности программ нужна для последующего отображения в Windows XP имени правообладателя данной лицензионной копии.

Шаг 14. По запросу программы-инсталлятора введите ключ. Как правило, наклейки с лицензионными ключами располагаются на корпусе компьютера, либо на оригинальных коробках для установочных дисков.

Шаг 15. Придумайте и введите имя компьютера (обязательный параметр), а так же пароль для учетной записи «Администратор» (параметр необязателен, но лучше указать).
На заметку! Если Ваш компьютер не находится в сети рабочей группы или домена, имя можно указать любое. В обратном случае стоит использовать имя на латинице, при этом следить, чтобы оно не совпадало с предыдущим, иначе могут возникнуть проблемы при подключении к контроллеру домена или иному компьютеру.

Шаг 16. Укажите настройки даты и времени.
На заметку! При установке старых версий XP может возникнуть проблема с часовыми поясами. В настоящее время отменено зимнее и летнее время, а в системе эти переходы остались. Чтобы их избежать без установки дополнительных обновлений укажите Ваш часовой пояс для другой страны (например, вместо Москвы укажите Стамбул).

Шаг 17. Сетевые параметры устанавливаются следующим образом: если Ваш компьютер должен иметь статический IP, отметьте опцию «Особые параметры». В случае выбора «Обычные параметры» сетевой адрес Вашего компьютера, шлюза и сервера DNS будут присвоены автоматически.

Шаг 18. Укажите домен или сетевую группу, в которую входит Ваш компьютер. По умолчанию – Workgroup.
Важно! Если необходимо подключение к домену, то его лучше указать сразу при установке – это позволит быстрее получить все обновления операционной системы, параметры безопасности и стандартные настройки рабочей станции.

Шаг 19. Дождитесь окончания установки.

Шаг 20. По запросу компьютера дайте системе согласие на автоматическую настройку параметров экрана.

Шаг 21. Отметьте нужную опцию в мастере настройки разрешения экрана.

Шаг 22. Согласно инструкции проведите окончательную настройку операционной системы.

Шаг 23. Отметьте нужную опцию обновления системы.
Важно! Техническая поддержка Windows XP была прекращена в 2014 году, соответственно в настоящее время обновления отсутствуют, за исключением особо важных, например – защиты от вирусов-шифровальщиков.

Шаг 24. По запросу произведите регистрацию Вашей копии Windows в корпорации Microsoft. По сути данная возможность открывает доступ ко всем обновлениям системы.

Шаг 25. Укажите пользователей компьютера.
На заметку! Пользователей нужно указывать даже в том случае, если Ваша машина находится в домене, поскольку данные записи относятся только к конкретному рабочему месту.

Шаг 26. Завершите работу мастера установки.

Шаг 27. После окончания процесса инсталляции Windows необходимо обновить драйверы на все устройства.

Заключение
Мы рассмотрели основные моменты инсталляции ОС, однако не забывайте о разнице установки на «stand-alone» машину, и станцию в домене. Старайтесь как можно чаще обновлять драйверы Вашей системы, для поддержания стабильной работы.
Видео — Установка Windows XP
Кому-то может показаться странным, что я в 2014 году пишу статью по установке такой старой операционной системы. Но как показывает практика, люди до сих пор часто обращаются ко мне с просьбой установить именно Windows XP. Кроме того, только в поисковой системе Яндекс за прошлый месяц было введено более 30000 запросов «установка windows xp», что говорит о неугасшей популярности этой версии Windows. И в этом нет ничего удивительного. Есть много пользователей, которые за долгие годы так привыкли к этой операционной системе, что не хотят исследовать новые. Их всё устраивает, ведь под Windows XP все также можно коротать часы в играх, интернете, разнообразных приложениях. Дело привычки, что тут сказать 😉 Также есть немало людей, владеющих старыми компьютерами. У них просто выбора нет, даже если бы они и хотели установить что-то свежее.
Буду переходить непосредственно к сути статьи. Для начала настоятельно рекомендую вам прочитать мои записи « » и « » . Также, если вы ставите пиратскую версию Windows, необходимо выписать ключ продукта, без которого установка будет невозможна. Ключ можно посмотреть на том сайте, где качали образ Windows, в описании раздачи. Еще ключ может быть в одном из текстовых файлов образа. Некоторые пиратские сборки Windows показывают вам ключ в самом начале установки Windows. Для лицензионной Windows ключ можно найти на наклейке оригинального бокса для диска.
Если загрузочная флешка или диск у вас уже есть, а в BIOS вы смогли выставить загрузку компьютера с соответствующего устройства, то можно приступать к установке Windows. Вставляйте загрузочную флешку в usb порт компьютера или CD/DVD диск в оптический привод, перезагружайте компьютер. Если вы ставите систему с диска, то должна появится белая надпись на чёрном экране с текстом «Press any key to boot from CD…». Сразу же нажимаете любую клавишу, чтобы попасть в установщик Windows. Если вы ставите Windows с загрузочной флешки, то у вас может появиться загрузочное меню, где вы должны выбрать фразу «Windows 2000/xp/2003 setup» или же «Установка Windows XP» (зависит от метода, с помощью которого вы создавали загрузочную флешку), нажимаете Enter. Далее выбираете 1-ю строку с текстом «First part of Windows XP setup from partition 0» , снова нажимаете Enter. Должен запуститься установщик Windows (синий экран с названием «Установка Windows»). Какое-то время ждём, ничего не трогаем. Когда появится экран с текстом «Вас приветствует программа установки», нажимайте клавишу Enter.
Далее вас заставят ознакомиться с лицензией 🙂 Нажимаете клавишу F8 на клавиатуре. Появляется экран, где вы должны выбрать на какой логический диск будете ставить Windows (рекомендуется диск с буквой С), нажимаете Enter. Внимание, вся информация с выбранного диска будет уничтожена! Если же у вас вместо логических дисков отображается «Неразмеченная область», то придется создавать диски вручную. Нажимаете клавишу C и назначаете объем будущего системного диска (желательно не менее 50000 мб), подтверждаете выбор клавишей Enter.

В следующем окне выбираете «Форматировать раздел в системе NTFS», снова Enter. После форматирования начинается процесс копирования файлов Windows на жесткий диск. Ждете пока компьютер завершит и перезагрузится. После перезагрузки желательно зайти в BIOS и выставить загрузочным устройством ваш жесткий диск (так же как вы выставляли загрузочным устройством вашу флешку или оптический привод).

Начинается процесс установки Windows. Просто наблюдаете, пока компьютер вас не попросит вмешаться в процесс установки. В окне «Язык и региональные стандарты» оставляете все по умолчанию, если у вас как на рисунке ниже (если не так, то выбираете страну и язык вручную), нажимаете «Далее». В окне «Настройка принадлежности программ» пишите что хотите в строке «Имя», снова «Далее».

В следующем окне вводите ключ продукта (про него я писал в начале статьи), щёлкайте кнопку «Далее». Очередное окно с настройками времени и даты, поменяйте часовой пояс и дату, если необходимо.

В двух последующих окнах можно ничего не менять, просто нажимайте «Далее».

Можете пойти выпить кофе или чай, установка Windows продолжится без вашего участия. Останется только выполнить базовую настройку по окончанию установки. Делайте как показано на картинках ниже.


В итоге появится окошко с параметрами экрана, просто нажимаете «ОК» и потом еще раз «ОК». Загружается рабочий стол Windows XP. У вас получилось! Осталось только и .
С уважением, Александр Молчанов
Руководство по быстрой установке Windows XP на ноутбук или компьютер для новичков.
Введение
Прежде чем устанавливать Windows XP на ноутбук стоит скопировать все важные данные с раздела, на который собираетесь устанавливать систему. При установке диск этот раздел будет форматироваться. Если у вас установлен Linux или DOS, то вам также необходимо позаботиться о резервном копировании. Копировать лучше всего на флешку или на другой раздел винчестера. В качестве альтернативы установке Windows XP на сам винчестер ноутбука стоит рассмотреть установку на виртуальную машину. Подробней об этом рассказано в данном руководстве: .
Также перед установкой Windows XP рекомендуется скачать и сохранить соответствующие драйвера для данной системы. Дело в том, что Windows XP может изначально не содержать драйверов для вашей сетевой карты, Wi-Fi адаптера или для вашего модема. Чаще всего так и происходит. Как следствие, после установки Windows XP вы банально не сможете выйти в Интернет и скачать нужный драйвер. Не очень приятная перспектива. Какие драйвера нужны и где их скачать можно подробно показано в четвертой части данного руководства.
Для установки Windows XP необходимо проделать такие операции:
- Записать образ с Windows XP на CD-диск (если такового нет);
- Установить загрузку с CD-диска в BIOS и включить режим совместимости;
- Непосредственно установить систему;
- Установка драйверов.
И так, приступим
1. Запись образа с Windows XP на диск
Лицензионные версии Windows XP обычно поставляются вместе с диском. Если у вас таковой есть, то можете смело пропускать этот раздел. Если же диска нет, то придется его записать.
Важное замечание: если вы не знаете какую версию Windows XP установить на ваш ноутбук (32-бит или 64-бит), то рекомендую вам ознакомиться с этим материалом: . Также стоит ознакомиться с данным материалом: .
Для записи диска нам понадобятся:
- Образ диска с Windows XP в формате.iso;
- Программа для записи образов на диск. Например Ashampoo Burning Studio ( / );
- Чистый CD- или DVD-диск.
Важное замечание: рекомендуется использовать исключительно оригинальные сборки Windows. Если некая сборка успешно установилась на чьем-то компьютере, на каком-то ноутбуке, то это еще не значит, что она так же хорошо установиться и на ваш ноутбук. При использовании различных не оригинальных сборок часто могут возникать проблемы в первую очередь с драйверами и некоторыми программами, потому что некоторые "народные умельцы" удалили из дистрибутива что-то "ненужное", добавили кучу "нужных" по их мнению драйверов и программ, совместную работу которых, естественно, никто не тестировал. Также туда могут встраивать различные вредоносные программы для организации ботнетов и кражи информации. Поскольку распространение образов Windows не приветствуется, ссылок давать не буду.
Устанавливаем и запускаем

В меню Создать/записать образ диска выбираем пункт Записать CD/DVD/Blue-ray диск из образа диска
Нажимаем на кнопку Обзор и указываем где размещен образ.


Ждем пока запишется диск:

Когда диск записан, нажимаем на кнопку ОК

Теперь можно переходить к следующему этапу - установка загрузки с диска и переключение режима работы жесткого диска
2. Установка загрузки с диска и переключение режима работы винчестера
Чтобы установить Windows XP, нужно указать в BIOS, что первым должен загружаться CD/DVD-привод. Если этого не сделать, то установка Windows XP просто не начнется .
Как же установить загрузку с CD/DVD-привода? Сначала нужно зайти в BIOS. В зависимости от модели ноутбука, для этого нужно нажать при загрузке определенную кнопку. Для ноутбуков Acer - это F2, для Toshiba это в основном Esc, F3 - у Sony и т.д. Как зайти в BIOS указано в инструкции к ноутбуку.
Когда зашли в BIOS, переходим на вкладку Boot . На той вкладке клавишами F5/F6 ставим CD/DVD-привод на первое место. Узнать где именно в списке CD/DVD-привод достаточно просто: обычно там указано что-то вроде IDE, SATA, а также модель CD/DVD-привода.
Когда закончили с установкой загрузки с CD/DVD-диска, можно переходить к переключению режима работы винчестера
Замечание: это нужно делать только если у вас ноутбук с процессором Intel или на процессорах от AMD и с чипсетом AMD 7хх и выше серий (780G, например)
Зачем это надо? Все просто. Дело в том, что в оригинальном дистрибутиве Windows XP нет драйверов для AHCI-контроллера. Иными словами, Windows просто не увидит винчестер . Подробней о том, что такое AHCI и кому оно надо, вы можете почитать в этом материале: Технология NCQ. Стоит ли включать AHCI? .
Для того, чтобы установить Windows XP без интеграции драйверов, нужно перейти на вкладку Main в BIOS и переключить режим работы винчестера с AHCI mode (также может называться Native mode и т.д.) на IDE Mode (также может называться Legacy Mode , Compitability Mode или как-то так).
Замечание: название пунктов BIOS, клавиши для смены порядка загрузки могут меняться в зависимости от производителя ноутбука. Что, где и как меняется должно быть описано в инструкции к ноутбуку. В крайнем случае можете спросить в этой теме форума:
Теперь можно приступать непосредственно к установке системы. Ставим диск в привод и перезагружаемся.
3. Установка Windows XP
Если все сделано правильно, то должно появится такой экран:

Нажимаем любую кнопку на клавиатуре.
Возможные проблемы:
если у вас загрузка с диска не происходит, то в первую очередь стоит проверить стоит ли в BIOS загрузка с диска. Если стоит, а диск все равно не загружается, то стоит проверить загружается ли этот диск на другом компьютере. Если загружается, то значит проблема в самом диске (поцарапан, например) или все же в BIOS загрузка с диска не стоит. Стоит попробовать записать образ на другой диск.
Если и на другом компьютере не загружается, то значит диск не является загрузочным. Стоит попробовать его еще раз записать и/или попробовать другой дистрибутив.
Ждем пока запуститься загрузчик:

Нажимаем Enter для начала установки:

Нажимаем F8 чтобы принять лицензионное соглашение:

А теперь очень важный момент. Указываем раздел, на который будет устанавливаться Windows XP

Нажимаем Enter .

Нажимаем Enter и выбираем Форматировать раздел в системе NTFS . Вся информация с того раздела удалится .

Нажимаем Enter для продолжения. Немного ждем:

В процессе установки возможна перезагрузка. Ничего не нажимаем:)

Важное замечание: если во время установки Windows ноутбук зависнет или выдаст синий экран с белыми буквами, то стоит проверить винчестер и оперативную память. Как это сделать описано в этом материале:
Когда копирование завершиться, откроется окно настройки. Здесь вы можете указать раскладки клавиатуры, установленные языки и прочее:


Вводим имя пользователя и название организации. Нажимаем Далее
Вводим серийный номер. Если вы покупали Windows XP, то он указан на бумажке в коробке/OEM-пакете (назвать то "коробкой" не могу как-то:)). Если ноутбук шёл с Windows XP, то он указан на бумажке на днище.


Выбираем часовой пояс:

Немного ждем:

Если в дистрибутиве имеются драйвера для сетевой карты вашего ноутбука, то появится окошко по настройке сети:


Когда система установилась, то появится такое окно:




Если во время установки Windows XP установились драйвера на сетевую карту, то появится такое окно с предложением о регистрации:




Вот и все! Установка завершена:

4. Поиск и установка драйверов
Как искать и устанавливать драйвера на ноутбук описано в этом материале: .
Важное замечание: если у вас ноутбук от Asus , то поиск драйверов для вашей модели ноутбука стоит начинать с данного раздела сайта: . Если у вас ноутбук от Acer , то все драйвера вы можете найти здесь: . Драйвера и фирменные утилиты для большого числа ноутбуков Lenovo можно найти в этом разделе: .
Драйвера и программы для вашего ноутбука или компьютера вы можете найти воспользовавшись данными темами форума:
- Общая тема по поиску драйверов: ;
- Решение проблем с драйверами для видеокарты: ;
Как известно всем для работы с компьютером нам необходима операционная система, которая со временем приходит в "негодность" за-за вирусов, "мусора" и других факторов. Многие считают, что лучше обратиться за переустановкой к профессионалу, но я предлагаю Вам пошаговую инструкцию установки Windows XP. По изучению которой у Вас не останется сомнений, что Вы сами сможете установить Windows XP.

Почему приходится переустанавливать Windows?
По данным статистики, имея даже хорошую защиту компьютера от вирусов и аккуратном обращении раз в три года все же приходится переустанавливать Windows xp. "Мусор" который накапливается в системе это порой остатки от удаления программ и игр где содержатся настройки, файлы конфигураций и другие системные файлы старого приложения. Многие программы делают записи в реестре, а после удаления запись по прежнему остается "жить" в системе. Так же бывает, что компьютер повис и его не как не получается "оживить" и вывод напрашивается сам: нужно устанавливать новую Windows xp.
Настройка компьютера для загрузки с диска.
Обычно при загрузке компьютера на мгновение появляется заставка материнской платы, зетем идет проверка post и вот мы видим приветствие "Windows XP". Для установки же нам не нужно запускать сам виндовс, а нужно запустить диск с нашим образом windows xp. Для этого нужно зайти в Bios. Для входа в Bios необходимо при включении компьютера нажать клавишу DEL или F1. (На ноутбуках используется F1, F2, F3, DEL, Ctrl+Alt+Esc. Если же не одна комбинация не подошла, то необходимо посмотреть на оф.сайте как войти в bios).
Чаще всего встречаются лишь два типа bios:

1. Phoenix AwardBIOS.
Если у вас именно эта версия, то необходимо сделать следующее: войти в раздел Advanced BIOS Features, в нем выбрать пункт First Boot Device и присвоить значение CD-ROM. Затем нажмите клавишу F10 (для сохранения параметров и выхода) и в появившемся диалоговом окне выберите Yes.

2. American Megatrends BIOS.
В данной версии фон будет серым и разделы будут прописаны строкой вверху. Для начала необходимо войти в раздел Boot, затем подраздел Boot Device Priority и в пункте 1st Boot Device выбрать свой CD-ROM привод. И так же как и в Phoenix AwardBIOS жмем клавишу F10 и подтверждаем Yes.
На этом настройка компьютера закончина.

Запуск установщика windows.
Первым делом необходимо вставить диск с виндовсом в дисковод и перезагрузить компьютер. На темном экране мы увидим надпись "Press any key to boot from CD", что означает - нажмите любую клавишу для загрузки диска, что мы и делаем. Данная надпись отображается не более пяти секунд, поэтому нужно незамедлительно нажать на любую клавишу. Если же вы не успели, то следует перезапустить компьютер и вновь нажать клавишу.

На мониторе мы увидим что пошла установка windows. Вмешиваться не стоит за исключением если вы хотите установить особый драйвер RAID или SCSI. В этом случае нужно нажать клавишу F6.

Далее нам будет предложено:
1. Приступить к установке windows xp (Клавиша Enter)
2. Восстановить виндовс (Клавиша R)
3. Выйти из установщика (Клавиша F3)

Мы жмем Enter и появляется лицензионное соглашение, для соглашения и продолжения установки жмем F8. Далее необходимо выбрать раздел жесткого диска на который будет производиться установка. Если диск новый и на нем присутствует лишь неразмеченная область необходимо создать раздел (клавиша C), в нем указываем необходимый размер.

Так же нам будет предложено форматирование жесткого диска быстрое и обычное. Форматирование лучше всего производить обычное с файловной системой ntfs. После всего наконец то пойдет долгожданная установка windows xp, по завершению компьютер сам перезагрузится и появится окно с надписью "Press any key to boot from CD", в этот раз мы не чего не жмем!

Появится вот такое окно в котором не чего менять не нужно, а вот в следующем обязательно вводим Имя и Организацию.