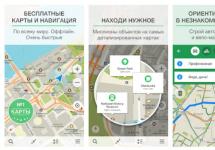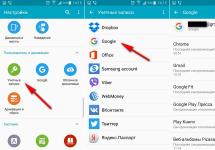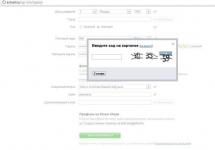Кому-то может показаться странным, что я в 2014 году пишу статью по установке такой старой операционной системы. Но как показывает практика, люди до сих пор часто обращаются ко мне с просьбой установить именно Windows XP. Кроме того, только в поисковой системе Яндекс за прошлый месяц было введено более 30000 запросов «установка windows xp», что говорит о неугасшей популярности этой версии Windows. И в этом нет ничего удивительного. Есть много пользователей, которые за долгие годы так привыкли к этой операционной системе, что не хотят исследовать новые. Их всё устраивает, ведь под Windows XP все также можно коротать часы в играх, интернете, разнообразных приложениях. Дело привычки, что тут сказать 😉 Также есть немало людей, владеющих старыми компьютерами. У них просто выбора нет, даже если бы они и хотели установить что-то свежее.
Буду переходить непосредственно к сути статьи. Для начала настоятельно рекомендую вам прочитать мои записи « » и « » . Также, если вы ставите пиратскую версию Windows, необходимо выписать ключ продукта, без которого установка будет невозможна. Ключ можно посмотреть на том сайте, где качали образ Windows, в описании раздачи. Еще ключ может быть в одном из текстовых файлов образа. Некоторые пиратские сборки Windows показывают вам ключ в самом начале установки Windows. Для лицензионной Windows ключ можно найти на наклейке оригинального бокса для диска.
Если загрузочная флешка или диск у вас уже есть, а в BIOS вы смогли выставить загрузку компьютера с соответствующего устройства, то можно приступать к установке Windows. Вставляйте загрузочную флешку в usb порт компьютера или CD/DVD диск в оптический привод, перезагружайте компьютер. Если вы ставите систему с диска, то должна появится белая надпись на чёрном экране с текстом «Press any key to boot from CD…». Сразу же нажимаете любую клавишу, чтобы попасть в установщик Windows. Если вы ставите Windows с загрузочной флешки, то у вас может появиться загрузочное меню, где вы должны выбрать фразу «Windows 2000/xp/2003 setup» или же «Установка Windows XP» (зависит от метода, с помощью которого вы создавали загрузочную флешку), нажимаете Enter. Далее выбираете 1-ю строку с текстом «First part of Windows XP setup from partition 0» , снова нажимаете Enter. Должен запуститься установщик Windows (синий экран с названием «Установка Windows»). Какое-то время ждём, ничего не трогаем. Когда появится экран с текстом «Вас приветствует программа установки», нажимайте клавишу Enter.
Далее вас заставят ознакомиться с лицензией 🙂 Нажимаете клавишу F8 на клавиатуре. Появляется экран, где вы должны выбрать на какой логический диск будете ставить Windows (рекомендуется диск с буквой С), нажимаете Enter. Внимание, вся информация с выбранного диска будет уничтожена! Если же у вас вместо логических дисков отображается «Неразмеченная область», то придется создавать диски вручную. Нажимаете клавишу C и назначаете объем будущего системного диска (желательно не менее 50000 мб), подтверждаете выбор клавишей Enter.

В следующем окне выбираете «Форматировать раздел в системе NTFS», снова Enter. После форматирования начинается процесс копирования файлов Windows на жесткий диск. Ждете пока компьютер завершит и перезагрузится. После перезагрузки желательно зайти в BIOS и выставить загрузочным устройством ваш жесткий диск (так же как вы выставляли загрузочным устройством вашу флешку или оптический привод).

Начинается процесс установки Windows. Просто наблюдаете, пока компьютер вас не попросит вмешаться в процесс установки. В окне «Язык и региональные стандарты» оставляете все по умолчанию, если у вас как на рисунке ниже (если не так, то выбираете страну и язык вручную), нажимаете «Далее». В окне «Настройка принадлежности программ» пишите что хотите в строке «Имя», снова «Далее».

В следующем окне вводите ключ продукта (про него я писал в начале статьи), щёлкайте кнопку «Далее». Очередное окно с настройками времени и даты, поменяйте часовой пояс и дату, если необходимо.

В двух последующих окнах можно ничего не менять, просто нажимайте «Далее».

Можете пойти выпить кофе или чай, установка Windows продолжится без вашего участия. Останется только выполнить базовую настройку по окончанию установки. Делайте как показано на картинках ниже.


В итоге появится окошко с параметрами экрана, просто нажимаете «ОК» и потом еще раз «ОК». Загружается рабочий стол Windows XP. У вас получилось! Осталось только и .
С уважением, Александр Молчанов
Приветствую. Решил сегодня написать о том как установить Windows XP . Просто принесли мне компьютер, такой себе, старенький уже. Оперативки 256 Мб, процессор Celeron, жесткий диск 40 Гб. Ну что же, ? Та куда там, XP для него самое то.
Просто все уже пишут об установке Windows 8, а меня что-то на старину понесло. Ну да ладно, думаю что XP еще поживет, ведь как не крути хорошая это ОС и многие еще с ней работают. Сразу хочу извинится за фотки, фотографировал на 15 дюймовом мониторе, еще и на телефон. В идеале конечно же можно было установить Windows XP на виртуальную машину и наделать красивых скриншотов, но у меня живой пример:).
Подготовка к установке Windows XP
Важно! Убедитесь что на диске C (диск на который у Вас установлена или была установлена операционная система) нет важной Вам информации. Рабочий стол и папка “Мои документы” хранится на диске C. Если есть информация, то ее можно скопировать на диск D с помощью загрузочного диска .
Если все нормально, то идем дальше. Поставьте установочный диск с Windows XP в привод компьютера и перезагрузите компьютер. Ели после начала загрузки в низу экрана Вы увидите загрузку (точки будут двигаться), то значит все хорошо. Быстренько нажимайте на любую клавишу (не успели:), перезагрузите компьютер еще раз) и можно переходить к началу установки.
Ну а если у Вас не пошла загрузка с CD диска, а компьютер начал загружаться как обычно с жесткого диска, или появилась ошибка через которую Вы и взялись переустанавливать операционную систему, то значит у Вас в БИОС не выставлена загрузка с привода в первую очередь. Я уже писал статью о том , но в этом компьютере БИОС отличался от того, что описан в статье.
Переходим на вкладку “Boot” .
Нажимаем “Boot Device Priority” .
С помощью клавиш “Enter” и “Верх” “Вниз” выставляем первым CD/DVD , дальше жесткий диск и т. д. Теперь нажимаем F10 и сохраняем изменения. Компьютер перезагрузится и начнется загрузка CD диска. Нажимаем любую кнопку и переходим к началу установки.
Процесс установки Windows XP
Как только Вы нажали любую клавишу, видим вот такое:
Здесь придется подождать, ну ничего не поделаешь, ждем:).
В этом окне нажимаем “Enter” .
Принимаем лицензионное соглашение нажатием на клавишу F8 .
Как видите у меня уже нашло старую версию Windows XP и можно попытаться ее восстановить, но мне и думаю Вам тоже нужна чистая установка, поэтому нажимаем “Esc” .
Выбираем раздел на жестком диске, в который хотим установить операционную систему. Как правило это C: , выбираем его и нажимаем “Enter” .
Подтверждаем установку клавишей “C” .
Здесь нужно выбрать каким образом будет форматироваться раздел. Я советую выбирать в FAT и не быстрое. Жмем “Enter” . Подтверждаем форматирование нажатием клавиши “F” .
Ждем пока отформатируется раздел на жестком диске.
Сразу начнется копирование файлов с диска, снова ждем:(.
Можете сразу настроить язык и клавиатуру. Нажимаем “Далее” .
Вводим свое имя и название организации. Идем дальше.
Настраиваем время и дату. Нажимаем “Далее” .
Снова ждем, только далеко не отходите:).
Я оставил “Обычные параметры” и нажал “Далее” .
Можете зарегистрироваться в Майкрософт. Но я отказался. Продолжаем.
Указываем пользователей компьютером.
Поздравляю! Установка Windows XP закончена.
Все друзья, установка закончена и можно начинать пользоваться компьютером. Еще хочу заметить, что я устанавливал самою простую сборку Windows XP. У Вас же может быть и сборка например от ZWER , там процесс установки может немного отличатся. Например в этой версии я еще вводил ключ, забыл сфотографировать. А в сборке от ZWER такого пункта вроде бы нет. Ну а если попросит ключ, то ищите его в текстовом файле, который Вы скорее всего скачали с образом диска.
Ну вроде все. Удачи друзья!
Зачастую после действий злополучных вирусов система перестает работать должным образом, или вовсе отказывается работать — , постоянно перезагружается или еще чего то. И зачастую, требуется переустановка виндовса. В этой статье как раз и разберемся как переустановить Windows XP с нуля ? Процедура установки виндовса очень проста, это ничуть не тяжелее, чем установить какую либо программу, а по сути операционная система Windows и есть программа. Главное читайте, что пишет программа установщик и следуйте моим рекомендациям.
Итак, вы решили, что нужно переустановить Winows XP. Естественно нужно обзавестить установочным диском с операционной системой. И обязательно диск должен быть загрузочным.
Установка Виндовс Пошаговая инструкция
Шаг 1. Прежде, чем устанавливать Windows, обязательно перенесите все свои важные данные на другой логический диск (D,E,…) или вовсе на другой носитель. В случае же, если , все нужные вам данные, можно скопировать, используя системы типа Live CD.
Live CD — операционная система, загружающаяся со сменного носителя (CD, DVD, USB-накопитель и т. д.), не требующая для своего функционирования установки на жёсткий диск. Тоесть по сути это тот же виндовс, но, работающий со съемного носителя.
Шаг 2. Далее, вставляете в DVD-ROM диск с ОС Windows XP, при загрузке компьютера необходимо выбрать загрузку с CD-ROMa. Для этого можно зайти в BIOS и выставить устройство, с которого будет идти загрузка или же можно сделать попроще, как только компьютер включился, нажимайте клавишу F8 или F12 (при загрузке, как правило пишется какую клавишу нужно нажать, чтобы выбрать устройство, с которого загружаться в первую очередь) и когда появится окно выбора, выберите свой DVD привод.
Шаг 3. Автоматически запустится программа установщик, проверится система и т.п. (процедура на 5-10 минут), затем появится примерно такое окно:
Нажимаете Enter (ввод), в следующем окне принимаете лицензионное соглашение, клавиша F8, а потом программа-установщик предложит вам выбрать диск (раздел) для установки. Примерно, как на рисунке ниже:

У вас окно может немного отличаться. Если у вас жесткий диск разбит на несколько разделов, то соответственно все они будут здесь. В этом случае выбираете «Диск С» и нажимаете «Enter (Ввод)». Если же установка происходит на новый жесткий диск, то будет примерно так, как на скриншоте выше. В таком случае просто нажимаете «Enter (Ввод).
Шаг 4. На следующем шаге вам будет предложено отформатировать диск, на который будет устанавливаться система:

Настоятельно рекомендую всегда форматировать раздел перед установкой (только перед этим не забудьте сохранить все свои важные данные, иначе они будут безвозвратно утеряны). Выбирайте Форматировать в системе NTFS, можно быстрое, это не так важно. Если же диск новый, то тут без вариантов, его форматировать нужно будет в любом случае. Выбрали — нажали «Ввод» — программа отформатирует раздел и приступит к копированию файлов на жесткий диск.
Шаг 5. Как файлы скопируются, компьютер автоматически перезагрузится и установка виндовс продолжится. Спустя некоторое время, появится окно:

нажмите кнопку «Далее», затем введите Имя администратора — лицензионный ключ продукта — Имя компьютера — Настройте время и часовой пояс и все, установка Windows продолжится самостоятельно. Если же появятся какие то дополнительные окна, просто нажимаете «Далее» и все.
Шаг 6. Заключение. Спустя около получаса, установка Windows завершится и компьютер перезагрузится. Далее вам нужно будет ввести имя своей учетной записи и активировать свою копию Windows, и на этом все.
Теперь вы знаете как переустановить Windows XP и что это доступно каждому пользователю ПК. Осталось только установить драйвера и необходимые программы.
Как переустановить Windows XPНа этот раз пойдет о переустановке Windows XP. Вы знаете, как правильно переустановить Windows XP? Наверняка у Вас есть вопросы. В данной публикации постараемся пошагово рассказать о всех тонких моментах, начиная с сохранения важных данных и заканчивая форматированием логического диска. Итак,
Как правильно переустановить - подготовка к переустановке Windows XP
Стоит заметить, что эта инструкция универсальна для тех, кто решил переустановить Windows XP на компьютере или ноутбуке. Если у вас ноутбук или нетбук Acer, Sony, Asus, Lenovo, Samsung или любого другого производителя, то это абсолютно не важно. Эта инструкция по переустановке Windows XP подойдет для каждого и поможет переустановить систему на любом компьютере. А те, кто решил, что Windows XP уже немного устарела, совет ознакомиться с инструкцией как переустановить Windows 7
Как правильно переустановить Windows XP на компьютере, ноутбуке или нетубуке.
Сначала сохраните важные данные на другой логический диск или носитель.
Чтобы переустановить Windows XP, нам понадобиться установочный диск с копией дистрибутива Windows XP или установленный образ этой операционной системы на флешку. Собственно, откуда устанавливать операционку решать вам - как удобнее, так и делайте.
После переустановки вам также понадобятся драйверы устройств компьютера. Поэтому мы совет позаботится об этом заранее и подобрать необходимые драйверы. Обычно найти их можно на диске, который идет в комплекте с материнской платой или в интернете на официальных сайтах производителей компонентов вашего компьютера или ноутбука.
Рекомендуется переустановить Windows XP SP3, поскольку это новая редакция от Microsoft, содержащая максимум заплаток в плане безопасности. Если у вас стоит Windows XP SP2, или даже SP1, то лучше сразу переустановить на SP3.
Переустановка Windows XP через BIOS
Перейдем непосредственно к переустановке Windows XP. Есть два варианта с чего можно переустановить систему:
1. Переустановка Windows XP с флешки
2. Переустановка Windows XP с диска
Первый вариант предусматривает возможность переустановить windows xp без диска, а с флешки, на которую записан образ системы. Тем более, если у вас нетбук или ноутбук без DVD привода. Благо, скачать программу, которая записывает образ на флешку, всегда возможно. Второй менее трудоемкий, если у вас уже есть копия операционной системы на диске.
Далее представлена пошаговая переустановка windows xp в картинках. Вставить флеш накопитель или диск. Перезагрузить ноутбук или компьютер, и зайти в BIOS. Чтобы попасть в БИОС, как только компьютер начнет перезагружаться, периодически нажимать клавишу Del или F1 (еще бывает F2, - компьютеры у всех разные, и соответственно разные и BIOS). Найти пункт меню «First Boot Deviсе» и ставить первым в загрузке флешку или DVD привод.

Выйти из BIOS, сохранив параметры. Сделать это можно выбрав пункт «Save and Exit» в соответствующей вкладке или нажав F10, а потом Enter. Если правильно выбрали носитель, с которого нужно загрузиться и сохранили данные настройки в БИОС, то после его закрытия компьютер перезагрузится и начнется установка Windows XP, в начале которой нужно будет принять лицензионное соглашение (клавиша F8). После этого установщик спросит, не хотите ли вы восстановить операционную систему. Тут надо нажать клавишу Esc и продолжить переустановку Windows XP. Далее появится экран:

Как видно, необходимо нажать клавишу Enter, чтобы продолжить установку. После этого попадаем на экран работы с разделами жесткого диска. Здесь нужно быть очень аккуратным и удалить имеенно тот раздел, на который вы хотите переустановить Windows XP. Делается это клавишами D и L. Главное, не удалить другой логический диск (например тот, на который вы сохранили свои данные).

Покончив (в хорошем смысле) с разделами переходим к следующей стадии переустановки. Разделению логического раздела. Вообще, можно сделать проще и оставить то количество дискового пространства, которое было. Но если по каким-то причинам вы хотите изменить размер логического диска, то сделать это не сложно. На картинке все видно:

После того как определились с размером раздела для Windows XP, переходим к следующему пункту переустановки - форматированию. Здесь все просто. Выбирайте «Быстрое форматирование NTFS» и завершайте установку операционной системы перезагрузкой компьютера.

После перезагрузки запустится инсталлятор Windows XP.
Дальнейшая установка Windows XP
Итак, инсталлятор запустился. Первое, что он вас попросит произвести - настройка региональных параметров. Ничего сложного здесь нет. Просто определите корректно часовой пояс, в которым вы живете.

После этого выбирайте язык по умолчанию. В данной вкладке можно также добавить любой другой язык и назначить клавиши переключения языков ввода.

После выбора языков установщик попросит ввести имя компьютера, имя пользователя и пароль, который не обязательно вводить, если это ваш домашний компьютер. Вам также понадобится ввести лицензионный ключ Windows XP, а также регион и дату.

Проделав все эти простые действия, Вы практически завершите переустановку. Как видите, переустановить Windows XP не так и сложно. Компьютер снова перезагрузится и вы попадете на рабочий стол. Итак, вас приветствует новая Windows XP. Что делать далее? Провести настройку, установить драйверы и нужные программы
 Приветствуем наших уважаемых читателей. Сегодня, наш компьютерный портал , приготовил для вас очередную полезную статью.
Приветствуем наших уважаемых читателей. Сегодня, наш компьютерный портал , приготовил для вас очередную полезную статью.
На этот раз пойдет о переустановке Windows XP. Вы знаете, как правильно переустановить Windows XP ? Наверняка у Вас есть вопросы. В данной публикации, мы постараемся абсолютно бесплатно и пошагово рассказать о всех тонких моментах, начиная с сохранения важных данных и заканчивая форматированием логического диска. Итак, приступим.
Как правильно переустановить – подготовка к переустановке Windows XP
Как правильно правильно переустановить Windows XP на компьютере, ноутбуке или нетубуке? В первую очередь, давайте разберемся, для чего нужна переустановка Windows XP. Это могут быть вирусы, медленная работа операционной системы или общая ее захламленность. Если этих факторов у вас нет, то возможно перестановка XP вам и нужна.
Но если вы все же решили переустановить Windows XP, то начнем мы с подготовки к данной процедуре. Сначала, нужно определиться, что мы хотим получить в итоге. Кстати, у нас уже есть неплохая обзорная статья . Опять же, если компьютер атаковали вирусы и справиться с ними у вас не получилось, то в данном случае имеет смысл переустановить Windows XP. С чего нужно начать, чтобы переустановить windows xp правильно и без потери важных данных? Верно, с сохранения эти важных данных на другой логический диск или носитель. Для этого пройдитесь по всем папкам системы, в которых у вас есть ценная информация. Это касается также рабочего стола и папки “Мои документы”. Советуем перепроверить все два раза, поскольку если вы решите отформатировать жесткий диск во время установки новой Windows XP, то все данные пропадут. Обычно, это касается диска C.
Сохранили? Идем дальше. Чтобы переустановить Windows XP, нам понадобиться установочный диск с копией дистрибутива Windows XP или установленный образ этой операционной системы на флешку. Собственно, откуда устанавливать операционку решать вам, – как удобнее, так и делайте.
После переустановки, вам также понадобятся драйверы устройств компьютера. Поэтому мы советуем позаботится об этом заранее, и подобрать необходимые драйверы. Обычно найти их можно на диске, который идет в комплекте с материнской платой или в интернет, на официальных сайтах производителей компонентов вашего компьютера или ноутбука.
Напоследок, мы рекомендуем переустановить Windows XP SP3, поскольку это последняя редакция от Microsoft, содержащая максимум заплаток в плане безопасности. Если у вас стоит Windows XP SP2, или что еще хуже SP1, то лучше сразу переустановить на SP3.
Итак, перейдем непосредственно к переустановке Windows XP. Как мы уже написали ранее, есть два варианта, с чего можно переустановить систему:
- Переустановка Windows XP с флешки
- Переустановка Windows XP с диска
Первый вариант, предусматривает возможность переустановить windows xp без диска, а с флешки, на которую записан образ системы. Тем более, если у вас нетбук или ноутбук без DVD привода. Благо, скачать программу, которая записывает образ на флешку, всегда возможно. Второй менее трудоемкий, если у вас уже есть копия операционной системы на диске.
Итак, далее представлена пошаговая переустановка windows xp в картинках. Вставляем флеш накопитель или диск. Перезагружаем ноутбук или компьютер, и заходим в BIOS. Для этого, чтобы попасть в БИОС, как только компьютер начнет перезагружаться, периодически нажимаем клавишу Del или F1 (еще бывает F2 , – компьютеры у всех разные, и соответственно разные и BIOS). Ищем пункт меню “First Boot Deviсе” и ставим первым в загрузке флешку или DVD привод.

Выходим из BIOS сохранив параметры. Сделать это можно выбрав пункт “Save and Exit” в соответствующей вкладке или нажав F10 , а потом Enter . Если вы правильно выбрали носитель, с которого нужно загрузиться и сохранили данные настройки в БИОС, то после его закрытия, компьютер перезагрузится начнется установка Windows XP, в начале которой нужно будет принять лицензионное соглашение (клавиша F8 ). После этого установщик спросит, не хотите ли вы восстановить операционную систему. Тут надо нажать клавишу Esc и продолжить переустановку Windows XP. Далее появится экран:

Как видно, необходимо нажать клавишу Enter , чтобы продолжить установку. После этого попадаем на экран работы с разделами жесткого диска. Здесь нужно быть очень аккуратным и удалить имеенно тот раздел, на который вы хотите переустановить Windows XP. Делается это клавишами D и L . Главное, не удалить другой логический диск (например тот, на который вы сохранили свои данные).

Покончив (в хорошем смысле) с разделами переходим к следующей стадии переустановки. Разделению логического раздела. Вообще, можно сделать проще и оставить то количество дискового пространства, которое было. Но если по каким-то причинам вы хотите изменить размер логического диска, то сделать это не сложно. На картинке все видно:

После того, как определились с размером раздела для Windows XP, переходим к следующему пункту переустановки, – форматированию. Здесь все просто. Выбирайте “Быстрое форматирование NTFS” и завершайте установку операционной системы перезагрузкой компьютера.

После перезагрузки, запустится инсталлятор Windows XP.
Дальнейшая установка Windows XP
Итак, инсталлятор запустился. Первое, что он вас попросит произвести, – настройка региональных параметров. Ничего сложного здесь нет. Просто определите корректно часовой пояс, в которым вы живете.

После этого, выбирайте язык по умолчанию. В данной вкладке можно также добавить любой другой язык и назначить клавиши переключения языков ввода.

После выбора языков, установщик попросит ввести имя компьютера, имя пользователя и пароль, который не обязательно вводить, если это ваш домашний компьютер. Вам также понадобится ввести лицензионный ключ Windows XP, а также регион и дату.

Проделав все эти простые действия, Вы практически завершите переустановку. Как видите, переустановить Windows XP не так и сложно. Компьютер снова перезагрузится и вы попадете на рабочий стол. Итак, вас приветствует новая Windows XP. Что делать далее? Провести настройку, установить драйверы и нужные программы. Об этом, мы обязательно расскажем в другой нашей статье.
Комментарии (109)
Алексей
Смарт-Троникс
борис
сайт
Василий
Sasha
Смарт-Троникс
MadMax
SMARTRONIX
pavel
Смарт-Троникс
Иван Мартынюк
SMARTRONIX
i-ckar
pavel
Иван Гайдуков
Смарт-Троникс
баир
Смарт-Троникс
boatswain129
Смарт-Троникс
boatswain129
Смарт-Троникс
сергей
Смарт-Троникс
Адлан
Смарт-Троникс
Ильнур
Смарт-Троникс
Ильнур
Смарт-Троникс
Ильнур
Смарт-Троникс
Ильнур
Смарт-Троникс
Андрей
Смарт-Троникс
Danil7415
сайт
Ильнур
сайт
Ильнур
сайт
Ильнур
Гузель
сайт
Сергей
сайт
Владимир
сайт
Руслан
ромка
Turar
SMARTRONIX
Людмила
SMARTRONIX
алексей
SMARTRONIX
Алексей
SMARTRONIX
Александр
SMARTRONIX
Алексей
SMARTRONIX
marich86
Алекс
SMARTRONIX
принц
SMARTRONIX
Ведьмаг
SMARTRONIX
Deomax
SMARTRONIX
сергей
сайт
Ник
SMARTRONIX