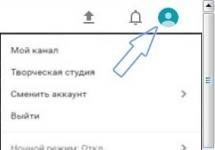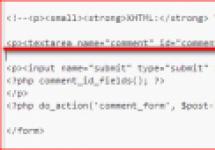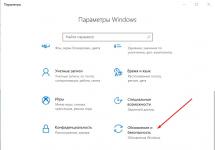Желали бы вы испробовать Mac OS на собственном домашнем ПК без последствий? В этом случае вам потребуется установить виртуальную машину VMware Workstation Pro, на которую вы без ущерба для своего компьютера сумеете установить Mac OS.
Файлы которые необходимы для скачивания:
- Скачать или (Таблетка и русификатор присутствуют), чтобы русифицировать программу
- для VMware
- - нужен для того, чтобы установить Mac OS
Настройка BIOS/UEFI
Войдите в BIOS/UEFI и активируйте аппаратную виртуализацию:
Intel (AMD) virtualization
VT-X или AMD-V
Чтоб понять как включить аппаратную виртуализацию укажите в поисковой строке браузера производителя и серию вашей материнской платы.
Приступаем к настройке VMware и установке Mac OS
Сначала скачайте и установите программу VMware себе на ПК, на время установки отключите антивирус если вы скачиваете программу с торрента. После того как скачали и установили VMware, скачайте и разархивируйте файл unlocker.

Откройте папку unlocker и запустите обязательно с правами администратора файл "win-install.cmd". К сожалению без этого файла вы не сможете установить виртуальную машину Mac OS. Чтобы проверить правильно ли сработал скрипт, у вас в папке unlocker должны появиться две папки (buckup и tools).
В папке "tools" должен находиться файл darwin.iso, а в папке backup находятся бэкапы подпатченных файлов. Так же эти файлы должны записаться на диске C: в папке Program Files (x86) в папку VMware Workstation. К сожалению unlocker мы тестировали только на версиях VMware до 12.5, на новой версии 14.0 не пробовали. Если не получится разблокировать установку Mac попробуйте версии VMware 12.0 или 12.5.

Приступаем к установке Mac OS - открываем VMware Workstation, нажимаем "Файл" - нажимаем "Новая виртуальная машина".

Выскочит мастер создания новой виртуальной машины (ставим выборочный вариант), нажимаем "Далее".


Выбираем установить операционную систему позже и жмем "Далее".

Выбираем Apple Mac OS X и версию, затем "Далее".

Назначаем Имя ОС или можете оставить как есть и выберите диск где она будет находиться, в данном случае диск (D:).

Здесь ничего не трогаем.

Выбираем количество ресурсов компьютера сколько будем отдавать виртуальной машине. Это уже зависит от параметров вашего железа.

Выделяем нужное количество оперативной памяти для виртуальной машины рекомендуем не менее 4 GB если железо позволяет иначе ваша система Mac будет сильно тормозить. Не забудьте оставить небольшую часть оперативной памяти для основной ОС минимум 2 GB.

Оставляем как есть.
 Далее.
Далее.  Далее.
Далее. 
Выбираем "Создать новый виртуальный диск".

Выделяем необходимое пространство для виртуального диска и нажимаем "Сохранить виртуальный диск в одном файле".


Нажимаем настройка оборудования и переходим во вкладку процессор и включаем "Виртуальный Intel VT-x/EPT или AMD-v/RVI".




Заходим в папку с виртуальной машиной Mac OS которую вы создали, откройте через текстовый редактор файл VMware virtual machine configuration (.vmx).

Перейдите в самый низ и вставьте туда запись smc.version = "0" и сохраните.
Установка Mac OS на VMware

Запустите виртуальную среду Mac OS вверху нажав зеленую кнопку.

После запуска Mac OC выберите язык.


Выбираем виртуальный диск (VMware Virtual SATA Hard Drive Media) и нажимаем "Стереть" и задаем имя.

Закрываем "Утилиту" жмем продолжить, выбираем отформатированный диск и нажимаем "Продолжить". Начнется установка Mac OS примерно 16 минут.

Выберите страну.

Раскладку клавиатуры выберите "Русская ПК".

Оставьте отметку "Не переносить информацию" и переходите дальше.


Отмечаем не входить в Apple ID.

Задаем имя компьютера и пароль.

Выбираем свой часовой пояс. Убираем отметки об отправке данных о сбоях. Когда выскочит рабочий стол, нажмите в VMware в верхнем меню "Виртуальная машина" и установите пакет VMware Tools, он нужен чтобы подстроить размер окна рабочего стола Mac OS под разрешение вашего экрана. На этом все если остались вопросы пишите в комментариях будем рады помочь.
Операционная система macOS, используемая в компьютерах Apple, занимает второе место в мире по распространению с долей 12,85%. В США на ней работает каждый пятый, а в России – чуть менее 8 пользователей из 100. С основными программными продуктами, такими как офисные пакеты, архиваторы, видео и звуковые редакторы проблем не возникает. Намного хуже обстоят дела со специализированным ПО. К примеру, софт от компании 1С клиентского приложения для Mac не имеет. Чтобы получить возможность работать с такими программами, пользователь должен установить Windows второй операционной системой или использовать технологию виртуализации. Одним из лучших решений в этом случае является Parallels Desktop.
Загружаем актуальную версию программы с сайта разработчика (www.parallels.com). Дистрибутив Parallels Desktop 13 «весит» чуть более 250 Мб и поставляется в формате DMG. Двойным щелчком запускаем инсталлятор, который автоматически монтирует полученный образ в систему. Установка начинается после второго двойного щелчка сделанного на отмеченной кнопке.
Поскольку программа загружена не из магазина App Store, система активирует проверку выполняемых действий. Нажимаем кнопку «Открыть», и вводим пароль пользователя подтверждая запуск инсталлятора.

При первой установке потребуется также дополнительное разрешение на загрузку сетевых компонентов программы.

В настройках открываем раздел безопасности.

На первой вкладке видим запрос на установку дополнительного компонента. Подтверждаем согласие нажатием на отмеченную кнопку.

Через несколько минут активируется приветственное окно помощника. Начать установку Windows 10 можно сразу, но лучше использовать предварительно загруженный с сайта Microsoft дистрибутив. В этом случае параметры работы гостевой операционной системы можно настроить самостоятельно, выбрав оптимальные для решаемых задач.

На странице загрузки Windows 10 выбираем версию ОС нужной разрядности в соответствии с имеющимся лицензионным ключом. Дистрибутив размером около 4,5 Гб получаем в стандартном формате ISO. В окне помощника Parallels отказываемся от сетевой установки операционной системы нажав кнопку «Пропустить». Переходим к расширенному варианту создания виртуальной машины. Здесь выбираем среднюю опцию из трех доступных.

Поиск предназначенного для установки гостевой ОС образа выполняется в папке загрузок и на рабочем столе. Если программа не находит его самостоятельно используем отмеченную стрелкой кнопку ручного выбора.

Вводим в появившееся поле лицензионный ключ.

Определяем область использования виртуальной машины, подходящую к нашим задачам.

Для тонкой настройки параметров отмечаем указанный стрелкой пункт.

Параметры гостевой ОС
После того, как будет нажата кнопка «Создать», откроется меню настроек виртуальной машины, в котором можно задать необходимые параметры взаимодействия с macOS. Большинство из них может быть изменено в процессе работы, поэтому остановимся на основных, сводящих к минимуму последующую настройку.

В пункте «Общий доступ» определяем, какие пользовательские директории из состава macOS станут напрямую доступны в Проводнике Windows.

Во всплывающем меню после нажатия кнопки «Настроить» галочками отмечаем нужные папки.
В пункте «Режим поездки» задаем параметры экономии батареи. По умолчанию оба переключателя находятся в позициях «Никогда».

На вкладке «Оборудование» регулируем выделяемые для работы виртуальной машины ресурсы. Объем оперативной памяти для Windows 10 минимально должен составлять 2 Гб. При наличии у Mac 16 Гб можно выделить и больше. Указанный стрелкой переключатель всегда должен оставаться в «зеленой» зоне. Выделение слишком большого объема отрицательно скажется на общей производительности системы.

Параметры графики можно оставить без изменений. Убеждаемся, что разрешение оптимизировано под дисплей Retina. Большинство современных приложений и интерфейс Windows будут отображаться корректно.

Главным параметром в разделе «Оборудование» будет объем дискового пространства, занимаемый гостевой операционной системой. По умолчанию Parallels задает слишком большой размер тома, предлагая отдать половину системного SSD.

Открываем «Свойства» и с помощью ползунка задаем нужный размер. 32 Гб для установки пары десятков приложений и размещения файла подкачки хватит «за глаза». Сохраняем внесенные изменения нажатием кнопки «Apply».

На завершающем этапе убеждаемся, что включена отмеченная стрелкой опция. Таким образом мы исключаем файлы виртуальной машины из резервного копирования.

Закрыв окно настроек, нажимаем кнопку «Продолжить» для запуска установки.

Завершающий этап
На последнем этапе создания виртуальной машины мы имеем дело со стандартным инсталлятором Windows 10. Единственная разница заключается в том, что все операции выполняются в окне Parallels. Выбираем нужную редакцию ОС и можем заниматься своими делами.

Дальнейшие операции выполняются в автоматическом режиме и не требуют вмешательства пользователя.

Parallels установит инструменты совместимости и настроит периферийное оборудование, которое было подключено к Mac для его использования в среде Windows.

Гостевая ОС готова к работе, можно устанавливать необходимое ПО.
Полезные опции виртуальной машины
В левой части окна, к стандартному «светофору» кнопок управления добавляется еще одна, синего цвета. С ее помощью активируется режим Coherence . Работая в нем, можно открывать приложения Windows прямо на рабочем столе macOS. С помощью зеленой кнопки выполняется перевод гостевой ОС в полноэкранный режим. В этом случае мы получаем отдельное рабочее пространство, полностью имитирующее рабочий стол Windows.

Еще одной полезной опцией, позволяющей проводить любые эксперименты с гостевой ОС, является возможность создания снимков памяти. Найти ее можно в меню «Действия» панели управления Parallels Desktop.

Снимку присваивается имя, и при необходимости добавляется описание вносимых изменений.

После его создания в центре управления Parallels появится обозначенная стрелкой иконка.

Меню снимков позволяет вернуться к зафиксированному состоянию, не выключая виртуальную машину, одним нажатием кнопки. Возможность может оказаться полезной при тестировании ПО или настроек.

Используя Parallels Desktop, пользователь получает уникальную возможность использовать созданные для Windows программы, не покидая macOS. Тестовый период составляет две недели, в течение которых разработчики дают возможность бесплатного опробования функционала. При этом исчисление срока начинается не с момента установки, а с запуска первой виртуальной машины.
4Какой смысл пользоваться OS X супротив Винды? Как человек, живущий под виндой, но регулярно оказывающийся за маком на 3-5 раб. дней хочу понять. Зачем? Только не надо про компьютер с человеческим лицом, хочу услышать практическое – вот это удобнее\быстрее, этого отличного софта под виндою нет и т.д.
@direless , да просто людям попробовать что, да с чем прежде чем Mac покупать. Или человек на работе на Mac, Виндоус не переносит, а дома на Mac не накопил ещё. Вот и запустит он родную систему в инете посидеть хотя бы ради того, чтобы не видеть мерзкий Интернет экспортер. Короче раз сделали – значит кому-то нужно. Я первое пришедшее в голову написал, наверное есть и другие причины почему это нужно.
@koreasony ,
“Просто попробовать” – это для детей. Что-бы дитя не чесало, лишь бы – время шло. Я все жду понимания – чем макось крута, хочется просветления! Вот тогда и накатим.
@direless
,
Целый раздел по этому поводу. Насыщайтесь информацией.
@Артём Баусов
, всё что по данному тегу, напоминает шаманство с бубном, ибо смотрю названия и вот что вижу: как пошаманить с автомэйтором, чтобы сделать обычные простые вещи, как вкл/выкл простые вещи, как вкл. режим того-то, чтобы мак работал при закрытой крышке ноута, файловый просмотрщик и тд.
Сомнительные преимущества!)))
Ничего такого! Сам являюсь обладателем нескольких маков, просто сейчас преимущества макоси стали никчемными. Весь проф софт похерили (я про апертуру, лоджик и файнал кат), остальное прекрасно работает и на винде и тут.
@dimixx
, aperture проф софт??? его не херили он был говном.
или я не прав? расскажите чем он был хорош, серьезно может я чего не понял. я два раза ставил но все разы закончились тем что он из моей хорошей коллекции трешь какой то делал. он для любителей. я ничего кроме bridge для навигации не юзаю. а редактировать конечно в шопе
@direless
, когда то у меня был нетбук, там изначально стояла Windows 7 Starter, ну очень тяжело работалось, слабенький проц Atom был. решил повесить икспи, получше стало.
как то образ макоси в сети гулял специально созданного для этого нетбука, кстати, назывался Samsung NC10.
как поставил, всё влёт работало, я ощутил ту скорость работы по сравнению с икспи и семерки. Тогда и познакомился с Макосью.
После этого я решил макбук купить.
Скорость работы и все остальные плюшки стали основанием купить макбук как начинающему маководу)))
@direless , пока не попробуешь, не поймешь… есть вещи, которые на маке решаются в разы проще, чем на win. Но, есть привычные задачи, которые win пользователю тяжело решить на маке (привычным способом). Прикладной узкоспециализированный софт на маке не запустить, как правило (часто этот софт под win 98, XP, NT и тп)… У меня стаж win пользования – 14 лет, мака – 3 (после винды). Перешел сначала дома, потом в офисе. Не жалею ни минуты. Забыл, что такое переустановка системы. Винду надо переставлять раз в год-полтора. Мак ось просто переезжает на новый комп со всеми настройками, файлами и тп. Автоматор помогает на работе… От многого софта под винду отказался вообще. На маке много микропрограммок под одно – два действия с файлом (конверторы, тэгеры и тп). Есть комп на винде 8.1. Иногда включаю, смотрю что нового. Жду 10ку для ознакомления. В win последних версий интерфейс стал дружественнее и фишки с мак оси появляются и там. Думаю, скоро разницы особо не будет по удобству. Но уязвимость и стоимость у винды всегда будет выше мак оси)
Пользователи персональных компьютеров на операционной системе Windows хоть раз задумывались о том, чтобы попробовать попользоваться OS X. Однако установить данную операционную систему не получится привычным способом. Давайте разберемся, как установить Mac OS X на Virtualbox и какие инструменты для этого потребуются.
Необходимые программы
Перед тем, как заняться , вы должны скачать следующие компоненты:
- программа Virtualbox;
- дистрибутив OS X;
- Команды для настройки виртуальной машины.
Также, чтобы корректно установить Мак ОС на Виртуал Бокс, вам потребуется следующая конфигурация компьютера (либо мощнее):
- 64-битная OS;
- 2-ядерный процессор;
- минимум 4Гб ОЗУ.
Быстродействие и работоспособность Виртуалбокс с установленной системой от Apple полностью зависит от мощности вашего ПК.
Перейдем к процессу установки.
Настройка эмулятора и запуск установки
Запустите Virtualbox и выполните следующие настройки:
- в главном окне нажимаем на кнопку «Создать»;
- указываем название виртуальной машины, выбираем тип Mac OS X, версию 64-bit;

- объем оперативной памяти указываем от 2048 мб, но лучше 4096 если позволяет железо;

- создаем новый виртуальный жесткий диск - VHD;

- формат хранения указываем динамический (т.е. объем будем меняться в зависимости от количества информации на нем);

- вводим название для нашего диска и его начальный размер (обычно 20-30 гигабайт);

- новая виртуальная машина создана, переходим в её настройки;
- во вкладке система приводим все к такому виду;


- в меню настроек дисплея указываем объем видеопамяти в 128 мб;

- в пункте «носители» убираем выбираем виртуальный оптический привод и указываем образ системы для него;


- далее запускаем командную строку Windows (Win+R / cmd);

- вбиваем поочередно команды из файлика, не забывая указать свое имя виртуальной машины;

- в меню virtualbox нажимаем на кнопку «запустить», после этого последует процедура запуска виртуальной машины и установки системы из образа, по времени занимает около 5 минут;
Если процесс будет выдавать ошибку или все время повторяться, проверьте правильно ли вы вбили команды или попробуйте вбить их при закрытой программе VirtualBox.

- делаем русский язык основным для системы и переходим на следующую вкладку;

- здесь перед тем как продолжить нужно подготовить наш диск, для этого нажимаем на вкладку утилиты в верхней части экрана;

- выбираем дисковую утилиту;

- отмечаем наш виртуальный жесткий диск и нажимаем стереть;

- вводим произвольное имя диска, формат OS X Extended журнальный, схему не трогаем и нажимаем на кнопку стереть;

- закрываем дисковую утилиту и продолжаем установку, выбрав наш виртуальный hdd.

В итоге получаем готовую систему Mac Os X на VirtualBox!

Теперь вы знаете, как установить мак ос на виртуальную машину.
Иногда возникают некоторые неисправности, которые связаны с несовместимостью. Дело в том, что при установке на эмулятор Мак ОС некорректно воспроизводит звук и графику. Исправить эту проблему можно с помощью MultiBeast. Установите ее через Мак ОС на Virtualbox.
Mac OS прекрасная платформа с красивым интерфейсом, интересным дизайном, а так же с другими замечательными достоинствами. Но не у всех есть возможность ею пользоваться, так как отдать за любимый компьютер 1000$ может не каждый. Особенно тот пользователь, который лишь слышал о компьютерах от Apple. Так же тот факт, что большинство игр не выпускается для Мака, может отпугнуть более молодую аудиторию.
Но для того чтобы поближе познакомится с компьютерами Apple достаточно установить операционную систему Mac OS на виртуальную машину VMware или Virtual Box. Правда работать такая ОС будет хорошо, только у обладателей достаточно мощных компьютеров. Под мощным компьютером я имею в виде примерно такую характеристику:
- Intel Сore 2 2.4 гигагерц и выше.
- Оперативная память от 4 гигабайт.
- И, конечно же, мощная игровая видеокарта.
Всё что нам потребуется так это скачать виртуальную машину и образ диска Mac OS. Хочу вас уверить, что это не относится к разделу пиратства, так как на официальном сайте Apple говорится о том, что диск является многопользовательским.
Прямых ссылок, к сожалению, я не могу дать, но подскажу под какими словами можно найти то, что нам нужно. Mac OS X 10.6 VMware набрав эти слова в поисковике, вам предложат много вариантов, но самый верный вариант всё же взять операционную систему Mac у друзей, если конечно такие имеются.
После установки нам следует открыть образ и запустить нашу долгожданную Mac OS X, выбрать яблочко на загрузочном экране и подождать загрузки. После пятиминутного ожидания (зависит от оперативной памяти) перед нами появляется наш Макинтош во всей красе.
Но не буду томить вас и представлю конечный результат наших нехитрых действий:

После всех ваших стараний и усердия можно со спокойной душой сесть и насладиться этим чудом. Но есть масса проблем с использованием Mac OS X и Windows одновременно, так, например, если вы будете активно пользоваться своей настоящей операционной системой, то вторично запущенная через виртуальную машину будет сильно тормозить. Советую перед, и во время, использования отключать все активные и ёмкие приложения.
Конечно, гарантировать того, что притормаживания вас обойдут стороной никто не может. Да и использовать этот вариант для частого использования Mac OS X не очень хорошая идея. Но не будем о грустном, а перейдём к основным особенностям.
Как вы можете видеть, на скриншоте ярко вырисовывается скандально известные программы, такие как:
Несмотря на мою рекомендацию, яблочная операционная система почти не тормозит даже на компьютерах с 2 гигабайтами оперативной памяти. Но всё-таки ничего не использовать в то время пока находишься за этой замечательной системой, достаточно трудно.
Если вас устраивают все сложности, которые я описал выше, то этот способ насладиться мак-осью самый оптимальный. И в завершении хочу представить вам скриншот, на котором открыты Mac App Store, Twitter и другие приложения, включая информацию о компьютере.

Приятной вам работы за Макинтошем, надеюсь, что это вам поможет сделать выбор какая платформа на ваш взгляд лучше для комфортного использования!