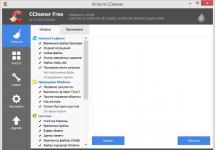Давайте разберемся, а стоит ли установка Kali Linux на операционную систему Windows 10 нашего времени?
Уже прошло довольно много времени с тех пор, как в Windows 10 появилась возможность установить . Предпосылкой ко всему стало ядро Linux, которое обнаружили в Windows 10 первых обновлений. Сразу хочется сказать, что после установки вы не получите полноценную Kali Linux с окружением Gnome или любым другим. Станет возможно работать с терминалом и тут уже будут открыты все возможности. Для некоторых пользователей этого будет вполне достаточно, ведь если знать команды терминала, то можно делать практически всё, даже открывать браузер или поиграть.
Если вы хотите выучить команды терминала, переходите на , где мы оставили хорошую книгу для вас.
Давайте ответим на вопрос, зачем устанавливать Kali Linux на Windows 10, если их можно поставить рядом и получить две полноценные ОС.
- Экономия пространства на жестком диске – не всегда получается поставить две ОС на один ПК, особенно если у вас всего 500гб или 1ТБ. Программы на Windows порой занимают и 50 и 100гб памяти. Лично у меня таких несколько и установить Kali Linux на операционную систему Windows 10 уже не кажется столько плохой идеей.
- Удобство – несмотря на то, что X-ов мы не получаем, при старте, поставить их все же можно будет. Однако для запуска скриптов, различного ПО окружения в терминале вполне достаточно, так как в Kali Linux почти всегда работаешь с терминалом. А для браузера и других вещей можно легко воспользоваться Windows 10.
- Скорость работы – вам не требуется перезагружаться каждый раз с одной ОС на другую, продуктивность работы при совместных ОС возрастает и это логично.
- Обучение – как бы это не звучало, вы можете многому научиться. Если вы ещё не пользовались Kali Linux, то сразу ставить его как основную ОС не имеет смысла, так как это только спугнет и вы обратно перейдете на Windows. Это касается всех Linux систем, не только обозреваемой. Также вы легко можете обучится командам терминала, оставаясь в привычной для себя среде.
Такие 4 плюса, которые говорят о том, что всё таки можно, а может даже и нужно установить Kali Linux на операционную систему Windows 10.
Установка Kali Linux на операционную систему Windows 10
Установка Kali Linux на операционную систему Windows 10 максимально проста для пользователя. Намного проще, чем установить полноценную ОС на ПК и настроить её, я бы сказал так.
Первым действием требуется включит подсистему Linux для Windows в “Программы и функции” -> Включение и выключение функций. Находим графу Windows Subsystem for Linux и ставим галочку напротив.
Как вы видите, установка Kali Linux на операционную систему Windows 10 очень проста и быстра, что также является несомненным плюсом для пользователя.
После установки, требуется выполнить стандартные команды, которые обновят дистрибутив и всё, добро пожаловать в Kali Linux.
Sudo apt-get update sudo apt-get upgrade
Также хочется тут же сказать, так как отдельную статью смысла делать нет, она будет слишком короткой. Очень часто в Kali Linux возникает ошибка “the following signatures were invalid”. Для того, чтобы её устранить выполните следующую команду в терминале:
Wget -q -O - https://archive.kali.org/archive-key.asc | apt-key add
Сегодня мы поговорили о том, как установить Kali Linux на операционную систему Windows, стоит ли это делать и решили проблему с популярной проблемой. Подписывайтесь на обновления сайта, а также
Хорошая новость для тех, кто занимается тестированием на проникновение, и возможно хакеров, ведь теперь и Kali Linux появился в Windows Store.
Ранее уже были добавлены такие системы как: , SUSE , и Arch Linux . А теперь к ним присоединяется и Kali.
В течение последних нескольких недель, разработчики работали с командой Microsoft WSL, чтобы добавить Kali Linux в Microsoft App Store в качестве официального дистрибутива WSL, и наконец сегодня, было объявлено о доступности приложения Windows «Kali Linux». Для пользователей Windows 10 это означает, что вы можете просто включить WSL, выполнить поиск Kali в хранилище Windows, и установить его одним щелчком мыши. Это особенно интересная новость для профессионалов в области безопасности и тестирования на проникновение, которые имеют ограниченные инструменты из-за стандартов корпоративного соответствия.
Несмотря на то, что у Kali в Windows есть несколько недостатков, связанных с ее запуском (например, отсутствие поддержки raw-socket), но все-же, это приводит к некоторым очень интересным возможностям, и вам будет доступен расширений набор инструментов безопасности, и полный набор инструментов командной строки, которые присутствуют в Kali.
Как установить Kali Linux на WSL
Здесь будет представлено краткое описание процесса установки.
1. Вы должны обновить свой Windows 10 до последней версии. Далее, откройте PowerShell и установите подсистему с помощью команды ниже. После завершения потребуется перезагрузка.
Enable-WindowsOptionalFeature -Online -FeatureName Microsoft-Windows-Subsystem-Linux
2. После перезагрузки, откройте магазин Windows, и найдите приложение «Kali Linux». Установите приложение и наслаждайтесь Kali!
В этом видеоролике, вы увидите как это сделать
Как обновить Kali Linux в WSL
Обновление Kali Linux в WSL ничем не отличается от любого другого экземпляра Kali
Вы должны просто ввести команды
Apt-get update apt-get dist-upgrade
Установка инструментов тестирования проникновения в Kali
Установка инструментов из репозитория Kali Linux обычно выполняется с помощью команд apt. Например, чтобы установить Metasploit Framework, вам просто нужно ввести команды
Apt-get update apt-get install metasploit-framework
Примечание. Некоторые инструменты Kali идентифицируются антивирусным программным обеспечением как вредоносное ПО. Один из способов справиться с этой ситуацией – разрешить антивирусные исключения в каталоге, в котором находится Kali chroot. В следующем видео показано как это сделать
Восстановление Kali WSL
Иногда вы можете непреднамеренно убить ваш экземпляр Kali WSL из-за неправильной команды, непреднамеренного действия или даже из-за ошибок Kali или WSL. Если это произойдет, вы можете восстановить систему по-умолчанию. Примечание: этот процесс уничтожит ваш chroot Kali WSL и повторно извлечет новую копию. Любые изменения, внесенные в файловую систему, исчезнут и будут сброшены до значения по умолчанию.
Вывод
Доступность платформы Kali Linux и набора инструментов в Windows 10, приносит с собой множество захватывающих возможностей. Хотя официально это не поддерживается WSL, разработчиками было протестировано запуск рабочего окружения XFCE, и, похоже, он неплохо работает
Как установить кали линукс на ноутбук?
Всем привет, в этой статье от Компьютер76 я покажу на своём примере как установить кали линукс на ноутбук. Установка операционной системы Linux подразумевает, я думаю, прежде всего факт присутствия в ноутбуке предустановленной Windows. Наша задача – установить кали линукс на ноутбук второй системой так, чтобы обе ОС-и друг другу не мешали.
Немного нюансов. А они есть. Что нужно знать, чтобы установить кали линукс на ноутбук?
Сложностей много не будет. Установщик кали, скачанной с официального сайта, прекрасно знает русский язык, а пишет правильно и логично. Наша задача – внимательно читать советы менеджера. Установить кали линукс на ноутбук будет не сложнее, чем Windows.
Итак, у меня имеется ноутбук с предустановленными операционными системами Windows XP, Windows 7 и Windows 10 (вам столько иметь не обязательно). Я поставлю четвёртой Кали Линукс.
Первое, что необходимо сделать, это подготовить место для кали линукс. Для этого воспользуйтесь бесплатной программой для работы с разделами AOMEI ( или с офсайта). Сразу совет от чистого сердца: одноядерный процессор Кали не потянет, а если на борту 2 “камня” и более, то тут без вариантов – качайте ТОЛЬКО 64х битную версию Кали Линукс
. Этот совет вы ещё вспомните…
Прочитано: 373
Сейчас многие современные ноутбуки не имеют DVD-привода, поэтому невозможно установить операционную систему с оптического диска. Это не проблема, поскольку установку можно полностью выполнить с USB носителя, в том числе с обычной флешки.
Нам понадобится установочный образ операционной системы (файл.iso) и флешка, размером хотя бы 4 Гигабайта.
Скачайте Kali Linux с официального сайта: https://www.kali.org/downloads/
Если у вас затруднение, какую именно версию выбрать, то прочитайте об их различии .
Теперь нужно записать образ с Windows на флешку. Это нужно сделать правильно - недостаточно просто скопировать файл. Чтобы получилась пригодная для установки операционной системы флешка нужна программа наподобие . Это бесплатная программа - скачайте и установите её.
Подключите флешку к компьютеру и запустите Win32 Disk Imager.
Укажите файл образа (переключитесь на просмотр всех файлов):
и правильно выберите Device (т.е. флешку):

Когда всё готово, нажмите кнопку Write . Помните, что все данные с флешки будут удалены!
Как загрузиться с флешки Kali Linux
Отключение Secure boot в БИОС
Пока выполняется запись флешки, нам нужно выключить опцию Безопасная загрузка в БИОС.
Включите компьютер. Если на нём нет операционной системы, то вы сразу попадёте в БИОС. Если операционная система уже установлена, то при загрузке компьютера много раз нажимайте кнопку Esc Delete ) и выберите Enter Setup (может произойти автоматический вход в БИОС):

Нажмите F7 , чтобы перейти в Advance Mode и там выберите вкладку Security . Найдите опцию Secure boot :

Отключите её (выберите disabled ):

Для сохранения настроек нажмите F10 .
Поищите опцию Fast boot - если она у вас есть, также отключите её (disabled ).
Загрузка с флешки Kali Linux
Когда запись на флешку закончится, вставьте флешку в гнездо ноутбука и включите его - если появится надпись «Please press any key for boot from CD or DVD », то нажмите любую кнопку. Эта надпись переводится как «пожалуйста нажмите любую кнопку, чтобы загрузиться с CD или DVD. Несмотря на то, что мы загружаемся с флешки, это нам подходит.
Если операционная система уже установлена, то при загрузке компьютера много раз нажимайте кнопку Esc (на некоторых компьютерах для этого нужно нажимать Delete ). Если появятся варианты загрузки, то выберите пункт, соответствующий вашей флешке.
Если подобного меню не появляется, то зайдите в БИОС и в качестве загрузочного диска выберите флешку.
Пошаговая инструкция установки Kali Linux на компьютер
В этом окне выберите Start Installer :

Выберите язык:

Выбираем Да:


Выберите под ваши предпочтения:

Сообщение о необходимости драйвера для Wi-Fi карты, у меня этого драйвера нет, поэтому пропускаю. У вас может вообще не появится подобное сообщение:

Продолжаю как есть:

Пропускаю настройку сети:

Введите имя хоста:

Пароль суперпользователя:

Часовой пояс:

Самый ответственный момент - выбор и разметка дисков. Если вы выберите неверный диск, то можете потерять данные (например, удалить другую операционную систему):

Как можно увидеть, у меня уже установлена другая операционная система.

Если вы хотите удалить предыдущую систему и вместо неё установить Kali Linux, то сотрите разделы со старой ОС, на освободившемся пространстве создайте новый раздел и выберите его для установки Kali.
Если у вас несколько дисков - вы можете установить Kali Linux на любой незанятый.
Я установлю Kali Linux прямо на основной раздел. Для этого я изменю размер диска, на котором установлен Windows,




а на освободившемся месте создам ещё один раздел, который и установлю новую ОС.




Кроме основного раздела предлагается установить раздел подкачки (как файл подкачки на Windows). Для этих целей вы можете выделить отдельный диск - в зависимости от ваших потребностей это может быть 2-8 Гигабайт. Раздел подкачки используется в случае если операционной системе не хватает оперативной памяти - на этот раздел сбрасываются не используемые в текущий момент данные. То есть это как бы дополнительная оперативная память, которая работает медленнее основной. У меня 16 Гигабайт оперативной памяти, поэтому я не создаю раздел подкачки.

Подтверждаем сделанные изменения:

Ожидаемся окончания копирования данных:

Если у вас настроено Интернет-подключение, то можете выбрать загрузку пакетов из сети (более свежие версии)

Дождитесь, когда система начнёт перезагружаться и вытащите флешку:

После установки Kali Linux создаст свой загрузчик GRUB. Если на вашем компьютере имеются и другие операционные системы, то этот загрузчик их все найдёт и будет выводить в меню загрузки, чтобы вы могли выбрать.

Помните, что оригинальный загрузчик Windows не стирается. То есть если вы хотите, чтобы по умолчанию загружался Windows, то зайдите в БИОС и там выберите желаемый диск, который должен автоматически загружаться.

Неправильное разрешение дисплея GRUB
Обычно меню загрузчика GRUB имеет неправильное разрешение дисплея. В подавляющем большинстве случаев это не проблема - пункты меню всё равно видно, а сообразительный Linux сразу меняет разрешение на правильное, как только перехватывает управление на себя.
Но с Windows - не так. Если вы загрузили Windows с помощью загрузчика GRUB с неправильным разрешением, то Windows в эту сессию уже не сможет установить разрешение на правильное даже если вы заходите это сделать вручную.
Самый простой способ исправить ситуацию - это изменить разрешение экрана GRUB. Для начала нужно узнать, какие разрешения поддерживает ваш компьютер. Для этого во время начала загрузки удерживайте клавишу Shift . Когда появится загрузочное меню GRUB, нажмите кнопку c , и затем в консоли введите команду:
Videoinfo

Запомните наибольшее разрешение дисплея, которое поддерживает ваш видеоадаптер.
Затем загрузитесь в Linux. Там откройте для редактирования файл /etc/default/grub .
В нём найдите строку
#GRUB_GFXMODE=640x480
Раскомментируйте её (удалите решётку в самом начале) и замените 640×480 на максимальное разрешение, которое поддерживает ваш компьютер. Обычно это 1920×1080, то есть должно получиться что-то вроде
GRUB_GFXMODE=1920x1080

Сохраните и закройте этот файл.
Выполните обновление настроек загрузчика:
Sudo update-grub
При последующей перезагрузки вы сможете наслаждаться крошечными буквами в левой верхней части экрана, зато в Windows теперь будет нормальное разрешение.
Windows Subsystem for Linux (сокращенно WSL) компания Microsoft анонсировала совсем недавно. Новая субсистема, как нетрудно догадаться, позволяет запускать дистрибутивы Linux прямо в Windows 10 без, притом без «дуалбута» и без необходимости создавать виртуальную машину.
Более того, благодаря усилиям Offensive Security и команды разработчиков WSL Microsoft, Kali Linux с недавних пор скачать можно просто из Microsoft Store.
Фактически, как самое обычное приложение…
И теперь, во-первых, Kali Linux прямо со старта работает нормально и без известных проблем с Wi-Fi (которые хорошо знакомы каждому, кто раньше хоть раз пытался запустить виртуальную машину c Kali), во-вторых, ОС получает полный доступ к имеющимся ресурсам компьютера (поскольку «виртуалить» ничего не надо), и в-третьих, повторимся, запускается она сразу, и больше не нужно каждый раз перезагружать комп, когда надо перейти с на Kali или наоборот. В общем, далее о том,..
как установить и настроить субсистему Kali Linux в Windows 10