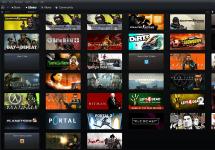Из всех операционных систем, предназначенных для персональных компьютеров, можно выделить двоих явных лидеров: Linux и Windows. Почему именно эти две оболочки являются самыми востребованными среди пользователей?
- Linux – бесплатная система с открытым исходным кодом. Неотъемлемым достоинством этой оболочки является возможность ее кастомизации – пользователь настраивает ОС так, как это нужно ему. Ubuntu – дистрибутив Linux, простой и популярный вариант, плавно работающий даже на старых системах. Убунту не единственный вариант, также возможно использовать Linux Mint, Kali и другие.
- Windows – вторая по популярности ОС в мире, дающая огромные возможности, так как именно для нее разрабатывается наибольшая доля программ и игр. Большой выбор прикладного программного обеспечения и приложений для развлечения – главное преимущество ОС от Microsoft перед Ubuntu.
Подготовка к установке Ubuntu
Вероятно, у пользователя, читающего эту статью, уже установлена последняя версия ОС от компании Microsoft. Чтобы приступить к установке Ubuntu рядом с Windows, необходимо проделать следующие действия:
Подготовка локального диска
Если у пользователя уже есть опыт в разбивке дисковой памяти на локальные диски при помощи менеджера томов – он может сделать это так, как ему удобно.
Рассмотрим общий случай, когда будет использоваться стандартное приложение Windows. Если дисковое пространство состоит из одного логического диска – придется сжимать его, чтобы выделить место для последующей установки Убунту рядом с Windows. Если же в распоряжении несколько разделов – нужно будет определится, какой из них будет полностью очищен, а затем, выделен под новую ОС.
Вне зависимости от ситуации, необходимо проделать следующие действия:

Подготовка дискового пространства в Windows 7
Хотя большинство пользователей операционной системы от Microsoft уже перешли на ее самую последнюю версию, остались люди, которые верны 7-ке. Ее тоже можно установить с Убунту второй системой на одном компьютере. Процесс подготовки памяти на жестком диске немного отличается ввиду различий старой и новой системы, поэтому разберем случай с Windows 7 отдельно.

Дальнейшие действия зависят от количества изначальных логических дисков. Так, если их два, то место желательно откусить (или полностью выделить логический диск) от того, на котором установлены игры, хранятся файлы. Системный диск стоит затрагивать лишь в том случае, если на компьютере он один.
- Если, к примеру, память разбита на D и C, есть альтернатива: выделить диск D, нажав по нему ПКМ и выбрав «Сжать том » или «Удалить том ». Первая опция выделит место, а вторая – полностью очистит D под дальнейшую установку Ubuntu.
- В случае наличия единственного C, необходимо нажать на него ПКМ, затем «Сжать том », после чего указать необходимое количество пространства в Гб (от 10 Гб).
Подготовка дискового пространства через Linux
Для того, чтобы выделить дисковое пространство из Linux, понадобится программа GParted – стандартная утилита для некоторых сборок Ubuntu.
С ее помощью пользователь сможет выделить дисковое пространство для новой ОС примерно также, как это делалось в стандартной утилите Windows.
Из самого большого по объему раздела берется необходимый объем памяти, создается пустой раздел, на который в дальнейшем и будет устанавливаться ОС.
Изначально, все разделы в системе подключены к работе. Это обозначается либо знаком ключа, либо знаком замка. В обоих случаях, нужно отключить разделы
. Сделать это просто, нажав ПКМ на нужный, выбрав пункт «Unmount
».
Нажав ПКМ на интересующий диск и выбрав там «Resize/
Move
», можно изменить размер самого большого раздела, таким образом создав новый, который будет необходимо для дальнейшей работы.
После, появится новый локальный диск, пустой.
Необходимо сохранить изменения в верхней панели, нажав на зеленую галочку. Теперь у пользователя имеется место для установки второй ОС. Осталось разбить эту память на три ячейки таким образом, чтобы все подошло под требования системы Ubuntu.
Разбивается память также очень просто. На свободную ячейку (anallocated
) нажмите ПКМ, затем выберите «New», после, удостоверьтесь, что в поле «New size» указана вся память, а в пункте «Create as» выбрано «Extended Partition».
На расширенный раздел вновь следует нажать ПКМ, снова «New» в контекстном меню. Теперь создаем раздел системы, объем которого составит 7 Гб (7168 Мб). В пункте «File
system
» следует указать ext4.
Еще один раздел – для swap-диска. Под него стоит выделить количество памяти, равное вашей оперативной.
Последнее – ячейка памяти для пользовательских файлов и программ. После того, как все три раздела созданы, юзер должен наблюдать следующее:
Стоит вновь нажать на зеленую галочку на верхней панели, после чего прогресс сохранится
и можно будет переходить к установке.
Подготовка загрузочного носителя
Чтобы удачно произвести установку одной из систем рядом со второй, необходимо записать дистрибутив одной из них на флэшку определенным образом. Для этой цели мы рассмотрим приложение для ОС Windows – Universal USB Installer .

По данному принципу создаются загрузочные флэшки для Windows и Ubuntu.
Загрузка и установка Windows и Ubuntu
В силу того, что у всех пользователей разные BIOS, процесс установки ОС будет описан только в общих чертах.
Первым делом в приоритетах загрузки (подраздел BIOS) пользователь устанавливает USB. После этого, перезагрузить ПК. Откроется меню установки Ubuntu. В первом меню пользователю на выбор будет доступно несколько подпунктов:

Особенности установки с UEFI
UEFI – это большая проблема для неопытных пользователей, желающих установить Ubuntu на свое устройство. Обновленный BIOS не так прост и к нему нужен определенный подход:

Запуск системы
После установки Ubuntu Linux изменится классическое окно запуска системы. Далее, при каждом запуске компьютера пользователю необходимо будет выбрать, какой операционной системой он захочет воспользоваться в этот раз.
- Ubuntu – запустить ОС Linux соответственно.
- Windows 7/10 – запустить операционную систему от Microsoft.
Если вы желаете узнать, что из себя представляет операционная система Линукс, но и не хотите полностью заменять Windows, тогда самым правильным решением будет установка Линукс, как вторую ОС.
При помощи такой установки, у вас появляется выбор – какую систему запускать при включении компьютера.
К примеру, я остановил свое предпочтение на версии , так, как эта версия является наиболее простой в освоении, и если вы еще совершенно незнакомы с системой Линукс, но при этом имеете опыт в работе с Windows, то Linux Mint – это идеальный вариант. Он имеет встроенные кодеки, которые можно и не качать при скачке образа, флеш, и другие полезные мелочи.
В настоящее время последней версией этой операционной системы является . Она включает в себя несколько моделей, которые имеют различные добавки. К примеру, KDE – это вариант, в котором содержится абсолютно все программы, которые могут быть и не особо необходимыми для простого пользователя, Xfce – это идеальный вариант для компьютеров, не отличающихся особой производительностью, то бишь для старых и слабых аппаратов, MATE – это пожалуй самый подходящий вариант для простых пользователей, так как эта версия идеально сбалансирована. Обычно я скачиваю 32-битную версию, так как мой компьютер особо мощным назвать сложно.
Для скачивания я использую торрент.
По окончанию скачивание у нас имеется файл, весом 1.2 гигабайта, который следует записать на флешку или DVD диск.
После этого, во время включения компьютера необходимо зайти в БИОС и выбрать установку с диска или флешки. Детальный обзор этой процедуры можно посмотреть в статье о установке Виндовс. На моем устройстве необходимо просто нажать клавишу Escape во время запуска компьютера, и у меня появляется Boot Menu. Как раз таки в нем нужно буде выбрать загрузку с флешки.

После того, как вы выберете с чего загружать, Linux начнет загружаться. В этот момент можно или заранее ознакомится с функциями, которые предоставляет система, или же сразу включить установку. Для этого нужно выбрать ярлык с именем «Install Linux Mint».

Затем следует выбрать язык, на котором будет проводиться установка, и нажать клавишу продолжить.

После этого у вас появится окно, на котором вы сможете выбрать, хотите ли вы в данный момент подключаться к интернету, или нет. Для этого следует поставить галочку возле нужного вам пункта.

Затем всплывет вопросительное окно, которое будет спрашивать, есть ли на вашем устройстве 7.9 гигабайт свободного места для установки ОС, а также будет советовать подключить зарядное устройство, если у вас ноутбук, а также подключить интернет соединение. Последнее, к слову, обязательным не является. После этого опять-таки нажимаем кнопку продолжить.

На этом этапе у вас появляется возможность вы бора того, ставить или Linux, как вторую систему, или же форматировать диск и установить его основной ОС. Тут необходимо выбрать « Установить Linux Mint рядом с Виндовс», и нажать кнопочку Продолжить.

Справа будет показано свободное пространство для Виндовс, а с лева для Линукс. Теперь следует выбрать место, где будет храниться данные Линукс, и нажать клавишу установить сейчас.

Жмем кнопку продолжить.

Здесь необходимо выбрать регион, в котором вы проживаете, но это не обязательно, и затем нажать продолжить.

Теперь следует выбрать язык раскладки клавиатуры, и нажать продолжить.

На данном этапе следует оказать свое имя, и придумать пароль, а затем выбрать способ запуска. Лично я выбираю входить в Линукс автоматически.

По нажатию клавиши продолжить запуститься установка, которая займет около 10 минут.

По завершению установки следует перезапустить ваше устройство.

После этого, при старте работу компьютера, вам будет предложен выбор, какую систему запускать. Если же ничего не запускать, то включится первая ОС.

Как видно на картинке, первой в списке является ОС Линукс, а Виндовс же стоит последним. Теперь просто нужно навестить на систему, которую вы хотите запустить, и нажать Enter. На этом все готово. Желаем вам удачи.
Среди новых пользователей Linux довольно популярно использовать две операционные системы на компьютере - Windows, в качестве дополнительной системы на всякий случай и Linux, для изучения, в качестве основной системы. Одной из самых популярных систем для начинающих есть Ubuntu, также большинство пользователей до сих пор используют Windows 7 и считают ее лучшей операционной системой. Несмотря на все проблемы, она сохраняет популярность.
В этой статье мы рассмотрим как выполняется установка Ubuntu рядом с Windows 7. Если подумать, что это самый простой вариант из того, что могло бы быть.
Установка Ubuntu рядом с Windows 7
Это Windows 7, она использует обычный загрузчик и еще не знает о том, что такое UEFI, поэтому никаких проблем во время установки не возникнет. Я предполагаю, что на вашем компьютере уже установлена Windows 7 и вы собираетесь установить Ubuntu второй системой.
Подготовка жесткого диска в Windows
Я уже писал более подробно о том, какие разделы и для чего нужны в статье разметка диска для Linux. Но суть не в том. Сейчас у вас есть Windows и она занимает весь жесткий диск. Нам нужно отделить от нее немного места, и при этом сделать это так чтобы ничего не сломать и все работало. Мы могли бы использовать программу Gparted прямо из загрузочного образа Linux или Acronis, но самый безопасный путь - это использовать стандартные инструменты Windows. Кликните по значку "Мой компьютер" правой кнопкой и откройте "Управление" :
Затем выберите в левой колонке "Управление дисками" :

Тут вам нужно найти способ выделить немного памяти под Linux. Обычно Windows имеет два диска, переходим уже на терминологию Linux и будем называть их разделами. Первый - С: это основной раздел, на котором установлена операционная система. Второй - диск D:, здесь находятся файлы, игры и другие данные. Желательно системный раздел вообще не трогать, а отделять место от диска D. Но если вы уже решили уменьшить системный раздел, например, потому что у вас только диск C, то ни в коем случае не трогайте начало раздела, можете отрезать только от конца. И так, сначала нам нужно уменьшить раздел. Поэтому отметьте нужный том, кликните по нему правой кнопкой, нажмите "Сжать том" :


В открывшемся окне нужно ввести размер свободного места, на которое нужно сжать этот том:

Нам понадобится около 100 Гб под Linux, как минимум, 30 Гигабайт под корневой раздел, 10 Гб под другие разделы и около 60-ти гигабайт под домашний раздел. Этого вам вполне хватит, чтобы потом не думать что же его делать чтобы было больше памяти. Когда выберете объем нажмите "Сжать".

Когда сжатие завершится перед вами появиться пустое место. На этом работа с Windows завершена. Дальнейшее создание разделов лучше делать из Linux. Почти все готово чтобы была выполнена установка windows 7 и ubuntu.
Запись загрузочного носителя
Дальше нам необходимо записать Ubuntu на наш носитель, например, флешку. Поскольку мы работаем в Windows, то будем использовать утилиту Rufus. Скачайте и запустите программу. В ней выберите флешку, на которую собираетесь записывать, затем опуститесь ниже и найдите "Создать загрузочный образ" , выберите "ISO образ" :

Затем выберите образ диска, который собираетесь записывать и нажмите "Старт" :

Когда запись будет завершена можно перезагружать компьютер.
Подготовка диска в Ubuntu
Дальше вам нужно перезагрузить компьютер и загрузиться с только что записанного носителя. Я не буду рассказывать как это делается. Если вы собрались устанавливать Linux, то, наверное, уже знаете как работать с BIOS. Когда запустится образ Ubuntu вам нужно будет сразу же нажать любую клавишу, чтобы выбрать язык:

Выберите "Русский" и нажмите "Запустить Ubuntu без установки" . Нам нужно запустить систему без установки потому что так у вас будет больше свободы при возникновении каких-либо проблем.

Когда система запустится сразу же открываем установщик. Хотя я буду рассматривать стабильную версию Ubuntu 16.04, все это точно будет работать для Ubuntu 17.04, 17.10 и более новых версий. Там ничего, кроме обоев рабочего стола, не изменилось.

На первом шаге установщика выберите язык:

Затем не забудьте поставить галочки, что необходимо установить обновления и дополнительное программное обеспечение:

На следующем экране мы уже можем перейти к работе с диском. Установщик сам определил Windows 7 и новички, те, кто боится сам лезть в настройку диска могут выбрать этот пункт и установить Ubuntu рядом с Windows 7 в автоматическом режиме. Но мы пройдем другой путь и рассмотрим ручную разметку диска, поэтому выберите "Другой вариант" :

Здесь мы видим свободное место, которое мы выделили под Linux, у меня это 22 гигабайта, для установки тестовой системы этого будет более чем достаточно, но вам я рекомендую брать около 100 Гб и точно не менее 50. Нам предстоит создать три раздела - раздел подкачки, корневой раздел и домашний раздел. Сначала делаем раздел подкачки. Для этого выделите свободное пространство и нажмите кнопку "+" :

Размер раздела должен быть равным количеству оперативной памяти, а файловую систему выберите "Раздел подкачки" :

Следующий раздел - корневой, размер раздела от 30 Гигабайт, минимальный размер 8 Гб, но лучше брать больше чтобы потом не думать где брать память. Например, у меня в рабочей системе, которая установлена уже год сейчас использовано 17 гигабайт на корневом разделе, это притом, что я не устанавливал никаких игр или тяжелых приложений. Файловую систему выбираем Ext4, а точка монтирования, место куда этот раздел будет подключен в файловой системе - естественно "/".


Последнее - это домашний раздел. Он занимает все оставшееся пространство, файловая система тоже ext4, а точка монтирования - /home.

Установка системы
Теперь все готово к продолжению установки. Загрузчик оставляем как есть, пусть устанавливается на этот диск. Он перенесет загрузчик Windows на раздел системы, а сам запишется в MBR. Установленная Widnows будет обнаружена и вы сможете получить к ней доступ из меню во время загрузки. Когда завершите нажмите кнопку "Установить сейчас" :

Дальше вам предстоит еще создать нового пользователя, выбрать часовой пояс, раскладку клавиатуры и ждать. Здесь нет ничего специфического, поэтому информацию об этом смотрите в статье установка Ubuntu 17.04.



Прежде, решиться на установку Ubuntu в качестве второй системы, протестируйте восстановление ОС Windows, чтобы, если что-то пойдет не так, не обнаружить непригодность резервных копий.
Причина столь больших усилий: при параллельной установке Ubuntu к Windows могут возникнуть проблемы, связанные не только с системой Linux. К примеру, сложности, связанные со взаимодействием современных вариантов реализации UEFI.
Каждый производитель материнских плат ведет себя на свой лад и проводит тестирование только на совместимость с Windows. Дополнительными барьерами, которые необходимо принять во внимание, могут стать подписанные загрузчики, быстрый запуск и механизмы энергосбережения.
BIOS или UEFI?
На современном оборудовании вашего компьютера, вероятно, стоит прошивка UEFI, и Windows установлена в режиме UEFI. Если же ПК или ноутбук у вас уже давно, там может быть и классический BIOS. Для установки Ubuntu важно точно знать расклад, поскольку необходимо выбрать режим UEFI или BIOS.
Чтобы это проверить, введите в строку поиска Windows запрос «Сведения о системе» и найдите строчку «Режим BIOS». Если там стоит «Legacy» (устаревший), систему Ubuntu следует устанавливать в режиме BIOS. В этом случае в BIOS необходимо отключить как Secure Boot, так и опцию Fast Boot и режим нельзя будет перевести на «UEFI».
Если в сведениях о системе указано «UEFI», Ubuntu следует устанавливать в режиме «UEFI» и использовать 64-разрядную версию. Чтобы запускать Ubuntu параллельно Windows в режиме UEFI, пользователи Windows 8 и 10 должны отключить быстрый запуск. Это осуществляется в настройках электропитания через пункт «Действие кнопки питания».
В разделе «Параметры завершения работы» убедитесь, что перед опцией «Включить быстрый запуск» не стоит флажка. Пользователи Windows 7 должны отключить из меню Пуск режим гибернации командой «powercfg /h off». И в завершение отключите опцию Fast Boot из прошивки UEFI.
Подготовка пространства для Ubuntu
Чтобы установить Ubuntu параллельно Windows, потребуется достаточно места. Установщик Ubuntu способен сократить пространство существующей Windows. Вы можете сделать это заранее, вручную и напрямую из Windows. Для этого зайдите в «Управление дисками», которое вызывается через меню Пуск командой «diskmgmt.msc».
 Как правило, Windows занимает диск целиком, однако может освободить место для Ubuntu
Как правило, Windows занимает диск целиком, однако может освободить место для UbuntuДаже если вы пользуетесь только Windows, на жестком диске зачастую располагаются различные разделы, в том числе Recovery, UEFI Boot и, разумеется, Windows System. Чем сложнее начальные условия, тем выше вероятность, что впоследствии диспетчер загрузки Ubuntu сломает себе зубы о вашу систему.
Чтобы сократить существующий раздел C системы Windows, нажмите по нему правой кнопкой мыши на главном экране утилиты и выберите «Сжать том». Теперь нужно указать размер сжимаемого пространства требуемого места в МБ. Если вы введете «20000», Windows освободит 20 ГБайт для Ubuntu. Этого достаточно, чтобы начать работу с Linux. Для бронирования места нажмите на кнопку «Сжать».
Установка Ubuntu
Снова запустите компьютер с DVD или USB-накопителя, как описано на стр. 85. В режиме Live CD нажмите на иконку Рабочего стола «Установить Ubuntu 16.04 LTS». Следуйте указаниям Мастера, выбрав сначала язык. Подключитесь через LAN или Wi-Fi к Интернету, чтобы сразу же получить обновления.

Ключевым моментом при установке станет «Тип установки». В данном случае следует выбрать «Установить Ubuntu рядом с Windows Boot Manager». Далее задайте стандартные установки, например местоположение и учетную запись.

В завершение установки вам предлагается два варианта: оставаться в режиме Live CD или перезагрузить компьютер. Выберите «Продолжить знакомство» и откройте командную строку комбинацией клавиш «Ctrl+Alt+T».

Командой «sudo apt-get install efibootmgr» запускается небольшой инструмент для настройки порядка загрузки. Команда «efibootmgr» позволит вывести информацию о загрузочных записях. Помимо строчки «Windows Boot Manager» должна появиться запись «Ubuntu». Командой «sudo efibootmgr –o x,y» измените порядок загрузки, где «x» предназначена для цифр перед записью Ubuntu, а «y» - для цифр перед Windows Boot Manager.
Первые шаги в Linux
Эта операционная система предлагает лишь базу для работы с программами и веб-службами. Чтобы все проходило гладко, следует познакомиться с системой.
1. Знакомство с Рабочим столом
 Ubuntu использует так называемый рабочий стол Unity. Он выглядит просто, с левой стороны отображается программная панель — панель запуска. Кроме того, сверху расположилась панель меню, подобно реализации в Mac OS X от Apple. При открытии программы Ubuntu сворачивает меню в эту панель наверху экрана, а не в окно. Чтобы почувствовать себя как в Windows, перенесите панель запуска вниз экрана. На данный момент для этого требуется ввести команду в терминале. «gsettings set com.canonical.Unity.Launcher launcher-position Bottom» переносит панель вниз. Аналогом известной Панели управления из Windows в Ubuntu являются системные настройки.
Ubuntu использует так называемый рабочий стол Unity. Он выглядит просто, с левой стороны отображается программная панель — панель запуска. Кроме того, сверху расположилась панель меню, подобно реализации в Mac OS X от Apple. При открытии программы Ubuntu сворачивает меню в эту панель наверху экрана, а не в окно. Чтобы почувствовать себя как в Windows, перенесите панель запуска вниз экрана. На данный момент для этого требуется ввести команду в терминале. «gsettings set com.canonical.Unity.Launcher launcher-position Bottom» переносит панель вниз. Аналогом известной Панели управления из Windows в Ubuntu являются системные настройки.
2. Проверка наличия обновлений
 Как и для Windows, для Linux существуют регулярные обновления безопасности. Их необходимо устанавливать
Как и для Windows, для Linux существуют регулярные обновления безопасности. Их необходимо устанавливать После установки Ubuntu система считается обновленной, если позволить Мастеру выполнить обновление. Для любителей ускорить процесс существует команда «sudo apt-get update && sudo apt-get upgrade». Первая часть команды запрашивает последний пакет с серверов Linux, вторая запускает обновления. Чтобы перейти на новую версию Ubuntu, к примеру с Beta 2 с премиум-DVD на финальную, введите еще «sudo apt-get dist-upgrade». Если командная строка вас пугает, найдите в менеджере обновлений соответствующий графический интерфейс.
3. Установка программ
 Для Linux существует множество программ, знакомых вам по Windows. Командой «sudo apt-get install vlc» вы можете, к примеру, установить VLC media player. Gnome предлагает для Ubuntu графическую утилиту, похожую на магазин App Store. В ней найдите «vlc» и нажмите на кнопку «Установить».
Для Linux существует множество программ, знакомых вам по Windows. Командой «sudo apt-get install vlc» вы можете, к примеру, установить VLC media player. Gnome предлагает для Ubuntu графическую утилиту, похожую на магазин App Store. В ней найдите «vlc» и нажмите на кнопку «Установить».
Решение проблем с Ubuntu
Параллельная установка Ubuntu 16.04 рядом с Windows сама по себе проблем не создает, что подтвердили наши тесты при установке в режиме BIOS. Однако дьявол кроется в деталях, как выяснили наши эксперименты с различными ПК и ноутбуками с UEFI. При этом кажется, что все идет как по маслу, однако потом снова загружается Windows, а об Ubuntu ни слуху ни духу.
Если вы тоже столкнулись с подобной проблемой, поищите решение в Google с указанием точной модели ПК или ноутбука в сочетании с Ubuntu. Быстрее всего найдутся советы по специфической настройке BIOS/UEFI или особая адаптация загрузчика. Так, мы потерпели неудачу с ноутбуком Sony Vaio Pro и диском SSD с поддержкой NCQ. Только после отключения этой функции Ubuntu запустилась. В целом, рекомендуется использовать последнюю версию UEFI.
Вместо того чтобы довериться автоматике Ubuntu в отношении настройки жесткого диска или твердотельного накопителя, при возникновении ошибки вы можете прибегнуть к ручной разбивке на разделы. Соответствующий пункт меню в «Типе установки» называется просто «Другой вариант». Здесь необходимо создать три раздела: «/boot» на 250 МБайт (файловая система ext2), раздел swap на 4092 МБайт, а оставшееся место вы можете отдать под корневой раздел «/». Позвольте загрузчику записаться на раздел «/boot».
Безопасность Linux под контролем
Даже Linux не является неуязвимой. В феврале 2016 года хакеры взломали сервер проекта Linux Mint и изменили размещенные на нем ISO-файлы. В установочных файлах они скрыли бэкдор для кражи паролей. Но вы можете себя защитить.

Проверка контрольной суммы. Манипуляции с дистрибутивами Linux всплывают сразу же, если контрольные суммы не совпадают. Такие утилиты для Windows, как md5sums отображают значения для ISO-файлов. Они должны совпадать с данными от разработчиков.
Фото: компании-производители
Установка ОС:
На сегодняшний день операционная система Линукс становится более совершенной и может полностью заменить ОС Windows, которая вот уже второй десяток лет прописалась на компьютерах почти каждого пользователя.
Стоит отметить, линукс и вндовс – две совершенно различные операционные системы. Часто бывает так, что пользователь хочет перейти на Линукс, но при этом, не может отказаться от некоторых функций Windows. В частности данной проблемой является определенное программное обеспечение, но выход в данной ситуации есть.
Рабочий стол Linux
Во-первых, в системе Линукс есть довольно-таки приемлемые заменители виндосовских программ.
Во-вторых, перейти с одной операционной системы не является проблематично, главное просто освоиться и привыкнуть к новому рабочему столу, который имеет несколько окружений и множество специфических и полезных настроек. Существует большое количество более полезных и удобных программ. Но как быть в том случае, если вам хочется работать одновременно в двух операционных системах? Сегодня мы поговорим о том, как установить линукс второй операционной системе.
Этапы установки линукс второй системой:
Задача по установке второй ОС кажется трудной и непосильной, но не все так сложно, как кажется на первый взгляд.
Этапы установки второй ОС:
I этап: скачиваем готовый образ операционной системы линукс с официального сайта, например, Ubuntu или Mint.
II этап: записываем скаченный образ на диск, для этого использовуем такие программы, как Ultra ISO, Alcohol120%, Nero. Помимо записи на диск, линукс достаточно легко установить второй операционной системой через загрузочную флешку. Как ее создать написано .
III этап: данный шаг заключается непосредственно в установке самой ОС Linux. Загружаемся с установочного диска, или флешки (не забываем выставить правильные приоритеты в БИОС`е). Перезагружаем компьютер, если все сделано правильно, установка начнется автоматически, т.е. появится диалоговое окно, в котором будет предложено выбрать линукс единственной операционной системой, или же «установить рядом с Windows». В нашем случае, выбираем второй вариант. После этого, следуем инструкциям на экране монитора.

Меню «Пуск»
Завершение установки:
По окончании процесса установки будет установлен загрузчик Grub, который будет каждый раз при включении компьютера предлагать выбрать одну из операционных систем, исправить это, при желании можно. Нужно зайти в настройки ОС виндовс и выбрать время показа диалогового окна на выбор систем при загрузке. Надеюсь, теперь для вас не вопрос как установить линукс второй системой. В принципе сложного ничего нет, просто следуйте инструкции.