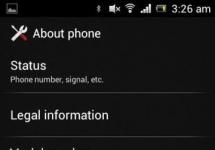Привіт Володимире! На моєму комп'ютері встановлена Windows 10, також є флешка 32 ГБ із особистими файлами, відформатована у файлову систему NTFS. Я хочутобто створити на ній другий розділ, і розмістити на цьому розділі завантажувач для другої операційної системи Windows 10. Чи можливо це?
Привіт друзі! Розділити флешку на розділи можна за допомогою безкоштовної програми AOMEI Partition Assistant Standard Edition . Ну а розмістити на флешці завантажувач для будь-якої операційної системи можна за допомогою командного рядка.
Отже, дивимося « Управління дисками» мого комп'ютера і бачимо три підключені накопичувачі.
Диск 0 – твердотільний накопичувач SSD із встановленою Windows 8.1.
Диск 1 – жорсткий диск (2 ТБ), на якому знаходиться операційна система Windows 10 (розділ G:), я розгорнув на нього файли Win 10 за допомогою DISM, але завантажувач ще не створив.
Диск 2 - це наша USB- флешка 32 ГБ (літера диска H:) з файлами даних (у процесі поділу флешки на розділи з моїми особистими файлами нічого поганого не станеться, вони залишаться в безпеці).
Розділимо флешку (H:) на два розділи і на новому розділі, що утворився, створимо завантажувач для операційної системи, що знаходиться нарозділ (G:).
Виділяємо лівою мишею флешку (H:) і тиснемо на кнопку «Зміна розміру»

Пересуваємо розмежувач вправо, звільняючи вільне місце, приблизно 300 Мб, на початку флешки і тиснемо "ОК".

Тиснемо на кнопку «Застосувати»

"Перейти"

«Так»

Відбувається створення невеликого нерозподіленого простору 336 Мб на початку флешки.

"ОК"

Виділяємо нерозподілений простір 336 МБ лівою мишею і тиснемо на кнопку « Створення розділу»
«Так»

Вибираємо файлову систему FAT32 і тиснемо "ОК"

« Застосувати »

« Перейти »

«Так »
Відбувається форматування створеного розділу на флешці 336 МБ у файлову систему FAT32.

«ОК »

Отже, ми створили на початку USB-флешки (H:) невеликий розділ 336 МБ, відформатований у файлову систему FAT32.
- Щоб флешка була завантажувальною в системах UEFI, а також у звичайному БІОС, на ній повинна бути створена MBR з кодом завантажувача BOOTMGR (Windows NT 6.x) та активний розділ з PBR (завантажувальний запис розділу) BOOTMGR.Завантажуємо та запускаємо програму Bootice, готуємо флешку для встановлення на неї завантажувача операційної системи.
У головному вікні програми Bootice вибираємо нашу флешку і тиснемо на кнопку «Обробка MBR»

Зазначаємо пункт "Windows NT 6.x MBR" і тиснемо на кнопку " Інсталяція/Конфігурація»

"Windows NT 6.x MBR"

"ОК"

«Закрити»

У головному вікні Bootice вибираємо нашу флешку і тиснемо на кнопку« Обробка PBR »

Зазначаємо пункт « Завантажувальний запис BOOTMGR» і тиснемо на кнопку « Інсталяція/Конфігурація»

"ОК"

"ОК"

«Закрити»

«Управління розділами»

Виділяємо лівою кнопкою миші перший розділ на флешці 336 МБ, FAT32 і тиснемо на кнопку «Активувати»

"ОК"

Перший розділ на флешці 336 МБ, FAT32 тепер активний і на ньому можна створити завантажувач для операційної системи.
Створюємо завантажувач на флешці
У командному рядку адміністратора вводимо команду:
bcdboot G :\windows /s H: /f all
(що означає створити завантажувач для Windows 10, розташованої на розділі жорсткого диска (G :) і розмістити цей завантажувач на флешці, буква диска (H :)),
параметр /f allозначає - включаючи файли завантаження для комп'ютера з UEFI або BIOS!
Тепер давайте подивимося вміст файлу даних конфігурації завантаження (BCD), введемо команду:
bcdedit -store H:\efi\microsoft\boot\bcd(Де H: буква нашої флешки). Як бачимо, UEFI-завантажувач створений на флешці (H:) для Windows 10, що знаходиться на розділі диска (розділ G:).

На нашій флешці зараз знаходяться два розділи та перший розділ 336 МБ, FAT32 є завантажувальним, але якщо відкрити вікно"Цей комп'ютер", то доступний буде тільки цей розділ, другий розділ (29 ГБ) з нашими файлами доступний не буде. Давайте зробимо його доступним за допомогою знайомої нам програми Bootice (флешка при цьому залишиться завантажувальною).

У головному вікні програми вибираємо нашу USB-флешку і тиснемо на кнопку « Управління розділами»

Відзначаємо лівою кнопкою миші другий розділ на флешці, розмір 29 ГБ і тиснемо на кнопку "Встановити доступним"

Другий розділ на флешці розмір 29 ГБ став доступним.
«Закрити»

У вікні "Цей комп'ютер" тепер доступний другий розділ на флешці (розмір 29 ГБ) з нашими файлами.

Якщо зараз перезавантажити комп'ютер і увійти в меню завантаження, вибрати для завантаження нашу флешку,

то завантажиться Windows 10, для якої ми створювали завантажувач на флешці.

Введемо в командному рядку команду:
bcdedit
відкриється сховище завантаження, в якому видно, що завантажувач для Windows 10, встановленої на диску (C:), знаходиться на першому розділі флешки (336 МБ) або на розділі 7 ( partition=\Device\HarddiskVolume7)


Важливо знати: Створений у такий спосіб завантажувач на флешці є універсальним і включає файли завантаження для комп'ютера з увімкненим UEFI і звичайним БІОС, і може завантажити Windows 10, встановлену на комп'ютері або ноутбуці з увімкненим інтерфейсом UEFI, а також звичайним БІОС. На доказ своїх слів, увімкну у своєму БІОС інтерфейс UEFI

І увійду в меню завантаження, як бачимо, наша завантажувальна флешка є флешкою UEFI і може завантажуватися в режимі UEFI.

Вибираю для завантаження флешку, завантажуюсь у Windows 10 і вводжу в командному рядку команду:
bcdedit (як бачимо по скріншоту, Windows 10 запускає вже не файл winload.exe, а winload.efi. Чому?)
Всі ви знаєте, що Windows 8.1 та Windows 10 мають 2 файли запуску, це winload.exe та winload.efi.
Ми створили на нашій флешці EFI-завантажувач та MBR-завантажувач, завантажувач це невелика програма, якузапускає (передає керування) BIOS, потім завантажувач(Завантажує) операційну систему.
BIOS працює за пристроями (жорсткі диски, зовнішні HDD, флешки, дисковод)
Якщо ми вкажемо БІОС нашу флешку в режимі Legacy, то БІОС передасть управління MBR-завантажувачу, який запустить файл winload.exe.
Якщо ми вкажемо БІОС нашу флешку в режимі UEFI, то БІОС передасть керування EFI-завантажувачу, який запустить файл winload.efi.
Іншими словами, у нашому випадку розмітка жорсткого диска (MBR або GPT), на якому інстальовано Windows 10, не має значення.

Тобто, простими словами, встановлена на нашому комп'ютері друга операційна система Windows 10 вантажиться як у звичайному Біосі, так і в UEFI, хоча встановлена на диск MBR.
Також нашу флешку із завантажувачем бачить ноутбук із включеним інтерфейсом UEFI та Secure Boot, а це ще раз доводить те, що завантажувач на нашій флешці здатний запускати операційні системи, встановлені на диск MBR (звичайний БІОС) та GPT (інтерфейс UEFI).
На перший погляд, питання з тієї позамежної області, яку один із моїх начальників дуже влучно називав "клієнт хоче дивного". Однак, практичне застосування теж має місце. Наприклад, на планшетнику при спробі перенесення додатків і будь-якої іншої фігні з внутрішньої пам'яті на MicroSD-картку раптово знадобилася картка, розбита на два розділи. З менш практичних, але більш гіпотетичних застосувань, я бачу флешку, розбиту на кілька розділів, які є зашифрованими дисками. У будь-якому випадку є завдання, а отже, має бути і рішення.Головна проблема полягає в тому, що Windows за замовчуванням усі флешки та карти пам'яті визначає як змінні накопичувачі (що, втім, цілком справедливо) і не дозволяє їх розбивати на кілька логічних дисків, створювати додаткові розділи та виконувати інші аналогічні дії, дозволені для жорстких дисків . Обійти це обмеження дозволяє драйвер для зовнішніх дисків компанії Hitachi. Завантажити його можна тут:
Hitachi.Microdrive.zip (2,965 bytes)
Драйвер Hitachi Microdrive несумісний із 64-бітними системами!Тому для виконання всіх дій, описаних у статті, потрібна лише 32-бітна система!
Наше завдання полягає в тому, щоб флешка або картка пам'яті розпізнавалася системою як жорсткий диск. Підключіть флешку або картку пам'яті. У моєму випадку це буде звичайнісінька безіменна флешка на 4 гігабайти. В управлінні дисками вона показується як знімний носій, все правильно.

Спершу нам треба дізнатися код пристрою. Для цього відкрийте диспетчер пристроїв. У Windows 7, наприклад, це робиться через "Панель керування" -> "Диспетчер пристроїв". У списку знайдіть пристрій.

Знайдіть її у списку Диспетчера пристроїв, правою кнопкою мишки відкрийте контекстне меню, а потім відкрийте вікно властивостей. Там на вкладці "Відомості" у списку виберіть пункт "ІД обладнання" (у Windows XP це буде "Код екземпляра пристрою") і скопіюйте сам код.

Розпакуйте завантажений архів із драйвером у сухе прохолодне місце, потім у вашому улюбленому редакторі відкрийте файл cfadisk.inf. Якщо ваш улюблений редактор MicroSoft Word, закрийте браузер і забудьте про все, що тут написано. На крайняк можна використовувати стандартний Блокнот. Знайдіть у файлі блок типу
%Microdrive_devdesc% = cfadisk_install, USBSTOR\General_USB_Flash_Disk
І замініть виділений текст на код вашого пристрою USB. Збережіть зміни. У вікні властивостей перейдіть на вкладку "Драйвер" та натисніть кнопку "Оновити...".

Далі дійте, як показано на картинках:



У вікні вибору файлу виберіть модифікований файл cfadisk.inf.

Система при встановленні може сваритися, що файл драйвера без цифрового підпису і немає можливості перевірити видавця драйвера, це нормально. Підтвердьте інсталяцію драйвера.


Драйвер успішно встановлено. Тепер можна перейти в Управління дисками та подивитися, що у нас вийшло. Справді тепер флешка визначається як жорсткий диск.

А це означає, що тепер з нею можна поводитися так само, як і з жорстким диском. Наприклад, створити на ній два розділи.

Ось таким нехитрим способом можна перетворити флешку на повноцінний жорсткий диск. Не можу сказати з упевненістю, що такі флешки будуть правильно визначатися на інших системах або інших комп'ютерах, так що завжди робіть резервні копії ваших даних перед будь-якими подібними маніпуляціями. 6 серпня 2010 о 11:11
Ділимо флешки на розділи для Windows. Частина I
- Комп'ютерне залізо
На даний момент у мережі є багато інформації про те, як розділити флешку на розділи і щоб ще після цього Windows міг нормально працювати з обома розділами. Для користувачів Linux у цьому питанні проблем не виникає. Їм не потрібно нічого особливо для того, щоб розділити та користуватися всіма розділами на флешці. Але Windows у цьому питанні більш консервативний, оскільки свого часу вирішив, що змінні флеш-накопичувачі можуть мати лише один активний розділ. Тобто, навіть якщо ви поділите флешку на два розділи засобами Linux, а потім вирішите скористатися нею в Windows, то вам покажуть лише перший розділ.
Під час пошуків відповіді питання - як зробити два активних розділу, видимих у Windows - можна зіткнутися з конкретними прикладами, які працюють лише певних флешках. Деякі виробники флешок подбали про те, щоб вони мали утиліту для якісного поділу флешки на розділи. Але як бути тим власникам флешок, виробники яких навіть і не думали про необхідність створення такої утиліти.
Є ще один варіант, про який йтиметься в наступній частині статті. Завдання полягає в тому, щоб змусити Windows "бачити" флешку як жорсткий диск. Зрозуміло, такий спосіб буде актуальним тільки для тієї Windows, в якій будуть виконані відповідні дії, але це вже непогано. Щоб змусити флешку представлятися як жорсткий диск і в інших системах, потрібно перепрошувати контролер, а як було сказано раніше і в статті по відновленню флешок, для цього вже знадобляться спеціальні утиліти від виробників флешок або утиліти для перепрошивки конкретних контролерів.
Зміни на рівні флешки
Почнемо з того варіанту, який дозволить зробити зміни на рівні флешки, без потреби вносити якісь зміни до ОС. Зрозуміло, що цей варіант підійде тільки тим флешкам, для яких доступні утиліти: від виробників самих флешок, від виробників контролерів або універсальні утиліти, для різних типів контролерів.Більш менш універсальною утилітою для переведення контролера в режим HDD, є BootItтому що вона працює з різними контролерами, але, на жаль, не з усіма. Мінусом програми є те, що вона коректно працює лише під Windows XP, але, на щастя, у старших версіях Windows є функція, яка дозволяє запускати програми у режимі сумісності. Це мене і врятувало при використанні програми в Windows 7. Отже, почнемо...
Насправді утиліта BootIt досить примітивна, тому складнощів з нею виникнути не повинно. Але, коли вже я почав описувати, то зроблю це більш менш докладно:
1 . Для початку потрібно запустити програму, і якщо ви це робите з-під Windows 7, як і я, то для запуску скористайтеся контекстним меню, яке з'являється після натискання на файлі правою кнопкою миші і виберемо пункт «Виправлення неполадок сумісності»:

2
. Далі використовуємо рекомендовані параметри та запускаємо програму.
3
. Налаштовувати в утиліті нічого не потрібно, потрібно лише вибрати флешку, яку ми хочемо перевести в режим HDD і натиснути на кнопку Flip Removable Bit:

4
. Після короткого роздуму програма повідомить, що необхідно витягти флешку і вставити повторно, щоб зміни набули чинності.
5
. Тут настає момент істини, оскільки саме на цьому кроці стає зрозумілим, чи змогла програма перевести контролер нашої флешки у потрібний нам режим. Йдемо до «Управління дисками» вибираємо нашу флешку, натискаємо на ній правою кнопкою миші і якщо у вас пункт «Видалити том...» - активний, значить все не дарма. Ви можете видалити поточний розділ і створити необхідну кількість:

Якщо не допомогло
Якщо ж ці дії виявилися марними і контролер флешки залишився в тому ж режимі – не варто зневірятися. Може, все ще не так уже й погано, адже це далеко не єдина утиліта, яка може вам допомогти. Виробники контролерів, у своїх утилітах з їхньої перепрошивки іноді не забувають про пункт, який дозволить ділити флешку на розділи. Для того, щоб знайти утиліту для перепрошивки контролера, який використовується у вашій флешці - раджу ознайомитися з моєю статтею про відновлення флешок. Там є вся інформація, яка потрібна.Ще одним варіантом може бути пошук «рідної» утиліти для флешки, яка теж, без особливих зусиль, дозволить розділити вашу флешку на розділи. Ну а якщо раптом ви не знайдете нічого придатного, завжди можна попросити допомоги в коментарях, вказавши VID і PID вашого контролера.
Що далі?
У наступній частині статті я опишу спосіб, який дозволить зробити необхідні зміни на рівні операційної системи. Як показала практика, часом і цього варіанта достатньо досягнення необхідних результатів. Тому до зустрічі в наступній частині!Теги:
- флешка
- розділи
Жорсткий диск USB або картка пам'яті як знімне сховище є найпоширенішими пристроями у повсякденному житті людей. Вони широко використовуються для збереження важливих даних та файлів, наприклад резервних копій системи. Однією з найвагоміших їх переваг є мобільність. Перед тим як розбити флешку на розділи, потрібно скористатися спеціальними програмами, після чого люди можуть легко та без втрат обмінюватися файлами між комп'ютерами та іншими пристроями.
Правильне розбиття USB-накопичувача
Іноді користувачам потрібно поділити на сектори USB-накопичувач Kingston або Sandisk, наприклад створити додаткову область або форматувати окремі розділи. Файлова система пристрою показує RAW, це означає, що розділ на флеш-диску пошкоджений або втрачений, тому спочатку потрібно створити новий, а потім відформатувати пошкоджений. Питання про те, як розділити USB-накопичувач, нескладний, можна завершити це завдання, використовуючи як Diskpart, так і безкоштовний менеджер AOMEI Partition Assistant Standard або інші аналогічні програми.
Попередньо, перед тим як розбити флешку на розділи, необхідно під'єднати USB-накопичувач до ПК і переконається, що він виявлений Windows. Оскільки USB підключаються до комп'ютерів із різними операційними системами, іноді накопичувач не визначається. Крім того, USB може стати недоступним через файлову систему RAW, і Windows попросить попередньо відформатувати його. У цій ситуації користувачеві слід розглянути можливість зміни файлової системи зовнішнього диска.
Форматування розділу
Іноді потрібно змінити систему, коли області вже створено. Форматування призводить до втрати даних, тому користувачеві необхідно заздалегідь перенести важливі файли в безпечне місце, щоб уникнути втрати даних. Можна розбити флешку на розділи Windows 7, але якщо з'являється помилка Windows Was notable the Format - краще використовувати майстер MiniTool.

Алгоритм процесу:
- Вибрати область USB та «Форматувати розділ» на панелі дій.
- Розкрити список файлової системи та вибрати потрібну, перш ніж натиснути OK.
- Коли знову з'явиться основний інтерфейс, натисніть кнопку «Застосувати» на панелі інструментів.
- Іноді потрібно перетворити розділ FAT / FAT32 в NTFS, щоб зберегти окремі файли розміром більше 4 ГБ. У цьому випадку Windows повідомляє, що файл занадто великий для цільової файлової системи.
- Майстер MiniTool Partition Wizard допоможе виконати перетворення без втрати даних.
- Потрібно вибрати розділ FAT / FAT32 на USB-накопичувачі та «Перетворити FAT на NTFS» з панелі дій, а потім натиснути кнопку «Пуск» у спливаючому вікні.
- Крім того, іноді потрібно використовувати накопичувач на PS3/PS4 для відтворення ігор, у яких NTFS не підтримується. У цьому випадку необхідно перетворити NTFS-розділ у FAT32.
Аналогічно MiniTool Partition Wizard пропонує спосіб конвертувати NTFS назад у FAT32 без втрати даних.
Менеджер MiniTool Partition Wizard Free

MiniTool Partition є однією з найкращих програм розділів дисків, яка не тільки проста у використанні, але й має багато можливостей. Вона може створити, змінити розмір, об'єднати, розділити, видалити, форматувати USB, скопіювати розділ, стерти та багато іншого. Має зрозумілий інтерфейс і зручний майстер, який допоможуть користувачеві легко виконати завдання. Перед тим, як розбити флешку на два розділи:
- Запустіть майстер MiniTool, щоб відкрити основний інтерфейс.
- В області картки диска вибрати нерозподілений простір на накопичувачі та «Створити розділ» на панелі дій.
- У новому вікні налаштувати мітку, тип, літеру диска, файлову систему, кластер.
- Налаштувати розмір розділу, переміщуючи повзунок або вводячи число, перш ніж натиснути кнопку «ОК».
- Натисніть «Застосувати», щоб зберегти цю зміну.
Управління утилітою Windows

Можна розділити USB за допомогою вбудованих утиліт Windows. Перед тим як розбити флешку, у вкладці «Керування дисками» потрібно запустити diskmgmt.msc, щоб отримати головне вікно утиліти. Можна також клацнути мишею на ПК, вибрати «Керування дисками», щоб отримати доступ до цього інтерфейсу.
Алгоритм розділу:
- Натисніть на нерозподіленому просторі накопичувача.
- Вибрати пункт "Новий простий том" у контекстному меню.
- Слідувати інструкціям майстра, щоб завершити процес, самостійно визначивши розмір тома, букву диска, файлову систему, одиниці розміщення та мітку тома.
- У CMD введіть List disk.
- Підтвердити кожну клавішу Enter.
- Виберіть диск n (n слід замінити на точний номер USB-диска).
- Створити основний розмір розділу = n (звернути увагу, що n є розмір тому, а одиниця - MB).
- Формат quick.
- Exit (exit diskpart).
- Вихід (вихід CMD).
Створення кількох областей накопичувача
Оскільки Windows 10 Version 1703 підтримує кілька розділів на знімних дисках, можна створювати їх на USB-накопичувачі. MiniTool Partition Wizard Free також пропонує аналогічну функцію поділу. Більше того, цей гнучкий менеджер пропонує більше варіантів рішень.
Детальні кроки показані нижче:
- Розбити флешку на 2 розділи, працює для FAT та NTFS.
- Вибрати розділ USB-накопичувача та розділити на панелі дій.
- У вікні Split Partition можна побачити, що MiniTool Partition Wizard автоматично ділить розділ на дві частини та визначає їх розмір.
- Можна переміщувати повзунок ліворуч/праворуч, щоб встановити розмір самостійно.
- Після цього натиснути кнопку "ОК".
- Натисніть кнопку «Застосувати» на панелі інструментів та підтвердіть операцію.
- Повторіть вищезгадані кроки, перш ніж розбити флешку на кілька розділів.
- Зміна розміру та створення – працює для розділів FAT та NTFS.
Помічник дисків Diskpart

Diskpart відкривається дещо відмінно для різних ОС. Для "Віндовс 10" відкриття здійснюють натисканням клавіші Windows і R (одночасно), потім у рядок ввести diskpart у спливаючому вікні та натиснути "Ввод". Для Windows 7 і XP відкриття здійснюється натисканням Windows, далі вибирається "Командний рядок" та "Запуск від імені адміністратора". Для Windows 8 - Windows + X (одночасно) і вибрати "Командний рядок" (Admin). Перед тим, як розбити флешку на розділи, потрібно виконати командний рядок, навіщо натиснути клавішу Enter після кожного переходу.
- Введіть "список дисків".
- Потім визначити який є USB-ключом.
- Ввести select disk * (* означає USB-ключ) -> ввести clean -> list part. Далі "створити розділ primary" -> list part, а потім ввести select part 1 -> active -> enter format fs = fat32 label = "Tabernus".
- Процес може тривати деякий час.
Всі кроки в Diskpart незворотні. Було виявлено, що USB-ключі мають різні налаштування таблиць розділів, з деякими програмне забезпечення USB не працюватиме. Можна використовувати Windows Diskpart для переформатування USB-ключа та його повторного розбиття:
- Відкрийте командне вікно (cmd).
- Введіть diskpart.
- Ввести вибраний диск x, де x - USB-ключ.
- Ввести формат fs = fat32 label = Tabernus (ярлик не обов'язковий - USB-ключ позначається як Tabernus в Explorer і т. д.)
- Процес може зайняти деякий час, але USB тепер працює для стирання USB Tabernus.
Менеджер AOMEI Partition Assistant

Потужний помічник у випадку пошкодження розділу USB. Підтримує кілька областей на знімних носіях, таких як USB, щоб розділити його на кілька частин.
Порядок дій:
- Відформатувати накопичувач, який не працює у командному рядку.
- Зробити завантажувальний USB.
- Розбити usb флешку на розділи. Цей безкоштовний інструмент дозволяє розбити на NTFS або FAT32 у Windows 10/8/7/XP.
- Завантажити безкоштовну версію AOMEI Partition Assistant Standard.
- Після завершення потрібно перезавантажити USB-накопичувач.
Важливо знати, що Windows розпізнає лише перший первинний розділ на знімному пристрої. Тому після цієї операції другий розділ не матиме літери диска і відображається у провіднику Windows. Можна зберегти два розділи в інших операційних системах, таких як Linux.
Розділення жорсткого диска USB з помічником AOMEI:
- Встановіть та запустіть AOMEI Partition Assistant.
- Клацніть правою кнопкою миші на USB, вибрати «Створити розділ».
- Можна натиснути на накопичувач і вибрати "Створити розділ" на лівій панелі.
- Вказати розмір та літеру диска для нового розділу.
- Натиснути «Застосувати».
Creators Update для Windows 10

Розбити флешку на розділи, програмою Creators Update не складе труднощів. Єдиною умовою є те, що USB-накопичувач має бути попередньо відформатований у NTFS. Перед початком робіт необхідно створити резервну копію всіх даних із USB-накопичувача в іншому місці, щоб уникнути втрати.
Розбити флешку на розділи Windows 10:
- Підключити накопичувач до ПК з Windows 10 Creators Update (v1703) чи версії вище.
- Відкрити ПК.
- Клікнути мишею на USB, який потрібно розбити, та на «Властивості».
- Перевірити, чи відформатовано накопичувач у NTFS.
- Якщо його відформатовано в FAT або FAT 32, натисніть «Формат». У списку "Файлова система", що розкривається, вибрати "NTFS", "Пуск" і "ОК".
- Натисніть кнопку "Пуск" на панелі завдань. У вікні "Керування дисками" натисніть USB і вибрати "Зменшити обсяг".
- Ця дія відкриє діалог Shrink.
- Якщо флешка відформатована у FAT, параметр не відображається.
- У полі «Введіть обсяг простору для скорочення МБ» ввести розмір МБ. Наприклад, на диску з 16 ГБ, якщо потрібно створити два розділи по 8 ГБ, а потім стиснути диск приблизно на 7000 МБ.
Майстер EaseUS Partition

Для оптимізації продуктивності жорсткого диска USB потрібна стороння програма. EaseUS Partition Master Free Edition – безкоштовна програма для управління розділами. Завдяки точному секціонуванню можна керувати зміною розміру, копіюванням, злиттям, створенням, видаленням та розширенням системного розділу NTFS без перезавантаження та копіювання динамічного диска.
Вона відмінно працює з усіма ОС Windows, легко розбиває USB-диск за допомогою дуже простих операцій, при цьому дані повністю захищені в процесі розбиття жорсткого диска USB. Крім розділу, це унікальний безкоштовний менеджер має Partition Recovery Wizard для відновлення віддалених чи втрачених областей. Розділення USB-диска:
- Запустити програмне забезпечення розділу EaseUS, вибрати нерозподілену область на флеш-диску, клацнути правою кнопкою миші та «Створити розділ».
- Коли спливає вікно «Створити розділ», можна ввести мітку, вибрати букву диска, розмір кластера та розділу, тип (первинний/логічний) та файлову систему в меню, що розкривається.
- Під час створення можна змінити розмір розділу до потрібного значення.
- Натисніть "ОК", щоб підтвердити всі операції. Після цього на накопичувачі буде успішно створено новий розділ.
Диспетчер розділів пам'яті GParted

GParted v0.23.0. працює повністю з завантажувального диска або USB, у нього є повний інтерфейс користувача, як у звичайної програми. Редагування розміру розділу виконується легко, тому що ви можете вибрати точний розмір вільного простору до і після розділу. При цьому використовується або текстове вікно, або панель, що ковзає, щоб візуально бачити збільшення або зменшення розміру. Розділ може бути відформатований у будь-якому з декількох форматів файлової системи, деякі з яких включають EXT2/3/4, NTFS, FAT16/32 та XFS.
Зміни, зроблені GParted на диски, поміщаються в чергу, а потім застосовуються одним клацанням миші. Оскільки вона виходить за межі операційної системи, зміни, що очікують, не вимагають перезавантаження, а це означає, що можна паралельно виконувати інші операції.
Невелика незручність програми полягає в тому, що вона не перераховує одночасно всі доступні розділи на одному екрані, як більшість інших програм розмітки дисків. Користувач повинен відкривати кожен диск окремо у меню, що випадає. GParted складає близько 300 МБ, що набагато більше ніж більшість інших безкоштовних програм, тому завантаження може зайняти деякий час.
Виявлення приводу на ПК
Навіть із зростанням хмарного сховища флеш-накопичувач USB, як і раніше, життєво важливий, особливо коли диски DVD тихо йдуть зі споживчого ринку. Флешки мають більш високу ємність у порівнянні з дисками, швидше копіюють дані, такі як інсталяційні файли, а також мають більш швидкий доступ. Коротше кажучи, встановлення програмного забезпечення розміром із Windows 10 з USB відбувається набагато швидше, ніж із DVD.
Однак іноді трапляється так, що при маніпуляції з диском він не відображається у "Провіднику" "Віндовс" і постає питання про те, чи можна флешку розбити на розділи. У випадку, коли розділ USB-пристрою не відображається у "Провіднику файлів", потрібно підключити USB-кабель до системи та відкрити "Керування дисками", де будуть розміщені два розділи під одним USB. Швидше за все, другий розділ буде RAW.
Потрібно натиснути його правою кнопкою миші та вибрати пункт «Формат» у контекстному меню. Переконайтеся, що файлова система є NTFS. Після того, як розділ відформатовано, він більше не відображатиметься як RAW-простір. Для завершення процесу потрібно буде натиснути мишею, вибрати Change Drive Letter and Path у контекстному меню та позначити диск буквою.
Оскільки накопичувачів USB стають дедалі більше, користувачам корисно знати, як розбити їх у окремі сектора. Це спростить організацію файлів, дозволить завантажуватись з одного розділу та збереже необхідні інструменти на іншому. Для створення багатороздільного диска знадобляться перевірені програми та утиліти.
Всім доброго доби. Сьогодні я хочу розповісти про актуальну тему, яка стосується флеш-накопичувачів. Розібравшись із запитанням, як розбити флешкуна розділи я дійшов висновку, що це може багатьом у нагоді, а отже, треба про те написати. Ділити флешку на частини можна для різних цілей. Найкраща, як на мене – один розділ використовуватиме ОС чи LiveCD, а інший для зберігання різних файлів. Найцікавіше, що є не один спосіб поділити флешку. Наприклад, в оновленні Windows 10 Creators Update це можна зробити, а раніше такого не було. Ще розповім про інші методи.
Як розділити флешку за допомогою Windows 10
Перед описом методу хочу сказати, що у версіях раніше 1703 (Creators Update) другий розділ флешки ви можете не побачити через особливості операційної системи, але це тільки моя думка, тим більше у мене стоїть ця версія і на ній все відмінно працює. Як кажуть інші користувачі, Windows 7, 8 і 8.1 другого розділу немає.
Заходимо до папки «Цей комп'ютер» і натискаємо правою кнопкою миші по флешці. Зараз ми її форматуватимемо у файлову систему NTFS. Якщо на ній є дані, то рекомендую їх перенести на жорсткий диск. Якщо не бажаєте цього робити, можна конвертувати флешку в будь-яку файлову систему без втрати даних.
Запускаємо консоль PowerShell, для цього вводимо в пошуку назву цього інструменту, клацаємо мишкою і використовуємо запуск від імені адміністратора. У мене утиліта знаходиться в меню Пуск, якщо натиснути Win+X (або правою кнопкою миші меню Пуск) замість командного рядка.
Вводимо команду для конвертації флеш-накопичувача:
convert E: /FS:NTFS

В даному випадку буква (E:) вказує на флешку, у вас вона може бути іншою. Будьте з цим уважні.
Якщо не бажаєте вводити команди через командний рядок або PowerShell, то можете відформатувати накопичувач стандартно.

Коли флешка матиме файлову систему NTFS, переходимо в утиліту «Керування дисками», вона у меню Win+X.

Відкривається потрібне віконце, де натискаємо правою копією миші USB-накопичувачем і вибираємо пункт «Стиснути том».

Відкривається наступне віконце. Там оберіть необхідний обсяг простору, який ви візьмете від флешки. Натискаємо "Стиснути".

У вікні керування дисками з'явився нерозподілений розділ. Натискаємо по ньому мишкою і вибираємо варіант "Створити простий том".



Добре, ми розбили флешку на два розділи. Але, я вже казав, всі розділи коректно відображатимуться в Creators Update.

Як розбити флешку за допомогою командного рядка
Ось і інші способи наспіли. Тепер покажу, як це можна зробити у командному рядку. Правда, накопичувач втратить файли, тому їх потрібно перенести на інший диск.
Запускаємо командний рядок з підвищеними привілеями та вводимо такі команди:
- diskpart – запускаємо утиліту Diskpart;
- list disk – відображення існуючих розділів;
- select disk 1 – вибір розділу під номером 1, може бути інший;
- clean – очищення флешки;
- create partition primary size=5000 – розділяємо флешку на розділ об'ємом 5 Гб;
- create partition primary - створення основного розділу;
- format fs=fat32 quick – форматування у FAT32;
- assign letter=e – призначення літери розділу.


Приблизне також можна зробити з використанням сторонніх утиліт, наприклад, AOMEI Partition Assistant.
Як поділити флешку на розділи за допомогою WinSetupFromUSB?
Наступний метод також призводить до стирання файлів, обов'язково зберігаємо їх на інший диск. Запускаємо утиліту WinSetupFromUSB і дивимося, щоб було обрано саме флешка, а не інший накопичувач.
Натискаємо по кнопці Bootice, після чого відкривається наступне вікно.

У розділі "Destination Disk" має бути флеш-накопичувач, а не HDD. Тепер клацаємо по пункту Parts Manage.

Потрапляємо у вікно, де натискаємо на кнопку «Active», так флешка матиме можливість бути розбитою на розділи. Тепер тиснемо на пункт «RePartitioning».

Далі ставимо чекбокс навпроти розділу «USB-HDD mode (Multi-Partitions)» і у меню вибираємо флешку. Даний варіант дозволить перепрограмувати драйвера контролера так, щоб система вважала його за жорсткий диск. Тепер натискаємо "OK".

Натискаємо ОК.



Щоб зібрати флешку тиснемо ReFormat USB Disk і вибираємо той самий пункт Multi-Partitions.
Для тих розділів, де ставили об'єм, вписуємо 0 і прибираємо мітки. Натискаємо ОК.

У вікні з'явиться не розподілений розділ, про який немає інформації. Тоді натискаємо за варіантом "Format this part". Відкриється звичайне вікно форматування від Windows, де ви робите швидке форматування з потрібною файловою системою та міткою. Хоча в Windows 10 цю дію робити не обов'язково, все робиться автоматично, а також якщо у вас остання версія утиліти.
Можете переконатися, що флешка набула свого початкового об'єму і знову визначатиметься як USB-накопичувач.

Ділимо флешку на розділи за допомогою BootIT
Просте утиліта, яка дозволяє перекласти нашу флешку спочатку в HDD, а потім робити з нею все, що хочеться. Завантажити можна звідси.
Якщо у вас звичайний спосіб BootIT не запускається, то використовуємо режим сумісності з Windows XP.
Утиліта настільки проста, що практично нічого не потрібно робити. Необхідно вибрати потрібний пристрій та натиснути на кнопку «Flip Removable Bit».

Потім програма скаже, що USB-накопичувач потрібно вийняти, а потім знову підключити.
Щоб переконатися, що флешка справді стала HDD, переходимо в утиліту "Управління дисками" і натискаємо по флешці правою кнопкою миші. Якщо параметр «Видалити том» активний, ми зробили все правильно і тепер можемо ділити флешку на розділи.
Поки що я розповів про найефективніші способи. Ви можете запропонувати щось своє, а я, у свою чергу, постараюсь знайти інші способи. Сподіваюся ця стаття допоможе розбити флешку на розділи.