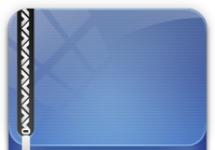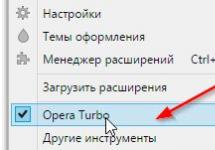Існує два види процесорів: 32-бітові та 64-бітові. Ці цифри позначають розрядність процесора. Від того, який процесор ви використовуєте, залежатиме, якою версією операційної системи користуватися, як вибирати програми та ігри, скільки ОЗУ можна поставити на свій комп'ютер. Також можна зустріти позначення x86, яке часто помилково сприймають окрему розрядність процесора. Але перш за все визначимо, операційна система якого типу встановлена на вашому комп'ютері.
Як дізнатися розрядність встановленої Windows
Є кілька способів, які дозволяють дізнатися, скільки біт використовує операційна система Windows. Шукайте значення x32 або x64, оскільки є основними показниками розрядності системи, а x86 може ставитися як до одноядерної, і до двоядерної системі. Спочатку розглянемо найпростіший і найшвидший варіант.
Через властивості комп'ютера

Через інформацію про систему

Відмінності та переваги різної кількості ядер
Отже, існує два види процесорів: одноядерні (x32) та двоядерні (x64). Іноді можна зустріти позначення x86 - це окремий вид процесорів, а позначення архітектури мікропроцесора. Найчастіше цифра x86 свідчить про те, що одноядерний процесор, але вона також може використовуватися і для 64-бітного процесора. Тому не варто орієнтуватися на неї, завжди шукайте позначення у форматі x36 або x64.
Продуктивність і швидкість роботи, відповідно, вища у 64-бітних процесорів, оскільки працюють відразу два ядра, а не одне. Якщо ви використовуєте 32-бітний процесор, то можете встановити на свій комп'ютер скільки завгодно оперативної пам'яті (ОЗП), але при цьому система буде використовувати лише 4 ГБ з усієї пам'яті. За наявності 64-бітного процесора можна використовувати до 32 ГБ оперативної пам'яті.
 Продуктивність і швидкість роботи вище у 64-бітових процесорів, оскільки працюють відразу два ядра, а не одне
Продуктивність і швидкість роботи вище у 64-бітових процесорів, оскільки працюють відразу два ядра, а не одне
Вимоги для 64-розрядної системи
Головна перевага процесорів x64 полягає в тому, що вони підтримують програми, ігри та операційні системи, написані не лише для 64-бітних процесорів, але й для 32-бітових. Тобто, якщо у вас процесор x32, ви можете встановити тільки 32-бітну операційну систему Windows, але не 64-бітну.
Яка розрядність краща
З усього вищеописаного можна зробити висновок, що якщо ви вибираєте між одним і двома ядрами, то краще другий варіант, так як більшість сучасних програм та ігор вимагають 64 біти. Не виключено, що в майбутньому від 32-бітової системи повністю відмовляться, тому що її потужності мало на що вистачає.
Як перейти на Windows 7 x64
Якщо ви хочете збільшити продуктивність системи та обсяги доступної оперативної пам'яті, а також розширити кількість додатків та ігор, що підтримуються, то необхідно перейти на 64-бітну операційну систему. Зробити це можна єдиним способом – стерти стару 32-бітну систему та встановити нову.
Зверніть увагу, що всі файли, що знаходяться на комп'ютері, при виконанні цієї операції будуть безповоротно втрачені, так що заздалегідь скопіюйте їх на сторонній носій, щоб не втратити нічого важливого. Отже, після того як ви почнете встановлення нової операційної системи, вам буде запропоновано вибрати мову і підтвердити початок операції, а також вибрати версію системи. Виберіть ту, яка має розряд x64, та пройдіть процес установки.
 Вибираємо тип архітектури та продовжуємо процес встановлення
Вибираємо тип архітектури та продовжуємо процес встановлення
Чому не встановлюється 64-бітна Windows
Якщо установка не вдалася - значить ваш процесор не підтримує 64-бітну систему і розрахований тільки на x32. Вихід із цієї ситуації один - придбати новий процесор, який буде відповідати вашим вимогам.
Як визначити розрядність процесора
Є кілька способів, які дозволяють визначити, яка кількість ядер містить та використовує процесор, встановлений у вашому комп'ютері.
Через командний рядок

Через властивості комп'ютера

Через BIOS
Цей спосіб підійде для тих випадків, коли немає можливості увійти до системи з якоїсь причини.

Отже, якщо у вас є процесор 64x, то ви можете використовувати операційну систему, ігри та програми як для 64x, так і для x32. Але навпаки робити не можна: Windows не встановлюватиметься, а ігри та програми будуть працювати некоректно, перевантажувати комп'ютер або зовсім не запускатимуться. Тому завжди варто використовувати продукт, призначений для розрядності саме вашого процесора.
В інформаційних технологіях все прив'язано до біт. Це логічні одиниці. Для сучасного центрального процесора ноутбука або настільного комп'ютера одиниця є надто малим масштабом. Він оперує так званими словами завдовжки 32 біти (4 байт по 8 біт у кожному). Ті процесори, що підтримують 64-бітові обчислення, працюють зі словами 64-го розряду (8 байт по 8 біт). Дізнатися, що саме варто у Вас досить просто, а що, наприклад дає перехід до 64-бітових обчислень і яка система кращавже трохи складніше питання.
Як дізнатися 32 або 64 bit стоїть на вашому ноутбуці
Більшість користувачів не знають точно, яку версію системи в них встановлено. Як легко дізнатися 64 або 32 бітна система на вашому ноутбуці?
Якщо процесор ноутбука не підтримує 64-бітові обчислення (параграф 4.1 цієї статті) або на лептопі вже встановлено 64-бітну систему, то питання переваг для вас неактуальне. Для інших розповімо, що ви виграєте під час переходу на збільшену розрядність.
Що краще 32 чи 64-бітна система?
Звичайних користувачів ноутбуків та комп'ютерів це питання ставить у глухий кут. Користувачі звикли мати справу зі зрозумілішими речами. Наприклад, відомо, що збільшення розміру ОЗП майже завжди позитивно впливає на швидкість роботи програм. А перехід на SSD-дисковод вдесятеро здатний прискорити процес завантаження операційної системи на ноутбуці. Для обивателя результат переходу, наприклад, на 64-розрядну систему неоднозначний. Однак це не означає, що такий перехід марний. Вибір правильної системи дозволить. Саме тому важливо визначити що краще.
Краще система, яка збігається з можливостями вашого процесора. Головна і визначальна відмінність 32-х від 64-бітних систем - на ваш ноутбук можна встановити більший обсяг пам'яті. Це автоматично відкриває вам ще один досить легкий шлях збільшення продуктивності лептопа.
ОЗУ – оперативна пам'ять.
Навіщо потрібно переходити на 64-бітові обчислення?
Перехід на 64-бітну версію Windows не давав жодних видимих переваг за розміром ОЗУ менше 3 Гб. А таких на момент появи першої 64-розрядної версії «вікон» була більшість. Навпаки, виникли проблеми при роботі 32-бітних версій програм у 64-бітовому середовищі. Чому ж досі Microsoft рекомендує використовувати 32-розрядну версію свого Офісу навіть на 64-розрядній ОС?
Секрет простий. Якщо в ноутбуці встановлено 4 або більше Гб оперативної пам'яті, використовувати її ефективно ви зможете тільки під 64-розрядною ОС. Якщо ж у вас менше 4 Гб, то жодних переваг, окрім ймовірних збоїв у роботі старих програм, ви від переходу не отримаєте.
Тут особливо варто зазначити, що користувачі, які вирішили додати пам'яті в свій ноутбук, теж зобов'язані задуматися про перехід на 64-розрядну Windows. Адже без неї лептоп просто не побачить додатковий обсяг, і гроші будуть витрачені даремно. Максимальний розмір ОЗУ, з яким може працювати 32-бітна система, становить близько 3.5 Гб. Цифра є приблизною, оскільки на більшості ноутбуків частина об'єму ОЗУ резервується під інтегровану відеокарту.
Як перейти на 64-бітну Windows
Розробники Microsoft не передбачили жодного переходу з однієї версії на іншу. Системні файли принципово відрізняються у цих двох збірках. Щоб перейти на іншу версію потрібно. При завантаженні вам потрібно буде вибрати 64-бітний образ системи.
Чи підтримує ваш ноутбук 64-біт
Перед тим як встановлювати нову систему, переконайтеся, що ваш ноутбук її потягне. Щоб це перевірити, виконайте просту інструкцію нижче.

В описі обов'язково вказано, чи процесор підтримує 64-біт.
Як дізнатися скільки біт підтримує програма - 32 або 64
Окрім системних програм у кожного користувача знайдуться свої улюблені програми. Чи працюватимуть вони в новому 64-бітовому середовищі? Насправді, для більшості додатків якоїсь особливої версії не потрібно. У 64-бітній операційній системі добре працюють обидві версії: і 32 і 64-розрядних програм. 
Як дізнатися 32 або 64 бітні версії додатків вам потрібні? Все просто. Якщо Програма повинна використовувати у своїй роботі великий обсяг пам'яті, краще вибрати 64-бітну версію. А якщо програма проста і не дуже вимоглива до ресурсів ноутбука, залишайте старі та налагоджені версії 32-розрядні.
Є сенс шукати та встановлювати 64-бітні версії наступних програм:
- Графічні редактори на кшталт Adobe Photoshop та йому подібних монстрів. Швидкість застосування "важких" фільтрів для обробки зображень підвищується за наявності великого обсягу пам'яті;
- Антивіруси. Вони сильно інтегровані із системними додатками та вимагають збігу розрядності з операційною системою;
- Архіватори. Стиснення великих файлів може йти ефективніше;
- Облікові та економічні програми. Наприклад, 1С, яка також вміє ефективно використати пам'ять;
- Офісні пакети під час роботи з даними великого об'єму. Для звичайної роботи з текстовими документами необхідний великий обсяг пам'яті, і можна використовувати 32-бітові версії програм.
Загальне правило звучить так. Якщо програмі потрібен великий обсяг пам'яті для роботи, що легко визначити за диспетчером завдань, то встановлюємо 64-бітну версію. В іншому випадку використовуємо 32 біти.
Що означає каталог "Program Files (x86)"
На відміну від 32-бітного Windows, у 64-розрядній версії на системному диску з'являються два каталоги. Вони потрібні для встановлення програм різної розрядності. За символами x86 можна визначити 32 або 64-розрядну програму. Нові, 64-розрядні встановлюються у звичайний каталог Program Files. А ті, що встановлені в x86-32-розрядних програмах. 
Тут слід нагадати про значення x86. Це назва архітектури, кількох поколінь процесорів, починаючи з 8086. У ній перша 32-бітна модель була 80386, або просто i386. Але перехід з 16 біт на 32 відбувся так давно, що з часом x86 почало ототожнюватися з 32-біт. Підтримка x86 означала можливість програми працювати на i386 і пізніших, отже, підтримка 32 біт мала бути за визначенням. Розширення платформи x86-64 принесло підтримку 64-біт. Чим трохи заплутало користувачів, які часто шукали відповідь на запитання «32 розрядна це 64 або 86?», що має й низку інших формулювань.
Яку версію Windows використовувати на вашому ноутбуці, 32 або 64 біт, ви можете визначити за двома моментами: наявність підтримки нового режиму в процесорі і перевищення обсягу ОЗУ значення 4 Гб. Якщо з обох питань отримано позитивну відповідь – сміливо переходьте на нову версію. Ні - надійніше не робити ніяких дій і працювати на старій 32-розрядній.
У більшості випадків, користувачі замислюються про розрядність операційної системи та процесора тільки тоді, коли їм починається .
Тоді постає два питання. По-перше, яка операційна система встановлена, 32 чи 64 розрядна. А по-друге, чи можна встановити 64-розрядну систему, чи підтримує її процесор.
На ці запитання ми й намагатимемося відповісти в цьому матеріалі. Тут ми розповімо про те, як дізнатися яка система встановлена на даний момент і чи підтримує процесор встановлення 64-розрядної системи.
Розрядність системи та процесора у Windows 8 або Windows 10
Якщо ви використовуєте Windows 8 або , то для того щоб дізнатися, чи підтримує процесор 64 розрядну систему, а також яка система зараз встановлена на вашому комп'ютері, не потрібно жодного додаткового програмного забезпечення. Усю необхідну інформацію можна отримати за допомогою інструментів, вбудованих у Windows.
Для цього потрібно просто відкрити вікно "Перегляд відомостей про ваш комп'ютер". Відкрити це вікно можна по-різному. Наприклад, якщо на вашому робочому столі є іконка комп'ютера, то ви можете просто клікнути по ній правою кнопкою мишки і в меню вибрати пункт «Властивості». Або можна відкрити «Панель управління» та перейти до розділу «Система та безпека – Система». Ну і найпростіший спосіб відкрити вікно «Перегляд відомостей про ваш комп'ютер» – це комбінація клавіш Windows-Pause/Break.
Після того, як ви відкриєте вікно "Перегляд відомостей про ваш комп'ютер" вам потрібно звернути увагу на рядок "Тип системи", в ньому буде вказано розрядність операційної системи та розрядність процесора.
Наприклад, якщо у вас 64-розрядна система і 64-розрядний процесор, то це буде виглядати так, як на скріншоті внизу.
Якщо ж у вас встановлена 32-розрядна система, але процесор 64-розрядний, то це буде виглядати так.

Якщо процесор вказується як 64-розрядний, то це означає, що він підтримує 64-розрядну системи і при необхідності ви можете її встановити.
Розрядність системи та процесора в Windows 7 та XP
Якщо ви використовуєте Windows 7 або Windows XP, описаний вище спосіб не дасть вам всієї інформації. Наприклад, у Windows 7 також є вікно "Перегляд відомостей про ваш комп'ютер" і воно відкривається так само як у Windows 8 або Windows 10 (через властивості комп'ютера, через панель керування або через комбінацію клавіш Windows-Pause/Break). Але в Windows 7 у цьому вікні є інформація лише про розрядність системи, даних про розрядність процесора немає.

У Windows XP також можна відкрити вікно з інформацією про комп'ютер, там воно називається "Властивості системи". Для його відкриття потрібно клацнути правою кнопкою по іконці "Мій комп'ютер" і вибрати "Властивості" або натиснути комбінацію клавіш Windows-Pause/Break. У Windows XP у вікні «Властивості системи» розрядність системи буде вказуватися лише в тому випадку, якщо використовується 64-розрядна Windows XP.

Якщо ж Windows XP – 32-розрядна, то жодних згадок про розрядність не буде.

Тому, якщо у вас Windows 7 або Windows XP, то для того щоб дізнатися, чи підтримує 64 рядну систему вам потрібно скористатися . Запустіть цю програму на своєму комп'ютері та перегляньте які інструкції підтримуються вашим процесором (на скріншоті внизу).

Якщо у списку підтримуваних інструкцій є « x86-64» або « EM64T», то це означає, що у вас 64-розрядний процесор і він підтримує 64-розрядну систему.
Користувачі комп'ютерів та інтернету, напевно, чули або читали про те, що мозок комп'ютера - це його процесор (ЦПУ), що вентилятор, який працює в комп'ютері, охолоджує систему, тому що ЦПУ від напруги перегрівається. І якщо він починає грітися, то робота усієї системи просто блокується, завмирає. Отже, розглянемо, що є процесор чи CPU.
Що таке процесор
Англійська назва процесора CPU - Central Processing Unit повністю пояснює призначення даного пристрою і перекладається як центральний блок обробки даних. Це невеликий пристрій, який обробляє інформацію, розміщену на власних дисках комп'ютера та в пам'яті знімних носіїв, але підключених до комп'ютера.
Процесор також управляє роботою пристроїв, що підключаються до комп'ютера, а саме принтерів, сканерів. У всьому світі лише три компанії зайняті виробництвом CPU:
- VIA Technologies;
- Intel;
Від потужності електронного пристрою залежить в цілому швидкість роботи комп'ютера і кількість операцій, що виконуються одночасно. Правда, якщо мати потужний ЦП, але при цьому малу оперативну пам'ять, то недолік пам'яті обов'язково позначиться на працездатності всього комп'ютера. Він гальмуватиме. Частота процесора визначає його потужність та можливості.
Мозок комп'ютера знаходиться під радіатором, на якому кріпиться вентилятор для його охолодження.
Як перевірити процесор
Коли комп'ютер починає гальмувати і зависати, у користувача відразу виникає думка, що проблема в ЦПУ, щось трапилося з мозком комп'ютера. Давайте розглянемо, як перевірити процесор на працездатність. Це можна зробити кількома способами.
Перестановка процесора на інший комп'ютер
Пропозиція деяких користувачів перенести ЦПУ на інший комп'ютер - не найкраща. Так зазвичай роблять з електроприладами, які не включаються. Щоб переконатися, що проблема в приладі, а не в розетці, його включають в інше джерело живлення. Можна, звичайно, так вчинити і з комп'ютером, якщо їх два. Але цей процес пов'язаний із деякими труднощами:
- Не в кожному будинку є два комп'ютери, тим більше що працюють на однотипних процесорах, а сусіди чи друзі, швидше за все, не дозволять вам колупатися у своєму електронному другому.
- Сама перестановка CPU з одного комп'ютера в інший - процес трудомісткий, хоча, по суті, нескладний.
Тепер, напевно, хочете дізнатися, як протестувати процесор, якщо поряд немає іншого комп'ютера. Набагато простіше виконати його перевірку за допомогою програм.
Програма є невід'ємною частиною операційної системи. Вона відображає завантаженість комп'ютера та показує його працездатність. Викликати можна двома основними способами:
- Одночасним натисканням клавіш Ctrl+Shift+Esc, які розташовані в лівій частині клавіатури, або Ctrl+Alt+Delete, що знаходяться в центральній її частині.
- Кнопкою ПУСК, у деяких ОС замість неї використовується Панель завдань. Але натискаєте не лівою кнопкою мишки, як завжди, а правою. У меню вибираєте .

У вікні, що з'явилося, на вкладці « Процеси» у верхньому рядку можна побачити загальну завантаженість процесора. Нижче – завантаженість за окремими програмами. За динамікою цифр можемо зробити висновок про навантаження ЦПУ в окремих програмах та його працездатність загалом. 0% показує, якщо утиліта може спокою.

Вкладка « Продуктивністьграфічно демонструє динаміку роботи CPU. Тут же можна дізнатися про тактову частоту процесора (швидкість його роботи), кількість ядер, КЕШах, пам'яті та ін. Частота процесора - один з найважливіших параметрів ЦПУ, що показують його працездатність. Вона виявляється у Герцах. Заявлена виробником тактова частота процесора, встановленого в комп'ютер, що тестується, 3000 МГц або 3 ГГц.

Знання цього параметра необхідно під час встановлення програм, щоб переконатися, чи потягне конкретний комп'ютер ту чи іншу програму, гру. Розробники програм завжди пишуть системні вимоги до пристрою, де працюватиме задана утиліта.
Крім частоти процесора для встановлення ємних програм та ігор потрібна наявність оперативної та дискової пам'яті. Наприклад, Камтазія студіостабільно працює лише за наявності 4Гб оперативної пам'яті. У її системних вимогах рекомендовано двоядерний процесор зі швидкістю 2ГГц та вище. Під час редагування програма не перевантажує процесор. Максимальне навантаження відбувається тільки при обробці формату відеофайлів, створенні фільму.
Звичайно, у кожного користувача свої пріоритети, уподобання та, відповідно, програми. Камтазія наведена як приклад.
Процесор завантажений на 100%
Допоможе з'ясувати цю причину. Зверніть увагу, яка програма перевантажує процесор. Якщо впевнені, що навантаження безпідставне, то таку програму бажано видалити, а комп'ютер почистити антивірусною програмою. Можливо, що програма конфліктує з якимось додатком. Якщо ви вважаєте, що ця утиліта потрібна, спробуйте її перевстановити.
Тут можна зрозуміти й те, що процесор почав перегріватися. Зведіть до мінімуму роботу програм. І якщо завантаженість процесора показує 99–100%, то є ймовірність його перегріву. Звичайно, можете заперечити, що перегрів не дозволяє максимально завантажуватись процесору. Але висока температура перевантажує CPU, тому стовідсоткове завантаження є своєрідним індикатором перегріву.
Перегрівання небезпечне для електронного пристрою. Якщо не вжити заходів, воно рано чи пізно згорить. Якщо процесор перегрівається, обов'язково дізнаєтеся, що треба робити, дочитавши статтю до кінця. Але спочатку процесор протестуємо у програмі AIDA64. Вона допоможе виявити причину перевантаження та перегріву процесора.
Перевірка процесора, його розгін у програмі AIDA64
AIDA64- потужна діагностична утиліта, відома просунутим користувачам. Вона дає відомості про програмну складову комп'ютера, стан всіх видів пам'яті, температури та багато іншого, в чому людині малообізнаній навряд чи вдасться розібратися.
Базову програму AIDA64 Extremeможна завантажити на сайті програми https://www.aida64.com. Виробник пропонує і більш просунуті версії, що виконують поглиблену діагностику та діагностику серверного обладнання.
Після встановлення та запуску програми потрапляємо на вкладку « Меню», в якій необхідно вибрати каталог « Системна плата», а потім уже розділ « ЦП». У ньому дізнаєтеся все про процесор, його марку, виробника, складові елементи. Вражає кількість транзисторів, що становить 228 млн. Програма покаже тактову частоту процесора.

Програма дозволяє провести тест стабільності системи за повної завантаженості CPU або, як кажуть користувачі, розігнати процесор.
Що таке розгін процесора і навіщо його потрібно розганяти
Чи варто розганяти процесор, вирішуйте самі. Максимальне завантаження процесора (розгін) виявляє слабкі сторони роботи пристрою. У цей момент може з'явитись синій екран, зависнути система. Ці чинники свідчать, що є проблема, яка завжди видно при спокійній роботі. Визначимо, навіщо треба розганяти процесор. У ході цієї процедури можна знайти наявність перегріву ЦПУ, материнської плати та інших пристроїв.
Існує кілька способів розгону процесора. ЦПУ здатна дати максимальне завантаження, коли відбувається архівування документів, при обробці відеофайлів у програмах, таких як Camtasia Studio, ProShow Producerта ін. У момент роботи цих програм можете викликати та спостерігати за динамікою CPU.
Розгін процесора програмою AIDA
Найпростіший і найефективніший спосіб розгону ЦПУ - тестування системної стабільності у програмі AIDA64.На малюнку нижче представлено роботу процесора до розгону.

В ході тестування можна проконтролювати температуру на окремій вкладці. Для цього виводьте на екран монітора робочий стіл програми та вибираєте розділ « Датчик». Ліва вкладка демонструє температуру та вольтаж елементів ЦПУ.

У вікні видно, що ЦПУ справді завантажено максимально. Тестування триває понад 3 хвилини.

І, нарешті, на останньому малюнку представлено завершення тестування. Натискаєте кнопку Stop. Усі графіки поволі опускаються вниз. Падає навантаження, відбувається поступове охолодження ЦПУ, материнської плати, ядер.

AIDAдасть інформацію не тільки про процесор, а й про всі складові комп'ютера: материнську плату, стан дисків, планки пам'яті, їх кількість, моделі і наявність цієї пам'яті у комп'ютера. Програма розглянула та видала навіть відкриту кришку системного блоку.
Чому гріється процесор
Складна робота мініатюрних, а часом мікроскопічних елементів процесора призводять до його нагрівання, аж до плавлення, тому розробники передбачили систему охолодження, що включає термопасту, радіатор та кулер (вентилятор). Мінімальна кількість вентиляторів у комп'ютері встановлюється два:
- над процесором;
- у блоці живлення.
Але в потужних серверних комп'ютерах іноді ставлять три і більше кулери.
Тестований ПК зараз продемонстрував не найгірші результати, хоча його майже рік не чистили.
Щоправда, рік тому у ньому мав місце перегрів процесора. Спочатку кілька днів просто відчувалося тепле повітря. Грішили на літню спеку. Температура повітря в тіні сягала 40 і більше градусів. Системний блок працював із відкритою кришкою. Потім він став відключатися під час перевантажень. Неможливо стало працювати в Камтазіїта графічних редакторах. А потім взагалі став відключатися, ледве встигнувши завантажитися. Причиною виявився згорілий моторчик кулера на радіаторі.
Задля справедливості варто відзначити, що за місяць до цього в системний блок була додана планка пам'яті, заради чого змінили і материнську плату.
Перше, що має насторожити користувача - поява з комп'ютера теплого повітря. Піднесіть руку до задньої панелі. Якщо повітря йде прохолодне, значить причин для занепокоєння бути не повинно. Тепле повітря вказує на перегрів процесора.

Тепер ви можете запустити AIDA64, вона покаже рівень нагрівання процесора.
Виробником заявлена критична температура процесора – 76,2 градуса. Хоча процесор здатний працювати і при температурі кипіння води, але краще за нього до такого стану не доводити, інакше він швидко вийде з ладу. Розглянемо найпоширеніші причини, чому перегрівається процесор:
- У радіаторі накопичився пил, і він перешкоджає відведенню нагрітого повітря. Цікаво дізнатися, звідки береться пил у закритому системному блоці. Незважаючи на те, що системний блок закритий, працюючі вентилятори наганяють пил всередину системного блоку. Вона буквально забиває решітки радіатора.
- Вийшов із ладу кулер. Це теж призводить до того, що тепле повітря не відводиться від процесора, і воно гріється.
- Висохла термопаста. При малих навантаженнях, наприклад, при спілкуванні в соцмережах, комп'ютер переживе це висихання термопасти, але якщо у вас працюють потужні утиліти, якщо ви любите ігри, без термопасти вже не обійтися. Особливо важливою є наявність термопасти в ноутбуках.
Як почистити системний блок ПК
Якщо не виникає проблем із перегрівом, то чистку системного блоку необхідно виконувати приблизно раз на півроку. Для цього вам знадобиться пилосос, а краще компресор. Для цього можна використовувати і балони зі стисненим повітрям. Щоправда, якщо збираєтесь чистити компресором, то ставити стіл із системним блоком слід ближче до вікна або винести пристрій на балкон. Але спочатку від'єднайте від нього всі дроти.
Тут же на задній панелі зверніть увагу на гвинтики. Вони тримають кришку. Їх викрутіть. Блок укладіть. Не намагайтеся кришки одразу піднімати. Їх утримують замки, тому потягніть кришку спочатку на себе, щоби звільнитися від замків, а потім піднімайте.

Існує кілька способів кріплення кулерів та радіаторів до материнської плати. На деяких пристроях вентилятор кріпиться до радіатора гвинтиками, легко знімається, а радіатор залишається на своєму місці. Є кулери, які убудовані в радіатор, тому для чищення доведеться зняти весь блок. Провід живлення вентилятора треба вийняти з роз'єму. Утримуючі лапки провернути і обережно зняти радіатор. Під ним побачите процесор – мозок всього комп'ютера.

Під час чищення працюйте обережно, щоб не пошкодити мікросхеми.
Стару термопасту бажано в процесі чищення видалити і трохи капнути свіжу. Зверніть увагу на блок живлення. Його теж бажано зняти та розібрати. Але якщо працюєте компресором, видуйте якомога ретельніше. У ньому теж накопичується пил.
Якщо підозрюєте, що у CPU є проблеми, необхідно це ретельно перевірити. Переверніть важелі та підніміть рамку. Протріть процесор від старої термопасти та огляньте його на наявність темних плям. За потреби його можна на цьому етапі замінити. Тільки не забудьте на новий СPU покласти термопасту. У цьому комп'ютері такої проблеми не стояло, тому профілактика була обмежена лише чисткою.
Після очищення радіатор з вентилятором можна встановлювати на місце. Найскладніше тут – кріпильні лапки. Вони тендітні, легко ламаються. Кріпильні лапки складаються з двох деталей.

Будьте уважні і простежте, щоб чорні стрижні були підняті. Переконайтеся, що білі подвійні штирі увійшли у свої гнізда, і потім натисніть на чорні п'ятачки і переверніть їх викруткою.
Вставте штепсель кулера у роз'єм. Переконайтеся, що ви як поганий хірург, не залишили всередині викрутку або ще щось. Тільки потім можете закривати кришку, закручувати гвинтики. Тепер підключіть дроти. Комп'ютер готовий до включення та подальшої роботи.
Для чистоти експерименту після профілактичного чищення був виконаний ще один тест для процесора.

Висновок
У цій статті було запропоновано кілька варіантів перевірки працездатності ЦПУ, одним із яких стала потужна діагностична утиліта AIDA64. А також були розглянуті основні причини перегріву процесора та можливі варіанти вирішення цієї проблеми.
Відео на тему
Коротка довідка.
Еволюція мікропроцесорів історично передбачала збільшення розрядності цілих регістрів, тобто. максимального числа біт, що утворюють числа, з яких можна було виконувати елементарні арифметичні дії шляхом виконання відповідних команд. Також від цього параметра залежить обсяг лінійно (без усіляких хитрощів, що уповільнюють роботу), що адресується , до якої може звертатися .
Перший мікропроцесор Intel 4004 був 4-бітним, а засновник сімейства x86, тобто. Перший процесор, що використовує найпопулярніший досі базовий набір команд, Intel 8086 був 16-бітним. Епоха 32-бітних мікропроцесорів почалася з 1985 року з Intel 386, відтоді аж до Intel Pentium4 і AMD AthlonXP включно система команд лише доповнювалася (MMX, SSE/SSE2/SSE3, 3Dnow!), але, незважаючи на збільшення розрядності зовнішніх шин та шин кешів аж до 256-біт в деяких випадках, число розрядів цілих регістрів загального призначення залишалося рівним 32.
Тим часом практично всі високопродуктивні процесори пізніших, ніж x86, архітектур (переважно - варіанти RISC) вже давно були 64-бітними. (Перший такий процесор, MIPS R3000, з'явився в 1994 році і був відомий в основному за робочими станціями та серверами SGi). Більш того, Intel просувала вже друге покоління власних спочатку 64-бітних процесорів з архітектурою IA64 (базується на технології VLIW) з комерційною назвою Itanium, що не мали програмної x86-сумісності.
Однак у 2002 році компанія AMD представила розвиток архітектури x86 під назвою AMD64, що представляє собою чергове розширення набору команд x86, але розраховане на роботу з 64-бітовими цілими регістрів загального призначення. У "залізі" цей набір команд вперше був реалізований на процесорах сімейства AMD K8: Opteron/Athlon64, повністю програмно сумісних із звичайними x86 процесорами.
Протягом наступних двох років стало ясно, що повна реалізація потенціалу цих процесорів можлива тільки при роботі в операційній системі, що використовує відповідний набір команд і 64-бітову адресацію пам'яті, що, в першу чергу, дозволяло без будь-яких обмежень працювати з лінійними масивами даних більше 4Гб.
В першу чергу на нові процесори були портовані ОС сімейства Linux разом з досить представницьким набором критичних до швидкості процесора і великих обсягів пам'яті додатків, що вимагають великих обсягів. Швидкість та стабільність роботи нових процесорів, а також принципові труднощі зі створенням настільного процесора з архітектурою Intel IA64 спонукали компанію Microsoft зайнятися портуванням своїх ОС на цю платформу.
З цього моменту стало ясно, що набір команд AMD64 стане новим індустріальним стандартом, і Intel не залишилося нічого іншого, як додати у свої процесори повний аналог набору команд AMD64, в реалізації Intel EM64T (Extended Memory 64-bit Technology).
Чим принципово 64-бітові x86 процесори відрізняються від 32-бітових?
Крім можливості швидкої роботи з цілими 64-бітними числами та прямої адресації незрівнянно великих об'ємів як віртуальної, так і фізичної пам'яті, новий індустріальний стандарт для x86 процесорів ліквідував три важливі недоліки цієї архітектури:
1) Подвоєння числа цілих регістрів загального призначення - за цим параметром всі нащадки Intel 386 дуже сильно відставали від сучасних RISC і VLIW процесорів. Використання компілятором цих регістрів дозволяє помітно покращити ефективність реалізації багатьох алгоритмів.
2) Використання операцій з плаваючою точкою не стека, а регістрів, які у наборі команд SSE2. Дуже помітно відбивається на продуктивності, але також потребує перекомпіляції програмного забезпечення.
3)DEP - Data Execution Protection (захист від передачі на виконання вмісту сегмента даних при виникненні помилки переповнення), також називається EVP (Enhanced Virus Protection), що ускладнює роботу певних класів шкідливих програм, в першу чергу - черв'яків і троянців. Не вимагає перекомпіляції, підтримується і 32-бітними ОС Microsoft, починаючи з WindowsXP SP2 і Wndows 2003 Server SP1.
Що потрібно для роботи 64-бітових x86 програм на моєму ПК?
1) 64-бітний x86 процесор. На момент написання FAQ це були процесори AMD з підтримкою технології AMD64 та Intel c EM64T відповідно. Конкретно йдеться про AMD Opteron/Athlon64/Turion 64 (мобільний аналог Athlon64)/Sempron 64/Phenom64. У Intel підтримка EM64T присутня у процесорів Celeron D 3X1/3X6, Pentium4 5X1/5X6/6XX, Pentium D, Pentium XE (не Pentium4 XE!), всіх Xeon DP з 800МГц з шиною і XeonMP c 667МГц процесорів Intel крім Pentium M і Сeleron M.
Доповнення від січня 2008 року - на даний момент набір команд AMD64/EM64T остаточно став стандартом для всіх мобільних, настільних і серверних x86 процесорів Intel і AMD, що виробляються.
Також треба переконатися, що процесор коректно пізнається BIOS"ом материнської плати (це означає, що в нього завантажено необхідний мікрокод, недотримання цієї умови може призвести до серйозних проблем у роботі комп'ютера). У деяких ситуаціях може знадобитися оновлення BIOS материнської плати. В першу чергу це стосується процесорів Intel, оскільки не всі LGA775-материнські плати спочатку підтримували такі процесори.
2) Операційна система.
На момент написання FAQ доступні такі ОС:
Microsoft Windows XP Professional x64 Edition, Microsoft Windows 2003 Server x64 Editions (Standart/Enterprise/Datacenter), Windows Server 2008, також на платформу AMD64 перенесені Sun Solaris і різні варіанти Linux і FreeBSD, (детальний розгляд особливостей unix-подібних ОС виходить за рамки даного FAQ), Windows Vista також має x64 версії всіх редакцій крім початкових.
3) Драйвери. Усі драйвери, що працюють у ядрі системи повинні бути 64-бітними, зворотної сумісності не передбачено. Для найпоширеніших комплектуючих (відеокарти nVidia GeForce та ATi Radeon, чіпсети та дискові контролери Intel, VIA, nVidia) такі драйвери вже написані.
Чи працюватимуть звичайні програми на 64-бітній ОС Windows?
1) 32-бітові програми для Microsoft Windows - так, будуть, при цьому в деяких ситуаціях можливий приріст продуктивності в порівнянні з виконанням на тому ж комп'ютері, але під 32-бітною ОC (особливо якщо програма використовує дуже великі обсяги оперативної пам'яті), але при цьому 32-бітові програми не можуть звертатися до 64-бітових DLL та елементів Active Controls і навпаки. (На практиці це виявилося в тому, що у складі 64-бітних Windows Internet Explorer залишено 32-бітним для коректної роботи зі сторінками, що містять ActiveX елементи.)
2) 16-бітові програми для Microsoft Windows - ні, за винятком кількох програм-інсталяторів.
3) DOS-додатки – ні. (На момент написання FAQ стало відомо про портування на 64-бітові версії Windows емулятора DosBox, що чудово зарекомендував себе OpenSource, що майже повністю знімає можливі проблеми)
4) Програми Windows для IA64 (Itanium) – ні.
Що все це дасть мені зараз і що це може дати в майбутньому?
Для звичайних користувальницьких повсякденних програм перенесення їх в даний момент на 64-бітну платформу не дає будь-якого якісного стрибка у продуктивності. Винятком (та й то відносним) є лише деякі нові високотехнологічні ігри.
Найбільшу користь від переходу на 64-біт отримують програми для роботи з базами даних, причому чим більше обсяг використовуваних даних, тим більш помітний виграш, програми для CAD/CAE (автоматизоване проектування, моделювання і т.п.), а також програми для створення цифрового контенту (обробка зображень, звуку, відео), докладнішу інформацію вже, як правило, можна дізнатися на сайті фірми-розробника використовуваного вами ПЗ - як правило, з термінів готовності 64-бітних версій секретів ніхто не робить.
З програм, портування яких на 64-біт Windows завершено або наближається до завершення, варто згадати Microsoft SQL Server 2000 і 2005, Cakewalk Sonar 4.0, CryTek FarCry, Epic Unreal Tournament 2004, SiSoft Sandra 2005 Повний список ПЗ, яке знаходиться на різних стадіях перенесення Windows x64 можна знайти.
Порівняльна таблиця обмежень за максимальним обсягом використовуваної оперативної пам'яті та кількістю процесорів для 32 і 64-бітних версій операційних систем від Microsoft:
| Загальні обмеження за обсягом пам'яті, що використовується | 32-bit | 64-bit |
| Повний віртуальний адресний простір | 4 ГБ | 16 TБ |
| Віртуальний адресний простір для 32-бітового процесу | 2 ГБ (3 ГБ з ключем завантаження /3 ГБ) | 4 ГБ якщо програма відкомпільована з ключем /LARGEADDRESSAWARE (2 ГБ без цього) |
| Віртуальний адресний простір для 64-бітового процесу | Не застосовується | 8 TБ |
| Paged pool (Стек, що вивантажується) | 470 МБ | 128 ГБ |
| Non-paged pool(Невивантажуваний стек) | 256 МБ | 128 ГБ |
| System Page Table Entry (PTE) | 660 МБ to 900 МБ | 128 ГБ |
| Обмеження з фізичного обсягу пам'яті та кількості процесорів | 32-bit | 64-bit |
| Windows XP Professional | 4 ГБ / до 2 CPU | 128 ГБ / до 2 CPU |
| Windows Server 2003, Standard Edition | 4 ГБ / до 4 CPU | 32 ГБ / до 4 CPU |
| Windows Server 2003, Enterprise Edition | 64 ГБ/до 8 CPU | 1 TБ/до 8 CPU |
| Windows Server 2003, Datacenter Edition | 64 ГБ / 8 - 32 CPU | 1 TБ / 8 - 64 CPU |
| Windows Server 2008, Web Edition | 4 ГБ / до 4 CPU | 32 ГБ / до 4 CPU |
| Windows Server 2008, Standart Edition | 4 ГБ / до 4 CPU | 32 ГБ / до 4 CPU |
| Windows Server 2008, Enterprise Edition | 64 ГБ/до 8 CPU | 2 TБ / до 8 CPU |
| Windows Server 2008, Datacenter Edition | 64 ГБ / до 32 CPU | 2 TБ / до 64 CPU |
| Windows Server 2008, HPC Edition | - | 128 ГБ/до 4 CPU |
Відомості про максимально підтримувані обсяги пам'яті для 64-розрядних версій Windows Vista можна знайти .