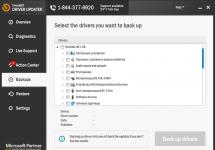При открытии вордовского документа, под названием может появляться надпись «режим ограниченной функциональности». Обычно она высвечивается сразу при разворачивании файла, который создавался в старой версии, например в Ворд 2003, а в новом его требуется открыть. Что это такое и как убрать режим ограниченной функциональности знает не каждый. Нередко бывают ситуации, когда человек с работы приносит документы и открыть их не может, высвечивается надпись. Старые версии и более современные сохраняют документ по-разному, поэтому появляются сложности с открытием. Файл, открытый в «режиме ограниченной функциональности» не позволяет пользоваться всеми функциями документа, чаще недоступны работы с формулами, нумерацией, стилистикой и т.д.
Почему эта функция запускается в Word, и что эта надпись обозначает? Производитель приложения старается улучшать и совершенствовать программу и, тем самым, вносит дополнительные возможности и функционал. В этом заключается причина открытия документов word в режиме ограниченной функциональности – несовместимость различных версий.
Данная проблема не является сложной, как это может показаться на первый взгляд. Если документ создавался в очень старой версии Word, то при открытии в версии 2007 года и более поздних, функциональность представлена меньшая. Документ будет представлен в параметрах версии первоначальной и автоматически новые функции не подключатся, так как в старой версии они просто не поддерживаются.
Изменение расширения имени файла
Отключить режим ограниченной функциональности в word можно, и в этом нам поможет изменение расширения имени файла. В ранних версиях текстового редактора файлы сохранялись с расширением «.DOC», а в современных сохраняются как «.DOCX». При преобразовании расширения имени документ незначительно поменяется по структуре, но это не является критичным для него.
Способы изменения расширения:
– в некоторых случаях расширение имени файла можно изменить в проводнике даже не открывая его, этот способ мы описывали ;
– изменение при сохранении документа.
При этом нужно открыть документ в программе Microsoft Word и нажать «Сохранить как». В открывшемся окне в строке «Тип файла» нужно выбрать самую современную версию или «Документ Word» и нажать ОК. При этом документ сохранится как отдельный файл только в новом формате, таким образом, у нас появятся два документа, отличающихся только расширением (версией).

В современных версиях текстового редактора Word Office при закрытии документа после редактирования появляется предупреждение о том, что мы пытаемся сохранить документ в новой версии. Здесь нужно просто согласиться на это предупреждение.
Еще один способ
Выполнить это действие несложно. Если следовать последовательным этапам. Документ открывается и в окне выбирается кнопка «файл», она находится в левом верхнем углу. В открывшемся меню вбирается линейка «сведения» и справа пункт «преобразовать». Снять режим ограниченной функциональности текущего документа можно после подтверждения с помощью кнопки «ок».

Верхняя строчка по ограничению исчезнет, и появятся недоступные ранее функции. Помимо сохранения кнопкой «ок» можно нажать на дискету и «сохранить как» или с помощью комбинации клавиш Shift+F12. Если в новом файле убираются стили, то формулы превратятся в картинки. Данный способ в вопросе как убрать режим ограниченной функциональности поможет, но не сохранит первоначальный документ, являющийся оригиналом, он произведет преобразование документа в этом же файле.
После того как мы снимем тем или иным способом ограничение нам будут доступны новые функции, например вставка формул.
Таким образом, режим ограниченной функциональности в документах Word является следствием ограниченной совместимости версии установленного приложения и открываемого файла. Но это ни в коем случае не должно нас пугать, а решить эту проблему можно различными способами, описанными в тексте выше.
Многие из пользователей периодически сталкиваются с такой проблемой, как «режим ограниченной функциональности» в редакторе Word. Как убрать это ограничение? На самом деле всё очень просто.
Давайте сначала разберем, почему такое происходит. Как правило, подобная ситуация возникает в Ворде 2007, 2010, 2013 и 2016 при открытии старых файлов с расширением «.doc». Это значит, что в этом файле не могут быть использованы современные возможности.
Вы не сможете вставить следующие элементы (либо возможности будут сильно ограничены):
- формулу (уравнение – в Word 2016);
- снимок экрана;
- диаграмму;
- графический элемент SmartArt;
- и многое другое.
Как отключить режим ограничения
Многие пользователи, увидев эту надпись в заголовке, сразу пытаются выйти и думают, что проблема заключается в редакторе. Но на самом деле это не так. Всё дело в структуре.
Устранить проблему можно двумя способами. Хотя по факту, в обоих случаях будет происходить одно и то же (изменение структуры и преобразование в новый формат). Рассмотрим их более внимательно.
Сохранение в новом формате
- Откройте проблемный документ. Затем нажмите на пункт меню «Файл».
- В появившемся меню слева выберите пункт «Сохранить как».
- Нажмите на кнопку «Обзор».
- Выберите нужное место. Затем нажмите на выпадающий список форматов.
- В появившемся списке выберите самый первый вариант – «Документ Word (*.docx)».
- Затем нажимаем на кнопку «Сохранить».
- В результате этого у вас появится сообщение о том, что документ будет обновлен до новейшего формата. Соглашаемся с этим условием.
- В итоге в заголовке файла вы увидите, что расширение сменилось с.doc на.docx.
Преобразование документа
Данного результата можно добиться и другим способом.
- Нажмите на пункт меню «Файл».
- На этой странице нажимаем на кнопку «Преобразовать». Подробное описание функции указано рядом.
- В результате этого появится уведомление об обновлении документа до новейшего формата. Нажмите на кнопку «OK».
- Благодаря этому в заголовке появится расширение.docx.
Разница между двумя способами
Как правило, в обоих случаях результат будет один и тот же – вы получите документ современного формата. Теперь он поддерживает все новшества, которые появились в редакторе Word за последние 15 лет (после 2003 Ворда).
Но принципиальная разница в том, что при ручном пересохранении у вас останутся оба варианта:
- старый, с ограниченной функциональностью;
- новый, с расширением docx, в котором можно делать что угодно.
- и многое другое, что раньше было недоступно.

Заключение
В данной статье было рассмотрено, как можно снять ограничение несколькими методами. Если у вас что-то не получается, возможно, вы выбираете не тот формат при сохранении.
Видеоинструкция
Вы можете посмотреть видеоролик, в котором приводятся дополнительные комментарии к описанным выше действиям.
С выпуском новой версии Word 2007 все пользователи программы получили новый формат документов с расширением docx. Это расширение используется по умолчанию в таких версиях текстового редактора, как Word 2007, 2010, 2013 и 2016. Однако в программе Word 2003 используется расширение doc, которое часто встречается и сейчас. При этом, если в редакции 2007 года или выше открыть документ расширения doc, появится сообщение «Режим ограниченной функциональности». Пользователю будет представлен текст без возможности изменения. Чтобы исправить такую ситуацию стоит воспользоваться следующими способами.
Первый способ отключения режима ограниченной функциональности
Если текст открылся в режиме ограниченной функциональности и появилось следующее сообщение в шапке документа, выполняем следующие действия.
- Жмём «Файл», выбираем «Сведения» и «Преобразовать» (если у вас Word 2007).

- Появится небольшое окно с предупреждением о преобразовании документа. Жмём «Ок».

Если у вас Word 2010 и выше, выполняем следующие действия:
- Жмём «Файл», «Сведения», «Подготовить к общему доступу».

- Нажимаем на «Поиск проблем» и выбираем «Проверка совместимости».

- Выбираем версию программы и жмём «Ок».

- После выбора версии Word документ будет открыт.
Второй способ, как убрать режим ограниченной функциональности
Чтобы убрать режим ограниченной функциональности в Microsoft Word, стоит выполнить пересохранение документа в нужном формате.
- Жмём «Файл», «Сохранить как…».

- Называем файл и в строке «Тип файла» выбираем «Документ 97-2003».

- После пересохранения открываем нужный документ.
Сегодня мы с Вами поговорим об интересной надписи – «Режим ограниченной функциональности». Что она означается во всех офисных программах пакета Microsoft Office, в частности, в Word? На самом деле, ничего серьёзного – просто данная надпись говорит о том, что сам документ был создан на старой версии редактора 97-го или 2003-го года и полноценный функционал новой версии недоступен. В данной статье мы и хотим рассказать Вам, как убрать этот злополучный режим ограниченной функциональности в Microsoft Word. Ничего сложного в этом нет и сейчас Вы обо всём узнаете.
Самый простой способ
Есть два способа “побороть” данную надпись и оба предельно простые, поэтому мы их рассмотрим в ходе одной статьи. Также хотелось бы сказать, что в разных версиях программы, интерфейс может меняться. Мы рассматриваем последнюю на сегодняшний день версию Word 2013 с новейшим интерфейсом, заточенным под пользование на устройствах с сенсорными экранами. Следовательно, в других версиях расположение элементов может отличаться, но они в любом случае присутствуют.Итак, давайте разберёмся с первым методом. Вы должны выполнить следующие действия:
Проблема решается буквально в несколько кликов мышью. Во втором случае всё несколько иначе, но действий ничуть не больше.
При помощи преобразования документа
Во всех новых версиях программы Excel есть функция преобразования документов в новые форматы, чтобы Вы могли редактировать их без ограничений. Вы должны проделать следующее:
Как видите, действительно нет абсолютно ничего сложного. Вам пришлось сделать несколько кликов мышью и преобразование документа осуществилось в автоматическом режиме, притом исходные данные внутри него не были утеряны, а их структура осталась прежней.
Ограниченная функциональность – это метод повышения совместимости между приложениями разных версий, которые могут иметь различных функции и инструменты. Так, если документ был создан в редакторе Word 2013 , а после открыт в 2016 выпуске, то приложение включит такой режим, отключив при этом функции, добавленные в новую версию. Это делается для того, чтобы пользователь не смог внести изменения, которые будут некорректно отображаться в документе, если его опять потребуется открыть в старом выпуске софта.
Режим ограниченной функциональности в Word 2016 не несет в себе ничего страшного. Все базовые команды редактора сохраняются, поэтому добавить изображение, отредактировать текст и расположение объектов вы сможете без проблем.
Наиболее заметным ограничением станут лишь сокращенные возможности объектов WordArt. Все остальные команды довольно специфические и при повседневной работе очень редко используются.
Как убрать режим ограниченной функциональности в Word 2016
id="a1">Все предельно просто: для отключения функции необходимо лишь пересохранить файл в новом формате. Это можно осуществить четырьмя действиями:
- запустить Word и открыв в нем необходимый документ, нажать «Файл»;
- выполнить команду «Сохранить как»;
- задать место хранения файла и, если требуется, сменить название;
- кликнуть на кнопку «Сохранить».

После данных манипуляций Word переключится в режим редактирования нового текстового документа, а все прошлые ограничения будут сняты. Обратите внимание, что при сохранении следует выбирать формат docx, а не doc, поскольку последний относится к предыдущим выпускам программы и также может частично ограничить ваши возможности.