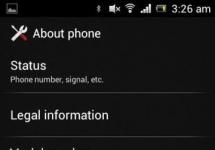Günümüzde Android işletim sistemi çalıştıran çeşitli türde gadget'lar sıklıkla günlük olarak kullanılmaktadır. Bir Android cihazın gururlu sahibiyseniz, zaman zaman çeşitli durumlarda ona uzaktan erişme ihtiyacı hissetmiş olabilirsiniz. Birçok kullanıcı, cihaz üzerinde tam kontrol elde etmek veya seçilen ve/veya en önemli fonksiyonları kullanmak için cihazı en azından kısmen kontrol etme becerisine sahip olmak için kullanımı kolay ve güvenilir bir mekanizmaya ihtiyaç duyar.
Neyse ki, Android cihazınızı etkili bir şekilde ve çok fazla güçlük çekmeden uzaktan kontrol etmenize olanak tanıyan çeşitli uygulamalar, araçlar ve hizmetler var. Bugün Android cihazlar için en popüler uzaktan erişim seçeneklerinden bazılarına bakacağız. Tüm bu araçlar, çoğu cihazda ve gadget'ta Android işletim sisteminin neredeyse tüm sürümleriyle mükemmel çalışır. Uygulamalar, ev dışında çalışanlar veya sık sık seyahat edenler için idealdir, ancak genellikle evde bırakılan Android cihazlara her yerden erişmeleri gerekir. Öyleyse, Android cihazlarını PC veya Mac'ten uzaktan kontrol etmek için bu kullanışlı ve güçlü uygulamalara bir göz atalım.
1. TeamViewer - uzaktan erişim
TeamViewer - uzaktan erişim Android cihazlara uzaktan erişim sağlamak için Windows, Mac veya Linux bilgisayarlarda kullanılabilecek oldukça popüler bir uygulamadır. birkaç basit adımda. Uygulama basittir, kurulumu kolaydır ve birkaç basit adımda erişim sağlar. Herkes Android akıllı telefonlarını uzak bir yerden kontrol etmek için kullanabilir.
Yardımcı programı Android cihazınıza yüklemeniz gerekecek Ekip Görüntüleyici QuickSupport uzaktan kumanda için. Uygulama, sanki kullanıcı cihazı elinde tutuyormuş gibi cihaz üzerinde tam kontrol sağlar. Program, güvenli dosya aktarımının yanı sıra, kendisi tarafından başlatılan bir oturum sırasında cihaz sahibiyle hızlı iletişim kurmak için sohbet işlevini de destekler. Ayrıca bilgisayarınızda daha fazla analiz yapmak için uzaktaki bir Android cihazından doğal renkli ekran görüntüleri de yakalayabilirsiniz.
2.AirDroid uygulaması
AirDroid Android telefonlara ve tabletlere uzaktan erişim için çok popüler bir çözümdür. Android cihazınızı doğrudan kullanıcının masaüstünden kontrol etmek için kullanımı kolay, sezgisel bir arayüze sahiptir. Bu yazılım doğrudan Google Chrome tarayıcısında da kullanılabilir.
Web uygulamasının bildirim sistemi, kullanıcının uzaktaki bir Android cihazıyla olay mesajlarını paylaşmasına ve bilgileri doğrudan masaüstünden almasına olanak tanır. Programın premium sürümü sınırsız dosya ve tüm klasörleri aktarma özelliğini içerir. Ayrıca uzak bir konumu cihazın kamerası aracılığıyla gerçek zamanlı olarak izlemek için de kullanılabilir. Uzak bir cihazdan akıllı telefonunuza dosya aktarmak istiyorsanız AirDroid bunu da yapmanıza olanak sağlar. Android cihazınızın pil seviyesini bile izleyebilirsiniz.
3. Android cihazları kontrol etmek için ISL Light
Android için ISL Işığı uzaktaki Android cihazlarını tüm işlevleriyle tam olarak kontrol etmenize, sorunları kolayca gidermenize ve görevleri yönetmenize olanak tanıyan güçlü bir uygulamadır. Bu esnek araçla hem tabletleri hem de normal akıllı telefonları kontrol edebilirsiniz. Windows, Mac ve Linux platformlarında kullanılabilir.
Diğer ileri teknoloji uygulamalar gibi, ISL Light da uzaktaki bir Android cihazında gerçek zamanlı ekran görüntülerini destekler ve hattın diğer ucundaki kişiyle bilgi alışverişinde bulunarak anlık mesaj gönderip almanıza olanak tanır. Program, Samsung telefonları için özel olarak tasarlanmıştır ve kullanıcıya uzak cihaz üzerinde tam gerçek kontrol sağlar. Akıllı telefonla uzaktan oturum sırasında, basit bir fare tıklamasıyla uygulamaları kolayca yükleyebilir veya kaldırabilirsiniz, böylece anında etki elde edebilirsiniz.
4. Android Mobizen Bağlantı Uygulaması
Mobizen Android akıllı telefonları ve tabletleri uzak bir yerden yönetmek için en popüler uygulamalardan biridir. Programın, kullanıcılar arasında bu kadar popüler olmasını sağlayan birçok benzersiz ve sezgisel işlevi vardır. Uzak bir Android cihazında depolanan videoları ve fotoğrafları hızlı bir şekilde aktarmak istediğinizde bu güvenilir çözümü kullanın.
Uygulama, masaüstü ile telefon arasında dosya aktarımını, ekran görüntüleri almayı ve akıllı telefon ekranından video çekmeyi destekler. Bununla birlikte, masaüstünü uzaktan kontrol edebilirsiniz ve eğer PC'de dokunmatik ekran modu açıksa, ekranda çizim yapabilir ve hatta dosyaları ve simgeleri bir ekranın ekranında olduğu gibi hızlıca kaydırarak taşıyabilir (sürükleyebilirsiniz). Android cihaz, donanım tuşlarının ve fare tıklama kontrollerinin klasik komutlarını kullanmak yerine. Uygulama, tek bir tıklamayla uzaktaki bir cihazın ekran görüntülerini kaydetmenize olanak tanır. Uzak cihaza bağlantı bir tarayıcıdan veya bir uygulamadan yapılabilir.
5. LogMeIn Android Uygulaması
Giriş Yap profesyonel teknik destek ekiplerinin Android cihazları uzaktan yönetmek için kullandığı bir uygulamadır. Android telefonlara uzak bir yerden erişmek için güvenilir ve kullanımı kolay bir seçenektir. Neredeyse tüm popüler markaların akıllı telefonları ve çoğu özel yapı dahil olmak üzere Android işletim sisteminin herhangi bir sürümü tarafından desteklenir.
Programın özel bir işlevi var Tıkla2Fix Uzak cihazlar hakkında önemli bilgileri hızlı bir şekilde almanızı sağlar. İşlev, Android cihazınızda ortaya çıkan sorunun ayrıntılarını hızlı bir şekilde belirlemenize yardımcı olur. Yazılım, cihaz sistem parametrelerini uzak bir konumdan yapılandırmak için güçlü bir SDK'ya sahiptir ve bunu kolay ve hızlı bir şekilde yapmanıza olanak tanır. Program, uzaktaki Android cihazınız üzerinde maksimum kontrol elde etmek için birçok işlevi kullanmanıza olanak tanıyan çok kullanıcı dostu bir uzaktan kumanda arayüzüne sahiptir.
Tabletinizi bilgisayarınızdan kontrol etmenin birkaç yolu vardır. Her şey sizin için neyin daha uygun olduğuna ve tablete bilgisayarınızdan hangi amaçla erişmeniz gerektiğine bağlıdır. İlk yol, programı tablete kurmak ve bilgisayarınızın web tarayıcısı üzerinden adres çubuğuna özel bir adres girerek bağlanmaktır.
AirDroid
Çok ilginç bir hizmet var - AirDroid. Bununla tabletinizdeki dosyaları yönetebilir, kopyalayabilir, taşıyabilirsiniz. Ayrıca cihazınıza uygulamalar yükleyebilir ve kaldırabilir, bilgisayarınıza gelen SMS'leri alabilir, kişileri görüntüleyebilir ve düzenleyebilir ve çok daha fazlasını yapabilirsiniz. Kısacası, tüm bunları bir tablette yapamayacak kadar tembelseniz ve herhangi bir nedenle bilgisayarda daha uygunsa, bu, bu tür amaçlar için en iyi hizmetlerden biridir.
Çalışmak için 4 şey yapmanız gerekir: resmi web sitesinde bir hesap oluşturun, uygulamayı tabletinize indirin, bu uygulamayı başlatın ve kimlik bilgilerinizi girin (AirDroid hizmeti web sitesinde kaydettiğiniz kullanıcı adı ve şifre). Daha sonra aynı web sitesinde kişisel hesabınıza giriyoruz. Bu sayede tableti tarayıcıdan kontrol edeceğiz. Tabletle bağlantının kesilmemesi için üzerindeki programın çalışır durumda olması ve küçültülmüş olmaması gerekir. Ayrıca tabletin internete bağlı olması gerekir.
Takım Görüntüleyici
Ancak TeamViewer programı, tablet üzerinde gerçek anlamda tam kontrol sahibi olmanızı sağlar. Tablette olup biten her şeyi bilgisayar ekranında görebilecek, fareyle kontrol edebilecek, programları açabilecek, yapılandırabilecek vb. Bu yöntem, tableti satın alan yakınlarına yardım etmek zorunda olanlar için faydalı olabilir. kendileri için ve nasıl kullanacaklarını bilmiyorlar. Örneğin bu programı kullanarak bir bilgisayardan tabletinize bağlanabilir, gerekli yardım ve ayarları yapabilir, uygulamaları yükleyebilir veya kaldırabilirsiniz.

Bunun için ihtiyacınız olacak:
— İşletim sisteminiz için TeamViewer programını bilgisayarınıza yükleyin;
— Programın mobil sürümünü tablete yükleyin;
— Bilgisayarınızdan TeamViewer'da bir hesap edinin;
— Her iki programı da başlatın ve cihazlar arasında iletişim kurun.
Bağlantı, cihaz kimlikleri ve yalnızca sizin ve bağlanmak istediğiniz kişinin bildiği özel bir kod girilerek kurulur (kendi cihazınıza da bağlanabilirsiniz). Bundan sonra, bir bilgisayar kullanarak tabletin ekranında olup biten her şeyi kesinlikle görebilecek ve kontrol edebileceksiniz. Tabletinde sorun yaşayan başka bir kişiye yardım ediyorsanız, onun tabletinde görünecek yerleşik sohbet penceresine bir mesaj yazabilirsiniz. Doğal olarak bir cevap yazabilecektir. Ve evet bunun için hem tabletin hem de bilgisayarın internete bağlı olması gerekiyor.
TeamViewer uzaktan erişim yazılımı projesi, geliştirme sürecinde yönlerinden biri olarak çapraz platformu seçti. Bugün TeamViewer, yalnızca masaüstü işletim sistemine sahip bilgisayarlar arasında değil, aynı zamanda masaüstü işletim sistemiyle mobil platformlara dayalı cihazlar arasında da uzaktan bağlantı sunuyor. Bunlara iOS, Android ve hatta BlackBerry dahildir. TeamViewer'ı kullanarak mobil cihazları İnternet üzerinden bir bilgisayardan uzaktan nasıl yönetebilirim? En popüler mobil işletim sistemi olan Android örneğini kullanarak bu konuyu aşağıda detaylı olarak inceleyeceğiz.
1. Mobil cihazlar için TeamViewer
Apple cihazları için App Store'da "TeamViewer"ı aradığınızda birçok farklı uygulama karşınıza çıkacaktır. Android 4.0 ve sonraki sürümlere sahip cihazlar için Google Play mağazasında bu arama sorgusu için daha da fazla uygulama olacak. Gerçek şu ki, akıllı telefonlar ve tabletler için, TeamViewer'ın masaüstü programının sağladığı tüm olası işlevlerini bir araya getirecek tek bir uygulama yoktur. Mobil cihazlarda TeamViewer'ın yetenekleri belirli işlemler için tasarlanmış ayrı uygulamalara dağılmıştır. Böylece TeamViewer: Remote Control uygulaması, adından da anlaşılacağı gibi, bir mobil cihazdan bilgisayara uzaktan erişim için tasarlanmıştır. Konferanslar için ayrı bir TeamViewer uygulaması bulunmaktadır. Google Play'de, belirli Android cihaz markalarına yönelik eklentiler olan ayrı mini uygulamaları da görebiliriz. Bir bilgisayardan mobil cihaza uzaktan erişim iki uygulama tarafından sağlanır: TeamViewer Host ve TeamViewer QuickSupport. Bu iki uygulamayı kullanan gerçek uzaktan kontrol süreci aynıdır ancak bağlantının kurulma şekli farklılık gösterir.
İlk uygulama olan TeamViewer Host, yalnızca TeamViewer web hesabıyla birlikte çalışır.

Uygulamada, mobil cihaz, bir bilgisayardan bu tür bir mobil cihaza bağlanmak için kullanılan bir web hesabına bağlanır.

Ancak TeamViewer Host ile bu o kadar basit değil. Birkaç cihazı web hesabına bağlarız - akıllı telefonumuz, kardeşimizin akıllı telefonu, çöpçatanımızın tableti - ve derhal TeamViewer'ın ticari amaçlı kullanıldığından şüpheleneceğiz, ardından uzaktan bağlanmayı reddedeceğiz ve ücretli bir lisans satın alma talebinde bulunacağız. Ücretsiz olarak, bir web hesabının kaydedilmesi ve yetkilendirilmesiyle ilgili gereksiz karışıklıklar olmadan, bir bilgisayardan bir mobil cihaza uzaktan erişim yalnızca TeamViewer QuickSupport uygulaması kullanılarak elde edilebilir.

2. TeamViewer QuickSupport mobil uygulaması
TeamViewer QuickSupport, bir ortağa hızlı bir şekilde uzaktan erişim sağlamaya yönelik bir yazılım serisidir. Masaüstü işletim sistemlerinde TeamViewer QuickSupport, sistemde TeamViewer yüklü olmadan bağlantı kurmanıza olanak tanıyan, kimlik ve parola içeren bir widget'tır. Mobil işletim sistemleri için TeamViewer QuickSupport da aynı minimalist prensibi izler. Çalışan uygulama penceresinde yalnızca kimliği olan ve bunu bir ortağa gönderebilen bir alan vardır.

Kimliği kolayca kopyalayabilir veya sosyal ağları, bulut depolamayı, anlık mesajlaşma programlarını ve diğer web hizmetlerini kullanarak posta yoluyla aktarma işlemini hemen başlatabilirsiniz.

3. Bağlantı kurma
Bir akıllı telefonu veya tableti uzaktan kontrol etmek için TeamViewer'ın masaüstü sürümünün bilgisayarınıza kurulu olması gerekir. Penceresinin sağ tarafında, Android cihazının alınan kimliğini girin, aşağıda "Dosya aktarımı" değil "Uzaktan kumanda"nın etkin olup olmadığını kontrol edin ve aslında "Ortağa bağlan" düğmesini tıklayın.

Mobil cihazlara uzaktan erişim, bilgisayarlar arasında bağlantı kurarken olduğu gibi şifre gerektirmez. Mobil cihazınızda uzaktan bağlantıya izin verilmesi yeterlidir.

4. Sohbet ve pano
TeamViewer, mobil cihazlara uzaktan erişirken ortaklar arasındaki metin iletişimine özellikle dikkat eder. Sohbet penceresi, TeamViewer QuickSupport Android uygulama penceresinde kullanılabilecek tek şeydir.

Kontrol bilgisayarında ise TeamViewer masaüstü program penceresinin neredeyse yarısı soldaki ayrı bir panelde sohbete ayrılacak. Bir partnerle yazışma yeteneğine ek olarak, bu panelin alt kısmında bir pano düğmesi bulacaksınız - bir bilgisayardaki metni kopyalayıp bir akıllı telefona veya tablete yapıştırma yeteneği.

5. Android cihaz bilgileri
Bilgisayarınızdaki TeamViewer bağlantı penceresinde, öncelikle "Araç Çubuğu" sekmesinde, Android cihazla ilgili verileri göreceksiniz - donanım bileşenleri yükü, pil şarjı, depolama verileri, Android sürümü vb.

6. Dosya aktarımı
Bilgisayarınızın uzaktan kontrolünde olduğu gibi, bir mobil cihaza bağlandığınızda iki yönlü dosya aktarım işlevine erişebileceksiniz. İki pencere düzenine sahip ayrı bir mini dosya yöneticisi, bir bölümde bilgisayarın içeriğini, diğerinde ise Android gadget'ının içeriğini görüntüleyecektir. Dosyaları bu dosya yöneticisinin pencereleri arasında sürükleyip bırakarak, bilgisayarınız ile mobil cihazınız arasında dosyaları taşıyabilirsiniz.

7. Android cihazın uzaktan kontrolü
Bir Android cihazının doğrudan uzaktan kontrolü, uygun ad olan "Uzaktan kumanda" sekmesinde gerçekleştirilir. Burada, gerekirse tüm bilgisayar ekranına genişletilebilen akıllı telefon veya tablet ekranının bir önizlemesini göreceksiniz.

Dokunmatik kontrolü fareyle simüle ederek Android cihazınızın masaüstlerinde gezinebilir, uygulamaları başlatabilir ve ayarlar yapabilirsiniz. Doğru, TeamViewer'ı kullanarak kolaylık ve ücretsiz uzaktan kontrolün avantajları, iğrenç veri aktarım hızı gibi büyük bir dezavantajla dengelenecektir. Bağlantı penceresinin üst kısmındaki araç çubuğundaki "Görünüm" sekmesindeki birkaç seçenekten biri olarak sunulan bağlantı kalitesini optimize etme yeteneğinin, en azından çoğu durumda durumu düzeltmesi pek mümkün değildir.

Bu panelin başka bir sekmesi çok daha kullanışlıdır - "Dosyalar ve ek özellikler".

Burada dosya aktarma işlevini, uzak bağlantı oturumunun videosunu kaydetme işlemini başlatabilir, ayrıca Android cihaz ekranının ekran görüntüsünü alıp bilgisayarınıza kaydedebilirsiniz.

Uzak bağlantı oturumunun video kaydı TeamViewer .tvs dosya formatında kaydedilir.

Gelecekte, bu videoyu başlattığınızda, .tvs formatı TeamViewer görüntüleyicinin kendisi kullanılarak mevcut formatlardan herhangi birine, özellikle de evrensel .avi'ye dönüştürülebilir.

Bir mobil cihazın uzaktan kontrolünün bir parçası olarak bilgisayar, kameraya erişim kazanır.

Bir bilgisayardaki uzak mobil cihazın ekranının ekran görüntüsünü bağımsız olarak almama, ancak bir ortaktan talep etme yeteneği, ana bağlantı penceresinin bir sonraki sekmesinde "Ekran Görüntüsü" uygulanır.

İş ortağının mobil cihazına, bunun nasıl yapılacağına ilişkin talimatların yer aldığı bir ekran görüntüsü alınması gerektiği konusunda bir mesaj gönderilecektir. Oluşturulan ekran görüntüsü mobil cihaza kaydedilecek ve bilgisayarda aynı TeamViewer "Ekran Görüntüsü" sekmesinde görünecektir.

8. Bir Android cihazın uygulamalarını, işlemlerini ve Wi-Fi ayarlarını yönetin
İlkel bir dosya yöneticisi biçiminde ayrı olarak uygulanan dosya aktarım işlevine benzer şekilde TeamViewer, bir Android cihazını uzaktan yönetme sürecinde başka bireysel işlevler de sağlar. Mobil cihazların uygulamaları, aktif işlemleri ve Wi-Fi ayarlarıyla çalışırken bireysel araçları kullanabilirsiniz. Bilgisayarınızda, bağlantı penceresinin "Uygulamalar" sekmesinde, akıllı telefonunuzda veya tabletinizde yüklü olan ve bunları silme olanağına sahip sıralanabilir bir uygulama tablosu vardır.

Benzer bir tabloda "İşlemler"in yanındaki sekmede aktif Android işlemlerinin bir listesi mevcuttur. Gerekirse durdurulabilirler.

Bilgisayarınızdaki TeamViewer bağlantı penceresinin son sekmesi “Ayarlar”dır. Wi-Fi bağlantı parametrelerinin düzenlenmesini içerir.
İyi günler!
Uzaktan kumanda işlevleri tüm bilgisayar işletim sistemlerinde mevcuttur. Ayrıca Android işletim sistemine sahip mobil cihazlarda da mevcuttur. Hem gadget geliştiricileri hem de uygulama geliştiricileri tarafından uygulanırlar. Android bir bilgisayardan uzaktan nasıl kontrol edilir ve bunun için ne gereklidir? İncelememizin yardımıyla uzaktan erişimin inceliklerini anlamaya çalışalım.
Bu yazıda üç uygulamaya bakacağız:
- Teamviewer, bir bilgisayarı Android'den (ve tersi) kontrol etmek için kullanışlı bir yazılımdır;
- AirDroid – Android cihazlarını bir bilgisayardan kontrol edin;
- Tablet Uzaktan Kumandası – bir Android cihazını diğerinden kontrol edin.
Bu uygulamaların nasıl çalıştığına ve bireysel cihazları başarılı bir şekilde bağlamak için ne gerektiğine bir göz atalım.
Android telefonunuzu bilgisayarınızdan kontrol edin
Teamviewer yalnızca uzaktan cihaz yönetimi için ayrı bir uygulama değil, aynı zamanda çeşitli amaçlara yönelik bir dizi programdır. Normal bir masaüstü uygulaması yardımıyla bir bilgisayarı diğer bilgisayardan kolaylıkla kontrol edebiliriz. Bu yazılım bu görevle büyük bir başarıyla başa çıkıyor, bu yüzden dünya çapında milyonlarca kullanıcı onu seviyor - sadece kullanışlı değil, aynı zamanda ücretsiz.
Teamviewer aracılığıyla bir bilgisayardan Android telefon nasıl kontrol edilir? Bunun için uygulamayı bilgisayarınıza ve telefonunuza/tabletinize yüklemeniz gerekmektedir. Üstelik telefona kurulu olan Teamviewer değil, Teamviewer QuickSupport'tur. Bu uygulamaların farkı nedir?
- Teamviewer, bilgisayarları telefonunuzdan/tabletinizden kontrol edebilmeniz için bağlanmak için kullanılır;
- Teamviewer QuickSupport, telefonun/tabletin kendisini kontrol etmek için bilgisayardan/tabletten bağlantı istemcisi görevi görür.
Android'i yönetmeye başlamak için üzerinde Teamviewer QuickSupport'u başlatmanız, ekrandan kimliği okumanız ve 9 haneli sayıyı bilgisayarınızdaki uygulamaya girmeniz gerekir. Daha sonra, PC'deki "Uzaktan kumanda" onay kutusunu işaretleyin, "Ortağa bağlan" düğmesine tıklayın ve Android cihazının yanıt vermesini bekleyin. İzin isteyecek - izin veriyoruz ve bağlantının kurulmasını bekliyoruz. Bundan sonra, akıllı telefonunuzun veya tabletinizin ekranının içeriğinin bir görüntüsü bilgisayar ekranında görünecektir.
Artık masaüstü bilgisayarları fareyle hareket ettirerek, kısayolları hareket ettirerek, ayarlarda gezinerek ve diğer işlemleri gerçekleştirerek çalışabiliriz - her şey ekranın kendisinde olduğu gibi gerçekleşir. “Dashboard” sekmesine giderek cihaz hakkında bilgi alabiliyoruz. Ayrıca uygulamaları silme, ekran görüntüsü alma işlevi ve Wi-Fi ağlarının bir listesine de erişebileceğiz. Diğer tüm işlemler doğrudan iletilen ekran kopyası üzerinde gerçekleştirilir.
Uygulama Android cihazınızı kontrol etmenize izin vermiyorsa (yalnızca ekran paylaşımı çalışır), özellikle cihazınız için Teamviewer QuickSupport sürümünü yüklemeyi deneyin. Örneğin Play Market'in ZTE, Samsung, LG ve diğer birçok cihaz için ayrı uygulamaları vardır.
AirDroid aracılığıyla kontrol
AirDroid kompleksi, akıllı telefonları ve tabletleri bilgisayar ekranından kontrol etmek için bir web arayüzünün yanı sıra Android cihazlar için bir istemci uygulaması içerir. İki kontrol yöntemi vardır:
- Farklı ağlar aracılığıyla - bu durumda erişim kayıtlı bir hesap aracılığıyla gerçekleştirilir;
- Tek bir Wi-Fi ağı üzerinden - yetkilendirme, istemci uygulaması aracılığıyla fotoğrafının çekilmesi gereken bir QR kodu aracılığıyla gerçekleştirilir.
Daha basit olduğu için ikinci yöntemi bulmaya çalışacağız. Android'i bir bilgisayardan AirDroid aracılığıyla yönetmek şu şekilde gerçekleşir: her iki cihazı da aynı ağa bağlayın, Android istemcisini başlatın ve bilgisayardaki AirDroid web sitesine gidin. İstemci uygulamasında QR kod simgesine tıklayın ve bilgisayar ekranından kodu fotoğraflayın, “Giriş” e tıklayın ve kendinizi Android cihazların bazı işlevlerini kontrol edebildiğimiz sistemin hoş bir web arayüzünde bulun.
AirDroid, çağrı listelerini görüntülemenize, kişilerle çalışmanıza, galerideki görüntüleri görüntülemenize, telefonunuza/tabletinize resim indirmenize, videoları görüntülemenize, uygulamaları silmenize ve yüklemenize, zil sesleriyle çalışmanıza, SMS yoluyla iletişim kurmanıza, dosyalar ve müzikle çalışmanıza olanak tanır. Yönetim, bir tarayıcıda açılan özel bir arayüz aracılığıyla gerçekleştirilir - bir şekilde bilgisayar masaüstünü andırır.
Lütfen AirDroid'de tablet/akıllı telefon arayüzünü görme özelliğinin bulunmadığını unutmayın; bu arayüz üzerinde doğrudan kontrol yoktur. Bu bağlamda doğrudan uygulama başlatılması söz konusu değildir. Android cihazınızı bilgisayarınızdan yönetmekten memnun değilseniz TeamViewer uygulama paketine daha yakından bakın.
İnternete başka bir ağ üzerinden bağlı bir cihaza erişim sağlamak için basit bir kayıt işlemi gerçekleştirin. Bu bağlantı yönteminin cihazınızın iç kısımlarına erişimi bir miktar yavaşlatacağını unutmayın; tek bir Wi-Fi ağında veri alışverişi çok daha hızlıdır.
Android'i Android'den kontrol edin
Bunun için neredeyse hiç uygun uygulama olmadığından Android'in Android'den uzaktan kontrolünü uygulamak zordur. Teamviewer burada çalışmıyor ve bağlantıyı kesiyor. AirDroid'i kullanmayı deneyebilirsiniz, ancak web arayüzünün doğru çalışması tüm mobil tarayıcılarda mümkün değildir. Ne yapalım? Bu durumdan çıkış yolu basit bir Tablet Remote uygulaması kullanmaktır.. Ancak bu tam olarak beklediğimiz bir yönetim değil.
Mesele şu ki, uygulama bir tür uzaktan kumanda. Yatay konumda bir gamepad görevi görür ve dikey konumda, multimedya uzaktan kumanda görevi görür, oynatıcılardaki parçaları değiştirmenize ve diğer eylemleri gerçekleştirmenize olanak tanır. Bu kombinasyon, TV'ye bağlı bir multimedya oynatıcının rahat kontrolü için idealdir.
Android'i Android üzerinden kontrol etmek için Play Market'te başka uygulamalar da bulunmaktadır. Bunları test etmeye ve en iyi seçeneği bulmaya çalışın.
Android'den bir bilgisayarın uzaktan kontrolü
Bir bilgisayarı Android'den uzaktan nasıl kontrol edebilirim? Bu durumda yukarıda açıklanan TeamViewer programını kullanmanızı öneririz. Bilgisayarınıza ve akıllı telefonunuza/tabletinize yükleyin ve başlatın. Uygulamanın masaüstü sürümünde, kimlik ve şifrenin belirtileceği "Yönetime izin ver" öğesini göreceksiniz.. Bu, giriş yapmak için ihtiyaç duyacağınız bilgilerdir. Aşağıdaki eylemleri gerçekleştiriyoruz:
- TeamViewer'ı telefonunuzda/tabletinizde başlatın;
- Kimliği girin ve bağlantının kurulmasını bekleyin;
- Açılan alana şifreyi giriniz.
Birkaç saniye sonra Android cihazınızın ekranında masaüstü görüntüsü görünecektir. Artık uzaktaki bir bilgisayarda gerekli tüm işlemleri gerçekleştirmek için akıllı telefonunuzu/tabletinizi kullanabilirsiniz.
Lütfen bilgisayarınızı yeniden başlatmanız gerekirse bağlantının kesileceğini unutmayın; birkaç dakika sonra bilgisayar yeniden başlatıldığında tekrar bağlanmayı deneyebilirsiniz.
Kullanıcının çeşitli durumlarda bir Android cihazını benzer başka bir cihazla uzaktan kontrol etmesi gerekebilir. Bu nedenle Android üzerinden Android'in nasıl yönetileceği sorusu arama motorlarında giderek daha fazla karşımıza çıkıyor. Bu soruyu cevaplayarak bugünkü yazımızda bu durumların neler olduğunu ve böyle bir sorunun nasıl çözüldüğünü analiz edeceğiz.
Bluetooth aracılığıyla Android uzaktan kumandası (Tablet Uzaktan Kumandası)
Tablet bilgisayarlara olan talep sürekli artıyor, bu da bu mobil cihaz serisine olan rahatlığı ve talebi gösteriyor. Ancak film veya TV programı izlemek, tabletin TV'ye bağlandığı daha büyük bir ekran gerektirir. Ancak bu durumda, tabletin televizyon alıcısına bağlanma şekli nedeniyle kontrol biraz sorunlu hale geliyor - rahat kontrolü engelleyen bir USB kablosu.
Bu durumda, durumdan çıkmanın mükemmel yolu bir Android akıllı telefondur ve bir kontrol aracı olarak, her iki Android cihazda da yüklü olan ve Bluetooth (veya Wi-Fi) aracılığıyla çalışacak olan Tablet Remote yardımcı programını kullanacağız.
Tablet Remote'un avantajı, yardımcı programın çalışması için bir kablo bağlantısına veya İnternet'e ihtiyaç duymamasıdır; uzaktan kumanda için çoğu Android cihazda bulunan bir Bluetooth modülüne ihtiyacınız olacaktır.
Tablet Uzaktan Kumandası nasıl kullanılır?
Uygulamayı yükleme her iki Android cihazda da standart bir Bluetooth bağlantısında olduğu gibi senkronize ediyoruz ("eşleştiriyoruz"). Bunu yapmak için, her iki Android cihazında da Tablet Remote'u başlatın ve bulunan kablosuz cihazlar listesinden ilgili cihazları seçin. Senkronizasyon tamamlandıktan sonra, kablosuz bağlantı varsayılan olarak iki dakika boyunca etkin olacaktır, bu nedenle yardımcı program ayarlarında ( ayarlar) aramanın açıklık aralığını hızlı bir şekilde “sınırsız” olarak değiştiriyoruz.
Kullanmaya başlamadan önce, kurulumu kontrol eden Android'de başlatıyoruz (bizim durumumuzda bu bir akıllı telefon). Uzaktan kumandayı kurarken açmanız önerilir Ayarlarda Tablet Uzaktan Kumandasını Etkinleştir, Ve Tablet Uzaktan Kumandası İçin Giriş Yöntemini Değiştirme(ekran görüntüsündeki merkezi parça):

Artık akıllı telefonumuzu uzaktan kumanda haline getirmek için Tablet Remote’ta “” tuşuna basıyoruz. Uzak"(ekran görüntüsündeki ilk parça). Bundan sonra kumandanın (telefon) ekranında televizyon alıcısına bağlı tableti kontrol etmek için kullanacağımız birçok farklı düğmeyi göreceğiz.
Android'in İnternet üzerinden uzaktan kontrolü (TeamViewer)
TeamViewer, orijinal olarak uzaktan PC kontrolü için oluşturulmuş bir programdır, ancak modern teknolojiler bunu kullanmayı mümkün kılmıştır. Android için TeamViewer QuickSupport. Program yalnızca kişisel kullanıma yöneliktir; örneğin, bir arkadaşınızın cihazına uzaktan erişim sağlayarak Android gadget'ıyla ilgili sorunların giderilmesinde acil yardım sağlamak.
Artık evinizden çıkmadan, daha bilgili bir arkadaşınızdan, tanıdık bir ustanızdan sakince yardım isteyebilir ve hatta Android işletim sistemine sahip bir cihazda sorunlar ortaya çıkarsa sevgili büyükannenize kendiniz yardım edebilirsiniz.
TeamViewer nasıl kullanılır:
Uygulamanın çalışması için internet bağlantısı gereklidir. Yardımcı programı her iki Android cihazına da yükleyin. Programı başlatıyoruz, ardından dokuz basamaklı bir kodun (tanımlayıcı) ve dört basamaklı bir şifrenin görüneceği bir pencere açılacaktır. Bu verileri bağlanacak olan yöneticiye bildiriyoruz ve kendisinin akıllı telefonu/tabletindeki program penceresine girmesi gerekiyor.
Bağlantı kurulduğu anda yönetici cihazımıza erişebilecek ve iki modda çalışabilecek: uzaktan erişim ve dosya paylaşımı (dosya sistemine erişim kazanma, dosyaları aktarma ve kopyalama yeteneği).