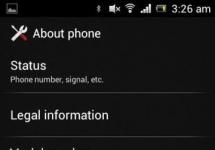Merhaba Vladimir! Bilgisayarımda Windows 10 yüklü ve ayrıca NTFS dosya sisteminde biçimlendirilmiş kişisel dosyaların bulunduğu 32 GB'lık bir flash sürücü var. İstiyorumyani üzerinde ikinci bir bölüm oluşturun ve ikinci Windows 10 işletim sisteminin bootloader'ını bu bölüme yerleştirin, bu mümkün mü?
Merhaba arkadaşlar! Ücretsiz “AOMEI Partition Assistant Standard Edition” programını kullanarak bir flash sürücüyü bölümlere ayırabilirsiniz. . Komut satırını kullanarak herhangi bir işletim sistemi için bir önyükleyiciyi bir flash sürücüye yerleştirebilirsiniz.
Öyleyse bakalım" Disk Yönetimi» bilgisayarım ve bağlı üç sürücü görüyoruz.
Disk 0, Windows 8.1 yüklü bir SSD'dir.
Disk 1, üzerinde Windows 10 işletim sisteminin bulunduğu bir sabit sürücüdür (2 TB) (G :), Win 10 dosyalarını DISM kullanarak ona dağıttım, ancak henüz bir önyükleyici oluşturmadım.
Disk 2 bizim USB'mizdir Veri dosyaları içeren 32 GB flash sürücü (H :) harfi (flash sürücüyü kişisel dosyalarımla bölümlere ayırma sürecinde kötü bir şey olmayacak, güvende kalacaklar).
Haydi flash sürücüyü bölelim (H :) iki bölüme ayırın ve ortaya çıkan yeni bölümde, üzerinde bulunan işletim sistemi için bir önyükleyici oluşturacağız. bölümü (G:).
Sol fare (H:) ile flash sürücüyü seçin ve “Yeniden Boyutlandır” düğmesine tıklayın

Sınırlayıcıyı sağa hareket ettirerek flash sürücünün başlangıcında yaklaşık 300 MB boş alan boşaltın ve "Tamam" ı tıklayın.

“Uygula” düğmesine tıklayın

"Gitmek"

" Evet"

Flash sürücünün başlangıcında 336 MB'lık küçük, ayrılmamış bir alan oluşturulur.

" TAMAM"

336 MB'lık ayrılmamış alanı sol fare ile seçin ve “ butonuna tıklayın. Bölüm oluşturma»
" Evet "

FAT32 dosya sistemini seçin ve “Tamam”a tıklayın

" Uygula »

" Gitmek »

" Evet »
336 MB flash sürücüde oluşturduğumuz bölüm FAT32 dosya sistemine formatlanmıştır.

" TAMAM »

Böylece, USB flash sürücünün (H:) en başında, FAT32 dosya sisteminde biçimlendirilmiş 336 MB'lık küçük bir bölüm oluşturduk.
- Flash sürücünün UEFI sistemlerinde ve normal BIOS'ta önyüklenebilir olması için, üzerinde BOOTMGR (Windows NT 6.x) önyükleme yükleyici koduna sahip bir MBR ve PBR (bölüm önyükleme kaydı) BOOTMGR'ye sahip etkin bir bölüm oluşturulmalıdır. Programı indirin ve çalıştırın Bootice, işletim sistemi önyükleyicisini yüklemek için bir flash sürücü hazırlayın.
Bootice programının ana penceresinde flash sürücümüzü seçin ve “MBR İşle” düğmesine tıklayın

“Windows NT 6.x MBR” kutusunu işaretleyin ve “düğmesine tıklayın” Kurulum/Konfigürasyon»

"Windows NT 6.x MBR"

"TAMAM"

"Kapalı"

Bootice programının ana penceresinde flash sürücümüzü seçin ve düğmeye tıklayın"PBR İşleme"

Kutuyu kontrol et " BOOTMGR Önyükleme Kaydı"ve düğmeye tıklayın" Kurulum/Konfigürasyon»

"TAMAM"

"TAMAM"

"Kapalı"

"Bölüm Yönetimi"

Farenin sol tuşuyla 336 MB flash sürücüdeki ilk bölüm olan FAT32'yi seçin ve “Etkinleştir” düğmesine tıklayın

"TAMAM"

Flash sürücüdeki ilk bölüm 336 MB, FAT32 artık aktif ve üzerinde işletim sistemi için bir önyükleyici oluşturabilirsiniz.
Flash sürücüde bir önyükleyici oluşturun
Yönetici komut satırına şu komutu girin:
bcdboot G :\windows /s H: /f hepsi
(bunun anlamı - sabit sürücü bölümünde (G:) bulunan Windows 10 için bir önyükleyici oluşturun ve bu önyükleyiciyi bir flash sürücüye, sürücü harfine (H :)) yerleştirin,
parametre /düşmek anlamına gelir - UEFI veya BIOS'lu bir bilgisayarın önyükleme dosyaları dahil!
Şimdi önyükleme yapılandırma verileri (BCD) dosyasının içeriğine bakalım, şu komutu girin:
bcdedit -store H:\efi\microsoft\boot\bcd(burada H: flash sürücümüzün harfi). Gördüğünüz gibi, UEFI önyükleme yükleyicisi, Windows 10 için disk bölümünde (G: bölümü) bulunan bir flash sürücüde (H:) oluşturuldu.

Flash sürücümüzün artık iki bölümü var ve ilk bölüm 336 MB, FAT32 önyüklenebilir, ancak pencereyi açarsanız“Bu bilgisayar”, o zaman yalnızca bu özel bölüm mevcut olacak, dosyalarımızın bulunduğu ikinci bölüm (29 GB) kullanılamayacak. Tanıdık Bootice programını kullanarak onu erişilebilir hale getirelim (flash sürücü önyüklenebilir kalacaktır).

Ana program penceresinde USB flash sürücümüzü seçin ve “ Bölüm yönetimi»

Flash sürücüdeki 29 GB boyutunda ikinci bölüme sol tıklayın ve “Kullanılabilir ayarla” düğmesine tıklayın

Flash sürücüdeki 29 GB boyutundaki ikinci bölüm kullanıma sunuldu.
"Kapalı"

Pencerede Dosyalarımızla birlikte flash sürücüdeki (boyut 29 GB) ikinci bölüm için “Bu Bilgisayar” artık mevcut.

Şimdi bilgisayarınızı yeniden başlatıp önyükleme menüsüne girerseniz, önyükleme yapmak için flash sürücümüzü seçin,

daha sonra flash sürücüde önyükleyiciyi oluşturduğumuz Windows 10 yüklenecektir.

Komut satırına komutu girelim:
bcdedit
Sürücüde (C:) yüklü olan Windows 10 için önyükleyicinin, flash sürücünün ilk bölümünde (336 MB) veya bölüm 7'de bulunduğunu görebileceğiniz önyükleme deposu açılacaktır ( bölüm=\Aygıt\HarddiskVolume7)


Bilinmesi gereken önemli: Bir flash sürücüde bu şekilde oluşturulan önyükleyici evrenseldir ve UEFI etkinleştirilmiş ve normal BIOS'lu bir bilgisayar için önyükleme dosyalarını içerir ve ayrıca UEFI arabirimi etkinleştirilmiş bir bilgisayara veya dizüstü bilgisayara kurulu Windows 10'u da yükleyebilir normal bir BIOS olarak. Sözlerimi kanıtlamak için BIOS'umda UEFI arayüzünü etkinleştireceğim

Ve önyükleme menüsüne gireceğim, gördüğümüz gibi, önyüklenebilir flash sürücümüz bir UEFI flash sürücüdür ve UEFI modunda önyükleme yapabilir.

Önyüklemek için bir flash sürücü seçiyorum, Windows 10'a önyükleme yapıyorum ve komutu komut satırına giriyorum:
bcdedit (ekran görüntüsünden de görebileceğimiz gibi, Windows 10 artık winload.exe dosyasını değil, winload.efi dosyasını başlatıyor. Neden?)
Hepiniz Windows 8.1 ve Windows 10'un 2 başlangıç dosyası olduğunu biliyorsunuz, bunlar winload.exe ve winload.efi.
Flash sürücümüzde bir EFI önyükleyici ve bir MBR önyükleyici oluşturduk, Bootloader küçük bir programdırBIOS'a başlar (kontrolü aktarır), ardından önyükleyiciye(yükler) işletim sistemi.
BIOS aygıta göre çalışır (sabit sürücüler, harici HDD'ler, flash sürücüler, disket sürücüler)
Flash sürücümüzü Eski modda BIOS'a belirtirsek, BIOS, kontrolü winload.exe dosyasını başlatacak olan MBR yükleyiciye aktaracaktır.
Flash sürücümüzü UEFI modunda BIOS'a belirtirsek, BIOS, kontrolü winload.efi dosyasını başlatacak olan EFI önyükleyiciye aktaracaktır.
Yani bizim durumumuzda Windows 10'un kurulu olduğu sabit sürücünün (MBR veya GPT) düzeni önemli değil.

Yani, basit bir ifadeyle, bilgisayarımıza kurulu ikinci Windows 10 işletim sistemi, MBR diskine kurulu olmasına rağmen hem normal BIOS'ta hem de UEFI'de önyükleme yapıyor.
Ayrıca önyükleyicili flash sürücümüz, UEFI arayüzü ve Güvenli Önyükleme etkinleştirilmiş bir dizüstü bilgisayar tarafından görülüyor ve bu, flash sürücümüzdeki önyükleyicinin MBR (normal BIOS) ve GPT üzerine kurulu işletim sistemlerini başlatabildiğini bir kez daha kanıtlıyor. (UEFI arayüzü) diski.
İlk bakışta soru, patronlarımdan birinin çok yerinde bir şekilde "müşteri tuhaf şeyler istiyor" dediği o aşkın alandan geliyor. Ancak pratik uygulamaların da yeri vardır. Örneğin, bir tablette, uygulamaları ve diğer her türlü saçmalığı dahili bellekten bir MicroSD karta aktarmaya çalışırken, aniden iki bölüme ayrılmış bir kart gerekli oldu. Daha az pratik, ancak daha varsayımsal kullanımlardan, şifrelenmiş diskler olan birkaç bölüme ayrılmış bir flash sürücü görüyorum. Her durumda bir sorun var demektir, bu da bir çözüm bulunması gerektiği anlamına gelir.Asıl sorun, Windows'un varsayılan olarak tüm flash sürücüleri ve hafıza kartlarını çıkarılabilir sürücüler olarak tanımlamasıdır (ancak bu tamamen adildir) ve bunların birkaç mantıksal sürücüye bölünmesine, ek bölümler oluşturmasına ve diğer benzer işlemleri gerçekleştirmesine izin vermemesidir. sabit sürücüler için izin verilen eylemler. Hitachi'nin harici sürücülere yönelik sürücüsü bu sınırlamayı atlamanıza olanak tanır. Buradan indirebilirsiniz:
Hitachi.Microdrive.zip (2.965 bayt)
Hitachi Microdrive sürücüsü 64 bit sistemlerle uyumlu değildir! Bu nedenle makalede açıklanan tüm eylemleri gerçekleştirmek için yalnızca 32 bit bir sisteme ihtiyacınız var!
Görevimiz flash sürücünün veya hafıza kartının sistem tarafından sabit sürücü olarak tanınmasını sağlamaktır. Flash sürücünüzü veya hafıza kartınızı bağlayın. Benim durumumda 4 gigabaytlık en yaygın isimsiz flash sürücü olacak. Disk Yönetimi'nde çıkarılabilir medya olarak gösteriliyor, her şey doğru.

Öncelikle cihazın kodunu bulmamız gerekiyor. Bunu yapmak için Aygıt Yöneticisi'ni açın. Örneğin Windows 7'de bu, "Denetim Masası" -> "Aygıt Yöneticisi" aracılığıyla yapılır. Cihazınızı listede bulun.

Bunu Aygıt Yöneticisi listesinde bulun, içerik menüsünü açmak için sağ tıklayın ve ardından özellikler penceresini açın. Orada, "Ayrıntılar" sekmesinde, açılır listeden "Donanım Kimliği" seçeneğini seçin (Windows XP'de bu "Aygıt Örneği Kimliği olacaktır") ve kodun kendisini kopyalayın.

İndirilen arşivi sürücüyle birlikte serin ve kuru bir yerde açın, ardından dosyayı favori düzenleyicinizde açın cfadisk.inf. Favori düzenleyiciniz MicroSoft Word ise, tarayıcınızı kapatın ve burada yazılan her şeyi unutun. Son çare olarak standart Not Defteri'ni kullanabilirsiniz. Dosyadaki blok türünü bulun
%Microdrive_devdesc% = cfadisk_install, USBSTOR\General_USB_Flash_Disk
Ve vurgulanan metni USB cihazınızın koduyla değiştirin. Değişikliklerinizi kaydedin. Özellikler penceresinde "Sürücü" sekmesine gidin ve "Güncelle..." düğmesine tıklayın.

Daha sonra resimlerde gösterildiği gibi ilerleyin:



Açılan dosya seçim penceresinde değiştirilen dosyayı seçin cfadisk.inf.

Kurulum sırasında sistem, sürücü dosyasının dijital olarak imzalanmadığından ve sürücü yayıncısını kontrol etmenin bir yolu olmadığından şikayet edebilir, bu normaldir. Sürücü kurulumunu onaylayın.


Sürücü başarıyla kuruldu. Artık Disk Yönetimi'ne gidebilir ve elimizde ne olduğunu görebiliriz. Aslında, flash sürücü artık bir sabit sürücü olarak tanımlanıyor.

Bu, artık sabit diskle tamamen aynı şekilde ele alınabileceği anlamına gelir. Örneğin, üzerinde iki bölüm oluşturun.

Bu basit yöntemle bir flash sürücüyü tam teşekküllü bir sabit sürücüye dönüştürebilirsiniz. Bu tür flash sürücülerin diğer sistemlerde veya diğer bilgisayarlarda doğru şekilde algılanacağını kesin olarak söyleyemem, bu nedenle bu tür manipülasyonlardan önce daima verilerinizin yedek kopyalarını alın. 6 Ağustos 2010, 11:11
Flash sürücüleri Windows için bölümlere ayırıyoruz. Bölüm I
- Bilgisayar donanımı
Şu anda ağda bir flash sürücünün bölümlere nasıl bölüneceği hakkında pek çok bilgi var ve tüm bunlardan sonra Windows her iki bölümle de normal şekilde çalışabilir. Linux kullanıcıları için bu sorun ortaya çıkmaz. Bir flash sürücüdeki tüm bölümleri bölüp kullanmak için özel bir şeye ihtiyaçları yoktur. Ancak Windows bu konuda daha muhafazakar çünkü bir zamanlar çıkarılabilir flash sürücülerin yalnızca bir aktif bölüme sahip olabileceğine karar verdi. Yani, flash sürücüyü Linux kullanarak iki bölüme ayırıp ardından Windows'ta kullanmaya karar verseniz bile, size yalnızca ilk bölüm gösterilecektir.
Windows'ta iki aktif bölümün nasıl görünür hale getirileceği sorusunun cevabını ararken, yalnızca belirli flash sürücülerde çalışan belirli örneklerle karşılaşabilirsiniz. Bazı flash sürücü üreticileri, flash sürücüyü verimli bir şekilde bölümlere ayırmak için bir yardımcı programa sahip olduklarından emin olmuşlardır. Peki ya üreticileri böyle bir yardımcı program yaratma ihtiyacını düşünmeyen flash sürücü sahipleri ne olacak?
Makalenin bir sonraki bölümünde ele alınacak başka bir seçenek daha var. Görev, Windows'un flash sürücüyü sabit sürücü olarak "görmesini" sağlamaktır. Bu yöntemin yalnızca ilgili eylemlerin gerçekleştirileceği Windows için geçerli olacağı açıktır, ancak bu kötü değildir. Bir flash sürücünün diğer sistemlerde sabit sürücü olarak görünmesini sağlamak için denetleyiciyi yeniden başlatmanız gerekir ve daha önce ve flash sürücü kurtarma ile ilgili makalede söylendiği gibi, bu, flash sürücü üreticilerinin özel yardımcı programlarını veya belirli denetleyicilerin yanıp sönmesi için yardımcı programları gerektirecektir. .
Flash sürücü düzeyindeki değişiklikler
İşletim sisteminde herhangi bir değişiklik yapmanıza gerek kalmadan flash sürücü düzeyinde değişiklik yapmanızı sağlayacak seçenekle başlayalım. Bu seçeneğin yalnızca yardımcı programların mevcut olduğu flash sürücüler için uygun olduğu açıktır: flash sürücü üreticilerinin kendilerinden, denetleyici üreticilerinden veya farklı denetleyici türleri için daha evrensel yardımcı programlardan.Denetleyiciyi HDD moduna geçirmek için az çok evrensel bir yardımcı program Önyükleme, çünkü farklı denetleyicilerle çalışıyor, ancak ne yazık ki hepsiyle değil. Programın dezavantajı yalnızca Windows XP altında düzgün çalışmasıdır, ancak neyse ki Windows'un eski sürümlerinde programları uyumluluk modunda çalıştırmanıza izin veren bir işlev bulunur. Programı Windows 7'de kullanırken bu beni kurtardı. O halde haydi başlayalım...
Aslında BootIt yardımcı programı oldukça ilkeldir, bu nedenle onunla ilgili herhangi bir zorluk olmamalıdır. Ancak, zaten anlatmaya başladığım için, bunu az çok ayrıntılı olarak yapacağım:
1 . Öncelikle programı çalıştırmanız gerekiyor ve bunu benim gibi Windows 7 altında yapıyorsanız, başlatmak için dosyaya sağ tıkladıktan sonra görünen içerik menüsünü kullanın ve "Uyumluluk sorunlarını düzelt" seçeneğini seçin:

2
. Daha sonra önerilen parametreleri kullanın ve programı başlatın.
3
. Yardımcı programda herhangi bir şey yapılandırmanıza gerek yoktur; sadece HDD moduna geçirmek istediğimiz flash sürücüyü seçmeniz ve “Çıkarılabilir Biti Çevir” düğmesine tıklamanız yeterlidir:

4
. Kısa bir düşünmenin ardından program, değişikliklerin etkili olması için flash sürücüyü çıkarıp yeniden takmanız gerektiğini size bildirecektir.
5
. İşte gerçek anı geliyor, çünkü programın flash sürücümüzün denetleyicisini ihtiyacımız olan moda aktarıp aktaramadığı bu adımda netleşiyor. "Disk Yönetimi" ne gidin, flash sürücümüzü seçin, üzerine sağ tıklayın ve "Birimi Sil..." öğesi etkinse, bu boşuna değildir. Mevcut bölümü silebilir ve ihtiyacınız olan miktarı oluşturabilirsiniz:

Eğer yardımcı olmazsa
Bu eylemlerin işe yaramaz olduğu ortaya çıktıysa ve flash sürücü denetleyicisi aynı modda kaldıysa umutsuzluğa kapılmayın. Belki hala o kadar da kötü değildir, çünkü bu size yardımcı olabilecek tek yardımcı program değildir. Denetleyici üreticileri, onları flaş etme yardımcı programlarında bazen flash sürücüyü bölümlere ayırmanıza izin verecek öğeyi unutmuyorlar. Flash sürücünüzde kullanılan denetleyiciyi flaşlamak için bir yardımcı program bulmak için flash sürücüleri geri yüklemeyle ilgili makalemi okumanızı tavsiye ederim. İhtiyacınız olan tüm bilgiler orada.Başka bir seçenek de, flash sürücü için "yerel" bir yardımcı program aramak olabilir; bu, aynı zamanda çok fazla çaba harcamadan flash sürücünüzü bölümlere ayırmanıza da olanak tanır. Aniden uygun bir şey bulamazsanız, kontrol cihazınızın VID ve PID'sini belirterek yorumlarda her zaman yardım isteyebilirsiniz.
Sıradaki ne?
Yazının bir sonraki bölümünde işletim sistemi düzeyinde gerekli değişiklikleri yapmanıza olanak sağlayacak bir yöntem anlatacağım. Uygulamanın gösterdiği gibi, bazen bu seçenek gerekli sonuçları elde etmek için yeterlidir. Bu nedenle bir sonraki bölümde görüşmek üzere!Etiketler:
- flaş sürücü
- bölümler
Çıkarılabilir depolama alanı olarak USB sabit disk veya hafıza kartı, insanların günlük yaşamında en yaygın kullanılan cihazlardır. Sistem yedeklemeleri gibi önemli verileri ve dosyaları kaydetmek için yaygın olarak kullanılırlar. En önemli avantajlarından biri hareketliliktir. Bir flash sürücüyü bölümlere ayırmadan önce, özel programlar kullanmanız gerekir; bunun ardından insanlar bilgisayarlar ve diğer cihazlar arasında kolayca ve kayıpsız dosya alışverişi yapabilirler.
USB sürücüsünün doğru bölümlenmesi
Bazen kullanıcıların bir Kingston veya Sandisk USB sürücüsünü bölümlere ayırması, örneğin ek bir alan oluşturması veya ayrı bölümleri biçimlendirmesi gerekebilir. Cihazın dosya sistemi RAW gösteriyor; bu, flash sürücüdeki bölümün hasarlı veya kaybolmuş olduğu anlamına gelir; bu nedenle önce yeni bir tane oluşturmanız ve ardından hasarlı olanı biçimlendirmeniz gerekir. Bir USB sürücüsünün nasıl bölümleneceği sorusu zor değil, bu görevi hem Diskpart'ı hem de ücretsiz AOMEI Partition Assistant Standard yöneticisini veya diğer benzer programları kullanarak tamamlayabilirsiniz.
Öncelikle flash sürücüyü bölümlendirmeden önce USB sürücüyü PC'ye bağlamanız ve Windows tarafından algılandığından emin olmanız gerekir. USB farklı işletim sistemlerine sahip bilgisayarlara bağlandığından bazen sürücü algılanmaz. Ayrıca, RAW dosya sistemi nedeniyle USB'ye erişilemeyebilir ve Windows önce USB'yi biçimlendirmenizi isteyecektir. Bu durumda kullanıcı, harici sürücünün dosya sistemini değiştirmeyi düşünmelidir.
Bir bölümü biçimlendirme
Bazen alanlar zaten oluşturulmuş olduğunda sistemi değiştirmeniz gerekebilir. Biçimlendirme veri kaybına neden olduğundan, veri kaybını önlemek için kullanıcının önemli dosyaları önceden güvenli bir yere taşıması gerekir. Windows 7'de bir flash sürücüyü bölümlendirebilirsiniz, ancak Windows Biçimlendirme hatası dikkate değerse, MiniTool sihirbazını kullanmak daha iyidir.

Süreç algoritması:
- İşlem çubuğunda USB alanını ve “Bölümü formatla”yı seçin.
- Dosya sistemi listesini genişletin ve Tamam'ı tıklatmadan önce istediğinizi seçin.
- Ana arayüz tekrar göründüğünde araç çubuğundaki “Uygula”ya tıklayın.
- Bazen 4 GB'tan büyük dosyaları tek tek kaydetmek için FAT / FAT32 bölümünü NTFS'ye dönüştürmeniz gerekir. Bu durumda Windows "dosyanın hedef dosya sistemi için çok büyük olduğunu" bildirir.
- MiniTool Bölüm Sihirbazı, dönüştürmeyi veri kaybı olmadan tamamlamanıza yardımcı olacaktır.
- USB sürücüsündeki FAT/FAT32 bölümünü seçmeniz ve eylem çubuğundan "FAT'yi NTFS'ye Dönüştür" seçeneğini seçmeniz ve ardından açılan pencerede "Başlat" düğmesini tıklamanız gerekir.
- Ayrıca bazen NTFS'yi desteklemeyen oyunları oynamak için PS3/PS4'ünüzdeki sürücüyü kullanmanız gerekir. Bu durumda NTFS bölümünü FAT32'ye dönüştürmeniz gerekir.
Benzer şekilde MiniTool Bölüm Sihirbazı, veri kaybı olmadan NTFS'yi tekrar FAT32'ye dönüştürmenin bir yolunu sunar.
Yönetici MiniTool Bölüm Sihirbazı Ücretsiz

MiniTool Partition, yalnızca kullanımı kolay değil aynı zamanda birçok özelliğe sahip olan en iyi disk bölümleme programlarından biridir. USB'yi oluşturabilir, yeniden boyutlandırabilir, birleştirebilir, bölebilir, silebilir, biçimlendirebilir, bölümü kopyalayabilir, silebilir ve daha fazlasını yapabilir. Kullanıcının görevi kolayca tamamlamasına yardımcı olacak net bir arayüze ve kullanışlı bir sihirbaza sahiptir. Flash sürücüyü iki bölüme ayırmadan önce:
- Ana arayüzü açmak için MiniTool sihirbazını başlatın.
- Disk eşleme alanında, sürücüde ayrılmamış alanı seçin ve eylem çubuğunda "Bölüm oluştur"u seçin.
- Yeni bir pencerede etiketi, türü, sürücü harfini, dosya sistemini, kümeyi yapılandırın.
- Tamam'ı tıklatmadan önce kaydırıcıyı hareket ettirerek veya bir sayı girerek bölüm boyutunu ayarlayın.
- Bu değişikliği kaydetmek için "Uygula"ya tıklayın.
Windows yardımcı program yönetimi

Yerleşik Windows yardımcı programlarını kullanarak USB'yi paylaşabilirsiniz. Flash sürücüyü bölümlendirmeden önce, “Disk Yönetimi” sekmesinde ana yardımcı program penceresini açmak için diskmgmt.msc dosyasını çalıştırmanız gerekir. Bu arayüze erişmek için ayrıca PC'nize tıklayıp “Disk Yönetimi” seçeneğini de seçebilirsiniz.
Bölüm algoritması:
- Ayrılmamış depolama alanına tıklayın.
- Bağlam menüsünde “Yeni Basit Birim” seçeneğini seçin.
- Birim boyutunu, sürücü harfini, dosya sistemini, ayırma birimlerini ve birim etiketini bağımsız olarak belirleyerek işlemi tamamlamak için sihirbazı izleyin.
- CMD'de Liste diskine girin.
- Her birini Enter tuşuyla onaylayın.
- N sürücüsünü seçin (n, USB sürücüsünün tam sürücü numarasıyla değiştirilmelidir).
- Birincil bölüm boyutu oluşturun = n (n'nin birim boyutunu temsil ettiğini ve birinin MB olduğunu unutmayın).
- Hızlı biçimlendirme.
- Çıkış (disk bölümünden çık).
- Çıkış (CMD çıkışı).
Birden fazla depolama alanı oluşturma
Windows 10 Sürüm 1703, çıkarılabilir sürücülerde birden fazla bölümü desteklediğinden, bunları bir USB sürücüsünde oluşturmak mümkündür. MiniTool Partition Wizard Free de benzer bir bölümleme özelliği sunar. Üstelik bu esnek yönetici daha fazla çözüm seçeneği sunuyor.
Ayrıntılı adımlar aşağıda gösterilmektedir:
- Bir flash sürücüyü 2 bölüme ayırın, FAT ve NTFS için çalışır.
- USB sürücüsü bölümünü seçin ve işlem çubuğunda "Böl" seçeneğini seçin.
- Bölümü Böl penceresinde MiniTool Bölüm Sihirbazı'nın bölümü otomatik olarak iki parçaya böldüğünü ve bunların boyutunu belirlediğini görebilirsiniz.
- Boyutu kendiniz ayarlamak için kaydırıcıyı sola/sağa hareket ettirebilirsiniz.
- Bundan sonra “Tamam” düğmesine tıklayın.
- Araç çubuğunda “Uygula”ya tıklayın ve işlemi onaylayın.
- Flash sürücüyü birden fazla bölüme ayırmadan önce yukarıdaki adımları tekrarlayın.
- Yeniden boyutlandır ve oluştur - FAT ve NTFS bölümleri için çalışır.
Diskpart disk asistanı

Diskpart farklı işletim sistemleri için biraz farklı açılır. Windows 10 için, Windows tuşuna ve R'ye (aynı anda) basarak açın, ardından açılan pencereye diskpart yazıp Enter tuşuna basın. Windows 7 ve XP için, Windows'a tıklayarak açın, ardından “Komut İstemi” ve “Yönetici Olarak Çalıştır” seçeneğini seçin. Windows 8 için - Windows + X (aynı anda) ve "Komut İstemi"ni (Yönetici) seçin. Flash sürücüyü bölümlere ayırmadan önce, her geçişten sonra Enter tuşuna bastığınız komut satırını çalıştırmanız gerekir.
- “Disk listesi” girin.
- Daha sonra hangi USB anahtarının olduğunu belirleyin.
- Disk seçmeyi girin * (* USB anahtarını belirtir) -> temize girin -> liste kısmına girin. Daha sonra, “birincil bölüm oluşturun” -> bölümü listeleyin ve ardından bölüm 1'i seçin -> etkin -> format fs = fat32 label = “Tabernus” girin.
- İşlem biraz zaman alabilir.
Diskpart'taki tüm adımlar geri alınamaz. USB anahtarlarının farklı bölüm tablosu ayarlarına sahip olduğu, bazı USB yazılımlarının çalışmadığı tespit edildi. USB anahtarını yeniden biçimlendirmek ve yeniden bölümlemek için Windows Diskpart'ı kullanabilirsiniz:
- Bir komut penceresi (cmd) açın.
- Diskpart'a girin.
- Seçilen x sürücüsünü girin; burada x, USB anahtarıdır.
- Format fs = fat32 label = Tabernus'u girin (etiket isteğe bağlıdır - USB anahtarı Explorer'da Tabernus olarak etiketlenir vb.)
- İşlem biraz zaman alabilir ancak USB artık USB Tabernus'u silmek için çalışıyor.
AOMEI Bölümü Yönetici Yardımcısı

USB bölümünün hasar görmesi durumunda güçlü bir yardımcı. USB gibi çıkarılabilir medyanın birden fazla parçaya bölünmesi için birden fazla alanı destekler.
Prosedür:
- Komut satırında çalışmayan bir sürücüyü biçimlendirin.
- Önyüklenebilir bir USB yapın.
- USB flash sürücüyü bölümlere ayırın. Bu ücretsiz araç, Windows 10/8/7/XP'de NTFS veya FAT32'ye bölümlemenize olanak tanır.
- AOMEI Partition Assistant Standard'ın ücretsiz sürümünü indirin.
- İşlem tamamlandıktan sonra USB sürücüyü yeniden başlatmanız gerekir.
Windows'un çıkarılabilir bir aygıttaki yalnızca ilk birincil bölümü tanıdığını bilmek önemlidir. Dolayısıyla bu işlemden sonra ikinci bölümün sürücü harfi olmayacak ve Windows Gezgini'nde görünecektir. Linux gibi diğer işletim sistemlerinde iki bölümü tutmak mümkündür.
AOMEI asistanıyla USB sabit sürücü paylaşımı:
- AOMEI Partition Assistant'ı kurun ve başlatın.
- USB'ye sağ tıklayın ve "Bölüm Oluştur"u seçin.
- Sürücüye tıklayıp sol bölmedeki "Bölüm Oluştur" seçeneğini seçebilirsiniz.
- Yeni bölümün boyutunu ve sürücü harfini belirtin.
- "Uygula"ya tıklayın.
Windows 10 için İçerik Oluşturucu Güncellemesi

Creators Update'i kullanarak bir flash sürücüyü bölümlere ayırmak zor değil. Tek koşul, USB sürücüsünün önceden NTFS ile biçimlendirilmiş olmasıdır. Çalışmaya başlamadan önce, kaybı önlemek için USB sürücüsündeki tüm verileri başka bir konuma yedeklemelisiniz.
Bir USB flash sürücüyü Windows 10 bölümlerine bölün:
- Sürücüyü Windows 10 Creators Update (v1703) veya üstünü çalıştıran bir bilgisayara bağlayın.
- PC'yi açın.
- Bölmek istediğiniz USB'ye ve “Özellikler”e tıklayın.
- Sürücünün NTFS'de biçimlendirilip biçimlendirilmediğini kontrol edin.
- FAT veya FAT 32 olarak biçimlendirilmişse "Biçimlendir"e tıklayın. "Dosya sistemi" açılır listesinde "NTFS", "Başlat" ve "Tamam"ı seçin.
- Görev çubuğundaki "Başlat" düğmesini tıklayın. Disk Yönetimi penceresinde USB'ye tıklayın ve Sesi Azalt'ı seçin.
- Bu eylem Küçült iletişim kutusunu açacaktır.
- Flash sürücü FAT olarak biçimlendirilmişse seçenek görüntülenmez.
- “MB cinsinden azaltılacak alan miktarını girin” alanına boyutu MB cinsinden girin. Örneğin, 16 GB'lik bir sürücüde, iki adet 8 GB'lık bölüm oluşturmak ve ardından sürücüyü yaklaşık 7000 MB'a küçültmek istiyorsanız.
EaseUS Bölümünde Ustalaşın

USB sabit disk performansını optimize etmek için üçüncü taraf bir uygulama gereklidir. EaseUS Partition Master Free Edition, ücretsiz bir bölüm yönetim programıdır. Hassas bölümlemeyle, dinamik diski yeniden başlatmadan veya kopyalamadan NTFS sistem bölümünüzü yeniden boyutlandırmayı, kopyalamayı, birleştirmeyi, oluşturmayı, silmeyi ve genişletmeyi yönetebilirsiniz.
Tüm Windows işletim sistemleriyle mükemmel çalışır, USB sürücüyü çok basit işlemlerle kolayca bölümlere ayırır ve USB sabit sürücü bölümleme işlemi sırasında veriler tamamen korunur. Bu benzersiz ücretsiz yönetici, bölüme ek olarak, silinmiş veya kaybolan alanları kurtarmak için bir Bölüm Kurtarma Sihirbazına da sahiptir. USB disk bölümü:
- EaseUS bölümleme yazılımını başlatın, flash sürücüdeki ayrılmamış alanı seçin, sağ tıklayın ve “Bölüm Oluştur”a tıklayın.
- Bölüm Oluştur penceresi açıldığında, bir etiket girebilir, açılır menüden sürücü harfini, küme ve bölüm boyutunu, türü (birincil/mantıksal) ve dosya sistemini seçebilirsiniz.
- Oluştururken bölümü gerekli değere yeniden boyutlandırabilirsiniz.
- Tüm işlemleri onaylamak için “Tamam”a tıklayın. Bundan sonra sürücüde başarıyla yeni bir bölüm oluşturulacaktır.
GParted Bellek Bölümü Yöneticisi

GParted v0.23.0. tamamen bir önyükleme diskinden veya USB'den çalışır, normal bir program gibi tam bir kullanıcı arayüzüne sahiptir. Bölüm boyutunu düzenlemek kolaydır çünkü bölümden önceki ve sonraki boş alanın tam boyutunu seçebilirsiniz. Bu, boyutun arttığını veya azaldığını görsel olarak görmek için bir metin kutusu veya kayan bir panel kullanır. Bölüm, bazıları EXT2/3/4, NTFS, FAT16/32 ve XFS'yi içeren çeşitli dosya sistemi formatlarından herhangi birinde formatlanabilir.
GParted'ın disklerde yaptığı değişiklikler sıraya alınır ve ardından tek tıklamayla uygulanır. İşletim sisteminin ötesine uzandığından, bekleyen değişiklikler yeniden başlatmayı gerektirmez; bu, diğer işlemlerin paralel olarak gerçekleştirilebileceği anlamına gelir.
Programın küçük bir rahatsızlığı, diğer disk bölümleme programlarının çoğu gibi, mevcut tüm bölümleri aynı anda tek bir ekranda listelememesidir. Kullanıcının açılır menüde her sürücüyü ayrı ayrı açması gerekir. GParted'ın boyutu 300 MB civarındadır ve bu, diğer birçok ücretsiz programdan çok daha büyüktür, dolayısıyla indirilmesi biraz zaman alabilir.
PC'de sürücü algılama
Bulut depolamanın yükselişine rağmen, özellikle DVD sürücülerinin tüketici pazarından sessizce kaybolması nedeniyle USB flash sürücü hâlâ hayati önem taşıyor. Flash sürücüler disklere göre daha yüksek kapasiteye sahiptir, kurulum dosyaları gibi verileri daha hızlı kopyalar ve çok daha hızlı erişime sahiptir. Kısacası, Windows 10 boyutunda bir yazılımı USB'den yüklemek, DVD'den çok daha hızlıdır.
Ancak bazen bir diski işlerken Windows Gezgini'nde görüntülenmez ve flash sürücünün bölümlere ayrılıp ayrılamayacağı sorusu ortaya çıkar. USB aygıtı bölümü Dosya Gezgini'nde görüntülenmiyorsa, USB kablosunu sisteme bağlamanız ve iki bölümün bir USB altında bulunacağı Disk Yönetimi'ni açmanız gerekir. Büyük olasılıkla ikinci bölüm RAW olacaktır.
Sağ tıklamanız ve içerik menüsünden "Biçimlendir" seçeneğini seçmeniz gerekir. Dosya sisteminin NTFS olduğundan emin olun. Bir bölüm biçimlendirildikten sonra artık RAW alanı olarak görünmeyecektir. İşlemi tamamlamak için fareye tıklamanız, içerik menüsünde Sürücü Harfini ve Yolunu Değiştir'i seçmeniz ve sürücü harfini belirlemeniz gerekecektir.
USB sürücüleri büyüdükçe, kullanıcıların bunları ayrı sektörlere nasıl bölümlendireceklerini bilmeleri yararlı olacaktır. Bu, dosyaları düzenlemeyi kolaylaştıracak, bir bölümden önyükleme yapmanıza ve gerekli araçları diğerine kaydetmenize olanak tanıyacaktır. Bölümlenmiş bir disk oluşturmak için kanıtlanmış programlara ve yardımcı programlara ihtiyacınız olacaktır.
Hepinize iyi günler. Bugün flash sürücüleri ilgilendiren sıcak bir konu hakkında konuşmak istiyorum. Soruyu hallettikten sonra, flash sürücü nasıl kırılır bölümlerde bunun birçok kişiye faydalı olabileceği sonucuna vardım, bu da onun hakkında yazmam gerektiği anlamına geliyor. Bir flash sürücüyü farklı amaçlar için parçalara ayırabilirsiniz. Bana göre en iyisi, bir bölümü işletim sistemi veya LiveCD için, diğerini ise çeşitli dosyaları depolamak için kullanmaktır. En ilginç şey, bir flash sürücüyü bölmenin birden fazla yolunun olmasıdır. Örneğin Windows 10 Creators Güncellemesinde bu yapılabiliyor ancak daha önce bu mümkün olmuyordu. Size diğer yöntemlerden de bahsedeceğim.
Windows 10 kullanarak bir flash sürücü nasıl bölünür
Yöntemi açıklamadan önce şunu söylemek isterim ki, 1703'ten (Creators Update) önceki sürümlerde, işletim sisteminin özelliklerinden dolayı flash sürücünün ikinci bölümünü göremeyebilirsiniz, ancak bu sadece benim görüşüm, özellikle de ben bu sürüme sahip ve her şey yolunda çalışıyor. Diğer kullanıcıların dediği gibi Windows 7, 8 ve 8.1'de ikinci bölüm yoktur.
“Bu PC” klasörüne gidin ve flash sürücüye sağ tıklayın. Şimdi onu NTFS dosya sistemine biçimlendireceğiz. İçinde veri varsa, onu bir sabit sürücüye aktarmanızı öneririm. Bunu yapmak istemiyorsanız, flash sürücüyü veri kaybı olmadan herhangi bir dosya sistemine dönüştürebilirsiniz.
PowerShell konsolunu başlatıyoruz, bunun için aramaya bu aracın adını giriyoruz, fareyle tıklayıp yönetici olarak çalıştır'ı kullanıyoruz. Bana göre, komut satırı yerine Win+X tuşlarına basarsanız (veya Başlat menüsüne sağ tıklarsanız) yardımcı program Başlat menüsünde bulunur.
Flash sürücüyü dönüştürmek için komutu girin:
E: /FS:NTFS'yi dönüştür

Bu durumda (E:) harfi bir flash sürücüyü belirtir; sizinki farklı olabilir. Bu konuda dikkatli olun.
Komut satırı veya PowerShell aracılığıyla komut girme zahmetine girmek istemiyorsanız sürücüyü standart olarak biçimlendirebilirsiniz.

Flash sürücü NTFS dosya sistemine sahip olduğunda, Disk Yönetimi yardımcı programına gidin, Win + X menüsünde bulunur.

USB sürücüsüne sağ tıklayıp “Birimi küçült” öğesini seçtiğimiz gerekli pencere açılır.

Aşağıdaki pencere açılır. Orada, flash sürücüden alacağınız gerekli alan miktarını seçin. “Sıkıştır”a tıklayın.

Disk Yönetimi penceresinde ayrılmamış bir bölüm görünür. Fareyle üzerine tıklayın ve “Basit birim oluştur” seçeneğini seçin.



Tamam, flash sürücüyü iki bölüme ayırdık. Ancak daha önce de söylediğim gibi Yaratıcı Güncellemesinde tüm bölümler doğru şekilde görüntülenecektir.

Komut satırını kullanarak bir flash sürücü nasıl bölümlenir
Başka yöntemler de geldi. Şimdi size bunu komut satırında nasıl yapacağınızı göstereceğim. Doğru, sürücü dosyaları kaybedecek, bu nedenle bunların başka bir sürücüye aktarılması gerekiyor.
Yükseltilmiş bir komut istemi başlatın ve aşağıdaki komutları girin:
- diskpart – Diskpart yardımcı programını başlatın;
- diski listele – mevcut bölümleri görüntüleyin;
- disk 1'i seçin – bölüm numarası 1'i seçin, sizinki farklı olabilir;
- temiz – flash sürücüyü temizleme;
- bölüm oluştur birincil boyut=5000 – flash sürücüyü 5 GB'lık bir bölüme bölün;
- birincil bölüm oluştur – birincil bölüm oluşturun;
- fs=fat32 hızlı formatı – FAT32'de formatlama;
- quest letter=e – bölüme bir harf atayın.


Yaklaşık olarak aynı şey, örneğin AOMEI Partition Assistant gibi üçüncü taraf yardımcı programları kullanılarak da yapılabilir.
WinSetupFromUSB kullanarak bir flash sürücüyü nasıl bölümleyebilirim?
Bir sonraki yöntem aynı zamanda dosyaların silinmesine de yol açar; bunları başka bir sürücüye kaydettiğinizden emin olun. WinSetupFromUSB yardımcı programını başlatıyoruz ve başka bir sürücünün değil flash sürücünün seçildiğinden emin oluyoruz.
“Bootice” düğmesine tıklayın, ardından aşağıdaki pencere açılır.

“Hedef Disk” bölümünde HDD değil, flash sürücü bulunmalıdır. Şimdi “Parça Yönetimi” öğesine tıklayın.

“Etkin” butonuna tıkladığımız pencereye ulaşıyoruz, böylece flash sürücü bölümlere ayrılma olanağına sahip olacak. Şimdi “Yeniden Bölümlendirme” öğesine tıklayın.

Daha sonra “USB-HDD modu (Çoklu Bölümler)” bölümünün yanına bir onay kutusu koyun ve açılır menüden bir flash sürücü seçin. Bu seçenek, sistemin onu bir sabit sürücü olarak kabul etmesi için denetleyici sürücülerini yeniden programlamanıza olanak tanır. Şimdi “Tamam”a tıklayın.

Tamam'ı tıklayın.



Bir flash sürücü oluşturmak için USB Diski Yeniden Biçimlendir'e tıklayın ve aynı Çoklu Bölümler öğesini seçin.
Ses düzeyinin ayarlandığı bölümler için 0 girin ve işaretleri kaldırın. Tamam'ı tıklayın.

Hakkında hiçbir bilgi bulunmayan, ayrılmamış bir bölüm pencerede görünecektir. Daha sonra “Bu parçayı biçimlendir” seçeneğine tıklayın. İstenilen dosya sistemi ve etiketle hızlı formatlama yapacağınız normal Windows format penceresi açılacaktır. Windows 10'da bu eylem gerekli olmasa da, yardımcı programın en son sürümüne sahipseniz her şey otomatik olarak yapılır.
Flash sürücünün orijinal kapasitesine geri döndüğünden ve yeniden USB sürücü olarak tanınacağından emin olabilirsiniz.

BootIT kullanarak bir flash sürücüyü bölümlere ayırın
Flash sürücümüzü önce bir HDD'ye aktarmanıza ve ardından onunla istediğinizi yapmanıza olanak tanıyan basit bir yardımcı program. Buradan indirebilirsiniz.
BootIT her zamanki gibi başlamazsa, Windows XP ile uyumluluk modunu kullanırız.
Yardımcı program o kadar basittir ki pratikte hiçbir şey yapmanıza gerek yoktur. İstediğiniz cihazı seçmeniz ve “Çıkarılabilir Ucu Çevir” düğmesine tıklamanız gerekir.

Daha sonra program size USB sürücüsünün çıkarılması ve yeniden bağlanması gerektiğini söyleyecektir.
Flash sürücünün gerçekten bir HDD olduğundan emin olmak için Disk Yönetimi yardımcı programına gidin ve flash sürücüyü sağ tıklayın. “Birimi Sil” seçeneği etkinse, her şeyi doğru yaptık ve artık flash sürücüyü bölümlere ayırabiliriz.
Şu ana kadar en etkili yöntemlerden bahsettim. Kendinize ait bir şey sunabilirsiniz ve ben de başka yollar bulmaya çalışacağım. Umarım bu makale flash sürücünüzü bölümlere ayırmanıza yardımcı olur.