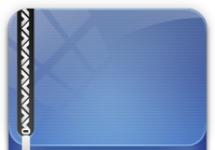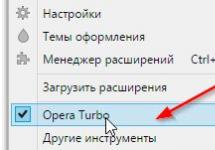Adb Run'ın nasıl kullanılacağını öğrenmek istiyorsanız, büyük olasılıkla ana program olan Adb'yi zaten biliyorsunuzdur. Değilse, Android kullanıcıları için bu iki aracı göz önünde bulundurun. Yardımcı programlar ne için gereklidir, nasıl yapılandırılır ve kullanılır?
programı
Peki Adb nedir? Adını kısaltmasından alan bir programdır. ADB bir Android hata ayıklama köprüsüdür. Bu işletim sistemindeki hata ayıklamaya, sorun giderme yardımcı programlarına ve gadget'ların kilidini açmaya yönelik bir araç. Bunlar programın ana özellikleridir, ancak bu konuda bilgiliyseniz, bir düzine gizli seçenek daha öğreneceksiniz.
Kurulum
Adb Run'ın nasıl kullanılacağını anlamak için PC'nize ADB'yi yüklemeniz gerekir. Bunu yapmak için geliştiricinin resmi web sitesinden indirmeniz gerekir. Prensip olarak birçok site bu yardımcı programı bilgisayarınıza indirmenize izin verir, böylece aramada herhangi bir sorun yaşanmaz.
Bağlantı
ADB'nin ve dolayısıyla Adb Run'ın neden gerekli olduğunu anlamak için temel komutlara bakalım. Örneğin bilgisayarın telefonu doğru gördüğünden ve onunla doğru şekilde çalışacağından emin değilseniz adb devices komutunu girebilirsiniz. Bu şekilde bağlantının sağlam olduğundan emin olabilirsiniz.
Komutu kullandıktan sonra program, Bağlı cihazların listesini belirten bir mesaj görüntüleyecektir. Benzer bir ifade görmüyorsanız, büyük olasılıkla sorun ya kabloda ya da sürücülerdedir. Cihazın işlevselliğini iki kez kontrol etmeniz ve bilgisayarın akıllı telefonu görmemesinin nedenlerini bulmanız gerekecek.
Kablonun çalışmadığını fark ederseniz, aygıtı kablosuz ağ üzerinden bağlamayı deneyebilirsiniz. Wi-Fi bağlantısı ADB Wireless kullanılarak yapılır. Ayrıca cihazın Root izinlerine sahip olması gerekmektedir.

Daha sonra adb connect ip:port komutunu girin. İp:port yerine ağ adresiniz için ayarlanan değeri girin.
Olasılıklar
Adb Run'ın nasıl kullanılacağı sorusu ADB kullanımıyla ilgili olduğundan, ana yardımcı programın hangi yetenekleri gizlediğini anlamaya değer. Örneğin kod sayesinde bilgisayarınızda bulunan bir uygulamayı yükleyebilirsiniz. Bunu yapmak için adb install yazmanız ve ardından bulunduğu yolu belirtmeniz gerekir.
Aynı şekilde normal bir belgeyi bilgisayardan telefona aktarabilirsiniz. Algoritma aynı, sadece komut değişti. Adb push'a giriyoruz ve ardından gadget'a aktarılması gereken dosyanın konumunun adresini belirtiyoruz. Ters işlemi yapmanız gerekiyorsa adb pull komutunu girin. Yalnızca ilk adres telefondaki klasörü belirtir, ikincisi ise aktarılan belgeyi bilgisayarınıza kaydetmek istediğiniz yerdir.
Adb Çalıştırma
Bu işinizi kolaylaştıran bir araçtır. Özellikle Adb Run programının nasıl kullanılacağını anlayanlar için uygundur. Yardımcı program, ADB ile çalışmayı basitleştirmek için tasarlanmıştır ve ikinci programın işlevselliğini daha net hale getirir. Ek aracın özü, ortak kullanıcı komutlarını otomatikleştirmesi ve konsoldaki eylemleri büyük ölçüde basitleştirmesidir. Adb Run ayrıca modeli sıfırlayabilir.

Program bir konsola benziyor. 14 öğeden oluşur ve menüler ve bölümler arasında gezinme, istenen numaranın seçilmesi ve Enter onay düğmesiyle gerçekleşir.
Hazırlık
Adb Run bu programın nasıl kullanılacağını öğrenmeden önce USB hata ayıklamasını hatırlamak önemlidir. Bu adım sıklıkla unutulur ve bundan sonra program telefonu görmez. Bunu yapmak için ayarlara gitmeniz, orada “Telefon hakkında” seçeneğini bulmanız gerekiyor.
İşletim sisteminin en son sürümlerinde seri numarasının bulunduğu satırı bulmanız ve birkaç kez tıklamanız gerekir. Alt kısımda önce doğru yolda olduğunuzu, ardından geliştirici olduğunuzu belirten bir bildirim çıkıyor. Böyle bir mesaj gördüğünüzde ayarlara dönebilirsiniz, orada “Geliştirici Seçenekleri” öğesi görünmelidir. Orada ertelemeyi etkinleştirebilirsiniz.
Gözden geçirmek
Yardımcı programa ve Android için Adb Run'ın nasıl kullanılacağına kısa bir genel bakış. Hemen ilk nokta, gadget'ın doğru şekilde bağlandığını kontrol etmektir. Ertelemeyi unuttuysanız program bunu hemen algılayacaktır. İlk öğeye Cihaz bağlı olarak adlandırılır. Bunu seçerek telefonun sisteme bağlı olup olmadığını öğreneceksiniz.

Sonraki nokta Taşınmak. Daha önce anlatılan komutları girmek yerine iki öğe arasında seçim yapmanız yeterli olacaktır. Birincisi bilgisayardan telefona dosya aktarımından, ikincisi ise ters işlemden sorumludur.
Üçüncü nokta Düzenlemek Uygulamaların gadget'a indirilmesinden sorumludur. Burada beş seçenek mevcuttur. Bunların arasında programın kopyalanması, normal şekilde veya hafıza kartına kurulması yer alıyor. Yardımcı programları telefonunuzdan bir PC aracılığıyla kaldırmak veya taşımak mümkündür.
Paragraf Yeniden başlat cihazı yeniden başlatır. Bunu normal yeniden başlatma, önyükleyici moduna geçme veya Kurtarma menüsüne gitme dahil olmak üzere üç seçenekle yapar. Beşinci sayının altındaki bir sonraki satır, cihazın donanım yazılımından sorumludur. Fastboot 10 öğeden oluşan bir menüdür. Üstelik hepsi son derece uzmanlaşmıştır; neyi seçeceğinizi bilmiyorsanız, her bir alt öğeyi dikkate almanız gerekecektir.
Bir sonraki paragrafta - Hareket Anahtarının Kilidini Aç- desenin kilidini açmanız gerekiyorsa Adb Run'ı Windows 10 ile nasıl kullanacağınızı öğrenebilirsiniz. Çoğu zaman bu koruma yöntemini kullanan kullanıcılar bunu unutur, ancak arızalar meydana geldiğinde bu yardımcı program kurtarmaya gelir. Altıncı menü, farklı grafik tuşu seçeneklerine sahip öğeleri içerir. Unuttuğunuzu seçmeniz gerekiyor.

Yedinci nokta - Manuel- komutları kendileri girmek isteyenlerin ihtiyacı var. Sunulan listede bulunmayan direktifler olabilir. Bu menü öğesi bunun içindir. HTC akıllı telefon sahipleri için de özel bir menü var. İçinde Bootloader'ın kilidini açabilir, CID'yi değiştirebilir ve S-OFF'u alabilirsiniz.
Sekizinci öğe yardımcı program güncellemelerini kontrol eder. Dokuzuncusu, cihazı açarken animasyondan sıkılanlar için yaratıcı bir seçenektir. Değiştirmek veya devre dışı bırakmak istiyorsanız Intsall Bootanimation menüsüne gitmeniz gerekir.
Onuncu paragraf, cihazın mevcut tüm blokları hakkında bilgi sağlar. Burada belki gizlenmiş ya da ulaşılması zor bölümler var. Komut Dosyasını Çalıştır, komut dosyalarını kullanmaya yönelik on birinci menüdür. Yedekleme, tüm gadget'ın yedek kopyasını oluşturan on ikinci noktadır. Yeniden Başlatma yapmanız gerekiyorsa kullanışlıdır.
Bir sonraki menü bellenimin kodlanmasından sorumludur. Bu sürece aşina değilseniz, kendi başınıza deneme yapmamak daha iyidir. On dördüncü nokta ekran görüntüleri üzerinde çalışmaktır. Yardımcı programdan çıkmak için son menüye ihtiyaç vardır.

sonuçlar
Windows XP'de Adb Run'ın nasıl kullanılacağı açıktır. Bu programın Windows 7 veya 10'da çalışma şekli arasında hiçbir fark yoktur. Bu nedenle herhangi bir sorun ortaya çıkmamalıdır. Yukarıdaki talimatlar tüm durumlar için uygundur.
Linux sahipleri için kullanımı kolay bir seçenek de var. Sadece özel bir sürüm yüklemeniz gerekiyor.
Android Debug Bridge (ADB), Android işletim sistemini çalıştıran mobil cihazların çok çeşitli işlevlerini yönetmenizi sağlayan bir konsol uygulamasıdır. ADB'nin temel amacı Android cihazlarla hata ayıklama işlemlerini gerçekleştirmektir.
Android Debug Bridge, istemci-sunucu prensibiyle çalışan bir programdır. ADB'nin herhangi bir komutla ilk başlatılmasına mutlaka "arka plan programı" adı verilen bir sistem hizmeti biçiminde bir sunucunun oluşturulması eşlik eder. Bu hizmet, bir komutun gelmesini bekleyerek 5037 numaralı bağlantı noktasını sürekli olarak "dinleyecektir".
Uygulama bir konsol uygulaması olduğundan tüm işlevler, Windows komut satırına (cmd) belirli bir sözdizimi ile komutlar girilerek gerçekleştirilir.

Söz konusu aracın işlevselliği çoğu Android cihazda mevcuttur. Tek istisna, bu tür manipülasyonların imalatçı tarafından engellendiği bir cihaz olabilir, ancak bunlar özel durumlardır.
Ortalama bir kullanıcı için, Android Debug Bridge komutlarını kullanmak çoğu durumda bir Android cihazını geri yüklerken ve/veya flaşlarken bir zorunluluk haline gelir.
Belirli bir komutun girilmesinden sonra programın tüm işlevselliği ortaya çıkar. Örnek olarak, bağlı cihazları görüntülemenize ve cihazın komutları/dosyaları almaya hazır olup olmadığını kontrol etmenize olanak tanıyan bir komutu düşünün. Bunu yapmak için aşağıdaki komutu kullanın:
Bu komutun girilmesine verilen sistem yanıtının iki seçeneği vardır. Cihaz bağlı değilse veya tanınmıyorsa (sürücüler yüklü değilse, cihaz ADB üzerinden çalışmayı desteklemeyen moddaysa ve diğer nedenlerle) kullanıcı “cihaz takılı” yanıtını alır (1). İkinci seçenekte, cihaz bağlandığında ve daha fazla çalışmaya hazır olduğunda seri numarası (2) konsolda görüntülenir.

Çeşitli olasılıklar
Android Debug Bridge aracının kullanıcıya sağladığı özelliklerin listesi oldukça geniştir. Cihazdaki komutların tam listesine erişmek için süper kullanıcı haklarına (kök hakları) ihtiyacınız olacak ve ancak bunları aldıktan sonra, Android cihazlarda hata ayıklamaya yönelik bir araç olarak ADB'nin potansiyelinin kilidini açmaktan bahsedebiliriz.
Ayrı olarak, Android Debug Bridge'de bir tür yardım sisteminin varlığına dikkat etmek önemlidir. Daha doğrusu bu, adb yardım komutuna yanıt olarak çıkan, sözdiziminin açıklamasını içeren bir komut listesidir.

Bu çözüm çoğu zaman birçok kullanıcının belirli bir işlevi çağırmak için unutulmuş bir komutu veya bu komutun doğru yazılışını hatırlamasına yardımcı olur.
Avantajları
- Çoğu cihazın kullanıcılarının kullanabileceği Android yazılımını değiştirmenize olanak tanıyan ücretsiz bir araç.
Kusurlar
- Rusça versiyonunun olmaması;
- Komut sözdizimi bilgisi gerektiren konsol uygulaması.
ADB'yi ücretsiz indirin
Android Debug Bridge, Android geliştiricileri (Android SDK) için tasarlanmış araç setinin ayrılmaz bir parçasıdır. Android SDK araçları da . Android SDK'yı kendi amaçlarınız için indirmek tüm kullanıcılar için tamamen ücretsizdir. Bunu yapmak için resmi Google web sitesindeki indirme sayfasını ziyaret etmeniz yeterlidir.
Android Debug Bridge'i içeren Android SDK'nın tamamını indirmeniz gerekmiyorsa aşağıdaki bağlantıyı kullanabilirsiniz. Yalnızca ADB ve Fastboot içeren küçük bir arşivi indirmenize olanak tanır.
Android ürün yazılımı, ör. İşlemi neredeyse tamamen otomatikleştiren özel bir Windows yazılımı kullanarak belirli dosya görüntülerini cihazın belleğinin ilgili bölümlerine yazmak, günümüzde kullanıcı açısından en zor prosedür değildir. Bu tür araçların kullanılması imkansızsa veya istenen sonucu vermiyorsa durum kurtarılabilir.
Bir Android cihazını Fastboot aracılığıyla flaşlamak için, cihazın aynı çalışma moduna ilişkin konsol komutlarının yanı sıra, akıllı telefon veya tabletin ve işlemler için kullanılan bilgisayarın belirli hazırlıklarına ilişkin bilgiye ihtiyacınız olacaktır.
Fastboot modunda cihazın hafıza bölümleriyle yapılan manipülasyonlar neredeyse doğrudan gerçekleştirildiğinden, aşağıda açıklanan ürün yazılımı yöntemini kullanırken biraz dikkatli ve dikkatli olmak gerekir. Ek olarak, aşağıdaki adımlar muhtemelen yalnızca ürün yazılımını başka yöntemler kullanarak güncelleyemiyorsanız önerilmelidir.
Kullanıcı her eylemi kendi Android cihazlarıyla, risk ve risk kendisine ait olmak üzere gerçekleştirir. Site yönetimi, bu kaynakta açıklanan yöntemlerin kullanılmasının olası olumsuz sonuçlarından sorumlu değildir!
Hazırlık prosedürlerinin sıkı bir şekilde uygulanması, cihazın yanıp sönmesi işleminin tamamının başarısını belirler, bu nedenle aşağıda açıklanan adımların uygulanması, işlemleri gerçekleştirmeden önce bir ön koşul olarak düşünülebilir.
Sürücüleri yükleme
Fastboot modu için özel bir sürücünün nasıl kurulacağını makaleden öğrenebilirsiniz:
Sistem yedekleme
En ufak bir olasılık varsa, bellenimi yüklemeden önce, cihazın belleğindeki mevcut bölümlerin tam bir yedek kopyası oluşturulmalıdır. Yedekleme oluşturmak için gereken adımlar makalede açıklanmaktadır:
Gerekli dosyaların indirilmesi ve hazırlanması
Fastboot ve Android SDK'nın tamamlayıcı araçlarıdır. Araç setinin tamamını indiriyoruz veya yalnızca ADB ve Fastboot içeren ayrı bir paket indiriyoruz. Daha sonra ortaya çıkan arşivi C sürücüsündeki ayrı bir klasöre açın.

Fastboot aracılığıyla, bir Android cihazının belleğinin hem bireysel bölümlerini hem de ürün yazılımı güncellemelerini bir bütün olarak kaydetmek mümkündür. İlk durumda, şu formatta resim dosyalarına ihtiyacınız olacak: *.img, ikinci – paket(ler)de *.zip. Kullanılması planlanan tüm dosyalar, paketlenmemiş Fastboot ve ADB'nin bulunduğu klasöre kopyalanmalıdır.

Paketler *.zip Paketini açmıyoruz, sadece indirilen dosya(lar)ı yeniden adlandırmanız gerekiyor. Prensip olarak ad herhangi bir şey olabilir ancak boşluk veya Rusça harfler içermemelidir. Kolaylık sağlamak için kısa adlar kullanmalısınız, örneğin güncelleme.zip. Diğer şeylerin yanı sıra, Fastboot'un gönderilen komutlarda ve dosya adlarında büyük/küçük harfe duyarlı olduğu gerçeğini dikkate almak gerekir. Onlar. Fastboot için “Update.zip” ve “update.zip” farklı dosyalardır.
Fastboot'u Başlatma
Fastboot bir konsol uygulaması olduğundan, araçla çalışmak, Windows komut satırına (cmd) belirli bir söz dizimindeki komutların girilmesiyle yapılır. Fastboot'u başlatmanın en kolay yolu aşağıdaki yöntemi kullanmaktır.


Bu eklenti, aşağıda açıklanan örneklerdeki tüm işlemleri yarı otomatik modda ve konsola manuel olarak komut girmeye gerek kalmadan gerçekleştirmenize olanak tanır.


Önyükleyicinin kilidini açma
Belirli sayıda Android cihazının üreticileri, önyükleyiciyi kilitleyerek cihazın hafıza bölümlerini yönetme yeteneğini engeller. Bir cihazın kilitli bir önyükleyicisi varsa, çoğu durumda donanım yazılımının fastboot aracılığıyla güncellenmesi mümkün değildir.
Bootloader durumunu kontrol etmek için fastboot modunda olan ve PC’ye bağlı olan cihaza aşağıdaki komutu gönderebilirsiniz:
fastboot oem cihaz bilgisi

Ancak yine de, engelleme durumunu belirlemeye yönelik bu yöntemin evrensel olmadığını ve farklı üreticilerin cihazlarına göre farklılık gösterdiğini kabul etmeliyiz. Bu ifade aynı zamanda önyükleyicinin kilidini açmak için de geçerlidir - prosedürü gerçekleştirme metodolojisi farklı cihazlar ve hatta aynı markanın farklı modelleri için farklılık gösterir.
Cihaz hafıza bölümlerine dosya yazma
Hazırlık işlemlerini tamamladıktan sonra cihazın hafıza bölümlerine veri yazma işlemine geçebilirsiniz. Bir kez daha görüntü dosyalarının ve/veya zip paketlerinin doğru şekilde yüklendiğini ve flashlanan cihaza karşılık gelip gelmediğini bir kez daha kontrol ediyoruz.
Dikkat! Yanlış ve hasarlı dosya resimlerinin yanı sıra başka bir cihazdan cihaza gelen resimlerin yanıp sönmesi çoğu durumda Android'in yüklenememesine ve/veya cihaz için başka olumsuz sonuçlara yol açar!
Zip paketlerini yükleme
Cihaza, örneğin OTA güncellemelerini veya formatta dağıtılan eksiksiz bir yazılım bileşenleri setini yazmak için *.zip fastboot güncelleme komutu kullanılır.

İmg görüntülerini bellek bölümlerine yazma
Çoğu durumda, şu formatta ürün yazılımı aranıyor: *.zip indirmek zor olabilir. Cihaz üreticileri çözümlerini internette yayınlama konusunda isteksizler. Ek olarak, zip dosyaları kurtarma yoluyla flashlanabilir, bu nedenle fastboot yoluyla zip dosyaları yazma yönteminin kullanılmasının tavsiye edilebilirliği tartışmalıdır.
Ancak tek tek görüntüleri uygun bölümlere, özellikle de flaş etme yeteneği "bot", "sistem", "Kullanıcı bilgisi", "iyileşmek" Ciddi yazılım sorunlarından sonra cihazı geri yüklerken Fastboot aracılığıyla birçok durumda durumu kurtarabilirsiniz.
Ayrı bir img görüntüsünü flaşlamak için şu komutu kullanın:
fastboot flash bölüm_adı dosya_adı.img


Bu şekilde, konsol aracılığıyla gönderilen komutlar kullanılarak ürün yazılımı güncellenir. Gördüğünüz gibi hazırlık prosedürleri daha fazla zaman ve çaba gerektiriyor ancak doğru şekilde yapılırsa cihazın hafızasındaki bölümlerin yazılması çok hızlı ve neredeyse her zaman sorunsuz gerçekleşiyor.
c:\android\adb- Hadi gidelim Başlangıç → Uygulamak(veya klavyedeki tuşuna basın Kazan+R, sizin için uygun olan) ve aşağıdakileri yazın:
cmd - Komut satırı açıldı. İçine şunu yazıyoruz:
cd c:\android\adb
Nerede c:\android\adb
*Faydalı tavsiyeler: SEKME
- ADB'yi ve fastboot'u PC'ye yükleyin (yukarıya bakın)
- Adb ve fastboot'umuzu kurduğumuz klasöre gidiyoruz. bu bende var
/home/kullanıcım/nexus/adb/ - Terminale gidip oraya yazıyoruz:
cd /ev/kullanıcım/nexus/adb/
Nerede /home/kullanıcım/nexus/adb/- adb ve fastboot'un bulunduğu klasörün yolu. Senin için farklı olabilir
*Faydalı tavsiyeler: Her şeyi manuel olarak yazmaktan kaçınmak için klasör adının bir kısmını yazıp simgesine tıklayabilirsiniz. SEKME - Nexus cihazımızı PC'ye bağlama
- Gerekli komutları yürütün (aşağıya bakın)
- ADB'yi ve fastboot'u PC'ye yükleyin (yukarıya bakın)
- Adb ve fastboot'umuzu kurduğumuz klasöre gidiyoruz. bu bende var
/home/kullanıcım/nexus/adb/ - Terminale gidip oraya yazıyoruz:
cd /ev/kullanıcım/nexus/adb/
Nerede /home/kullanıcım/nexus/adb/- adb ve fastboot'un bulunduğu klasörün yolu. Senin için farklı olabilir
*Faydalı tavsiyeler: Her şeyi manuel olarak yazmaktan kaçınmak için klasör adının bir kısmını yazıp simgesine tıklayabilirsiniz. SEKME - Nexus cihazımızı PC'ye bağlama
- Gerekli komutları yürütün (aşağıya bakın)
ADB - Android Geliştirme Köprüsü. Basitçe söylemek gerekirse, bu, sevgili Android'imiz için uygulamalar geliştirmeye ve hata ayıklamaya yönelik bir şeydir. Ancak biz (çoğunlukla) programcı değiliz, sıradan kullanıcılarız! Neden buna ihtiyacımız var? Hadi çözelim.
basit bir kullanıcının bakış açısından adb aşağıdaki özellikleri içerir:
-Cihazın kendisindeki dosyaları PC üzerinden düzenleme
-Uygulamaları, ürün yazılımını, çekirdekleri, radyoları, önyükleyicileri ve kurtarmayı yükleme yeteneği
-İhtiyacımız olan dosyaları telefondan “İndirme” yeteneği
Adb ile çalışmak için önce bunları bilgisayarınıza yüklemelisiniz (yukarıya bakın)
ADB komutları:
ADB push (cihazınıza bir dosya yazar) -- adb push c:\example.apk /sdcard/example.apk
ADB pull (bir dosyayı cihazdan bilgisayara çıkarır) -- adb pull /system/app/example.apk c:\example.apk
ADB kurulumu (programın cihaza kurulumu) -- adb kurulumu c:\example.apk
adb yeniden başlatma (cihazın yeniden başlatılması)
adb yeniden başlatma kurtarma (cihazı yeniden başlatın ve ardından kurtarma işlemine başlayın)
adb yeniden başlatma önyükleyicisi (cihazı yeniden başlatın ve ardından önyükleyiciye yükleyin)
adb remount (/system bölümünün bağlantısını kesin ve bağlayın)
ADB-Shell komutları:
adb kabuğu (cihazda çalışacak bir Linux kabuğu başlatır)
cd (cihaz dizinleri arasında gezinme) -- cd /system/app
ls (DOS'taki "dir" komutuna benzer, dizinin içeriğini gösterir) -- ls /system/app
rm (dizindeki bir dosyayı silmek) -- rm /system/app/example.apk
cp (dosyayı dizinden cihazdaki dizine kopyalar) -- cp /system/app/example.apk /sdcard/example.apk
çıkış (ADB-Shell'den çıkış) - çıkış
Fastboot yardımcı programı komutları:
fastboot devices - bilgisayara bağlı cihazların listesi (bağlantıyı kontrol etmek için kullanılır)
fastboot yeniden başlatma - cihazı yeniden başlatın
fastboot yeniden başlatma kurtarma - cihazı kurtarma işlemine yeniden başlatın
fastboot yeniden başlatma-önyükleyici - cihazı önyükleyiciye yeniden başlatın
fastboot flash önyükleme dosya adı.img - çekirdek ürün yazılımı
flashboot flash radyo dosya adı.img - radyo donanım yazılımı
fastboot oem kilidi - önyükleyiciyi kapatın.
fastboot oem kilidini aç - önyükleyiciyi aç (tüm kullanıcı verilerini siler)
Bu, komutların tam listesi değildir!
FastBoot'u kullanarak Android'i flashlamanız gerekiyor, ancak nasıl yapılacağını bilmiyor musunuz? Bu makalede, FastBoot yardımcı programının kullanılması ve bunun bir Android cihazını flaşlamak için nasıl kullanılacağı hakkında ayrıntılı talimatlar verilmektedir.
Bu kılavuz FastBoot'un nasıl kullanılacağını tam olarak açıklayacaktır! Arşivlenmiş güncellemeleri nasıl yükleyeceğinizi bilmiyorsanız, o zaman - Clockwordmod - nedir bu makaleye ihtiyacınız var. Resimlerle CWM kurtarma talimatları
FastBoot'u indirme ve yükleme
FastBoot'u kullanarak Android'i flaşlamadan önce, onu indirip istediğiniz bilgisayara yüklemeniz gerekir.
1. FastBoot yardımcı programını resmi Android SDK programıyla (ağır ağırlık) indirebilirsiniz.
ADB RUN neden daha iyi?
Öğle yemeği
Fastboot'u Ayrı Olarak İndirdiyseniz
FastBoot'u indirip yükledikten sonra " Komut satırı »

ve biz Fastboot yardımcı programını içeren klasöre gitmek için komutları girin (eğer yüklediyseniz ayrı olarak FastBoot)
CD/cd adb

ADB RUN'u indirdiyseniz
Seçiminiz ADB RUN programına düştüyse, programı başlatın ve menüden Manual -> ADB seçeneğini seçin.

FastBoot kullanarak Android'in nasıl flaş edileceğine ilişkin komutlar için talimatlar
Komutları ve donanım yazılımı dosyalarını belirtildiği şekilde yazmak çok önemlidir!
Komutunuz belirtildiyse
fastboot flash önbellek NazvaniAFiLe.imgo zaman tam olarak bu şekilde yazmanız gerekir, ancak başka şekilde yazmanız gerekir. Yani harflerin küçük hali önemli yoksa hata alırsınız 'resim' yüklenemiyor - böyle bir dosya yok.
Komutları ürün yazılımı moduna (önyükleyici) yeniden başlatın
fastboot yeniden başlatma-önyükleyiciKomut Android PC'nizi "görür"
Fastboot'ta herhangi bir şey yapmadan önce bilgisayarınız ile Android arasındaki bağlantının şu şekilde olup olmadığını kontrol etme alışkanlığı edinin:
PC'nizin Android'inizi görüp göremediğini kontrol etme
hızlı önyükleme cihazlarıCihaz zaten donanım yazılımı modundayken (önyükleyici) bu komutu yürütün
Nexus Bootloader Kilidini Açma ve Kilitleme Komutları
Nexus için önyükleyicinin kilidini açın
fastboot oem kilidini açNexus için önyükleyiciyi kilitle
fastboot oem kilidiÖnyükleyici sürümünü bulma komutu
Android'de yüklü önyükleyicinin sürüm numarasını gösterir
fastboot getvar sürüm-önyükleyiciBölüm biçimlendirme komutları
Android'de herhangi bir bölümü yanıp sönmeden önce, işlemle ilgili herhangi bir sorun olmaması için ilk önce onu biçimlendirmeniz gerekir.
fastboot Imya_razdela'yı sil - bölümü sil: önyükleme, radyo, kurtarma, sistem, kullanıcı verileri ve diğerleri
Önbellek bölümünü siler
fastboot önbelleği silVeri bölümünü siler
fastboot kullanıcı verilerini silSistem bölümünü siler
fastboot silme sistemiKurtarma bölümünü siler
fastboot silme kurtarmaBir bölümün yanıp sönmesi için komutlar
Bölümü veya bölümleri biçimlendirdikten sonra ürün yazılımını yüklemeye başlayabilirsiniz.
fastboot flash Imya_razdela imya_file.img - seçilen bölümün donanım yazılımı: önyükleme, radyo, kurtarma, sistem, kullanıcı verileri ve diğerleri
Sistem bölümünü flaşlayın (Sistem)
fastboot flaş sistemi imya.imgÖnbellek bölümünü flaşlayın
fastboot flash önbellek imya.imgVeri bölümünü flaşla
fastboot flash kullanıcı verileri imya.imgKurtarma bölümünü flaşlayın
fastboot flash kurtarma imya.img
Açılış animasyonunu ayarlama (animasyonlu ürün yazılımı bölümü)
fastboot flash splash1 splash.imgTüm bölümleri flaşlayın (önyükleme, kurtarma ve sistem)
hızlı önyükleme flashall'ıYerine imya.img- flashlayacağınız dosyanın adını girmeniz gerekiyor
update.zip'i yükleme komutu
Android'de update.zip formatında bir güncelleme arşivi veya çeşitli bölümlerin IMG görüntülerini içeren bir ZIP arşivi yanıp söner
fastboot güncelleme dosya adı.zipSony cihazları için
Sony cihazının bağlantısı kontrol ediliyor, cevap 0,3 cihaz ise bağlı demektir
fastboot.exe -i 0x0fce getvar sürümüÖnyükleyicinin kilidini aç
fastboot.exe -i 0x0fce oem 0xReceived_Key'in kilidini açınBootloader Sony'nin kilidini açma hakkında daha ayrıntılı bilgi - Bootloader Sony'nin kilidi nasıl açılır
Cihaz hatası bekleniyor
Komut penceresinde uzun süredir aşağıdaki mesajı görüyorsanız: cihaz için bekliyor- Araç:
- Sürücü yüklenmemiş veya yanlış yüklenmemiş - yeniden yükleyin veya yükleyin
- Android cihazı Bootloader modunda değil - tercüme et
- USB bağlantı noktasına yanlış bağlantı - bilgisayarın arka USB 2.0 bağlantı noktalarını kullanın, USB hub'larını kullanmayın