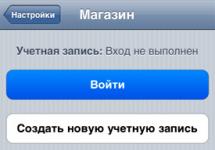Mağazadaki bir uygulama sayfasındaki içeriğin etkililiğini değerlendirmek sizin için karanlık bir ormansa Google Play Geliştirici Konsolu'na dikkat edin. Size bu araçla nasıl çalışacağınızı anlatacağım.
Google Play Geliştirici Konsolu nedir?
Uygulamanızın apk dosyası hazır olduğunda onu Google Play uygulama mağazasına eklemeniz gerekir.
Yeni kullanıcı sayısı aynı dönemdeki kurulum sayısına eşit değildir.
 Raporda iki kriter mevcut: trafik kaynağına göre veriler ve ülkeye göre veriler. Bir günlük, bir haftalık, bir aylık rapor oluşturabiliyorsunuz ama ne yazık ki keyfi olarak bir dönem seçemiyorsunuz.
Raporda iki kriter mevcut: trafik kaynağına göre veriler ve ülkeye göre veriler. Bir günlük, bir haftalık, bir aylık rapor oluşturabiliyorsunuz ama ne yazık ki keyfi olarak bir dönem seçemiyorsunuz.
Rapor huni şeklinde sunulur.
- Mağazadaki uygulama sayfasının benzersiz ziyaretçileri.
- Uygulamayı görüntüledikten sonra yükleyen kullanıcı sayısı.
- Alıcı sayısı.
- Müşterileri tekrar edin.
Veriler bir kohort biçiminde oluşturulur, yani seçilen zaman aralığına ilişkin rapor yalnızca bu süre zarfında sayfayı ziyaret eden ve uygulamayı yükleyen kullanıcıları içerecektir. Kohort analizinin ne olduğunu ve pazarlama araştırması için neden önemli olduğunu yazdık.

Play Store göstergesi ASO'nuzun sonuçlarıdır, yani sayfa optimizasyonunun ve uygulama mağazasında indekslenmesinin sonuçlarıdır.
Temel olarak bunlar, Play Store'da uygulama araması veya uygulamalara göz atması sonucunda uygulama sayfanıza ulaşan benzersiz kullanıcılardır.
3. Bölüm “Derecelendirmeler ve incelemeler”
“Derecelendirmeler” alt bölümü, derecelendirmelerin dinamiklerini güne, haftaya, aya göre görmenize ve kullanıcıların yeni bir özelliğin uygulanmasını nasıl algıladığını değerlendirmenize olanak tanıyan bir rapordur.
“İncelemeler”, itibar yöneticinizin, SMM uzmanınızın veya mağazadaki incelemelerde size istek/şikayet yazan kullanıcılarla iletişimden sorumlu olan herhangi bir kişinin faaliyetlerine yönelik bir alandır.
Bu bölümde Google Play Developers Console sistemi gönüllü olarak sizden bir şeyler yapmanızı ister ve daha önce ne yaptığınızı size gösterir. Örneğin, uygulamanız bu tür cihazları destekliyorsa tabletler için ekran görüntüleri ekleyin.
5. Bölüm "Google Play Verileri"
Bu bölüm, mağaza sayfasında neyin görüntülendiğini (dil, kısa açıklama, tam açıklama, simge, grafikler) gösterdiği için önceki raporu tamamlar.
Google Play sayfasına bir tanıtım videosu eklemeniz önemle tavsiye edilir çünkü bu, sayfanızın mağaza ve kullanıcı açısından çekiciliğini etkiler.
sonuçlar
Google Play Developers Console, bir mobil uygulamayı pazarlarken kullanılabilecek ve kullanılması gereken bir araçtır. Google Play Developers Console'u anladığınızda şunları anlayacaksınız:
- mağazanın başvurunuzu nasıl algıladığı;
- mağazanın içeriğinizin uygulama sayfasındaki etkinliğini nasıl gösterdiği.
Esasen, ürün geliştiricisi ile kullanıcıları arasında önemli bir bağlantıdır.
İlk resim Freddy Fabrice'in "Rönesans Serisi" projesinden bir fotoğrafıdır.
geliştirici konsolu (7)
Aynı soruyu soran ve hepsinin üzerinde artık mevcut olmayan (en azından 2016'dan beri) "Yayından Kaldır" yazan dev bir düğmeye atıfta bulunan başka gönderiler de gördüm.
Google Play Geliştirici Konsolu'na yüklenen bir uygulamayı gerçekte nasıl yayından kaldırırsınız?
Yanıtlar
Yeni sürümü bulmak zor. Bir uygulama seçin ve sağ üst köşedeki "3 noktalı menüyü" bulun.
Fiyatlandırma ve Dağıtım'a gidin ve Uygulama Kullanılabilirliği için Yayından Kaldır seçeneğini seçin, YouTube'dan aşağıdaki videoya bakın
8/2017 itibarıyla güncelleme - Görünüşe göre bu seçeneği farklı bir konuma taşımışlar. "Yayından kaldırmak" istediğiniz uygulamayı Kontrol Paneliniz > Varlığınızı Koruyun > Fiyatlandırma ve Dağıtım'dan seçin.
Google Play Store konsolunun (Ağustos 2017) geçerli sürümü, uygulamanızı yayınlamaya yönelik bir prosedür sağlar.
- Yayınlamak istediğiniz uygulamayı seçin.
- "Erişim" seçeneğini açın mağaza">"Fiyatlar ve dağıtım" .
- Uygulamanın erişilebilirlik bölümünde aşağıda gösterildiği gibi bir "yayından kaldır" düğmesini göreceksiniz.
“Yayından Kaldır” düğmesine tıkladıktan sonra, değişiklikleri onaylamak ve kaydetmek için bir açılır pencere görünecektir.
Bilginize, Google Play geliştirici sayfasını tekrar güncellediler. Şimdi, en sağda dikey elipse tıklayın (içinde fazladan bir nokta bulunan iki nokta üst üste gibi). Artık "Uygulamayı Yayından Kaldır" seçeneğiniz var.
hayır, sert bir nokta kullanmanıza gerek yok.
ağ sağlayıcısı konumu için kaba konum ve gps sağlayıcısı ve ağ sağlayıcısı için hassas konum. Böylece mükemmel nokta her ikisini de kapsar ve bot kullanmanıza gerek kalmaz.
Google Play adı verilen devasa uygulama kitaplığı, yalnızca Android işletim sistemine dayalı mobil cihazlar için çok çeşitli programların kaynağı değil, aynı zamanda kendinizi ifade etmenin bir yoludur. Yeteneklerini göstermek ve sanal yazılım raflarını kendi yaratımlarıyla doldurmak için mükemmel bir fırsata sahip olan acemi yazılım geliştiricilerinden bahsediyoruz.
Google geliştiricisi olup uygulamanızı Play Market'e yerleştirmek ister misiniz? Bunun için hesabınızı oluşturup yirmi beş dolar tutarında tek giriş ücreti ödemeniz gerekiyor. Ayrıca, kayıtlı her geliştiricinin başkalarını davet etme, uygun roller atama ve şu veya bu yazılımı ortaklaşa üretme fırsatı vardır. Şirketin istatistiklerin tutulması, satışların ve ödemelerin organize edilmesi ve toplam gelirin yüzde otuzunun tahsil edilmesiyle ilgilenmesi garanti edilmektedir. Aynı zamanda, uygulamaların kendisi de reklamlı veya reklamsız ücretsiz olabilir.
Google tarafından tutulan istatistikler ise cihazlar, yükleme veya silme sayıları vb. hakkında ayrıntılı bilgiler içerir. Bu, geliştiricinin, uygulamasının veya uygulamalarının özelliklerini kullanıcı davranışına göre kişisel olarak ayarlamasına olanak tanır. Şirket ayrıca, popülerliğini önemli ölçüde artıracak olan oluşturulan yazılımın optimize edilmesine ilişkin kişisel önerilerini ve tavsiyelerini de sunuyor. Bir hesap oluşturmak için aşağıdaki bağlantıyı takip etmeniz gerekir:
Bunu yapmak için tam adınızı ve Google postayla ilişkili takma adınızı sağlamanız gerekir. Tanınabilmesi ve hatırlanması kolay olması için basit ve aynı zamanda benzersiz bir ad (takma ad) bulmaya çalışın. Yukarıdaki linke tıklayarak tüm detayları öğrenebilirsiniz.

Bir hesap oluşturduktan sonra şu adrese gitmeniz gerekir: geliştirici Konsolu ve bunun için aşağıdaki bağlantı var:

Bu noktada oluşturduğunuz yazılımın dağıtımına ilişkin sözleşmenin şartlarını kabul etmek ve yirmi beş dolarlık giriş ücretini ödemek için kutucuğu işaretlemelisiniz. Bunun için elbette sanal bir banka kartına ihtiyacınız var. Para birimine gelince, sistem otomatik olarak uygun oranda dönüşüm yapacağından ruble de olabilir.
Bu giriş ücretinin tek seferlik bir ücret olduğunu ve diğer geliştiricileri yazılımı ortak üretmeye davet etme hakkına sahip olduğunuzu unutmayın. Böylece tüm ekibi toplayıp tek bir hesabı paylaşabilirsiniz ve giriş ücretinin miktarı herkes tarafından paylaşılamaz.
Geliştirici konsolu, Android uygulamalarınızı Google.Play'e eklemenize, istatistiklerini takip etmenize, açıklamayı değiştirmenize ve ücretli uygulamaların satışına ilişkin mali raporlar almanıza olanak tanır. Konsolun kendisi https://play.google.com/apps/publish adresinde mevcuttur.
Konsola ilk kez giriş yapıyorsanız geliştiricinin adını ve diğer kişilerin erişim haklarını belirleyeceğiniz ayarlarla başlayabilirsiniz.
Geliştirici adı, Google.Play'deki uygulamalarınızın her birinin açıklamasında görünen genel addır. Kolayca değiştirilebilmesine rağmen, adı sorumlu bir şekilde seçmek daha iyidir; birçok kullanıcı, uygulamaları geliştiricinin adıyla ilişkilendirir.
Burada bir e-posta adresi ve telefon numarası da belirtilmelidir. Yayınlanmazlar ve dahili amaçlar için gereklidirler.
“Hesaplar ve Erişim Hakları” bölümünde dilediğiniz sayıda geliştiriciyi davet edebilir ve haklarını tanımlayabilirsiniz. Kullanıcıların konsolda oturum açabilmesi için bir Google Hesabının olması gerekir. Etkinlik Günlüğü, tüm kullanıcıların etkinliklerini izlemenize olanak tanır.

Mali raporlar yalnızca ücretli uygulamalar için kullanılabilir. Öncelikle "Satıcı hesabı oluştur" bağlantısını tıklamanız, tam adınızı ve kazanılan paranın gönderileceği banka hesabının veya kartın parametrelerini belirtmeniz gerekir. Tahakkuklar dolar cinsinden oluşur ve 100$ eşiğine ulaşıldığında transfer edilir. Bu nedenle dolar banka kartı almak daha iyidir, bu herhangi bir bankada yapılabilir, kart bilgilerini aynı bankadan alın ve satıcı profilinizde belirtin. Bu şekilde döviz kurlarına bağlı kalmazsınız ve Google'ın size yatırdığı tutarı tam olarak alırsınız.

Rusya için başvurunun minimum fiyatı 30 ruble, maksimum 6 bin ruble. Ukrayna için fiyatlar 8 ile 1650 Grivnası arasında değişmektedir. Ayrıca Google'ın her satıştan %30 komisyon aldığını, dolayısıyla belirlenen minimum 30 ruble fiyatından aslında yalnızca 21 ruble alacağınızı unutmayın. Kâr hesaplanırken bu dikkate alınmalıdır.
- Tercüme
Google Chrome'u bir tür metin düzenleyiciye dönüştürmek için geliştirici konsolu nasıl kullanılır? Birçok kişinin jQuery'den aşina olduğu simge ne anlam taşıyor? $ ? Oldukça düzgün bir tablo olarak biçimlendirilmiş bir dizi değeri konsolda nasıl görüntüleyebilirim? Bu soruların cevapları hemen aklınıza gelmiyorsa sekme Konsol Chrome geliştirici araçlarının her biri henüz tüm görkemiyle size kendini göstermedi.
İlk bakışta, yalnızca sunucu yanıt günlüklerini veya değişken değerlerini görüntülemeye uygun, tamamen sıradan bir JavaScript konsoluyla karşı karşıyayız. Bu arada programlamaya ilk başladığımda bu şekilde kullanıyordum. Ancak zamanla deneyim kazandım, biraz daha fazlasını öğrendim ve beklenmedik bir şekilde Chrome konsolunun hakkında hiçbir fikrim olmayan birçok şeyi yapabildiğini keşfettim. Bugün bunun hakkında konuşmak istiyorum. Evet, eğer şu anda cep telefonundan okumuyorsanız tüm bunları hemen deneyebilirsiniz.
1. DOM öğelerini seçme
Eğer jQuery'e aşina iseniz, size aşağıdaki gibi yapıların önemini anlatmak bana düşmez. $('.sınıf') Ve $('kimlik'). Bilmeyenler için DOM elemanlarına atanan sınıfları ve tanımlayıcıları belirterek seçmenizi sağlarlar. Geliştirici konsolu benzer işlevselliğe sahiptir. Ancak burada “$”ın jQuery ile hiçbir ilgisi yoktur, ancak aslında aynı şeyi yapar. Bu, işlevin takma adıdır document.querySelector().Formun komutları $('etiketAdı'), $('.sınıf'), $('#id') Ve $('.class #id') seçiciyle eşleşen ilk DOM öğesini döndürün. Ayrıca, eğer jQuery belgede mevcutsa, onun “$” değeri bu konsol işlevi tarafından geçersiz kılınacaktır.
Burada başka bir tasarım daha var: $$ . Kullanımı şuna benziyor $$('etiketAdı') veya $$('.sınıf'). Bir seçiciyle eşleşen tüm DOM öğelerini seçmenize ve bunları bir diziye yerleştirmenize olanak tanır. Onunla çalışmak diğer dizilerden farklı değil. Belirli bir öğeyi seçmek için ona dizine göre erişebilirsiniz.
Örneğin, komut $$('.className') bize onu çağırırken belirtilen sınıf adına sahip tüm sayfa öğelerinin bir dizisini sağlayacaktır. Takımlar $$('.className') Ve $$('.className') elde edilen dizinin sırasıyla birinci ve ikinci elemanlarına erişim sağlayacaktır.

Komutlarla denemeler yapmak $
Ve $$
2. Tarayıcıyı bir metin düzenleyiciye dönüştürün
Hata ayıkladığınız web sayfasının metnini doğrudan tarayıcıda düzenlemenin güzel olacağını düşünürken hiç kendinizi yakaladınız mı? Cevabınız evet ise, aşağıda gösterilen komutu beğeneceksiniz.Document.body.contentEditable=true
Konsolda çalıştırıldıktan sonra tarayıcıda açılan belge, HTML kodunda istenen parçayı aramaya gerek kalmadan düzenlenebilir.
3. Bir öğeye bağlı olay işleyicilerini bulma
Hata ayıklama sırasında öğelere bağlı olay işleyicilerini bulmanız gerekebilir. Konsolu kullanarak bunu yapmak çok kolaydır. Tek yapmanız gereken bu komutu kullanmak:GetEventListeners($('seçici'))
Yürütülmesinin bir sonucu olarak, elemanın yanıt verebileceği olayların bir listesini içeren bir dizi nesne üretilecektir.

Etkinlik sahipleri
Belirli bir olaya yönelik işleyiciyi bulmak için aşağıdaki yapıyı kullanabilirsiniz:
GetEventListeners($('selector'))).eventName.listener
Bu komut olay işleyicisi işlev kodunu yazdıracaktır. Burada etkinlik adı belirli bir türdeki tüm olayları içeren bir dizidir. Örneğin, pratikte şöyle görünebilir:
GetEventListeners($('#firstName'))).click.listener
Sonuç olarak olayla ilişkili fonksiyonun kodunu alacağız. tıklamak kimliğe sahip öğe ilk adı.
4. Olay izleme
Belirli bir DOM öğesine bağlı olayların oluşumunu gözlemlemek istiyorsanız konsol bu konuda yardımcı olabilir. Olayları izlemek için kullanabileceğiniz bazı komutlar aşağıda verilmiştir.- Takım monitörEvents($('seçici')) seçicinin karşılık geldiği öğeyle ilişkili tüm olayların izlenmesini düzenlemenize olanak tanır. Bir olay meydana geldiğinde konsola bir giriş yapılır. Örneğin, komut monitörEvents($('#firstName')) tanımlayıcısı olan bir öğeyle ilişkili tüm olayları günlüğe kaydetmenize olanak tanır ilk adı.
- Takım monitörEvents($('seçici'),'eventName')öncekine benzer, ancak belirli bir olayı hedefliyor. Burada eleman seçiciye ek olarak olay adı da fonksiyona iletilir. Bu komut, bir olayın meydana gelmesiyle ilgili verileri konsolda görüntülemenize olanak tanır. Örneğin, komut monitörEvents($('#firstName'),'click') yalnızca etkinlikle ilgili bilgileri gösterecek tıklamak kimliğe sahip öğe ilk adı.
- Takım monitörEvents($('seçici'),['eventName1','eventName3",….]) birden fazla seçilmiş olayı izlemenize olanak sağlar. Burada, olayların adlarını içeren fonksiyona bir dize dizisi iletilir. Örneğin, bu komut: monitörEvents($('#firstName'),['click','focus']) olay bilgilerini konsola gönderecek tıklamak Ve odak kimliğe sahip öğe için ilk adı.
- Takım unmonitorEvents($('selector')) Konsoldaki olayları izlemeyi ve günlüğe kaydetmeyi durdurmanıza olanak tanır.
5. Bir kod parçasının yürütme süresinin ölçülmesi
Görünüm işlevi Chrome konsolunda mevcuttur console.time('labelName'), argüman olarak bir etiketi alır ve bir zamanlayıcıyı başlatır. Bir işlev daha console.timeEnd('labelName'), kendisine iletilen etiketin atandığı zamanlayıcıyı durdurur. Aşağıda bu işlevlerin kullanımına ilişkin bir örnek verilmiştir:Console.time("myTime"); //myTime etiketli bir zamanlayıcıyı başlatır console.timeEnd("myTime"); //myTime etiketli zamanlayıcıyı durdurur //Çıktı: myTime:123.00 ms
Yukarıdaki örnek, bir zamanlayıcının başlatılması ve durdurulması arasındaki süreyi bulmanızı sağlar. Aynı şeyi bir JavaScript programında da yapabilir ve bir kod parçasının yürütme süresini bulabilirsiniz.
Diyelim ki bir döngünün süresini bulmam gerekiyor. Bunu şu şekilde yapabilirsiniz:
Console.time("myTime"); // myTime for(var i=0; i) etiketli bir zamanlayıcı başlatır< 100000; i++){ 2+4+5; } console.timeEnd("mytime"); // Останавливает таймер с меткой myTime //Вывод - myTime:12345.00 ms
6. Değişkenlerin değerlerinin tablo halinde gösterilmesi
Diyelim ki şöyle bir dizi nesnemiz var:Var myArray=[(a:1,b:2,c:3),(a:1,b:2,c:3,d:4),(k:11,f:22),(a:1 ,b:2,c:3)]
Bunu konsolda görüntülerseniz, aslında bir dizi nesne biçiminde hiyerarşik bir yapı elde edersiniz. Bu kullanışlı bir özelliktir; nesnelerin içerikleri görüntülenerek yapının dalları genişletilebilir. Ancak bu yaklaşımla örneğin benzer elementlerin özelliklerinin nasıl ilişkili olduğunu anlamak zordur. Bu tür verilerle çalışmayı daha kolay hale getirmek için bunlar tablo biçimine dönüştürülebilir. Bunu yapmak için aşağıdaki komutu kullanın:
Console.table(değişkenAdı)
Bir değişkeni ve onun tüm özelliklerini tablo biçiminde görüntülemenizi sağlar. İşte neye benzediği.
Bir dizi nesneyi tablo olarak görüntüleme
7. Eleman kodunu görüntüleyin
Aşağıdaki komutları kullanarak konsoldan öğe koduna hızlı bir şekilde ulaşabilirsiniz:- Takım incele($('seçici')) paneldeki seçiciye karşılık gelen elemanın kodunu açmanızı sağlar Elementler Google Chrome Geliştirici Araçları. Örneğin, komut inspect($('#firstName')) tanımlayıcıya sahip bir öğenin kodunu görüntülemenize olanak tanır ilk adı. Takım incele($$('a')) DOM'da bulunan dördüncü bağlantının kodunu açacaktır.
- Formun komutları $0 , $1 , $2 Son görüntülenen öğelere hızlı bir şekilde gitmenizi sağlar. Örneğin, $0 en son görüntülenen öğenin kodunu açacaktır vb.
8. Eleman özelliklerinin listesinin görüntülenmesi
Bir öğenin özelliklerinin listesini görüntülemeniz gerekiyorsa konsol bu konuda da yardımcı olacaktır. Burada aşağıdaki komut kullanılır:Dir($('seçici'))
Verilen DOM öğesiyle ilişkili özellikleri içeren bir nesneyi döndürür. Diğer benzer durumlarda olduğu gibi bu nesnenin içeriği de ağaç yapısına bakılarak incelenebilir.
9. Alınan son sonucun çağrılması
Muhtemelen herkesin bildiği gibi konsol hesap makinesi olarak da kullanılabilir. Ancak çok az kişi, önceki hesaplamaların sonuçlarını komutlarda kullanmanıza izin veren yerleşik araçlara sahip olduğunu biliyor. Tasarım gereği $_ önceki ifadenin sonucunu bellekten alabilirsiniz. Şuna benziyor:2+3+4 9 //- Toplamanın sonucu 9 $_ 9 // Elde edilen son sonuç görüntülenir $_ * $_ 81 // Son sonuç 9 olduğundan 81 elde ederiz Math.sqrt($ _) 9 // 81 olan son sonuçtan karekök $_ 9 // Tekrar 9 elde ediyoruz - önceki hesaplamanın sonucu
10. Konsolu ve belleği temizleme
Konsolu ve belleği temizlemeniz gerekiyorsa şu basit komutu kullanın:Temizlemek()
Enter tuşuna bastıktan sonra temiz konsol yeni deneylere hazır olacaktır.
Bu kadar.