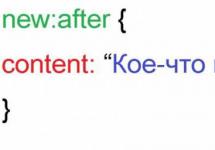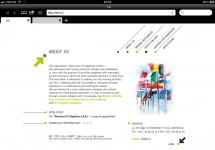Здравствуйте , дорогие друзья !
Далеко не все пользователи браузера “Mozilla Firefox ” знают , как именно им пользоваться – это факт !
Ну , то есть , вы знаете как пользоваться “Закладками “, “Инструментами “, но на этом все ваши познания и заканчиваются .
А этого мало , друзья мои : ведь браузер – это гораздо больше , нежели просто закладки и инструменты .
Например , все знают , что со временем , любой браузер начинает замедляться .
Это же касается и “Мозиллы “.
Пользователи частенько сталкиваются с какими -то непонятными явлениями , вроде внезапного падения плагинов , там и сям “всплывают ” невесть откуда взявшиеся “левые ” расширения , ненужный инструментарий , всякие там “мэйл -спутники ” и прочее онлайн “повидло “.
Всё это замедляет работу браузера . Дабы найти причину – что же именно является источником сильных “тормозов “, юзер -“чайник ” будет очень долго ломать свою голову над решением проблемы . В итоге – он получит кучу тупых советов на каком -нибудь форуме , а потом просто придется полностью переустанавливать браузер ! Оно вам надо ? Нет , не надо !
Если вы столкнулись со всеми выше перечисленными проблемами , то есть очень простое действие , которое вернет работу браузера “Firefox ” в исходное состояние . И действие это называется “Сброс настроек Firefox по умолчанию “. Что вы получаете в итоге ?
Сброс возвращает браузер в начальное состояние , когда всё было настроено так , как надо (то есть всё на своих местах ).
Однако , не надо думать , что сброс – это полное “форматирование ” всех ваших данных , которые имеются в браузере . Функция сброса сохраняет : историю веб -серфинга , абсолютно все закладки , пароли (а это очень важно ), куки , словари , авто заполнение веб -форм , открытые окна , вкладки . Здорово , правда ?
После того , как вы сбросите настройки на настройки по умолчанию , из браузера удалятся непонятные расширения и плагины , в общем всё то , что не нужно . Надеюсь , вы усвоили .
А теперь приступаем к алгоритму сброса . Итак !
В самой верхней строке браузера есть вкладки : “Файл “, “Вид “, и тд . Вам нужна самая последняя вкладка – “Справка ” (у кого английский интерфейс – вкладка “Help “).

Кликаем на неё и получаем меню , в котором выбираем строчку “Информация для решения проблем ” – кликаем на ней левой кнопкой мышки .
Откроется отдельная страница , где вам необходимо кликнуть левой кнопкой мышки на виртуальной кнопочке “Сбросить Firefox ” (по англ . – “Reset Firefox “).
Браузер закроется и все настройки будут установлены (сброшены ) по умолчанию . После этого вы получите сообщение об окончании процесса и вам останется нажать на кнопку “Готово ” и браузер “Mozilla Firefox ” будет снова запущен . Всё !
Напоследок
– совет
: ежели
вам
понадобятся
плагины
, либо
расширения
, то
вы
их
сможете
без
проблем
установить
– браузер
сам
подскажет
, что
надо
сделать
.
Удачи
!
Tsy mbola nisy olona nanampy t@ fandikana an"ity lahatsoratra ity. Raha efa fantatrao ny fandehan"ny fandikanteny ho an"i SUMO, dia manomboha mandika izao . Raha te-hianatra ny fomba fandikana lahatsoratra ho an"i SUMO ianao, dia manomboha eto azafady .
This feature is available on Firefox for desktop or laptop computers.
If you"re having problems with Firefox, refreshing it can help. The refresh feature fixes many issues by restoring Firefox to its default state while saving your essential information like bookmarks, passwords, and open tabs.Important: Since Firefox will revert to its original state, your own configurations and customizations, including extensions , extension data, and about:config preference configurations are removed. If you"ve made accessibility configurations, you may need to change them back after refreshing.
Refresh Firefox
What does the refresh feature do?
All of your Firefox settings and personal information are stored in a . The refresh feature works by creating a new profile folder for you while saving your important data.
Add-ons which are normally stored inside the Firefox profile folder, such as extensions and themes , will be removed. Add-ons stored in other locations will not be removed but any modified preferences will be reset.
Firefox will save these items:
- Bookmarks
- Browsing and download history
- Passwords
- Open windows and tabs
- Cookies
- Web form auto-fill information
- Personal dictionary
These items and settings will be removed:
- Website permissions
- Modified preferences
- DOM storage
- Security certificate and device settings
- User styles (chrome subfolder containing userChrome and/or userContent CSS files , if previously created.)
Note: Your old Firefox profile will be placed on your desktop in a folder named "Old Firefox Data". If the refresh didn"t fix your problem you can restore some of the information not saved by copying files to the new profile that was created . If you don"t need this folder any longer, you should delete it as it contains sensitive information.
This article, like all Firefox support, is brought to you mostly by volunteers, who keep Mozilla proudly independent and open source. Keep browsing freely!
//В работе с браузером Mozilla Firefox тоже могут возникать сбои. Происходить это может из-за того, что сам пользователь изменил некоторые настройки или же из-за неполадок в самой системе – вашей вины может в этом и не быть.
Чтобы обозреватель дальше работал корректно, нужно сделать сброс настроек в Firefox. Это будет означать, что программа перешла в то состояние, в котором была сразу после установки ее на компьютер. При этом данные в виде закладок и паролей останутся на месте.
Что сохраняется после очистки?
В папке профиля находятся все персональные данные пользователя: темы, дополнения, различные изменения параметров.
Плагины – это не дополнения, которые вы скачиваете в магазине расширений. Они хранятся в другой папке, поэтому они останутся в целости и сохранности после очистки.
После сброса также останутся закладки, история просмотров, загрузки, куки, данные для заполнения форм и открытые вкладки.
Доводим до первоначального состояния
Очистка происходит в пределах самого браузера. Не нужно скачивать дополнительный софт для этого. Итак, как сбросить настройки? Сначала запустим вкладку, которая помогает справляться с различными техническими сбоями.
1. Через меню обозревателя (иконка с тремя линиями) запускаем справку (знак вопроса внизу).
2. Выбираем здесь раздел «Информация для решения проблем».
Открыть эту страницу можно гораздо проще: написать или скопировать ссылку about:support в навигационную строку браузера. Нажмите на кнопку Enter затем, чтобы произошел переход.
3.Чтобы сбросить настройки в Firefox, нужно запустить механизм очистки. Нажмите на «Очистить FireFox».
4.Подтвердите, что хотите вернуть настройки по умолчанию. В окне вас предупредят о том, что вы таким образом сможете устранить проблемы и восстановить производительность, но при этом сброс приведет также к удалению дополнений. Если вы согласны с такими условиям, подтвердите свое действие. В противном случае нажмите на кнопку «Отмена».
Процесс сброса всех настроек может занять некоторое время, поэтому не спешите делать выводы о том, что браузер завис.
Обозреватель сделает автоматический перезапуск сам. С новым открытием вы обнаружите, что обозреватель перешел в свое изначальное состояние, которое было после самой первой установки. После запуска можете сделать Firefox браузером по умолчанию.
Создать новый профиль вручную
Этот способ сброса настроек в браузере поможет избавиться от всех старых данных. Будет очищена история, кэш данных, файлы куки, пароли и иная информация, которая остается в обозревателе после обычной чистки, о которой мы говорили выше.
- Полностью закройте браузер. Нажмите на иконку меню и кликните по кнопке «Выход», которая находится рядом со справкой.
- Зажмите комбинацию Win+R на клавиатуре. В окне «Выполнить» напишите firefox.exe –P.
- Кликните по первой кнопке «Создать».
- Напишите имя для нового профиля и выберите папку, в которой будут храниться в дальнейшем все его параметры.
Эта функция доступна в Firefox для настольного или портативного компьютера.
Если у вас возникли проблемы с Firefox, вам может помочь его очистка. Функция очистки Firefox исправляет многие проблемы путем сброса Firefox в состояние по умолчанию, сохраняя при этом важную для вас информацию, такую как закладки, пароли и открытые вкладки.Внимание: Поскольку Firefox вернётся к исходному состоянию, ваши персональные параметры и настройки, в том числе дополнения , данные о расширениях и персональные настройки будут удалены. Если вы создали настройки доступа, вам может потребоваться изменить их после очистки.
Очистка Firefox
Что делает функция очистки?
Все ваши персональные данные и настройки Firefox хранятся в папке профиля . Функция очистки работает путём создания для вас новой папки профиля и сохранения наиболее важных для вас данных.
Дополнения, хранящиеся в папке профиля Firefox, такие как расширения и темы , будут удалены. Дополнения, хранящиеся в других местах не будут удалены, но все изменённые настройки будут сброшены.
Firefox сохранит следующие данные:
- Закладки
- Историю веб-сёрфинга и загрузок
- Пароли
- Открытые окна и вкладки
- Информацию для автозаполнения веб-форм
- Персональный словарь
Следующие функции и параметры будут удалены:
- Разрешения для веб-сайтов
- Изменённые настройки
- Хранилище DOM
- Пользовательские стили (подпапка chrome , которая содержит userChrome и/или userContent CSS-файлы , если они были созданы ранее)
Примечание: Ваш старый профиль Firefox будет размещён на вашем рабочем столе в папке под названием "Старые данные Firefox". Если после очистки проблема не была исправлена, вы можете восстановить часть несохранённой информации путем копирования файлов в созданный вами новый профиль . Если эта папка вам больше не нужна, вам следует удалить её, так как она содержит конфиденциальную информацию.
В некоторых случаях особенно когда появляются проблемы в работе Firefox необходимо сбросить Firefox в состояние по умолчанию. Однако в этом случае удалятся все установленные вами настройки, дополнения и расширения. Но если сделать сброс настроек Firefox в состояние по умолчанию в браузере сохранятся все сохранённые вами закладки и пароли, а также откроются все не закрытые вкладки.
Как сбросить настройки в Мозиле
Чтобы произвести сброс настроек Мозила нужно в Панели меню нажать Справка — Информация для решения проблем или нажать на три параллельные полоски расположенные в верхней правой части браузера и в открывшемся контекстном меню нажать сначала на знак вопроса, а затем на Информация для решения проблем.
Как сделать сброс Firefox
Откроется окно под названием Информация для решения проблем. В этом окне нужно нажать на кнопку Очистить Firefox .
 Как сбросить Мозилу
Как сбросить Мозилу
Откроется окошко под названием Очистка Firefox в котором вас предупредят, что произойдёт удаление всех установленных вами дополнений и изменений. В этом окне нажимаете на клавишу Очистить Firefox и ждёте некоторое время пока завершится сброс настроек Mozilla и появится окно в котором вам предложат восстановить все ваши закладки и окна.
 Делаем в браузере Firefox настройки по умолчанию
Делаем в браузере Firefox настройки по умолчанию
При очистке сохраняются Куки, журнал посещений, закладки, журнал сохранённых форм, сохранённые в браузере пароли, открытые и закреплённые окна и вкладки. По окончании очистки браузер перезапустится и откроется уже с установленными настройками по умолчанию.
Видео
В этом видео показано как сбросить настройки Firefox к значению по умолчанию.