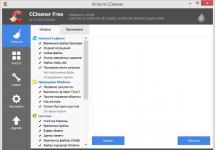Detta problem är utbrett på bärbara datorer och datorer som har USB 3.0-portar. Omedelbart efter installation av Windows 7 eller en annan version av operativsystemet kanske en eller flera portar inte fungerar. I den här artikeln kommer vi att undersöka orsakerna och också berätta hur du återställer driften av alla USB-enheter.
Orsaker till varför USB-portar kanske inte fungerar
Om du är säker på att alla USB-portar på din dator eller bärbara dator fungerade innan du installerade om Windows och sedan slutade fungera, är den mest troliga orsaken bristen på drivrutiner för kontroller som är ansvariga för driften av USB-kontakter.
Vissa portar kan dock fungera, nämligen USB 3.0-portarna (blå) fungerar inte.
För att vara säker på att problemet finns i drivrutinerna måste du gå till enhetshanteraren och leta efter enheter utan drivrutin. Vanligtvis indikeras sådana enheter med ett utropstecken eller frågetecken.
För att gå till Enhetshanteraren i Windows 7 måste du högerklicka på ikonen "Dator" och välja "Hantera" från menyn som öppnas.

Gå till Enhetshanteraren från fönstret Datorhantering
Alla enheter på din dator kommer att visas på höger sida av fönstret. Bland dem måste det finnas minst en enhet med ett utropstecken eller ett frågetecken.

Drivrutin för USB-kontroller saknas
Hur åtgärdar man problemet?
Lösningen är uppenbar - du måste hitta och installera drivrutiner för USB 3.0-kontroller. Men för att hitta drivrutiner för det måste du först avgöra om du inte har en bärbar dator utan en stationär dator.
När du har tagit reda på den exakta modellen av din enhet måste du ladda ner drivrutiner för USB från den officiella webbplatsen.
För att göra detta, skriv frasen "<модель ноутбука>förare" eller "<модель материнской платы>förare".
Det ser ut så här:

Gå till tillverkarens officiella webbplats för att ladda ner drivrutinen
Du måste gå till en webbplats vars namn innehåller namnet på din enhets märke (asus, acer, samsung, hp).
Om du inte omedelbart kom till avsnittet med drivrutiner finns de vanligtvis på sidan "Support" eller "Nedladdningar".

USB-drivrutin
USB-drivrutiner finns oftast i avsnittet USB eller Chipset.
När drivrutinen har laddats ner måste du installera den och starta om den bärbara datorn. Icke-funktionella USB-enheter bör börja fungera normalt igen. Om detta inte händer rekommenderar vi att du läser artikeln.
Dela artikeln på sociala nätverk! Hjälp vår sida!
Följ med oss på VK!
För att användaren snabbt ska kunna navigera i styrningsfel kommer jag att ge en kort utflykt till terminologin för denna fråga.
USB (USB, engelska Universal Serial Bus) är en universell seriell buss för anslutning av kringutrustning till en dator via en fyrkärnig kabel. Med denna teknik är det möjligt att ansluta enheter utan egen (autonom) strömförsörjning endast på grund av strömmen som tillförs via denna buss. Alla är bekanta med dessa enheter - externa hårddiskar, USB-minnen, adaptrar, etc.
Tills nyligen var enheter huvudsakligen utrustade med USB 2.0. Den mindre snabba och kraftfulla USB 2.0 ersätts successivt av USB 3.0 med dataöverföringshastigheter på upp till 5 Gb/s (upp till 5 Gigabit/s) och strömförsörjning genom bussen på upp till 1 A (1 Ampere). Nyligen började USB 3.1-standarden implementeras - framstegen kan inte stoppas.
USB 3.0-stöd stöds inte som standard på alla operativsystem
I nya bärbara datorer är USB 3.0-kontakter målade blå, medan USB 2.0-kontakter förblir svarta. En skarpsinnig och kunnig användare skulle nästan omedelbart kunna anta att problemet ligger just i den nya USB 3.0-standarden, som ännu inte är helt implementerad på mjukvarunivå. De där. USB 3.0-hårdvaran är redan installerad i den bärbara datorn, men programvaran (drivrutinen) är ännu inte tillgänglig.
Därför kan vi nu svara på huvudfrågan i denna artikel: " Varför fungerar inte USB-enheter i min bärbara dator efter ominstallation?". "Eftersom det inte finns några drivrutiner för USB 3.0-portar i Windows operativsystem!"
Vilket Windows-operativsystem fungerar inte med USB 3.0?
Detta problem är typiskt för operativsystemen Windows XP och Windows 7. Men i Windows 8 och Windows 10 uppstår detta problem praktiskt taget inte. Anledningen är enkel: USB 3.0 började implementeras en masse efter lanseringen av Windows XP och Windows 7. Men om i Windows XP problemet med icke-fungerande USB-portar inte löser sig på egen hand, kan du i Windows 7 försöka för att lösa problemet genom att helt enkelt aktivera automatiska uppdateringar för Windows. Systemet självt, baserat på enhets-ID (USB 3.0-kontroller-ID), kommer att känna igen och installera drivrutinen, förutsatt att kontrollerns varumärke och tillverkare är "kända" för Windows 7.
Vad händer om dessa inte är USB-drivrutiner?...
Det händer att ett problem med USB-portar är ett symptom på en mer komplex och obehaglig sammanbrott. Till exempel kan detta fungera som en signal om fel på den bärbara datorns moderkortschipset. Närmare bestämt nedbrytningen av den södra bron. Det är trots allt sydbryggan (I/O Controller Hub) på det bärbara moderkortet som är ansvarig för kringutrustningen - USB, SATA (IDE), Audio, PCI, Ithernet. Uppstår på grund av: överhettning, kortslutning på kortet, problem med strömförsörjningen, mekanisk påfrestning.
Ett enkelt test hjälper dig att kontrollera din hypotes om fel på styrkretsen: du måste välja USB-portar på din bärbara dator som är färgade svarta, d.v.s. USB 2.0 och kontrollera deras funktionalitet. Om USB 2.0 fungerar, men USB 3.0 inte gör det, är det enda problemet med drivrutinerna.
Hur fixar jag problemet med USB 3.0-drivrutiner?
Du installerade till exempel Windows 7 och USB 3.0 fungerade inte ens efter att du installerat alla uppdateringar (drivrutiner) från MicroSofts webbplats. Sedan finns det två alternativ: antingen installera Windows 8/10 och åtminstone USB 3.0 kommer med största sannolikhet att fungera direkt, eller så måste du leta efter drivrutiner för USB-kontrollern som är installerad i din bärbara dator. Detta måste göras på Internet, så du behöver tillgång till höghastighetsinternet.
Var man hittar drivrutiner för USB 3.0 (3 källor för)
- Gå till tillverkarens webbplats och hitta den nödvändiga drivrutinen genom sökningen på webbplatsen. Här behöver du lite erfarenhet: du måste först och främst veta vad du ska ladda ner (det är ingen idé att installera alla drivrutiner); du behöver veta det exakta märket på den bärbara datorn (namn och alfanumerisk kod); Windows operativsystem 32 eller 64 bitar;
- Ladda ner valfritt drivrutinspaket och installera alla drivrutiner som använder det. Till exempel härifrån - https://drp.su/ru/download.htm;
- Gå till denna webbplats https://devid.drp.su/?l=ru (klicka på länken nedan - jag letar efter en drivrutin för hand) eller denna https://devid.info/ru och använd enhets-ID:t för att hitta, ladda ner och installera den nödvändiga drivrutinen själv

Den första metoden från hela listan är den mest föredragna och kanske den enklaste, om allt är tydligt på laptoptillverkarens webbplats och du har snabbt internet. Men ibland kan du hitta en hel lista med USB-drivrutiner för en enhet och ingen antydan om vilken av dessa filer som ska laddas ner och installeras. Därför kan den andra punkten med ett drivrutinspaket ibland hjälpa mycket snabbare - om Internet är snabbt (du måste ladda ner flera gigabyte programvara). Samtidigt kommer du att ha drivrutiner för alla tillfällen för din dator, laptop, netbook.

Om det inte finns något snabbt internet är det bäst att utföra en ren installation (formatering av C:-enheten) av Windows efter lite förberedelser, d.v.s. skapa en säkerhetskopia av filer och drivrutiner. Annars kan du hamna i en situation där det inte är möjligt att ladda ner drivrutinen, eftersom nätverksgränssnitten i den bärbara datorn inte fungerar, och det är omöjligt att kopiera drivrutinspaketet från en flashenhet (extern enhet), eftersom enheten är bara USB 3.0 - och de fungerar inte.
På vissa datorer, när du ansluter en USB 3.0-hårddisk eller flash-enhet, visas felet "Enheten känns inte igen" (USB enhet känns inte igen) eller " Windows stoppade den här enheten eftersom den rapporterade ett problem.(Kod 43)" i Enhetshanteraren.
Den här artikeln innehåller instruktioner om hur du löser följande problem:
- USB-enhet känns inte igen/upptäckt
- USB 3.0-flashenhet känns inte igen/upptäcks
- USB 3.0 fungerar inte på Windows 7/10
Så här åtgärdar du: USB 3.0-porten på datorn fungerar inte
Innan vi går vidare med att åtgärda det här problemet bör du prova följande steg:
- Använd en annan USB-kabel om du ansluter hårddisken till en USB 3.0-port på din dator.
- Anslut USB 3.0 till USB 2.0-porten.
- Ta bort USB-enheten, stäng av datorn och koppla ur nätsladden (eller batteriet om du använder en bärbar dator). Vänta minst 2 minuter och anslut sedan nätsladden igen. Slå på datorn och anslut USB-enheten igen.
- Om du använder Windows 7, Vista eller XP, ladda ner och kör verktyget Microsoft Troubleshooter.
- Återställ BIOS till fabriksinställningarna.
Lösning 1: Inaktivera snabbstartsfunktionen i Windows 8 och 10

Notera: Om alternativet Snabbstart redan har avmarkerats, kontrollera det och starta om datorn. Efter omstart, avmarkera rutan och starta om datorn igen.
- Starta om dator.
Lösning 2: Inaktivera USB-avstängningsinställningar.

Lösning 3: Starta om din USB 3.0-enhet.
- Öppen Enhetshanteraren. För detta:
- Tryck på " Windows» + « R"för att öppna fönstret" Kör".
- I fönstret " Kör" stiga på: devmgmt.msc.
- Klick Stiga på.
2. Expandera i Enhetshanteraren "KontrollanterUSB» .

3. Högerklicka på " RotUSB-nav (USB 3.0 ) " och välj " Radera".
4. Windows kommer automatiskt att hitta och installera de senaste drivrutinerna för din USB 3.0-port. 
Lösning 4: Installera de senaste USB 3.0-drivrutinerna.
- Ladda ner Intel Driver Update Utility eller AMD-drivrutiner.
- Springa uppdateringsverktyg för drivrutiner och tryck på " Ytterligare" på den första skärmen.

- Acceptera licensvillkoren och klicka på " Installera".

- Vänta medan drivrutinsuppdateringsverktyget är installerat.
- När installationen är klar klickar du på " Lansera».

- Klick " Börja skanna".

- När drivrutinssökningen är klar klickar du på " Ladda ner", för att ladda ner de senaste drivrutinerna för din dator.

- Klicka slutligen på " Installera".

- När installationen är klar starta om dator.
Lösning 5: Återställ Windows till ett tidigare fungerande tillstånd
Om lösningarna ovan inte hjälpte med problemet med att USB 3.0 inte fungerar på din dator, bör du försöka återställa din dator till dess tidigare fungerande tillstånd. Detta kan göras om du tidigare har aktiverat en Windows-återställningspunkt.
Skriv gärna i kommentarerna nedan om du lyckades lösa problemet med en felaktig USB 3.0-port, och vilken lösning som hjälpte i din situation.
Efter att ha lyckats ominstallera Windows-operativsystemet märker vissa användare att USB-portarna inte längre fungerar. Det händer ofta till och med att installationsprocessen skedde via en flash-enhet och portarna fungerar normalt, men när det är klart slutar flash-enheten att öppnas på datorn. Detta problem uppstår vanligtvis som ett resultat av olika fel i operativsystemet, som är ganska lätta att fixa.
Hur man aktiverar en USB-anslutning
I den här artikeln kommer vi att överväga alternativet där USB-portarna tidigare fungerade normalt, det vill säga innan du installerar om operativsystemet. Om det var problem med gränssnitten tidigare kan det finnas många orsaker som inte kommer att beaktas. Den här artikeln kommer inte heller att överväga de fall då datorn helt enkelt inte ser flashenheten, men portarna fungerar normalt.
Problemet som diskuteras i artikeln har följande anledningar:
- Avsaknad eller felaktig installation av alla nödvändiga drivrutiner;
- Ett problem med poster i systemregistret som dök upp efter uppdatering/ominstallation av Windows;
- Det är ett problem med BIOS-inställningarna. Detta händer även vid ominstallation av operativsystemet.
Låt oss gå vidare till de tillgängliga sätten att lösa detta problem.
Alternativ 1: USB Oblivion
Denna lösning är utformad för fall där fel uppstod efter uppdatering av operativsystemet. Till exempel hade du tidigare Windows 7 Home, men du bestämde dig för att installera om och uppgradera till Windows 7 PRO. I sådana fall lagras poster om anslutningen av andra USB-enheter som användes på det tidigare operativsystemet i systemregistret. Efter uppdateringen blev dock användningsposterna skadade, vilket orsakade problem med framtida anslutningar.
Om detta är ditt fall hjälper det att bli av med problemet genom att ta bort alla register över tidigare anslutningar av USB-enheter. Detta kan göras manuellt i registret, men i det här fallet kommer processen att ta mycket lång tid, och det kommer också att kräva att användaren har mycket erfarenhet av att interagera med systemregistret. För att rädda dig själv från att behöva gräva igenom registret själv, använd programmet USB Oblivion.
Innan du påbörjar några manipulationer i systemregistret, rekommenderas det att skapa en systemåterställningspunkt så att du i framtiden kan återställa ändringar om de leder till ett ännu värre fel.
Instruktioner för att använda USB Oblivion är följande:

Alternativ 2: Microsoft USB-felsökare
Windows-operativsystemet har flera standardverktyg inbyggda som kan återställa funktionen hos vissa PC-komponenter. Ett av dessa verktyg fungerar på liknande sätt som det som beskrivs i metoden ovan, men det kan lösa inte bara problem med registerposter som uppstod efter ominstallation av operativsystemet, utan även några andra.
Genom att använda detta inbyggda verktyg följer du följande instruktioner:

Alternativ 3: DriverPack Solution
Efter ominstallation eller uppdatering av Windows-operativsystemet kan det hända att de nödvändiga drivrutinerna saknas i systemet eller att de har installerats felaktigt. Denna situation uppstår i fall där USB 3.0-standardkontakter är installerade i en dator/bärbar dator och Windows 7 installerades om. Saken är att vid den tidpunkt då "sjuan" utvecklades, var USB 3.0 inte ett särskilt vanligt format. Det är på grund av detta som problem med USB-drivrutiner kan uppstå efter ominstallation av "sjuan". De måste installeras separat.
Oftast hittar operativsystemet självständigt de nödvändiga drivrutinerna på Internet och installerar dem i bakgrunden, men det kan ta lite tid. Du kan använda en speciell drivrutinsskiva, som vanligtvis ska följa med din dator eller operativsystem, om du har köpt en.
Men om operativsystemet självt inte kunde uppdatera drivrutinerna och du inte har en flashenhet eller disk till hands, kan du använda speciella program som uppdaterar drivrutiner automatiskt. Den bästa lösningen i det här fallet är verktyget DriverPack Solution. Programgränssnittet är designat i en minimalistisk stil som är förståelig även för en oerfaren användare, plus att det har en korrekt översättning till ryska. Verktyget kräver ingen installation och distribueras helt gratis.
Instruktioner för att uppdatera drivrutiner med det är följande:
- Ladda ner programmet från den officiella webbplatsen. Den kommer att laddas ner som en EXE-fil som du måste köra.
- När du först startar verktyget kommer det att skanna din dator, under vilket det kommer att fastställas om drivrutiner och andra komponenter saknas för normal drift av datorn. Det tar inte mer än en minut.
- Du kan använda automatisk datorinstallation, som nästan inte kräver några fysiska rörelser från dig. Det är dock värt att tänka på att i sådana fall kan ytterligare program installeras om DriverPack anser att installationen är motiverad. Om du godkänner dessa villkor klickar du på knappen "Ställ in din dator automatiskt".
- Programmet kommer att skapa "Återställningspunkt", så att du kan använda den vid problem.
- Därefter börjar proceduren för att installera drivrutiner och applikationer.
- När proceduren är slutförd kommer du att få ett meddelande om att allt har installerats och är redo att köras. Klick "Ytterligare".
- DriverPack Solution kan stängas. Nu måste du starta om din dator. Omstarten måste göras via "Start" och inte via en knapp.
- Kontrollera om USB-kontakterna fungerar.







Om du inte är nöjd med alternativet som innebär att du installerar alla nödvändiga och inte så nödvändiga program i automatiskt läge, kan du välja ett annat läge. Låt oss titta på hur man arbetar med DriverPack Solution i det här fallet:

Alternativ 4: Installera om drivrutiner manuellt
De nödvändiga drivrutinerna kan installeras med själva Windows, men detta kommer att kräva mer tid och ansträngning. En internetanslutning krävs också.
Instruktionerna för detta alternativ kommer att se ut så här:
- Öppen "Kontrollpanel". Beroende på vilket operativsystem du använder, processen att navigera till "Kontrollpaneler" kan variera. I Windows 7 måste du klicka på ikonen "Start" och där kan du välja "Kontrollpanel".
- För enkelhetens skull, placera den mittemot "Se" menande "Kategori". Parameter "Se" placerad i den övre högra delen av fönstret.
- Välj nu alternativet "System och säkerhet".
- Var uppmärksam på blocket "Systemet". Där måste du gå till objektet "Enhetshanteraren".
- Gränssnittet öppnas "Enhetshanteraren", där flera grenar kommer att visas med olika typer av enheter som för närvarande är anslutna till din bärbara dator eller dator. Expandera en gren "USB-kontroller".
- I listan över objekt som öppnas hittar du något av följande:
- Generisk USB-hubb;
- USB rothubb;
- USB Root Controller.
- Listan innehöll listor över de typer av portar som är installerade på datorn. En av dessa kommer troligen redan att vara installerad på din dator. Antalet objekt med samma namn beror på antalet USB-portar på din dator. Namnen får upprepas, det är inget fel med det. Men om du hittar flera element med olika namn, måste du installera separata drivrutiner för var och en av dem i sådana fall.
- Högerklicka på ett av de upptäckta elementen. I snabbmenyn måste du välja alternativet "Egenskaper".
- Välj fliken högst upp i fönstret som öppnas "Intelligens".
- Nu på fältet "Egenskaper" Välj ett alternativ "Utrustnings-ID". I området "Menande" Enhets-ID kommer att visas. I det här fallet USB-portens ID.
- 11. Det rekommenderas att spara denna information någonstans. Du behöver inte skriva om det, du kan bara kopiera det. För att göra detta, högerklicka på önskat värde och välj alternativet från snabbmenyn "Kopiera".
- Den kopierade informationen kan överföras till en textfil och återföras till den senare om behov uppstår. Om du är för lat för att skapa ett textdokument, kan den kopierade informationen lagras på urklippet. I det här fallet är det viktigaste att inte kopiera något annat dit.
- Efter att ha kopierat all nödvändig information, gå direkt till sökningen efter drivrutiner. Detta kan göras på en av de speciella webbplatserna - DevID eller DevID DriverPack. Gå till en av dem.
- Klistra in det kopierade ID:t i sökfältet på webbplatsen och klicka "Sök".
- Från sökalternativen väljer du det som matchar ditt operativsystem, samt dess bithet (32 eller 64 bitar). Ladda ner den genom att klicka på titeln.
- Om du använder tjänsten från DriverPack för att söka, måste du förutom att ange ID-enheten som en drivrutin behövs för, ange vilket operativsystem som datorn körs på, samt dess bithet.
- Ladda ner drivrutinen och packa upp arkivet med det på din dator. Kör sedan installationsfilen med drivrutiner och följ instruktionerna i installationsguiden. Det är inget komplicerat med det.
- Starta om datorn när du är klar med proceduren och kontrollera att USB-portarna fungerar.










Du kan också försöka ladda ner drivrutinen från den officiella webbplatsen för styrenhetstillverkaren som är installerad på din dator. Men i det här fallet måste du veta den exakta resursadressen och det exakta namnet på din styrenhetsmodell. Detta sökalternativ är det mest acceptabla, men kräver mer information från användaren, vilket gör implementeringen svårare.
Alternativ 5: BIOS-inställningar
Det kan också vara så att inställningarna för USB-kontrollerna i BIOS gick förlorade under ominstallationen av systemet. I sådana fall kan följande "symtom" observeras:
- USB-kontroller vägrar att starta i BIOS-gränssnittet, men fungerar annars bra;
- I operativsystemet visas USB-utgångar normalt, men de kan inte fungera med en flashenhet och andra enheter anslutna till dem;
- USB-portar visas inte i operativsystemet eller i gränssnittet "Dirigent", inte heller in "Enhetshanteraren". De är dock i designen och fungerar.
I sådana fall behöver du bara aktivera det i BIOS-miljön. Det bör förstås att BIOS-gränssnittet på olika datorer kan vara olika, därför är det mycket svårt att ge universella instruktioner, så allt kommer att övervägas med ett exempel:

Den här artikeln undersökte alla tillgängliga sätt att lösa problemet när USB-portar vägrar att fungera normalt efter ominstallation/uppdatering av operativsystemet. Det är värt att förstå att om de inte fungerade korrekt före ominstallationen, är det osannolikt att någon av de presenterade metoderna kommer att kunna hjälpa dig.
Kringutrustning som mus, tangentbord, webbkamera och skrivare är vanligtvis anslutna till datorn via USB-portar. I det här fallet händer det ofta att en eller flera portar slutar fungera. Det vill säga när du ansluter till exempel en flashenhet till en dator känns den inte igen, tangentbordet eller musen kan frysa och skrivaren kanske inte svarar eller skriver ut sidor.
Det finns flera troliga orsaker till att vissa eller alla USB-portar på din dator inte fungerar. Låt oss försöka förstå det här problemet och ta reda på vad som bör göras för att återställa datorns normala funktion.
Kontrollerar BIOS-inställningar
Det första du bör vara uppmärksam på är datorns BIOS-inställningar. För att komma in i BIOS behöver du ett fungerande tangentbord. Om tangentbordet är anslutet till datorn via USB och det inte fungerar måste du ansluta ett tangentbord med PS/2-kontakt. Annars kommer du helt enkelt inte att kunna göra någonting.
Så låt oss gå till BIOS, för vilket du, när du startar datorn, måste trycka på enter-tangenten, vanligtvis DEL. Det kan finnas en annan nyckel som visas på skärmen och som är listad i moderkortets manual. När du har gått in i BIOS, hitta avsnittet som ansvarar för integrerade enheter (integrerad kringutrustning) eller avsnittet "Avancerat". Här bör du hitta underavsnittet "Inbyggd enhetskonfiguration". Den innehåller parametrarna som ansvarar för driften av USB-styrenheter: USB-funktion eller USB 2.0-styrenhet. Dessa parametrar måste vara aktiverade. Och om en av dem är inaktiverad, håll muspekaren över den och tryck på Enter, och sätt på den. För att säkerställa att ändringarna du gör inte går förlorade måste du spara dem genom att trycka på F10 och bekräfta att spara genom att trycka på Y eller Enter.
När du har startat om datorn, kontrollera om USB-portarna fungerar. Och om inte, så bör du leta efter orsaken någon annanstans.
USB-portar på framsidan av datorn fungerar inte
Som ett specialfall kanske endast USB på frontpanelen inte fungerar för dig. I en sådan situation måste du kontrollera om de nödvändiga kontakterna på moderkortet är anslutna och om ledningarna är skadade. För att göra detta, öppna sidokåpan på systemenheten och var uppmärksam på kontakten längst ner på moderkortet. På själva brädet finns en inskription USB1 eller USB2, såväl som på själva blocket. Ledningarna från blocket går till frontpanelen, och om de är frånkopplade eller trasiga på ett ställe, har du upptäckt orsaken till felet. Skadade ledningar ska anslutas eller bytas ut. Det skulle också vara en bra idé att kontrollera kontakten i kontakten på moderkortet. Det är också värt att uppmärksamma tavlan som finns på frontpanelen. Det kan vara en kortslutning förresten, en sådan kortslutning kan orsakas av samlat damm. Se därför till att rengöra systemenheten från damm.
Problem med själva enheten eller kabeln
Nästa källa till problem med USB kan vara kabeln som till exempel skrivaren är ansluten till. Detta fel är lätt att identifiera och åtgärda. Vi ansluter flashenheten till kontakten som testas. Om det fungerar försöker vi ansluta en annan känd utrustning, till exempel en USB-hubb, med en misstänkt kabel. Om den också vägrar att fungera, så ligger orsaken helt klart i kabeln och den bör bytas ut.
Strömavbrott
Det finns situationer när det helt enkelt inte finns tillräckligt med ström för alla enheter. Om du till exempel ansluter en extern hårddisk som använder två USB-kontakter samtidigt kan skrivaren eller tangentbordet inaktiveras. I det här fallet räcker inte strömförsörjningens kraft för att ge energi till alla konsumenter. I det här fallet kanske problemet inte visas omedelbart, men efter en tid efter att du har slagit på datorn. Det finns flera vägar ut ur situationen. Om du har en strömförsörjning med låg ström installerad, till exempel 300 W, skulle det vara logiskt att byta till en kraftfullare, 450-600 W. Du kan också använda en aktiv USB-hubb (med extern ström). Det låter dig inte bara öka antalet anslutna USB-enheter, utan också att driva dem från en separat strömkälla.
En annan orsak som påverkar USB-driften är ett dött CMOS-batteri. Men samtidigt, varje gång du slår på datorn, kommer du att observera ett förlorat systemtid och datum. Efter att ha bytt batteri försvinner problemet. Men detta inträffar inte ofta, så du bör kontrollera andra möjliga felkällor.
Saknade eller felaktig installation av USB-drivrutiner
Orsaker associerade med programvaruproblem i Windows 7/10 kan identifieras med hjälp av Enhetshanteraren. Om du märker att särskilt en eller flera enheter inte fungerar, oavsett vilken port som används, kan det tyda på att problemet ligger i själva enheten. Öppna Kontrollpanelen och gå till Enhetshanteraren. Alla anslutna enheter kommer att visas där. Om det finns objekt i listan som har ett gult utropstecken bredvid sig eller namnet är Okänd enhet, är problemet just den här enheten. Det kan finnas flera möjliga problem här.

Ofta slutar USB-ingångar att fungera efter ominstallation av Windows 7/10. Anledningen är felaktig installation av drivrutiner eller så kanske de nödvändiga drivrutinerna inte hittas alls. Du måste välja och installera manuellt.
Ofta behöver du bara uppdatera drivrutinerna för att åtgärda ett problem. Så om automatiska Windows-uppdateringar är inaktiverade och själva systemet installerades för ganska länge sedan, går relevansen av programvaran förlorad och systemfel kan uppstå. I det här fallet börjar enheten att fungera felaktigt, eller till och med slutar fungera helt. För att uppdatera (ominstallera) USB-styrenhetsdrivrutiner kan du använda en CD/DVD med drivrutiner för moderkortet eller ladda ner nödvändiga drivrutiner från moderkortstillverkarens webbplats.

Du kan också stänga av energisparfunktionen för alla portar med Enhetshanteraren. Utöka listan över använda USB-enheter gömda i avsnitten "USB-kontroller", "Mus och andra pekdon", "Tangentbord". Dubbelklicka på önskad enhet för att öppna egenskapsfönstret. Byt nu till fliken "Strömhantering" och avmarkera kryssrutan "Tillåt datorn att stänga av den här enheten för att spara ström". Således kommer enheten alltid att aktiveras under alla omständigheter.

Om viss utrustning inte känns igen kan det vara antingen ett problem med de drivrutiner som vi redan känner till, eller ett hårdvaruproblem som består av bristande kontakt, en skadad kabel eller ett fel på styrenheten. Dessutom händer det ofta att när en felaktig enhet är ansluten slutar de andra att fungera normalt. Tangentbordet börjar frysa, liksom musen, och skrivaren slutar skriva ut. Problemet liknar strömbrist, det vill säga all strömförbrukning går till en felaktig enhet, som kan ha en vanlig kortslutning eller annat fel.
USB-portar fungerar inte på grund av skada på kontrollenheten
Om ingen av ovanstående åtgärder hjälpte till att återställa USB-portarnas funktionalitet, bör du kontrollera USB-styrenheten på moderkortet, vilket kan ha misslyckats. I det här fallet bör högkvalitativa reparationer och diagnostik anförtros till specialisterna på servicecentret. För att komma ur problemet kan du prova att installera ett expansionskort, den så kallade USB PC-styrenheten, som är installerad i PCI-platsen på moderkortet. Denna lösning är märkbart billigare än att reparera moderkortets USB-kontroller, och när du använder en extra USB-hubb kommer problemet med bristen på portar inte att vara relevant alls.
Som du kan se är det en ganska besvärlig uppgift att hitta och åtgärda problem med USB-portar, och allt för att det kan finnas många anledningar. Konsekvent sökning och eliminering av uppenbart felaktiga sökvägar gör att du kan identifiera och eliminera problemet.